Можно ли подключить интернет к планшету. Подключаем планшет к интернету: все возможные способы. Подключение с помощью кабеля
В наше время Инстаграм регистрация должна быть у каждого! Как же иначе: все друзья вокруг уже имеют аккаунты в этой социальной сети и активно ими пользуются! Если у вас с этим делом пока беда, не унывайте, мои дорогие читатели, ведь с помощью статьи ниже, вы сможете без труда зарегистрироваться в Instgaram со своего мобильного устройства или с компьютера, если с телефона не получается. В общем, читайте, записывайте, делайте выводы, повторяйте. Если что, задайте вопросы в комментариях.
Регистрация в Инстаграм: три простых шага
Итак, начнем с теории. Чтобы зарегистрироваться в Инстаграм , вам нужен телефон или планшет на базе такой ОС, которая бы поддерживало приложение. К сожалению, иначе выполнить регистрацию вас не получится. Конечно, можно сделать это и с компьютера, но для этого вам необходимо будет скачать специальную программу, помучиться с ее настройкой и не факт что зарегаться в Instagram у вас получится даже так. В общем, если у вас нет правильного мобильного устройства, одолжите его у друга, я думаю, он вам не откажет.
Итак, предположим телефон вы все-таки нашли. Теперь скачайте официальное приложение и установите его. Это просто. Наверняка вы уже устанавливали себе какие-то программы или игрушки, так что, думаю, и с этой задачей вы справитесь.
1. Выбор метода
Запустив приложение, вы увидите окно входа, оно обычно очень яркое, состоящие из множество фотографий или всего из одной приметной, и может отличаться от примера, который я привожу ниже. Приложение полностью русифицировано, поэтому разобраться с процедурой Инстаграм-регистрации не сложно. Тем более я обо всем вам расскажу.
Для начала выберите метод, с помощью которого вы хотите зарегистрироваться, — через Фейсбук или с помощью электронной почты. Советую выбрать второе, хотя в первом варианте к вашему аккаунту в Инстаграм будет уже сразу привязан профиль на Фейсбуке. Мы рассмотрим пример, как зарегистрироваться через электронную почту, так что нажимаем соответствующую кнопку.
Если у вас уже есть логин и пароль, вы можете нажать «войти», и совершить вход в программу.
2. Ввод регистрационных данных: ник и пароль для ИГ
В появившемся окне вам необходимо ввести придуманные вами имя пользователя (возле зеленого человечка, который должен стать зеленым, если ваш логин свободен) и пароль. При желании можете добавить фотографию (вам предложат выбрать ее среди изображений профилей в Фейсбуке или Твиттере, также вы можете сделать ее прямо сейчас, а можете вообще отложить это действие и выполнить его уже зарегистрировавшись). Можете написать свой телефон и имя, обязательно введите электронную почту в самом начале, она понадобится вам, если вы забудете свои регистрационные данные.

Заполнив все нужные поля, можете нажимать заветную зеленую кнопку.
3. Всего лишь нажмите да!
Подтвердите введенную элеронную почту.

Поздравляю, вы зарегистрировались в Инстаграм (кстати, можно ). Теперь вы можете пользоваться самым популярным фото-приложением по всему миру! Делитесь своими шедеврами со своими друзьями и знакомыми.
Теперь вам предложат найти друзей, чтобы было, за кем следовать. Например, на Вконтакте. От этого действия можно отказаться. Также будут предложены самые популярные аккаунты, российский и зарубежные. Если желаете, на ним можно подписаться.

А ваш Инста-профиль сейчас выглядит примерно так. Начинайте общение!

Очень важно для тех, кто в первых раз регистрируется в Instagram и не знает, как это делается
Обратите внимание, что регистрация в Инстаграм — процедура бесплатная! Кроме этого, чтобы ее выполнить, вам не нужно отсылать какие-либо смс-ки! Будьте внимательны и не попадите в руки мошенников!
Как видите, «зарегаться в Инсте», как любят еще говорить, совсем не сложно. Кстати, эту социальную сеть еще сокращенно называть ИГ. Но, я думаю, выше вы уже догадались об этом.
Итак, чтобы начать свободно пользоваться Инстаграмом, нужно установить приложение на мобильный телефон. Сделать это не представляет особой сложности: нужно лишь зайти в официальный магазин Play Market и скачать оттуда соответствующую программку. О том, как загружать из Play Market’а программы, мы уже неоднократно писали. Если вы все еще не знаете, как это делается, рекомендуем обратиться вот к .
Что ж, программу мы установили, теперь переходим к самой работе с Инстаграмом. Находим на смартфоне пиктограммку с запускаемым файлом Instagram и активируем ее, воспользовавшись одиночным тапом.
Регистрация в Instagram
При первом запуске приложения нам предлагают выбрать способ входа в сервис. Если у вас есть аккаунт в социальной сети Facebook, можете воспользоваться им для входа в Инстаграм, выбрав соответствующий пункт на главной форме входа. Если у вас нету учетной записи в Facebook’е либо вы ею не пользуетесь, рекомендуем обратиться к дефолтному способу – при помощи электронного ящика либо номера телефона. Нажимаем на приглянувшийся вам пункт. Предположим, вы выбрали первый вариант. Как зарегистрироваться в Инстаграм с подключением к Фейсбук-аккаунту, читайте чуть ниже. Итак, идем дальше.

Выбираем один из двух предложенных способов аутентификации – посредством номера телефона либо электронного ящика. Мы предпочтем последний вариант, поскольку нам он представляется более надежным, ведь номер телефона может быть утерян либо изменен, а к электронному ящику вы можете получить доступ в любой момент. Вводим название электронного ящика в предложенном поле и щелкаем «Далее».

На следующей форме вводим свои имя, фамилию и ново-придуманный пароль к аккаунту, который будет применяться для доступа к Инстаграму. Когда все будет готово, снова нажимаем кнопку «Далее».

Последний шаг – это придумать имя пользователя. Это может быть любое словосочетание или несколько слов, все, что вам придет в голову. По умолчанию, Инстаграм предложит вам имя на основе названия вашего пользовательского ящика, но вы можете использовать любое другое имя, которое вам понравится. Под этим именем другие пользователи увидят вас в сети. Когда имя придумано, снова выбираем кнопку «Далее».

Почти все готово. Все, что нам остается – это найти предложенных друзей из ваших социальных сетей. Первая сеть – VKontakte. Заходим в свой VK-аккаунт и отмечаем тех друзей, которые добавлены к вам в друзья. Если мы не хотим делать это, выбираем опцию «Пропустить».

Если вы все же решили воспользоваться предложенной возможностью добавить друзей из «ВКонтакте», вводим логин и пароль от социального сервиса на следующей форме и даем разрешение на доступ к социалке для Инстаграм.


Выбираем тех пользователей, на чьи обновления вы хотите подписаться, и идем дальше.
Следующая опция – поиск друзей по адресной книге и списку контактов в телефоне. Находим контакты и подписываемся на их обновления, выбрав пункт «Поиск контактов» на следующей форме.

Предоставляем разрешение на допуск к адресной книге смартфона приложению «Instagram», отметив опцию «Разрешить».

Теперь перед нами появляется список всех контактов, которые занесены в вашу адресную книгу. Выбираем тех, которые вы желаете добавить в подписки, нажав кнопку «Подписаться» справа от имени контакта. Когда контакты выбраны, отмечаем опцию «Далее».

Как зарегистрироваться в Инстаграм, если вы хотите использовать номер телефона? На начальной форме отмечаем именно этот вариант, вводим свой номер и жмем «Далее».

Вскоре после этого на указанный вами номер придет SMS с шестизначным кодом безопасности. Когда вы его получите, введите его в соответствующем поле на следующей форме, чтобы подтвердить свой номер телефона. После этого снова тапаем «Далее».

В последующем процедура регистрации полностью повторяет описанную ранее, так что в дальнейшем мы ее описывать не будем. Лучше давайте рассмотрим тот вариант, когда для аутентификации вы хотите использовать свой Facebook-аккаунт.
Как зарегистрироваться в Инстаграм, используя Фейсбук-аккаунт?
На самом деле, такой способ входа в учетную запись работает гораздо быстрее и практичнее, вам не нужно придумывать логины и пароли. Все, что вам нужно знать – это данные для входа в Facebook.
Итак, на стартовой форме входа при выборе метода аутентификации выбираем опцию «Войти через Facebook».

Если на вашем телефоне не установлено мобильное приложение для Facebook, появится окно с просьбой ввести логин и пароль для входа в Facebook. Если такая программа уже у вас есть, данные для входа будут скопированы оттуда, и их не придется вводить еще раз. При этом из аккаунта социальной сети автоматически подтянутся все контакты, добавленные в друзья.
Вводим логин и пароль для входа в Фейсбук, чтобы зарегистрироваться в Инстаграм, и жмем кнопку «Вход» снизу.

Чтобы подтвердить свое намерение аутентифицироваться, щелкаем ОК на появляющейся вскоре форме, где говорится о том, что мы уже аутентифицировались ранее, используя стандартную процедуру с логином и паролем от Инстаграм, и заходим, наконец, в свою учетную запись.

Как видите, регистрация в Инстаграм проходит быстро и без лишних телодвижений. Достаточно только пройти последовательную процедуру, состоящую из простых и понятных итераций.
Знакомство с интерфейсом
Наконец, мы попадаем в собственный профиль. На ленте отображаются фотографии ваших подписок. Сверху можно увидеть каналы, на которые вам предлагается подписаться. Они формируются на основе новых пользователей из ваших списков друзей, которые лишь недавно зарегистрировались в сервисе Инстаграм.

Чтобы попасть на свою персональную страничку, нажимаем иконку с человечком в правом нижнем углу. Здесь можно увидеть все фотографии и видео, которые вы добавляли на свой профиль; списки ваших подписок и подписчиков; геолокационные теги мест ваших съемок (если вы их добавляли к фотографиям) и несколько других возможностей.

За что отвечают другие кнопки в нижнем ряду? Кнопка “Home” вернет вас обратно на ленту, отображающую снимки ваших подписок. Следующая кнопка с лупой позволяет найти профили заданных пользователей по имени и фамилии. По умолчанию она предложит вам наиболее интересные снимки самых популярных пользователей сети.

Центральная кнопка внизу с изображением камеры позволяет запостить в Инстаграм новый снимок, снятый непосредственно на камеру, либо хранящийся в галерее телефона. Также вполне успешно вы можете делать снимки на профессиональный цифровой фотоаппарат с зеркальной линзой, после чего скопировать получившиеся снимки в память телефона и опубликовать их на своей страничке уже из памяти смартфона.


Предпоследняя кнопка с сердечком позволяет просмотреть обновления к профилям ваших подписок и новых подписчиков, если кто-либо новенький подписался на ваш канал. Как несложно догадаться по внешнему виду самой иконки, данный раздел меню в дополнение позволяет просмотреть лайки на вашем канале.

Скажем несколько слов о тех иконках, которые размещаются в профиле над личными фотографиями. Первые две пиктограммы отвечают за порядок расположения фотографий в профиле. В случае выбора варианта по умолчанию (первого) фотки располагаются в виде плиток.

Второй вариант упорядочивает их по порядку, в форме ленты.

Третья по порядку кнопка выполняет функцию гео-карты. Тут можно посмотреть, в каких географических локациях вы делали фото, если вы, конечно же, прикрепляли специальную метку к изображениям.

С помощью последней кнопки вы можете посмотреть снимки, на которых вас запечатлели ваши друзья. Чтобы фотография попала в данный перечень, нужно отметить человека на изображении.

На сим наша инструкция приближается к своему завершению. Надеемся, что это руководство окажет вам существенную помощь при расширении круга знакомств и публикации частички вашей личной жизни в сетевом пространстве. По крайней мере, как зарегистрироваться в Инстаграм вы уже знаете.
Стационарные компьютеры уходят в небытие. На смену им пришли более удобные и портативные вещи, имя которым планшеты. Развитие современной технической мысли уже сейчас позволяет их создавать в формальном выражении ничуть не уступающими обычным ПК.
Девайсы нового поколения многофункциональны, «выносливы», максимально портативны и оснащены клавиатурой. Они позволяют использовать безграничные информационные возможности интернета в любом времени и месте, но для этого, вне зависимости от выбранной модели, допуск к Сети придётся устанавливать.
Зачем подключать планшет к Интернет
Переносные ПК многофункциональны и удобны, но не лишены недостатков обычной техники. Портативные компьютеры нуждаются в настройке соединения со Всемирной паутиной. Единственным исключением из правила можно считать более дорогие модели со встроенными 4 и 3G-модемами.
Но и такой расклад не освобождает от проведения элементарных настроек.
Обладатели бюджетных моделей не могут рассчитывать на раздачу в любой точке, где есть прием сотового оператора. А ведь, по сути, планшет не может нормально функционировать без Интернета. Слаженная работа всех приложений зависит от него. Именно поэтому необходимо знать основные способы подключения гаджета через WIFI-интерфейс.
Настройка Wi-Fi
Почти все современные планшеты позволяют подключаться к Интернету через wifi-точку доступа.

Существуют два основных способа настройки:
- автоматическая;
- в ручном режиме.
Для домашнего подключения лучше всего подойдёт режим роутера (когда модем раздаёт интернет для всех устройств). Соединение по типу моста имеет более ограниченные возможности.
Автоматическая
Для того чтобы устройство выполнило настройку соединения в автоматическом режиме необходимо провести ряд следующих действий:

После проведения всех необходимых действий нужно закрыть все вкладки и проверить работоспособность заданных параметров. Иногда бывают проблемы, которые требуют ручного вмешательства.
Нужно отметить, что скорость Wi-Fi-соединения намного выше, чем у встроенных 3 и 4G-модулей.
Ручная
На некоторых портативных ПК необходимо прописывать настройки беспроводного соединения вручную. Это может случиться, если на роутере не включён DHCP.
Лучше всего это делать по следующему алгоритму:
- заходим в меню «Settings», затем «Wi-Fi»;
- выбираем пункт «Присоединение вручную»;
- вводим сетевое имя и останавливаемся на пункте «Дополнительно»;
- настройки IP выбираем «Пользовательские»;
- после того как возникнут поля для ввода необходимо прописать IP и DNS-адреса, воспользовавшись данными из подсети роутера (в ином случае адреса можно узнать у поставщика веб-услуг).
- через Wi-Fi-роутер (после приобретения, настройки и установки роутера проблем с соединением не должно возникать, но в данном случае речь идёт только о территории ограниченной вашим жилищем);
- через ноутбук (удобно, если в доме несколько компьютерных устройств);
- с помощью 3G-модема (если он не встроен в гаджет, то его всегда можно купить отдельно);
- при использовании хотспотов и городских точек доступа от разных операторов.
- подключаем модем и ждём обнаружения устройства;
- поочерёдно заходим во вкладки «Настроек…» и «Передачи данных»;
- сдвигаем виртуальный рычаг «Мобильный трафик» в положение «ВКЛ»;
- дальше следуем путем вкладок «Еще», «Мобильная сеть», «Точка доступа»;
- добавляем новую точку, предварительно узнав ее параметры у провайдера.
- Connectify;
- MyPublicWiFi;
- mHotSpot.
- в специальной вкладке находим необходимый соединительный модуль;
- в окне беспроводных сетей сдвигам ползунок в состояние «ВКЛ»;
- нажимаем на раздел wi-fi подключения и ждём возникновения списка доступных сетей;
- выбираем раздаваемую вашим роутером; если она защищена, возникнет окно для авторизации, в котором нужно задать сетевое имя и пароль.
После этого необходимо выбрать тип безопасности и нажать на кнопку «Подключить». Стоит отметить, что 1 и 2 DNS-адреса имеют стандартный вид по типу «8.8.8.8» и «8.8.4.4».
Способы подключения
Существует четыре основные возможности для подключения портативной таблетки к скоростному беспроводному интернету:

Подключение с помощью ноутбука является довольно простым и удобным. Почти каждый современный портативный ПК имеет встроенный wifi-интерфейс. Мощный функционал ОС Windows 7 и 8 позволяет сделать из любого ноутбука роутер, вне зависимости от того, проводное или беспроводное включение было создано изначально.

Что касается 3g модема, то при его приобретении в первую очередь нужно обратить внимание на совместимость с имеющимся портативным устройством. Кроме того, купить придётся еще и кабель OTG. Он будет служить связующим звеном между разъемом гаджета и модемом. Это хорошее решение для устройств, работающих на основе ОС Android, но iPadов такой способ не подойдёт.
Люди, которые часто посещают торговые комплексы, кафе и рестораны, могут воспользоваться «рекламным» интернетом. Владельцы одних заведений сделали веб-доступ свободным, а иные используют его как мотивацию для клиентов (то есть, бесплатным он становится при заказе или покупке товара на определённую сумму денег).
Этот способ хорош для простого сёрфинга по бескрайним просторам сети. Но для постоянной работы он никак не подходит.
Подключаем через ноутбук
Для того чтобы подключить портативное устройство к Интернету с помощью ноутбука нужно превратить его в раздающий модуль. Новые серии ОС Windows позволяют это сделать с помощью изначально встроенных средств. Основные требования – наличие беспроводного адаптера или карты, поддерживающей wi-fi.
Алгоритм наладки следующий:

После проведения всех этих действий вопросы о том, как подключить планшет к интернету через ноутбук по wifi, возникнуть не должны.
3G-модем
Если есть желание сделать не только переносной ПК, но и аналогичный Интернет, нужно покупать или модели со встроенным 3g модемом, или его отдельно. Модемное устройство должно быть совместимо с планшетом.

Понадобится также специальный OTG-шнур, но после этого отладка будет максимально простой:
После того как появится значок 3g, Сеть можно считать доступной к использованию.
Беспроводная сеть через компьютер
Если не удаётся оформить раздачу wifi на ноутбуке с помощью средств операционной системы, это возможно осуществить при помощи специальных установочных программ.
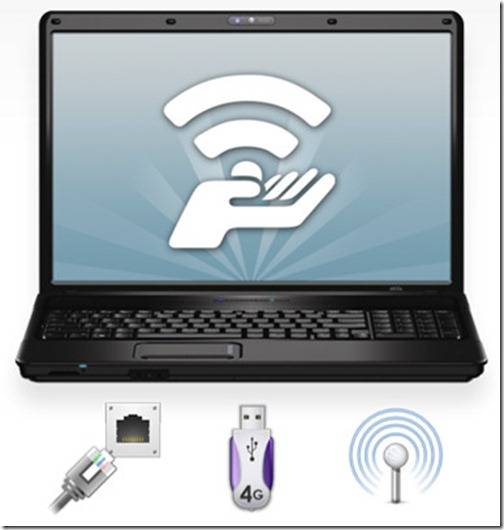
Хорошим приобретением в этом плане станут:
Они имеют свои отличия, но отладка осуществляется практически одинаково:

Видео: Интернет для планшета
Подключение планшета к интернету через WiFi роутер
Портативный ПК можно без особых сложностей подключить и напрямую через wi-fi роутер. Для этого проверяем активность беспроводной сети. Желательно чтобы был включен DHCP-сервер в разделе LAN-интерфейса, ведь это избавит от постоянного прописывания рабочих адресов вручную.
Если все функционирует можно переходить к непосредственной наладке:
Все настройки завершаются нажатием кнопки «Подключить».

Дорогостоящие современные планшеты оснащены 3 и 4g модемами, которые позволяют осуществлять сетевой сёрфинг без особых проблем. Но такой доступ нельзя назвать неимоверно быстрым. Значительно его превосходит по качеству передачи данных самый простой wi-fi. Его интерфейс присутствует практически на всех современных ПК.
Монтаж данного типа подключения может осуществляться различными способами. Для домашнего пользования лучше всего настроить ноутбук в режиме роутера, и он сам будет «раздавать» нет для других устройств. Можно подключить планшет и напрямую к беспроводному адаптеру. Но наладка может быть как автоматической, так и требующей введения данных вручную.
Если есть желание и средства, то можно приобрести портативный модем для создания мобильного подключения. Но при этом забывать нельзя, что данный способ не подходит для iPad-ов. В любом случае сразу после покупки ПК-таблетки нужно настроить точку доступа. С ее помощью можно узнать о преимуществах хотспотного интернета в кафе, торговых центрах и прочих заведениях, которые все мы любим посещать.
Интернет настолько прочно вошел в нашу жизнь, что если раньше использование сети было ограничено в основном настольными компьютерами, то с развитием сетей 3G и, более современными, 4G - все большее число пользователей предпочитает использовать именно мобильные гаджеты - планшеты, и в особенности смартфоны. Однако, несмотря на все многообразие и распространенность мобильных устройств, большинство пользователей испытывает определенные трудности с тем, чтобы настроить планшет для выхода в интернет. Причем трудности возникают даже с достаточно простыми типами подключений, настройки которых требуют минимальных усилий, а все данные предоставляются провайдером. Разобраться с тем как настроить интернет на планшете различными способами довольно, таки легко главное следовать приведенными нами инструкциями. Более подробно о стандарте сети 4G и его настойке на вашем планшетном компьютере можете прочесть в этой статье
Подключение к сети 3G
Практически все современные планшеты имеют в своем составе радиомодуль, позволяющий осуществлять подключение к интернету через сим-карту по протоколу 3G.
Для справки: 3G - это тип связи третьего поколения, включающий в себя такие стандарты связи как UMTS/WCDMA и HSPA (HSDPA, HSUPA, HSPA+), позволяющие достичь скорости передачи данных от сети к пользователю до 42,2 Мбит/с и исходящей до 5,7 Мбит/с.
Для настройки мобильной передачи данных необходимо приобрести у оператора мобильной связи обычную сим-карту с предустановленным тарифом, либо иметь достаточное количество средств на счету для оплаты по мегабайтного трафика и установить ее в слот планшета. Если у вас два слота под сим-карты то в какой из них нужно установить указано на самом планшете, либо в инструкции по эксплуатации.
На следующем этапе необходимо пройти по меню настроек планшета и активировать пункт, позволяющий использовать мобильный данные для передачи информации. Обычно это выглядит так:
- Настройки
- Беспроводные сети
- Передача данных
- Далее находим пункт «Мобильный трафик» и переключаем ползунок в активное положение.

Вроде бы на этом стоит остановиться, поскольку соединение после таких манипуляций обычно начинает сразу работать. Но некоторые операторы идут на небольшую хитрость, предоставляя в настройках несколько точек доступа (APN), имеющих существенное отличие по цене интернет-трафика.
Для того, чтобы проверить какую именно точку доступа вы используете, либо настроить ее вручную, о чем будет сказано несколько ниже, идем дальше по пунктам настройки и открываем подпункты:
- Передача данных
- Мобильная сеть
- Точки доступа (APN)
Для основных операторов, предоставляющих услуги передачи данных, APN должен иметь вид «internet.xxxxx.ru».
Ниже дана подробная инструкция, позволяющая настроить интернет на планшете для четырех крупных операторов связи:
Мегафон:
Точка доступа: internet
логин и пароль: gdata
В том случае, если Ваше оборудование требует ввода логина и пароля - как, например, при настройке интернета на планшетах Samsung, можно ввести любые значения, например: «megafon» в обоих случаях.
МТС
Имя: MTC-интернет
Точка доступа: internet.mts.ru
Логин и пароль: mts
Beeline
Имя: Beeline internet
Точка доступа: internet.beeline.ru
Логин и пароль: beeline
Tele2
Имя: tele2 internet
Точка доступа: internet.tele2.ru
Логин и пароль: пусто
Таким образом можно вручную настроить интернет на своем планшете, но стоит отметить также возможность получить автоматические настройки.
Так, абоненты Tele2 могут заказать настройки для выхода в интернет через SIM-карту, набрав бесплатный номер 679. Для МТС - номер 0876 или пустое сообщение на номер 1234. Для Beeline и Megafon - 0880 и 05049 соответственно.
Для абонентов Megafon также имеется возможность заказать автоматические настройки для одного типа подключения. Для этого необходимо отправить sms со словом «internet» на короткий номер 5049 (бесплатно).
Рекомендация: внимательно обращайте внимание на то, какую точку доступа Вы используете. В противном случае за использование мобильного интернета могут быть списаны значительные суммы, а оператор будет прав. Лучше удалить неиспользуемые, особенно те, которые имеют вид «wap.xxxxxxxx.ru» или аналогичные.
Настройка доступа через Wi-Fi

Теперь рассмотрим как обеспечить доступ к интернету без сим-карты - только при помощи модуля Wi-Fi, который имеется в каждом планшете или смартфоне.
Для его активации и настройки необходимо пройти по следующим пунктам меню:
- Настройки
- Беспроводные сети
- Wi-Fi и сдвинуть ползунок, либо просто тапнуть по нему.
После активации модуль начнет сканировать имеющиеся сети на наличие любых доступных подключений - пользователю останется лишь выбрать то, которое ему предоставляет провайдер.
В случае, если подключение открытое (характерно для мест общественного пользования) - достаточно лишь прикоснуться к названию сети и согласиться с подключением. Тем не менее, правилом хорошего тона является шифрование Wi-Fi соединения, обеспечивающее защиту планшета от вмешательства злоумышленников. Для активации такого соединения необходимо знать логин и пароль, которые предлагается ввести в форму подключения при выборе последнего. При правильных данных соединение активируется автоматически.
Если необходим доступ к сети интернет через роутер, можно настроить автоматическое подключение, используя технологию WPS - настройка защищенного соединения займет не более 2-3 минут.
Всегда используйте защищенное по WPS соединение если не хотите, чтобы к вам еще кто то подключился, а еще хуже своровал личные данные.
На Андроид устройстве, выбираем необходимую для подключения сеть и активируем ее, вводим пароль который вы задавали в настройка роутера. Роутер и планшет обменяются служебной информацией после чего связь между ними установится автоматически. На этом настройка закончена, можете заходить в ваш браузер и пользоваться сетью.
Заключение
Выше были рассмотрены основные способы которые помогут вам разобраться с тем как настроить интернет на планшете не применяя при этом особых навыков и знаний. Используйте современные технологии в том числе и 4G, которое дает больше возможностей и скорости при передаче данных.
Решение вопроса «как подключить планшет к проводному интернету» зависит от сетевого оборудования, типа интернет-соединения и операционной системы планшета.
К сожалению, в некоторых случаях кабельное подключение к интернету технически невозможно реализовать.
Проводной интернет называется Ethernet-соединением (произносится «эзернет»), а разъём для его подключения - RJ-45.
Можно ли подключить планшет к проводному интернету?
Чтобы подключить планшет к проводному интернету, в первую очередь нужно выяснить тип вашего интернет-соединения: это может быть DHCP или PPPOE-подключение.
Узнать тип соединения можно из договора с провайдером или в круглосуточной службе поддержки вашего поставщика интернет-услуг.
Также последовательность настройки интернет-подключения зависит от установленной на планшете операционной системы: для Windows-устройств подойдут все и стационарных ПК.
Куда сложнее настроить подключение планшета к интернету через usb для Android-устройств, поэтому здесь мы рассмотрим, как подключить планшет к проводному интернету на данной ОС.
Как подключить планшет к интернету через кабель?
Подключение андроид-устройств к простому кабельному интернету в первую очередь зависит от аппаратных возможностей девайса. Рассмотрим основные доступные пользователям варианты:
- Способ №1: подключение планшета с разъёмом RJ-45 к проводному интернету.
Как правило, разъём RJ-45 имеют так называемые «гибридные» устройства, которые комбинируют планшет и нетбук.
Настройка подключения к интернету зависит от типа соединения:
Подключите кабель к планшету, после чего найдите и активируйте в настройках девайса Ethernet-соединение.
- PPPOE
Для этого типа потребуется отдельное программное обеспечение - pppoew.

В программе укажите имя пользователя и пароль, предоставленный вам провайдером для подключения к интернету. Обратите внимание: для применения программы вы должны обладать наивысшими правами в системе.
- Способ №2: подключение планшета с USB-разъёмом к проводному интернету
Если планшет имеет стандартный USB 2.0 или 3.0 вход для подключения устройств (например, флеш-носителей), то подключение возможно через специальный адаптер (который также называют USB-сетевой картой).
Данное устройство выглядит как переходник, с одного конца которого , а с другого - RJ-45 гнездо.

Подключение интернета к планшету через usb:
- 1. Переведите устройство в режим USB-хоста;

DHCP-соединение будет работать при активации Wi-Fi, а для PPPOE также потребуется pppoew.
- Способ №3: подключение планшета без RJ-45 и USB к проводному интернету
«Классическим» примером планшета без USB-портов и RJ-45 является iPad. На таких устройствах подключение к проводному интернету невозможно.
Тем не менее, любой компактный роутер, например, Tp-Link TL-WR702N, может обеспечить интернет-подключение любого WiFi устройства.

Такие роутеры обладают небольшими размерами и невысокой рыночной стоимостью, при этом маршрутизаторы гораздо функциональнее простых USB-RJ-45 адаптеров, что делает их отличной альтернативой для подключения планшета к проводному интернету.
 Как создать слой в Автокаде?
Как создать слой в Автокаде? Iframe и Frame — что это такое и как лучше использовать фреймы в Html Как выглядит фрейм
Iframe и Frame — что это такое и как лучше использовать фреймы в Html Как выглядит фрейм Сетевая карта wi-fi: виды, принцип работы и подключение Как работает сетевой адаптер wifi
Сетевая карта wi-fi: виды, принцип работы и подключение Как работает сетевой адаптер wifi