Восстановление системы Windows. Восстановление системы Windows Как войти в безопасный режим Windows и другие параметры загрузки системы
Развитие технологий, появление новых поколений комплектующих, работающих гораздо быстрее, экономичных, позволяет продлить жизнь компьютерам, отсрочить необходимость в покупке новой, более производительной модели. Одним из вариантов такой модернизации может служить замена традиционного жесткого диска его твердотельным аналогом.
Учитывая отменные скоростные характеристики таких дисков, использование их в качестве системных – лучшее решение. О возможных проблемах, которые могут возникнуть при переносе системного раздела с классического винчестера на SSD, мы и расскажем. Речь поведем о системе Windows 8, установленной на ноутбуке Lenovo, а схожие вопросы модернизации, ремонта , настройки компьютеров Apple оставим для другого раза.
Привязка wim-образа
ОС Windows 8 имеет режим возврата к заводским настройкам при возникновении сбоев в работе, исправить которые не удается никакими другими способами. Это повлечет потерю всех установленных программ, настроек, личных данных и т. п., но зато исчезнут все недостатки в работе, а система вернется к первозданному виду.
При замене диска и после сопутствующей процедуры переноса системы со старого диска на новый случается, что нарушается привязка к системной среде восстановления Windows 8 wim-образа ОС с заводскими настройками. Он содержится в скрытом разделе Recovery. Результатом нарушения такой привязки является невозможность отката системы к заводским настройкам.
Далее опишем процесс, как восстановить привязку wim-образа. Для примера использован ноутбук Lenovo, имеющий БИОС UEFI. Алгоритм действия будет схож и для устройств других производителей. Разница может заключаться в названиях пунктов меню и некоторых других мелочах.

Если нет уверенности в своих силах, описанное далее выглядит слишком сложным, то лучше всего будет зайти на запускай.рф мастерской по ремонту компьютеров в Отрадном и узнать, когда они смогут вам помочь с данной проблемой.
Необходимо зайти в утилиту «Управление дисками». Там увидим, что все разделы, в том числе, и скрытый Recovery, на системном диске целы.

Прежде всего убеждаемся, что среда восстановления включена, для чего надо в командной строке ввести «reagentc /info».
В ответ получим сообщение, что среда восстановления отключена. Это произошло после переноса системы со старого дика на SSD. Необходимо ее включить. Для этого предназначена команда «reagentc /Enable».
Программа REAgentC сообщит, что среда восстановления (файл Winre.wim) включена, а ее местоположение стандартно – в скрытом первом разделе диска – \\?\GLOBALROOT\device\harddisk0\partition1\Recovery\WindowsRE. Проблема в том, что неизвестно местонахождение образа для восстановления. Это означает, что если воспользоваться режимом восстановления одной кнопкой (Push-Button Reset Overview), то в качестве образа будет использоваться установочный DVD-диск Windows.

Ранее мы установили, что все необходимые разделы, включая скрытый Recovery с wim-образом, у нас присутствуют, а проблема в отсутствующей связи между этим образом и системной средой восстановления. Займемся восстановлением привязки. Понадобится командная строка, где надо ввести последовательно несколько команд:
- «Diskpart».
- «lis vol» – выводится список всех разделов диска.
- «sel vol 4» – выбираем раздел, содержащий нужный образ восстановления.
- «assign letter M» – присваиваем букву «М» разделу 4.
- «exit» – выход из утилиты Diskpart.

Теперь следует открыть «Проводник», в котором появится диск «М», Для контроля можно проверить, что файл «install.wim», содержащий заводской образ системы, расположен на этом диске.

Вернемся в командную строку и продолжим работу. «M:» – этой командой мы переходим на диск «М».
Следующая директива – «attrib /s /d». С ее помощью на экран выводятся полные пути файлов, находящихся в каталоге и подкаталогах на данном диске и их атрибуты. Видим, что интересующий нас подкаталог «Factory» имеет атрибуты S «системный», H «скрытый», R «только чтение», которые нам не нужны, и их надо очистить.

Для этого вводим команды:
- «cd OKRBackup\Factory» – изменяем текущий каталог на L:\OKRBackup\Factory.
- «attrib -s -h -r /s» – снимаем перечисленные атрибуты со всех файлов этого каталога.
- «attrib /s /d» – контроль того, что атрибуты сняты.

«C:» – переход на системный диск.
Теперь привязываем wim-образ командой «reagentc /setosimage /path M:\OKRBackup\Factory /index 1». Если все прошло успешно, то теперь при откате к исходным настройкам будет использоваться информация с нужного раздела диска (из wim-образа). Чтобы убедиться в этом, можно выполнить команду «reagentc /INFO».

Push-Button Reset Overview (сброс системы одной кнопкой)
На всякий случай кратко опишем процедуру возврата к заводским настройкам. Надо зайти в «Параметры».


Нажать кнопку «Начать» в пункте «Удаление всех данных и переустановка Windows».

Появится окно с предупреждением о том, какие действия будут предприняты. Надо нажать кнопку «Далее».

Запустится процедура отката системы к заводским настройкам.
Если ОС не стартует
Нужно загрузиться с установочного носителя Windows 8, нажать «Далее».

Нажать «Восстановление системы».

В открывшемся окне «Выбор действия» нажать «Диагностика».

Выбрать режим «Вернуть компьютер в исходное состояние».


Затем выбрать пункт «Windows 8.1».

Откроется последнее окно, в котором нажать кнопку «Вернуть в исходное состояние».

Запустится процесс восстановления системы с заводскими настройками.

(скрытый раздел в самом начале жёсткого диска, размером 300 Мб), также удалил раздел с заводскими настройками и только потом узнал, что оба данных раздела могут понадобиться при восстановлении ноутбука. Выход из положения нашёл такой - раздел с заводскими настройками создал по , а вот как восстановить или создать заново среду восстановления Windows 8.1?
Как создать заново среду восстановления Windows 8.1
Привет друзья! В мы создали с вами свой раздел восстановления с эталонным образом Windows 8.1, содержащим все ваши программы, и привязали этот образ к среде восстановления. Теперь, при возникновении сложных системных проблем, вы можете откатить компьютер с Windows 8.1 к эталонному образу с помощью обычной среды восстановления и вам даже не понадобится установочный диск с Win 8.1.
После выхода статьи нам на почту пришло много писем от читателей, у которых по каким-либо причинам отсутствует скрытый раздел 300 Мб со средой восстановления (раздел 300 Мб создаётся при установке системы на жёсткий диск GPT , а на MBR создаётся раздел 350 Мб) , а это значит, что советом из нашей статьи они воспользоваться не смогут, но выход есть. В сегодняшней статье я покажу вам, как зановосоздать среду восстановления на ноутбуке или компьютере с Windows 8.1.
Итак, Управление дисками моего ноутбука с БИОСом UEFI и установленной Windows 8.1.
Удаляю скрытый раздел с заводскими настройками и скрытый раздел среды восстановления 300 Мб
В итоге, на жёстком диске ноутбука остаётся скрытый раздел 100 Мб Исправен (Шифрованный (EFI) системный раздел) FAT32, содержащий файлы конфигурации хранилища загрузки (BCD) папку Boot с менеджером загрузки Windows 8.1 (файл bootmgr), а также раздел (C:) с установленной Windows 8.1.

То, что среда восстановления у нас отсутствует можно проверить в командной строке.
Запускаем командную строку от имени администратора и вводим команду:
reagentc /info (программа REAgentC.exe используется для настройки образа загрузки среды восстановления Windows и образа для восстановления). Как видим, среда восстановления у нас отключена,
Состояние среды восстановления Windows: DisabledДавайте попробуем включить среду восстановления командой:
reagentc /Enable
и это не получается, так как среду восстановления мы полностью удалили с жёсткого диска.
REAGENTC.EXE образ среды восстановления Windows не найден

Создаём раздел со средой восстановления заново! Друзья, для данного раздела будет достаточно размера 350 Мб, но я создам раздел побольше - 20 Гб, так как позже размещу на этом разделе ещё и раздел восстановления с файлом-образом WIM, содержащим эталонную Windows 8.1.
Итак, раздел создан и имеет букву диска (E:)

Заходим на диск (E:) и создаём на нём папку Recovery

Устанавливаем бесплатную программу-архиватор 7-Zip , ссылка на официальный сайт
http://www.7-zip.org/

Скачиваем на официальном сайте Майкрософт ISO-образ Windows 8.1 и подсоединяем его к виртуальному дисководу, открываем его.
В папке sources дистрибутива Windows 8.1 находим файл install.esd, щёлкаем на нём правой мышью и выбираем:
7-Zip -->Открыть архив

В открывшемся файле-образе install.esd открываем папку X:\sources\install.esd\Windows\System32\Recovery \ (где X: буква виртуального дисковода) и находим файл Winre.wim (образ для восстановления Windows), щёлкаем на нём правой мышью и выбираем Копировать в ...

Жмём на кнопку проводника.

В открывшемся проводнике находим и указываем созданную нами на диске (E:) папку Recovery и жмём ОК.


Происходит копирование файла Winre.wim впапку Recovery, находящуюся на диске (E:).

Файл имеет атрибут «скрытый» и «системный» и просто так вы его не увидите, чтобы увидеть файл, включите в системе

отображение скрытых и системных файлов.

Открываем командную строку от имени администратора и вводим команду:
reagentc /setreimage /path E:\recovery (данная команда подключает среду восстановления к созданной нами папке Recovery с файлом Winre.wim (образ для восстановления Windows).
reagentc /Enable (включает среду восстановления)
reagentc /info (данной командой проверяем состояние среды восстановления, видим, что среда восстановления включена, и находится на разделе (E:):
Состояние среды восстановления Windows: Enabled
Расположение среды восстановления Windows: \\?\GLOBALROOT\device\hardd
isk0\partition4\Recovery\WindowsRE
Диск восстановления Windows 8 или диск восстановления Windows 8.1 предназначен для устранения неполадок в операционной системе, при невозможности загрузки компьютера. С диска восстановления запускаются средства восстановления для проведения работ по восстановлению работоспособности Windows.
В процессе работы на компьютере, иногда, возникают неполадки, вызванные разными причинами. Неисправности случаются из-за нештатной работы оборудования, ошибок программного обеспечения, и, пожалуй, наиболее частая причина: неправильные действия пользователя.
При возникновении серьезных проблем пользователь может запустить восстановление системы разными способами:
- Восстановление системных файлов и параметров с помощью ранее созданных точек восстановления системы.
- Восстановление компьютера (Refresh) без удаления личных данных.
- Удаление всех данных и переустановка (Reset) Windows.
Данные варианты восстановления запускаются непосредственно из операционной системы. При невозможности запуска Windows, есть возможность запустить восстановление, загрузившись с загрузочной флешки или с DVD диска с образом операционной системы, а если у пользователя нет образа Windows, то загрузившись с диска восстановления.
Установочный DVD диск или загрузочную флешку с Windows 8.1 (Windows 8) также можно использовать в качестве диска восстановления, войдя в среду восстановления операционной системы.
Диск восстановления системы Windows 8.1 понадобится в следующих случаях:
- у пользователя отсутствует установочный диск или загрузочная флешка с операционной системой Windows1 (Windows 8);
- при серьезном сбое компьютера;
- при невозможности загрузки Windows.
Загрузившись с диска восстановления, с помощью средств восстановления пользователь может провести необходимые работы по устранению неполадок на компьютере.
Создание диска восстановления Windows 8.1
Пользователь может самостоятельно создать диск восстановления Windows 8.1 и записать его на флешку.
При создании диска восстановления Windows 8.1 выполните последовательные действия:
- Войдите в «Параметры», далее нажмите на «Панель управления».
- Войдите в «Восстановление», выберите «Создание диска восстановления».
- В следующем окне предлагается скопировать раздел восстановления с компьютера на диск восстановления. Если такой раздел есть на компьютере, пользователь может поставить галку напротив пункта «Скопировать раздел восстановления с компьютера на диск восстановления» для того, чтобы использовать его для восстановления или возврата компьютера в исходное состояние.
- Нажмите на кнопку «Далее».

- Приложение проверит компьютер на наличие подключенных дисков. В Windows 8 есть возможность для записи на CD/DVD диск (для этого нужно будет запустить другое приложение), в Windows 8.1 диск восстановления создается только на флешке.
- Затем открывается окно с доступными дисками. Выберите нужный диск с USB накопителем. Размер флешки должен быть не менее 256 МБ, вся информация с USB устройства будет удалена.

- Согласитесь с удалением всех данных с флешки. Заранее перенесите данные (при их наличии) с USB устройства на другой диск.
- Нажмите на кнопку «Создать».
- Далее происходит форматирование и копирование служебных файлов.
- Диск восстановления готов, нажмите на кнопку «Готово».

Извлеките USB флэш накопитель с диском восстановления Windows 8.1 из компьютера.
Загрузочная флешка с диском восстановления системы Windows 8.1 создана. Теперь, в случае сбоя операционной системы, у пользователя появится шанс вернуть компьютер в рабочее состояние.
Загрузочная флешка Windows 8.1 для восстановления системы
Сейчас посмотрим, как запустить восстановление в Windows 8.1 с установочного диска или с загрузочной флешки. Диск восстановления (не установочный диск) запустится подобным образом, только без окон для установки Windows 8.
Выберите в BIOS или в UEFI приоритет загрузки системы с подключенного диска (USB накопителя или DVD диска), или сразу войдите в загрузочное меню для запуска диска оттуда.
В окне «Установка Windows 8» нажмите на кнопку «Далее». Здесь по умолчанию уже правильно выбран язык и раскладка клавиатуры.

В следующем окне нажмите на «Восстановление системы».

В окне «Выбор действия» предлагается два варианта действия:
- Диагностика - восстановление системы, возврат компьютера в исходное состояние или использование дополнительных средств.
- Выключить компьютер.
Выберите «Диагностика».

В окне «Диагностика» предлагаются следующие действия:
- Восстановить - восстановление системы с сохранением личных файлов.
- Вернуть в исходное состояние - переустановка системы с потерей личных данных.
- Дополнительные параметры - использование других средств восстановления.
Выберите «Дополнительные параметры».

В окне «Дополнительные параметры» доступны следующие средства восстановления системы:
- Восстановление системы - восстановление Windows с помощью ранее созданных точек восстановления.
- Восстановление образа системы - восстановление Windows с помощью ранее созданного резервного образа системы.
- Восстановление при загрузке - устранение сбоя, мешающего загрузке операционной системы.
- Командная строка - запуск командной строки для устранения неполадок.
Выберите нужное средство для решения проблемы в работе компьютера.

Выводы статьи
Пользователь может создать загрузочный диск восстановления Windows 8.1 (Windows 8), который поможет запустить средства восстановления системы, при возникновении серьезных проблем в работе компьютера, невозможности запуска Windows.
Заблудились в трех соснах среды восстановления Windows. Сегодня я покажу простой способ сориентироваться в Windows RE, а также расскажу о способе создания флэшки с RE, который раньше был не предусмотрен в Windows.
Проблема у тех двух людей была одинаковая — они пытались развернуть систему из резервного образа, но тот никак не находился в Windows RE. Конечно, внимательное чтение инструкций сэкономило бы им время и нервы. Однако это не отменяет путаницы от наличия в Windows двух способов восстановления из образа – нового и старого .
Сегодня в программе
Как войти в среду восстановления Windows
Одним из отличий Windows 8 от Windows 7 стало размещение среды восстановления на разделе «Зарезервировано системой ». Перейдя по ссылке вы также узнаете, в каких именно случаях он создается, и где хранится Windows RE при его отсутствии.
Вне зависимости от места хранения среды восстановления, возможность входа в нее сводится к двум вариантам.
Когда система загружается
Если с запуском системы нет проблем, самый короткий путь в среду восстановления лежит через меню «Пуск» . У пункта «Перезагрузка» есть скрытая функция, которая действует при щелчке по нему с нажатой клавишей Shift . Этот способ работает и на экранах блокировки и входа в систему , поскольку Windows уже полностью загружена.
Альтернативы – это самый нижний пункт раздела Параметры → Обновление и восстановление → Восстановление или новый ключ /о команды shutdown:
Shutdown /r /o /t 0
Любопытно (хотя и логично), что при подключении по RDP эти функции не работают, в том числе их нет в графическом интерфейсе параметров ПК.
Отличительной чертой перехода в среду восстановления Windows из загруженной системы является то, что экран с опциями появляется очень быстро. И лишь когда вы выбираете ту или иную функцию, выполняется перезагрузка и фактический вход в Windows RE.
Когда система не загружается
Еще одной особенностью Windows 8 и более новых ОС является автоматический вход в среду восстановления при возникновении ряда проблем с загрузкой системы. Если не он срабатывает, вам понадобится установочный диск или флэшка, либо диск восстановления, так же как и в Windows 7.
![]()
Инструменты среды восстановления Windows
Как и раньше, среда восстановления построена на , но инструментов в ней стало больше, что связано с нововведениями еще в Windows 8.
К сожалению, при переводе интерфейса среды восстановления на русский язык в Microsoft не уделили достаточного внимания единству терминологии. В английской ОС все четко – в Windows RE и панели управления функция называется Refresh Your PC. А в локализованной системе аж три варианта – «Восстановление», «Восстановление компьютера» и «Восстановление ПК».

Конечно, достаточно прочесть написанное на экране, чтобы понять, что эти три вещи означают одно и то же. Тем более, что объяснения в среде восстановления стали более подробными. К сожалению, начинающие пользователи нередко паникуют и теряются при виде букв.
Возврат компьютера в исходное состояние появился в Windows 8. А в дополнительных параметрах почти все то же самое, что раньше было в Windows 7 , плюс параметры загрузки, о которых речь пойдет ниже.
У тех двух бедняг, с которых я начал рассказ, восстановление образа системы (нижняя картинка) не находило образ восстановления компьютера (верхняя картинка). Хорошо хоть они не забрались в откат к исходному состоянию, ибо там наряду с системным диском при желании можно отформатировать и все остальные.
Как войти в безопасный режим Windows и другие параметры загрузки системы
Параметры загрузки доступны только при запуске среды восстановления с локального диска (способы входа ), поскольку при загрузке с установочного диска запускается не операционная система, а чистая среда восстановления.
Функциональных клавиш даже не хватило для всех вариантов, но за F10 скрывается лишь вход в… среду восстановления:) Большинство параметров должны быть знакомы вам по Windows 7, но есть и новшества.
Пункт 8, с корявым переводом на русский язык, раскрывает появившуюся в Windows 8 новую защитную меру, нацеленную на борьбу с руткитами режима ядра.
Наличие этого пункта не означает, что функция присутствует на вашем ПК. Технология ELAM (Early Launch Antimalware) работает в связке с еще одной мерой — защищенной загрузкой UEFI (Secure Boot), предназначенной для борьбы с буткитами. Антивирусный драйвер запускается первым и оценивает безопасность других драйверов. На основе этой информации ядро Windows решает, инициализировать ли их.
ELAM доступна сторонним разработчикам антивирусного ПО, однако драйвер должен быть подписан Microsoft в рамках программы сертификации, иначе ядро его не запустит.
Экран с параметрами загрузки можно отображать при каждом запуске Windows, что бывает удобно для тестирования или отладки. Достигается это одной командой:
Bcdedit /set {globalsettings} advancedoptions true
Как создать диск или флэшку восстановления
В принципе, можно ничего не создавать специально, а просто взять установочный диск, благо его теперь можно скачать без проблем . В любом случае, владельцам ПК с предустановленной Windows я настоятельно рекомендую заранее подстелить соломку. В Windows 8 появилась возможность создания флэшки со средой восстановления (спасибо читателю Андрею Тишкину, указавшему на это в комментариях).

Как запустить диагностику оперативной памяти в Windows
Выше я сказал, что в дополнительных параметрах Windows PE есть почти все инструменты из Windows 7. Не хватает там только диагностики памяти. В среде восстановления и в запущенной Windows она вызывается одинаково простой командой:
Диагностика начинается после перезагрузки.
Расширение набора инструментов восстановления
У меня флэшка восстановления – это установочный диск Windows, на который добавлена папка Portable Soft с различными диагностическими утилитами. Не забывайте и о том, что в Windows PE можно запускать многие программы и утилиты, находящиеся на жестком диске, в первую очередь – системные.
Буквально на днях в форуме был задан вопрос o захвате и применении WIM-образов при загрузке в Windows PE. Я предложил свою инструкцию по созданию диска с PowerShell , после чего участник раскрыл карты. Он загружался с установочного диска, и запущенная в командной строке PE утилита не обладала нужными функциями.
В Windows 8, чтобы получить полный набор возможностей DISM, нужно заранее добавить всю папку утилиты на диск восстановления. Но можно перейти в консоли в папку system32 установленной системы и запустить утилиту оттуда!
Дискуссия
Я думаю, что у многих читателей есть в арсенале своя флэшка (или диск) со средствами восстановления. Расскажите в комментариях, на основе чего она сделана и назовите 1-3 инструмента, которыми вы пользуетесь чаще всего .
Среда восстановления Windows 8.1 и 10 в виде меню с надписью «Выбор действия» и, соответственно, с перечнем возможных действий на синем фоне экрана – это среда реанимации этих версий операционной системы, эволюционное продолжение меню на черном фоне экрана с дополнительными вариантами загрузки, знакомое многим по версии Windows 7. Среда восстановления предназначена для решения проблем, возникающих в работе Windows 8.1 и 10, она предлагает доступ к некоторому штатному инструментарию, использование которого может предотвратить применение радикального метода – переустановки системы. В среде восстановления можно:
- запустить автоматическое устранение неполадок, которые, возможно, препятствуют загрузке системы;
- использовать возможность отката Windows к точке восстановления или состоянию из резервного образа, если таковые ранее создавались штатными средствами системы;
- запустить командную строку;
- запустить в систему с применением различных параметров загрузки;
- прибегнуть к кардинальному способу решения возникших проблем в виде возврата компьютера в исходное состояние;
- в отдельных случаях вернуть текущую версию системы к предыдущей версии.
Среда-предшественница в составе Windows 7 запускается нажатием клавиши F8 во время загрузки компьютерного устройства. Такой способ чрезвычайно удобен при внезапном сбое работы системы и, как следствие, неспособности ее загружаться. А вот с Windows 8.1 и 10 этот способ не работает. Для этих целей существуют клавиши Shift+F8, но применить их на деле получится далеко не в каждом случае из-за быстрого запуска двух последних версий Windows. Ускоренный запуск версий 8.1 и 10 фактически делает невозможным применение этого сочетания клавиш, особенно на компьютерных устройствах с и SSD-накопителями.
Как попасть в среду восстановления двух последних версий Windows? Из работающей системы это можно сделать несколькими способами:
- зажать клавишу Shift и нажать кнопку перезагрузки компьютера;
- ввести в командную строку:
shutdown.exe /r /o /f /t 00
- в штатном приложении «Параметры» открыть «Обновление и безопасность», далее выбрать «Восстановление», а затем - «Особые варианты загрузки».
В экстренных случаях, когда Windows 8.1 или 10 отказывается загружаться, для входа в среду восстановления можно воспользоваться либо установочным носителем одной из этих версий, либо подготовленным средствами самой системы . В некоторых случаях, если система претерпевает серьезный сбой в работе и не может загрузиться, среда восстановления сама запускается как единственный возможный вариант.
Доступ к среде восстановления можно организовать еще одним способом – установив две или более Windows с условием, что версия 8.1 или 10 установится последней и, соответственно, именно их загрузчик будет предлагать выбор операционных систем для дальнейшего запуска. Таким образом реализованная возможность входа в среду восстановления будет доступна постоянно при загрузке компьютера. И ее, соответственно, можно будет оперативно использовать при внезапном появлении системных неполадок без необходимости применения загрузочных носителей. Плюс к этому, получим преимущество в виде альтернативной операционной системы, которая, не будучи сама поврежденной, сможет помочь реанимировать проблемную систему.
Меню выбора загрузки операционных систем, реализуемое загрузчиками Windows 8.1 и 10, кроме перечня самих систем, содержит также опцию изменения параметров загрузки и неких других параметров.
Этими другими параметрами

и является среда восстановления.

В реализации загрузочного меню нескольких операционных систем на UEFI-компьютерах среда восстановления может иметь еще и дополнительную опцию выбора устройства загрузки компьютера.
Может ли вторая, третья и так далее Windows, хоть в непосредственной реализации, хоть в качестве доступа к среде восстановления в меню загрузчика, стать панацеей на все случаи возникновения проблем с программной частью компьютера? Если две и более Windows установлены на разных разделах одного жесткого диска, и у них общий загрузчик, то нет. Загрузчики Windows имеют неприятную особенность – они повреждаются. Да и не всегда Windows можно реанимировать с помощью ее штатных средств. В этом плане куда больше проку будет от . Кстати, некоторые из них (базирующиеся на WinPE), кроме сторонних инструментов реанимации Windows, могут содержать некоторые штатные ее возможности, в том числе и запуск среды восстановления. В числе таковых - реанимационный Live-диск , и он, кстати, является еще одним способом доступа к среде восстановления незагружающейся Windows.
Отличного Вам дня!
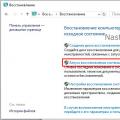 Как сделать восстановление системы на Windows10 Как сделать откат системы в 10
Как сделать восстановление системы на Windows10 Как сделать откат системы в 10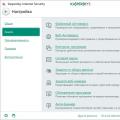 Как полностью удалить Яндекс Браузер с компьютера?
Как полностью удалить Яндекс Браузер с компьютера?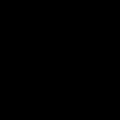 Small CD-Writer — запись и создание ISО-образов дисков Создание ISO-образа диска
Small CD-Writer — запись и создание ISО-образов дисков Создание ISO-образа диска