Графический редактор фотошоп является свободно распространяемой программой. "Графический редактор Adobe Photoshop: Применение программы для создания и редактирования изображений". Бесплатные растровые редакторы
 Растровая графика Платные: Adobe Photoshop Бесплатные: 1. Paint. NET 2. GIMP 3. Krita 4. Irfan View 5. Photopos 6. PEdit 7. Digikam 8. Visual Box 9. 5 Dfly 10. My Paint 11. Paint Star 12. Seashore 13. Pinta 14. Kolourpaint 15. Pixia 16. Photoscape 17. Picasa … И многие другие
Растровая графика Платные: Adobe Photoshop Бесплатные: 1. Paint. NET 2. GIMP 3. Krita 4. Irfan View 5. Photopos 6. PEdit 7. Digikam 8. Visual Box 9. 5 Dfly 10. My Paint 11. Paint Star 12. Seashore 13. Pinta 14. Kolourpaint 15. Pixia 16. Photoscape 17. Picasa … И многие другие
 GIMP GIMP (Гимп) - это самый мощный и самый известный из бесплатных графических редакторов, к тому же с открытым исходным кодом. В его разработке принимают участие энтузиасты со всего мира. Он может работать в Windows, Mac OS X, Linux, Free. BSD и многих других операционных системах. Для GIMP существует очень много самых различных дополнений. Инструменты GIMP очень похожи на инструменты всем известного Adobe Photoshop, есть поддержка слоев, анимации, большой набор фильтров, градиентных заливок и т. п. , установленный по умолчанию. Стоит отметить и набор инструментов - там есть все, что нужно даже для сложных графических обработок. При установке GIMP можно сразу выбрать русский язык - устанавливать русификатор нет необходимости. Программа позволяет открывать изображения прямо из Интернета – необходимо дать ссылку на картинку, после чего можно приступить к ее редактированию. К минусам программы можно отнести необычный интерфейс (все панели открываются в отдельных окошках, разбросанных по Рабочему столу) и слегка непривычную работу с инструментами. Правда, новая версия, которая сейчас проходит тестирование, уже имеет обычный однооконный интерфейс, а к инструментам GIMP при желании достаточно легко привыкнуть. Плюсы: помимо бесплатности - это небольшой размер и «легковесность» и существенная расширяемость с помощью подключаемых плагинов.
GIMP GIMP (Гимп) - это самый мощный и самый известный из бесплатных графических редакторов, к тому же с открытым исходным кодом. В его разработке принимают участие энтузиасты со всего мира. Он может работать в Windows, Mac OS X, Linux, Free. BSD и многих других операционных системах. Для GIMP существует очень много самых различных дополнений. Инструменты GIMP очень похожи на инструменты всем известного Adobe Photoshop, есть поддержка слоев, анимации, большой набор фильтров, градиентных заливок и т. п. , установленный по умолчанию. Стоит отметить и набор инструментов - там есть все, что нужно даже для сложных графических обработок. При установке GIMP можно сразу выбрать русский язык - устанавливать русификатор нет необходимости. Программа позволяет открывать изображения прямо из Интернета – необходимо дать ссылку на картинку, после чего можно приступить к ее редактированию. К минусам программы можно отнести необычный интерфейс (все панели открываются в отдельных окошках, разбросанных по Рабочему столу) и слегка непривычную работу с инструментами. Правда, новая версия, которая сейчас проходит тестирование, уже имеет обычный однооконный интерфейс, а к инструментам GIMP при желании достаточно легко привыкнуть. Плюсы: помимо бесплатности - это небольшой размер и «легковесность» и существенная расширяемость с помощью подключаемых плагинов.

 Paint. NET Следующая программа, которая быстро набирает популярность - это Paint. NET. Простой, но при этом мощный и удобный графический редактор. Лицензия - Free (бесплатный). Говорят, что программа разрабатывалась студентами по заказу и под непосредственным контролем Microsoft и предназначалась для замены стандартного Paint в новых версиях Windows. Помимо неплохого встроенного набора инструментов к Paint. NET имеются также дополнения, которые значительно расширяют потенциал редактора. Paint. NET использует. NET Framework (*), и при инсталляции программы следует уточнить, какая именно версия фреймворка установлена в системе - разные версии Paint. NET используют разные версии. NET Framework. *. NET Framework - программная платформа, выпущенная компанией. Microsoft в 2002 году. Основой платформы является общеязыковая среда исполнения Common Language Runtime (CLR), которая подходит для разных языков программирования. Функциональные возможности CLR доступны в любых языках программирования, использующих эту среду.
Paint. NET Следующая программа, которая быстро набирает популярность - это Paint. NET. Простой, но при этом мощный и удобный графический редактор. Лицензия - Free (бесплатный). Говорят, что программа разрабатывалась студентами по заказу и под непосредственным контролем Microsoft и предназначалась для замены стандартного Paint в новых версиях Windows. Помимо неплохого встроенного набора инструментов к Paint. NET имеются также дополнения, которые значительно расширяют потенциал редактора. Paint. NET использует. NET Framework (*), и при инсталляции программы следует уточнить, какая именно версия фреймворка установлена в системе - разные версии Paint. NET используют разные версии. NET Framework. *. NET Framework - программная платформа, выпущенная компанией. Microsoft в 2002 году. Основой платформы является общеязыковая среда исполнения Common Language Runtime (CLR), которая подходит для разных языков программирования. Функциональные возможности CLR доступны в любых языках программирования, использующих эту среду.

 Picasa Picasa - бесплатный менеджер изображений от компании Google. В веб-альбомах Picasa бесплатно предоставляется 1 ГБ свободного места. Свои фотографии можно хранить онлайн, Picasa это позволяет (имет встроенный удобный загрузчик изображений). Русский язык поддерживается. Picasa не просто графический редактор, а органайзер и каталогизатор изображений. Основная функция программы - это упорядочивание коллекции цифровой графики на жёстком диске. Инструменты редактирования идут уже как приятное (и довольно внушительное) дополнение.
Picasa Picasa - бесплатный менеджер изображений от компании Google. В веб-альбомах Picasa бесплатно предоставляется 1 ГБ свободного места. Свои фотографии можно хранить онлайн, Picasa это позволяет (имет встроенный удобный загрузчик изображений). Русский язык поддерживается. Picasa не просто графический редактор, а органайзер и каталогизатор изображений. Основная функция программы - это упорядочивание коллекции цифровой графики на жёстком диске. Инструменты редактирования идут уже как приятное (и довольно внушительное) дополнение.

 Photoscape Photoscape позволяет полноценно и легко работать с изображениями. Поддерживает работу с анимацией, причём, можно устанавливать время для каждого кадра отдельно. Есть хороший набор инструментов и интуитивно понятный интерфейс.
Photoscape Photoscape позволяет полноценно и легко работать с изображениями. Поддерживает работу с анимацией, причём, можно устанавливать время для каждого кадра отдельно. Есть хороший набор инструментов и интуитивно понятный интерфейс.
 Adobe Photoshop С точки зрения профессиональных дизайнеров Adobe Photoshop – это эталон качества в мире цифровых изображений, обеспечивающий мощные возможности редактирования графики с интуитивно понятным интерфейсом. Впечатляет разнообразие рабочих инструментов для редактирования изображения: различные способы выделения объекта; кисти с разными их видами и размерами; возможность создавать градиент, то есть переход от одного цвета к другому; затемнять, размывать, создавать красивый текст; выбирать различную цветовую палитру и т. д. ; возможность работать со слоями (например, отдельно прорабатывать дизайн текста и отдельно работать над его фоном, не затрагивая общую картинку); подготовка изображения к публикации в Интернете; возможность сохранения изображений в практически любые современные форматы файлов; сохранение картинки и шаблона в своем собственном формате PSD, сохраняющем все слои и текущие настройки, что удобно при повторном возвращении к редактированию; возможность оставлять пометки прямо на элементах изображения и т. д. .
Adobe Photoshop С точки зрения профессиональных дизайнеров Adobe Photoshop – это эталон качества в мире цифровых изображений, обеспечивающий мощные возможности редактирования графики с интуитивно понятным интерфейсом. Впечатляет разнообразие рабочих инструментов для редактирования изображения: различные способы выделения объекта; кисти с разными их видами и размерами; возможность создавать градиент, то есть переход от одного цвета к другому; затемнять, размывать, создавать красивый текст; выбирать различную цветовую палитру и т. д. ; возможность работать со слоями (например, отдельно прорабатывать дизайн текста и отдельно работать над его фоном, не затрагивая общую картинку); подготовка изображения к публикации в Интернете; возможность сохранения изображений в практически любые современные форматы файлов; сохранение картинки и шаблона в своем собственном формате PSD, сохраняющем все слои и текущие настройки, что удобно при повторном возвращении к редактированию; возможность оставлять пометки прямо на элементах изображения и т. д. .
 Adobe Photoshop Возможность создания и работы с несложными трехмерными 3 D объектами. Можно крутить вертеть увеличивать уменьшать и изменять окрас. Еще одной особенностью программы Adobe Photoshop можно отметить применение к изображению различных фильтров, что дает интересный и яркий спецэффект. Этих фильтров около 50 штук и все они имеют своеобразный эффект. Такие, например эффекты как превращение картинки в неоновые огни или потертую бумагу и множество других не менее интересных решений.
Adobe Photoshop Возможность создания и работы с несложными трехмерными 3 D объектами. Можно крутить вертеть увеличивать уменьшать и изменять окрас. Еще одной особенностью программы Adobe Photoshop можно отметить применение к изображению различных фильтров, что дает интересный и яркий спецэффект. Этих фильтров около 50 штук и все они имеют своеобразный эффект. Такие, например эффекты как превращение картинки в неоновые огни или потертую бумагу и множество других не менее интересных решений.
 Основные инструменты векторных редакторов Кривые Безье - позволяют создавать прямые, ломаные и гладкие кривые, проходящие через узловые точки, с определёнными касательными в этих точках; Заливка - позволяет закрашивать ограниченные области определённым цветом или градиентом; Текст создаётся с помощью соответствующего инструмента, а потом часто преобразуется в кривые, чтобы обеспечить независимость изображения от шрифтов, имеющихся (или отсутствующих) на компьютере, используемом для просмотра; Набор геометрических примитивов; Карандаш - позволяет создавать линии «от руки» . При создании таких линий возникает большое количество узловых точек, от которых в дальнейшем можно избавиться с помощью «упрощения кривой» .
Основные инструменты векторных редакторов Кривые Безье - позволяют создавать прямые, ломаные и гладкие кривые, проходящие через узловые точки, с определёнными касательными в этих точках; Заливка - позволяет закрашивать ограниченные области определённым цветом или градиентом; Текст создаётся с помощью соответствующего инструмента, а потом часто преобразуется в кривые, чтобы обеспечить независимость изображения от шрифтов, имеющихся (или отсутствующих) на компьютере, используемом для просмотра; Набор геометрических примитивов; Карандаш - позволяет создавать линии «от руки» . При создании таких линий возникает большое количество узловых точек, от которых в дальнейшем можно избавиться с помощью «упрощения кривой» .

 Inkscape Векторный графический редактор Inkscape (http: //www. inkscape. org/) является практически полноценным и, главное, бесплатным аналогом Corel. Draw или Adobe Illustrator. Его можно применять для создания художественных и технических иллюстраций, изображений для офисных презентаций и веб-графики, в том числе анимированной.
Inkscape Векторный графический редактор Inkscape (http: //www. inkscape. org/) является практически полноценным и, главное, бесплатным аналогом Corel. Draw или Adobe Illustrator. Его можно применять для создания художественных и технических иллюстраций, изображений для офисных презентаций и веб-графики, в том числе анимированной.

 Inkscape Программа имеет все привычные инструменты: Выделение, Масштабирование, Правка узлов, Прямоугольник, Эллипс, Звезда, Спираль и прочие. Поддерживаются такие возможности, как фигуры, контуры, текст, маркеры, клоны, альфа-канал, трансформации, градиенты, текстуры и группировка, слои, сложные операции с контурами, векторизация растровой графики, текст по контуру, заверстанный в фигуру текст, редактирование XML-данных напрямую и многое другое. Возможна коллективная работа над проектом с использованием протокола XMPP (Jabber - расширяемый протокол обмена сообщениями и информацией о присутствии). Поддерживаются графические планшеты, в этом случае Inkscape понимает наклон и силу нажатия стилуса.
Inkscape Программа имеет все привычные инструменты: Выделение, Масштабирование, Правка узлов, Прямоугольник, Эллипс, Звезда, Спираль и прочие. Поддерживаются такие возможности, как фигуры, контуры, текст, маркеры, клоны, альфа-канал, трансформации, градиенты, текстуры и группировка, слои, сложные операции с контурами, векторизация растровой графики, текст по контуру, заверстанный в фигуру текст, редактирование XML-данных напрямую и многое другое. Возможна коллективная работа над проектом с использованием протокола XMPP (Jabber - расширяемый протокол обмена сообщениями и информацией о присутствии). Поддерживаются графические планшеты, в этом случае Inkscape понимает наклон и силу нажатия стилуса.
 Сравнение векторных и растровых редакторов Векторные редакторы часто противопоставляют растровым редакторам. В действительности, их возможности часто дополняют друга: Векторные редакторы обычно более пригодны для создания разметки страниц, типографики, логотипов, sharp-edged artistic иллюстраций (например, мультипликация, clip art, сложные геометрические шаблоны), технических иллюстраций, создания диаграмм и составления блок-схем. Растровые редакторы больше подходят для обработки и ретуширования фотографий, создания фотореалистичных иллюстраций, коллажей, и создания рисунков от руки с помощью графического планшета. Последние версии растровых редакторов (таких, как GIMP или Photoshop) предоставляют пользователю и векторные инструменты (например, изменяемые кривые), а векторные редакторы (Corel. DRAW, Adobe Illustrator, Xara Xtreme, Adobe Fireworks, Inkscape, Alchemy, SK 1 и другие) реализуют и растровые эффекты (например, заливку), хотя иногда и несколько ограниченные по сравнению с растровыми редакторами.
Сравнение векторных и растровых редакторов Векторные редакторы часто противопоставляют растровым редакторам. В действительности, их возможности часто дополняют друга: Векторные редакторы обычно более пригодны для создания разметки страниц, типографики, логотипов, sharp-edged artistic иллюстраций (например, мультипликация, clip art, сложные геометрические шаблоны), технических иллюстраций, создания диаграмм и составления блок-схем. Растровые редакторы больше подходят для обработки и ретуширования фотографий, создания фотореалистичных иллюстраций, коллажей, и создания рисунков от руки с помощью графического планшета. Последние версии растровых редакторов (таких, как GIMP или Photoshop) предоставляют пользователю и векторные инструменты (например, изменяемые кривые), а векторные редакторы (Corel. DRAW, Adobe Illustrator, Xara Xtreme, Adobe Fireworks, Inkscape, Alchemy, SK 1 и другие) реализуют и растровые эффекты (например, заливку), хотя иногда и несколько ограниченные по сравнению с растровыми редакторами.
Наш сайт посвящён всем любителям редактора Фотошоп — фотографам, художникам, дизайнерам и просто всем, кто любит рисовать или просто мечтает научиться работать в этой чудесной программе. На данной странице Вы сможете без особых усилий скачать бесплатно Adobe Photoshop для обучения и реализации своих творческих планов.
Фотошоп для дизайнеров, фотографов и художников
Adobe Photoshop является популярным графическим редактором, развитие которого началось в конце двадцатого века, когда сотрудники компании Adobe разработали первую версию программы. Её авторами стали братья Нолл. С тех пор прошло много времени и бесплатная программа PS Фотошоп завоевала популярность во всём мире. Большинство крупнейших корпораций используют в своей деятельности в качестве редактора графических файлов именно программу Фотошоп. Программные продукты Adobe являются эталонными и, одновременно, революционными программами в своей области. При этом они используются не только специалистами в компаниях, но и рассчитаны на широкий круг пользователей, благодаря удобному и простому интерфейсу.
Широкие возможности приложения PS Фотошоп предполагают множество областей применения программы. От простых фотолюбителей, которые редактируют свои фото, до профессиональных веб-дизайнеров, использующих Фотошоп в качестве основного инструмента для подготовки графики. Программу Фотошоп можно скачать как на домашний компьютер, так и для применения в типографии. Высоко оценили Фотошоп конечно же фотомастера и фотохудожники, которым фоторедактор предоставил неограниченные просторы для реализации своих фантазий. При этом на каком бы уровне профессиональной подготовки не был пользователь, удобный и простой функционал программы не вызовет трудностей в работе, особенно если программа PS Фотошоп представлена на русском языке, что позволяет в любой момент ознакомится с подробным описанием каждого инструмента.
Новые возможности программы Adobe Photoshop
Adobe Photoshop является самодостаточной программой, обладая большими возможностями и функционалом. Но при необходимости любой пользователь может достаточно легко расширить спектр применения Адобе Фотошоп, путём добавления и интеграции различных фильтров, плагинов и других интересных инструментов. Таким образом, всегда можно решить с помощью программы любые по сложности задачи и даже использовать нестандартные подходы в реализации различных проектов. Как показывает практика в обычной работе достаточно и стандартных инструментов, таких как: кисти, шрифты, текстуры, стили, фигуры, градиенты. Для того чтобы попробовать и узнать все достоинства продукта компании Adobe, мы предлагаем Вам скачать Фотошоп бесплатно на нашем сайте. Надеемся, что теперь работа с фотографиями станет для Вас намного удобнее и интереснее!

- Design Space – современная среда для работы веб-дизайнеров, призванная упростить работу над веб-проектами, с помощью новых функций и инструментов.
- Магазин Adobe Stock содержит большое количество отличных векторных и растровых изображений высокого качества.
- Ресурс Creative Cloud станет платформой для командных работ. Теперь изменения объекта в одном месте, отобразятся во всех проектах.
- Дизайн Artboards создаёт несколько вариантов макета с различными размерами и располагает их в пределах одного документа, для удобства просмотра.
- Adobe Preview CC даёт возможность предпросмотра дизайн-макета в режиме реального времени для устройств на базе iOS.

Описание приложения Фотошоп:
- Версия программы Photoshop CC для 32 bit и 64 bit ОС на базе Windows;
- Языки интерфейса: русский, английский, украинский;
- Полностью рабочая версия программы, без необходимости регистрации;
- Дополнительно: фильтр Camera Raw, плагины от Imagenomic и Nik Software;
- Официальная страница разработчика:
Скачать Фотошоп на русском языке бесплатно можно по инструкции ниже, многофункциональную программу для работы с фотографиями и изображениями.
Отличительные преимущества редактора Adobe Photoshop:
- Поддержка графических форматов: jpg, jpeg, png, gif, bmp, tiff, svg, 3ds, известных аудио и видео расширений, и других;
- Удобный для создания реалистичных изображений;
- Отличный инструмент для ретуши, цветокоррекции, коллажа, цветоделения и других эффектов;
- Обрабатывает цветные и черное-белые отсканнированные фотографии;
- Работает с точечными картинками, использует слои и контуры;
- Подготавливает документы к печати и высококачественного вывода.
- В новой сборке: управление кистями (сортировка, создание и настройка); Доступ к облачным изображениям Lightroom; Новый алгоритм сглаживания; Настройки и модернизация шрифтов; Работа с 360-градусными панорамами, поддержка Microsoft Dial (управление элементами без мыши) и многое другое.

ВАЖНО! Ниже пойдёт инструкция скачивания и установки Фотошопа на русском и других языках, пожалуйста читайте внимательно!
Пара слов про метод ниже: мы качаем с официального сайта установщик, ставим Фотошоп 2018 (v19) или 2019 (v20) на русском языке с пробным периодом, затем превращаем в вечный (навсегда — делаем бесплатную полную версию).
Скачать Фотошоп на русском языке бесплатно
РАБОЧИЙ МЕТОД для Windows как скачать Фотошоп СС 2018 на русском языке бесплатно 64 bit и 32 бит или как загрузить 2019 сборку и активировать.
ИНСТРУКЦИЯ НАЧИНАЕТСЯ ТУТ! Выполняйте все шаги в строгой последовательности и тогда всё получится.
ВАЖНО! У кого уже есть программа или кончился пробный период (пишет купить и не открывается), то сразу переходим к пункту инструкции, где надо скачать и заменить файл (все пункты по установке пропускаем).
- Качаем с официального сайта установочный архив 64-бит из раздела Photoshop по . Если у вас Windows 32-битная, то пролистайте ниже до раздела 2018 и скачайте архив с 32-битным Фотошопом. Как узнать какой битности ваша ОС читайте ниже на этой странице нашего сайта в частых вопросах и ответах.
- РАСПАКУЙТЕ АРХИВ! Правым кликом мыши (ПКМ) — Извлечь. Проверьте, чтобы на диске было около 10 Гб свободного места.
- После извлечения найдите в папке файл Set-up.exe, нажмите на нём ПКМ и выберите Запустить от имени администратора. Начнется процесс установки.
- Появится окно входа в учётную запись, выберите Зарегистрироваться в Adobe ID (получить аккаунт), в нем укажите все данные. В поле пароль необходимо указывать цифры, а также большие (к примеру: QPWOD) и маленькие буквы (vsfa). Пример случайного пароля: Iwo28SJjs19sSK. Можно указать любую почту, подтверждать не придется.
- Если появится окно, где просят указать номер телефона, просто пропустите этот пункт, нажав соответствующую кнопку-ссылку.
- На следующем этапе начнётся автоматическая установка, если нет, то жмём кнопку Демо.
- Процесс длится 20-40 минут, после окончания нажмите на синюю кнопку Демо, чтобы запустить Фотошоп.
- После того, как программа откроется, отобразится пробный период — согласитесь, кликнув Подтвердить (продолжить пробный период).
- ЗАКРОЙТЕ Photoshop!
- Если установилась 2019 версия, то качаем (пароль softfile), если 2018 (пароль softfile). Если ссылка заблокирована смотрите частые вопросы ниже. А если вы вообще боитесь что-либо качать из интернета, то со встроенным антивирусом и скачивайте что угодно, забыв о «зловредах».
- РАСПАКУЙТЕ скачанный архив! Пароли указаны в предыдущем шаге.
- Если установилась 2019 версия, то скопируйте файл photoshop.exe из распакованного архива и вставьте его в папку C:\Program Files\Adobe\Adobe Photoshop CC 2019 с заменой оригинального.
- Если инсталлировалась 2018 версия и у вас Windows 32-bit, то скопируйте amtlib из папки 32 и вставьте его в C:\Program Files\Adobe\Adobe Photoshop CC 2018. Для 64-bit Виндовс, соответственно из папки 64 копируем и вставляем.
- Запустите Photoshop через значок на рабочем столе или через Пуск. Программа Adobe Photoshop не должна показывать пробный период на старте. Запускать через Cloud, как и обновлять Photoshop, не рекомендуется.
Если у вас получилось бесплатно скачать и установить Фотошоп, то нам будет приятно услышать ваши благодарности в комментариях и получить классы в соц. сетях 🙂

Частые вопросы по скачиванию Фотошопа
Задавайте свои вопросы в комментариях, а самые частые будут вынесены сюда:
- У меня уже есть программа Photoshop и кончился пробный период, что мне делать?
- Что такое верхний и нижний регистры?
- Я проделал(-а) все действия по инструкции, но пробная версия осталась. Что делать?
- Если доступ к загрузке архива заблокирован (ограничен в доступе) что делать?
- Как выбрать нужный мне язык интерфейса?
- Если Клуд не работает либо другие проблемы с ним и Photoshop.
- Как узнать какой битности файл мне вставлять? Какой битности моя система Windows?
- Можно ли обновлять Фотошоп бесплатно через Cloud?
Необходимо скачать и распаковать архив по инструкции начиная с пункта №10.
Это маленькие и БОЛЬШИЕ БУКВЫ. Пароль, обычно, указывается на латинице, например PaRoL222.
Если ограничение показывается в Creative Cloud — ничего страшного. А если сам Фотошоп его отображает при запуске, то страшно, значит что-то сделали не так.
Самый простой способ скачать этот VPN на компьютер (достаточно просто запустить) или установить Яндекс браузер и включить в нём любое дополнение VPN из каталога расширений. Также можно скачать Оперу и открыть. Нажать на Меню — Создать приватное окно. Кликнуть на значок VPN рядом со значком Обновить и Включить.
Первым делом проверьте в настройках Photoshop: Меню (Menu) — Редактирование (Edit) — Настройки (Preferences) — Интерфейс (Interface). Если вам нужен английский интерфейс, то самый простой способ это закрыть Фотошоп, перейти в папку C:\Program Files\Adobe\Adobe Photoshop CC 2018(или 2019)\Locales\ru_RU\Support Files и переименовать файл tw10428_Photoshop_ru_RU в любое название и запустить редактор. Если нужен любой другой язык не английский, тогда придется переустановить программу. В настройках Cloud (три точки сверху справа — Установки) выберите нужный и установите повторно.
Можно напрямую скачать Фотошоп бесплатно на русском и любом другом языке.
Правый клик мыши (ПКМ) на значке Мой компьютер (на раб столе или в меню Пуск) — Свойства. Надпись Тип системы.
Обновить можно, но тогда слетит активация и будет предложено купить Фотошоп, либо отобразится пробный период. Но ничего страшного, просто скачайте и вставьте файл по инструкции.
Ошибки в процессе запуска или работы Адобе Фотошоп
- Ошибка №16 невозможно установить приложение. Попробуйте правой кнопкой мыши на значке с программой и выбрать «Запуск от имени администратора».
- Ошибка 0x000007b при запуске приложения.
- Ошибка Точка входа в процедуру AMTRetrieveLibraryPath или AMTRecordCodecInvocation не найдена в библиотеке DLL.
- Вылетает Фотошоп при попытке открыть графический документ или создать новый. Проблема связана с тем, что на одну из видеокарт не поставлены драйвера (интегрированную или дополнительную, чаще на вторую).
- Ошибка памяти RAM: Требуется целое число в диапазоне от 96 до 8
- Ошибка: Невозможно выполнить запрос перед маркером JPEG SOS отсутствует маркер SOFn, DQT или DHT JPEG
- Ошибка 213:11 (возникла проблема с лицензией на этот продукт).
99% не той битности скопировали и заменили amtlib.dll.
Обычно эта ошибка возникает, когда заменяемый файл предназначен для Фотошопа 2017 года, а установлен 2018. Проверьте версию в Пуск-е.
Нажмите Пуск-Служебные-Выполнить, введите regedit, кликните ОК, откройте HKEY_CURRENT_USER \ Software \ Adobe \ Photoshop \ 120.0 (номер может быть другим). В правом окне на свободном месте правой кнопкой мыши и Добавить параметр DWORD 32 бита название укажите «OverridePhysicalMemoryMB». Присвойте параметру цифру равную кол-во вашей оперативной памяти, если 8 Гб значит укажите цифру 8192, если 16 — 16384. Принцип такой: кол-во Гб умножаем на 1024.
Проблема возникает при открытии картинок JPG или JPEG, чтобы её исправить достаточно Открыть проблемное изображение в Paint (есть во всех Windows), выбрать «Сохранить как» с указанием другого имени и, по желанию, другого расширения (PNG, JPEG, JPG и т.д.).
Решение разовое: ПКМ на значке приложения и Запуск от имени администратора. Навсегда: ПКМ там же и Свойства — Совместимость — ставим галочку Запускать от имени админа.
Как сбросить привязку почты к Creatvie Cloud, если невозможно подтвердить e-mail
Иногда бывает так, что требуется подтвердить E-mail, а вы в процессе инсталляции бесплатного Фотошопа ввели случайный не принадлежащий вам адрес. Cloud не позволяет изменить имя почты и получается замкнутый круг.
Решение!
- Закрываем программу (выход) Adobe Photoshop.
- Заходим на диск С, далее в папку имя пользователя учетной записи, далее \AppData\Local\Adobe\
- Переименуйте каталог OOBE в 123_OOBE или любое другое название.
- Удалите каталог AAMUpdater
- Запустите. Должно появиться окно с новой регистрацией.
Если каталог AppData не виден, необходимо сверху выбрать Вид — Параметры, закладка Вид, пролистать в самый низ и нажать Показывать скрытые файлы, папки и диски, затем ОК.
Если каталог не переименовывается, нажмите Ctrl+Alt+Delete и Диспетчер задач. Во вкладке Процессы найдите процесс Creative Cloud или просто Cloud и завершите его. Затем попробуйте переименовать еще раз.
Вы успешно скачали Фотошоп бесплатно на русском языке? Оставьте, пожалуйста, свой отзыв и поделитесь в соц. сетях 🙂
Федеральное агентство по образованию
ТОМСКИЙ ГОСУДАРСТВЕННЫЙ УНИВЕРСИТЕТ
Геолого-географический факультет
Кафедра географии
ГРАФИЧЕСКИЙ РЕДАКТОР ADOBE PHOTOSOP
Проверил:.
Выполнила:.
Введение
Программа Adobe Photoshop один из многочисленных пакетов для обработки, изменения, сохранения графических объектов. Adobe Photoshop позволяет работать с палитрой, калибровать, сканировать, импортировать и экспортировать,выделять области, контуры, рисовать и редактировать,выбирать цвета, слои,каналы и маски, фильтры, размер изображения и его разрешение,цветокоррекция, преобразовать изображения, цветоделение, печать изображения.
В программе предложены пользователю следующие палитры:
Палитра «Слои»
Палитра «Каналы»
Палитра «Контуры»
Палитра «Кисти»
Палитра «Параметры»
Палитра «Синтез»
Палитра «Каталог»
Палитра «Дизайн»
Палитра «Инфо...»
Палитра «Команды»
Палитры
Палитра «Слои» используется для создания, копирования, объединения и удаления слоев, а также для создания слой-масок. Кроме того, эта палитра позволяет управлять отображением отдельных слоев.
Палитра «Каналы» используется для создания, дублирования и удаления каналов, для определения их параметров, для преобразования каналов в самостоятельные документы, а также для объединения каналов и формирования совмещенного изображения. Палитра «Каналы» позволяет также управлять отображением отдельных каналов на экране, делая их видимыми или невидимыми.
Палитра «Контуры» используется для создания, сохранения и обработки контуров. В данном разделе описаны открытие и закрытие палитры, а также выделение контуров и их отображение в палитре. В остальных разделах этой главы говорится о создании и редактировании контуров, о преобразовании контуров в выделенные области и выделенных областей в контуры, а также об использовании обтравочных контуров.
Различные кисти, используемые для рисования и редактирования, представлены в палитре «Кисти». По умолчанию вам предлагаются несколько размеров круглых кистей, причем Adobe Photoshop сохраняет характеристики кистей для каждого инструмента в отдельности.
Каждый инструмент (кроме инструментов «перемещение» и «текст») характеризуется собственным набором параметров, который отображается в палитре «Параметры». Заголовок и содержимое этой палитры меняется в зависимости от выбранного на данный момент инструмента.
Палитра «Синтез» отображает цветовые значения текущих цветов переднего и заднего плана. С помощью «ползунков» вы можете отредактировать эти цвета в одной из предложенных цветовых систем.
Палитра «Каталог» содержит набор доступных для использования цветов. Вы можете выбрать цвета переднего и заднего плана из имеющихся вариантов, либо создать заказную палитру путем добавления или удаления цветов. Кроме того, вы можете создать и сохранить любой набор цветов для последующего использования в других изображениях.
Палитра «Дизайн» представляет собой планшет, который вы можете использовать для произвольного смешивания цветов. Для работы в палитре «Дизайн» вы можете пользоваться любыми рисующими инструментами. Для просмотра содержимого палитры могут применяться инструменты «масштаб» и «рука».
Палитра «Инфо» отображает информацию об активном инструменте и о цветовых координатах в активной точке курсора.
Палитра «Команды» позволяет одним щелчком мыши выбирать наиболее часто используемые команды. Когда палитра «Команды» открыта на экране, щелчок мыши на любой из содержащихся в ней команд приводит к выполнению соответствующей операции или к открытию соответствующего диалогового окна. По умолчанию в программе Adobe Photoshop выбраны несколько команд, за которыми закреплены функциональные клавиши. Если на вашей клавиатуре имеются функциональные клавиши, то вы можете самостоятельно переназначать их на другие команды.
В программное обеспечение Adobe Photoshop включено несколько специализированных палитр «Команды». Они содержат команды, применяемые для выполнения допечатных задач, коррекции цвета и манипулирования изображениями.
Выделение областей
Чтобы отредактировать фрагмент изображения в программе Adobe Photoshop, необходимо прежде всего выделить редактируемую область. После этого вы можете переместить, скопировать или раскрасить выделенный фрагмент, а также применить к нему различные спецэффекты.
Например, чтобы изменить цвет какого-либо элемента изображения, вы должны выделить область, содержащую этот элемент, а затем заполнить ее нужным цветом. Граница выделенной области отображается на экране «движущейся» пунктирной линией.
Adobe Photoshop обеспечивает несколько способов выделения фрагментов изображений: вы можете сделать это с помощью инструментов «область», «лассо» или «волшебная палочка», а также с помощью команды «Цветовой диапазон». Перечисленные инструменты позволяют выделять нужные фрагменты различными способами с заданной степенью точности. (Инструмент «авторучка» в палитре «Контуры» также может быть использован для выделения областей; подробнее об этом говорится в разделе «Создание контуров».
Рисование и редактирование
Рисующие инструменты наносят на поверхность документа или слоя цвет переднего плана, показанный в палитре инструментов в поле основного цвета (верхний квадрат). Чтобы в процессе рисования изменить цвет переднего плана, нажмите клавишу Alt рисующий инструмент будет временно заменен инструментом «пипетка». Установите курсор на любом цвете в пределах изображения или в цветовой палитре и щелкните мышью.
Цвет заднего плана, показанный в поле фонового цвета (нижний квадрат), используется для градиентной заливки и для заполнения областей, удаленных из изображения с помощью инструмента «ластик». Кроме того, при определении параметров нового документа вы можете задать для него заливку цветом заднего плана.
Для рисования можно использовать целый ряд инструментов:
Инструмент «ластик»
Инструмент «линия»
Инструмент «карандаш»
Инструмент «аэрограф»
Инструмент «кисть»
Инструмент «штамп»
Инструмент «палец»
Инструмент «размытие/резкость»
Инструмент «осветлитель/затемнитель/губка»
Инструмент «ластик» изменяет каждый пиксел, оказавшийся в зоне его действия. В однослойном изображении пикселы перекрашиваются в фоновый цвет. При работе на слоях окрашенные пикселы становятся прозрачными.
Инструмент «линия» позволяет рисовать в изображении прямые линии. Вы можете изменять толщину линий, задавать для них сглаживание краев, а также создавать линии в виде стрелок.
Инструмент «Карандаш» позволяет создавать произвольные линии с жесткими границами и используется прежде всего в работе с битовыми изображениями. Для этого инструмента существует специальный режим «Автоматическое стирание» , который позволяет рисовать фоновым цветом по цвету переднего плана.
Инструмент «аэрограф» позволяет окрашивать объекты без резких цветовых переходов. Он создает эффект рисования с помощью аэрозольного баллончика или распылителя. Этот инструмент дает гораздо более мягкие штрихи, чем инструмент «кисть». Чтобы получить более сочный цвет, вы можете нанести на одну и ту же область несколько штрихов.
Инструмент «кисть» создает в изображении мягкие мазки, границы которых менее жесткие, чем у инструмента «карандаш», но и не такие размытые, как у «аэрографа».
Инструмент «штамп» позволяет воспроизводить точные или модифицированные копии изображения в том же изображении, либо в другом документе. По умолчанию инструмент «штамп» использует в качестве шаблона для копирования целое изображение. Другие режимы использования этого инструмента позволяют закрасить определенные области изображения заранее взятым образцом или создать его «импрессионистскую» версию. Кроме того, вы можете выборочно восстанавливать фрагменты последней сохраненной версии документа.
Инструмент «палец» имитирует смазывание сырой краски пальцем. Этот инструмент «берет» цвет в начале штриха и «протаскивает» его в направлении перемещения курсора.
Инструмент «размытие/резкость» позволяет либо смягчать слишком резкие границы или области в изображении, уменьшая контраст между деталями, либо повышать четкость изображения, делая слишком мягкие границы более резкими.
Выбор цветов.
Палитра цветов программы Adobe Photoshop (Color Picker) позволяет выбирать цвета переднего и заднего плана по спектральной шкале или определять координаты цветов с помощью числовых значений. Кроме того палитра цветов программы Adobe Photoshop позволяет выбирать готовые цвета, основанные на цветовой модели CMYK, а также выбирать цвета в различных заказных цветовых системах.
Палитра цветов программы Adobe Photoshop принята по умолчанию в качестве основной. Чтобы вернуться к ней после использования другой палитры, выберите из меню «Файл» команду «Установки» > «Основные...» на экране откроется диалоговое окно «Основные установки». В списке «Палитра цветов» задайте вариант «Photoshop».
Чтобы открыть палитру цветов, щелкните мышью в палитре «Инструменты» (в поле основного или фонового цвета) или в палитре «Синтез» (в выделенном цветовом поле).
Слои
Новый документ, созданный в программе Adobe Photoshop, состоит только из фона (заднего плана). Этот фон можно сравнить с холстом, на котором рисуется картина. Фон может быть белым, либо окрашенным в текущий цвет заднего плана.
Вы можете добавить в документ один или несколько слоев, которые можно сравнить с листами абсолютно прозрачной пленки, сложенными в стопку поверх фона. Если слой не содержит никаких изобразительных элементов, то сквозь него будут видны все остальные слои и задний план.
Слои дают вам возможность редактировать отдельные элементы изображения независимо от других объектов. Вы можете рисовать, редактировать, вклеивать, маскировать и перемещать содержимое одного слоя, не опасаясь запортить графические элементы, расположенные на других слоях.
Все слои в документе имеют одно и то же количество пикселов, одинаковое число каналов и общий цветовой режим, например, RGB, CMYK или «Градации серого».
Документы, созданные в более ранних версиях программы Adobe Photoshop, состоят из единственного слоя. Чтобы добавить новые слои в такой документ, вам придется сохранить его в формате Adobe Photoshop 3.0, поскольку только этот формат поддерживает многослойную структуру документов.
Каналы и маски
Adobe Photoshop использует каналы в двух целях: для хранения цветовой информации и для хранения областей. Цветовые каналы создаются автоматически при открытии нового документа. Их количество зависит от цветовой модели, выбранной для описания изображения. Например, любое RGB-изображение имеет три предопределенных канала красный, зеленый и синий каждый для хранения информации об определенном цвете. В документе также имеется совмещенный канал, в котором все цвета отображаются вместе.
Вы можете создавать в любом документе Adobe Photoshop дополнительные каналы (так называемые альфа-каналы). Альфа-каналы используются для хранения масок и для создания новых изображений с помощью специальных команд, выполняющих вычислительные операции над каналами. В процессе изменения цветов или применения фильтров и других эффектов к целому изображению маски позволяют изолировать и защитить от модификации отдельные его фрагменты. Математическая обработка дает возможность комбинировать каналы различными методами на основе пересчета цветовых значений пикселов.
Размер файла, содержащего альфа-каналы, напрямую зависит от информации о каждом пикселе в канале. Добавление к изображению нового альфа-канала увеличивает размер файла, причем всегда на величину, равную объему одного канала. Это означает, что добавление альфа-канала к RGB-изображению увеличивает размер файла на одну треть, а в CMYK-изображении на четверть.
Фильтры
Фильтры, встроенные в программу Adobe Photoshop, позволяют применять к изображению различные специальные эффекты. С их помощью вы можете создавать мозаичные эффекты, случайным образом перераспределять цветовые значения пикселов (добавлять или уменьшать шум), имитировать присутствие различных источников света, произвольно деформировать изображения, а также получать многие другие интересные визуальные эффекты. Кроме того. «Заказной фильтр» позволяет вам создавать и сохранять собственные уникальные эффекты, а затем применять их в других изображениях.
Adobe Photoshop поддерживает также встраиваемые фильтры (Дополнения), разработанные другими фирмами-производителями. Информацию об их установке в системе вы найдете в брошюре «Adobe Photoshop: Руководство по установке». Установленные дополнительные фильтры отображаются в меню «Фильтр» и используются аналогично встроенным фильтрам. Такая открытая архитектура позволяет любым фирмам разрабатывать специальные модули, которые могут быть использованы в программе Adobe Photoshop. Если вы заинтересованы в создании модулей, совместимых с программой Adobe Photoshop, обращайтесь в отдел технической поддержки фирмы Adobe.
Чтобы получить краткую информацию о любом фильтре, выберите из меню «Помощь» команду «О дополнительном модуле...», а затем укажите в открывшемся субменю имя интересующего вас фильтра. Чтобы закрыть информационное окно, щелкните в нем мышью.
Чтобы воспользоваться нужным вам фильтром, выберите из меню «Фильтр» соответствующую команду. Фильтр, выбранный последним, отображается в верхней строке меню.
Фильтры «Размытие»
Фильтры «Деформация»
Фильтры «Шум»
Фильтры «Оформление»
Фильтры «Освещение»
Фильтры «Резкость»
Фильтры «Стилизация»
Фильтры «Видео»
Прочие фильтры
Преобразование изображений
В (Adobe Photoshop) преобразование изображений позволяет изменять изображения в следующих форматах:
Изображения в форматах RGB и CMYK
Изображения в формате Lab
8-битные цветные изображения
Преобразование документов
Переход от одной цветовой системы к другой
Одно-, двух-, трех- и четырех-красочные дуплексы
Индексированные цвета
Работа с изображениями в форматах RGB и CMYK
В режимах RGB и CMYK вы можете получать на экране и редактировать различные комбинации каналов изображения. Однако в связи с тем, что монитор является RGB-устройством, отображение CMYK-цветов на экране возможно только после их временного преобразования в формат RGB.
С помощью параметра «CMYK-оригиналы» в диалоговом окне «Основные установки» вы можете определить способ отображения документов, представленных в формате CMYK.
* Вариант «Быстрее» использует интерполированные RGB-значения и обеспечивает практически такую же скорость обработки, как в режиме RGB; вместе с тем, он может привести к некоторому искажению составных цветов на экране.
* Вариант «Точнее» использует более совершенную таблицу преобразования цветов, которая обеспечивает более точное воспроизведение исходных цветов, но при этом требует больше времени на перерисовку изображения.
Преобразование в формат Lab
Вы можете преобразовывать RGB-изображения и изображения с индексированными цветами в формат Lab. В этом формате вы можете настраивать светлоту (яркость) пикселов, сохраняя неизменными их цветовой тон и насыщенность. Завершив настройку изображения, вы можете вернуться в режим RGB или CMYK, чтобы продолжить процесс коррекции цвета, либо напечатать изображение с помощью триадных цветов. Многократное преобразование между форматом Lab и любым другим цветным форматом не приводит к изменению исходных цветовых значений.
В процессе преобразования изображения в формат Lab происходит распределение всей цветовой информации по трем каналам: L (светлота, или яркость), a (зелено-красная ось) и b (желто-синяя ось).
Формат Lab является аппаратно-независимым, поэтому он рекомендуется для пересылки изображений между разными системами, а также для вывода на принтеры PostScript Level 2.
Параметры отображения цветов для 8-битных цветных мониторов
При обработке разных типов изображений программа Adobe Photoshop использует разные таблицы преобразования цветов, или цветовые палитры. Если ваша система отображения поддерживает только 8-битные цвета, то видеокарта сможет одновременно воспроизвести не более 256 цветов. Для отображения цветов, которых нет в текущей цветовой палитре, Adobe Photoshop использует специальную технологию, которая иногда называется псевдосмешением цветов. Она заключается в настройке соседних пикселов разного цвета таким образом, чтобы создать иллюзию третьего цвет).
Способ отображения цветов в активном и всех прочих документах определяется параметрами «Рассеяние ошибок» и «Системная палитра» в диалоговом окне «Основные установки».
Преобразование документов
За исключением случая преобразования цветного изображения в изображение с индексированными цветами, для изменения цветового формата используется одна и та же процедура: вы просто выбираете в меню «Режим» новый тип изображения. В некоторых случаях при этом открывается диалоговое окно, в котором вам предоставляется возможность задать условия преобразования.
Цветное изображение формируется из пикселей, имеющих различные цветовые значения, поэтому изменение формата документа может привести к необратимому изменению цветовых значений. В связи с этим перед преобразованием следует обязательно сохранять резервную копию документа. Об измерении цветовых величин см. раздел «Цветовые режимы программы Adobe Photoshop».
Некоторые типы изображений могут быть преобразованы напрямую только в строго определенные цветовые форматы. В этих случаях все недоступные для использования варианты отображаются в меню «Режим» серым цветом.
Изменение цветового формата
Для преобразования цветовых величин из одной цветовой системы в другую программа Adobe Photoshop использует модель Lab. Эта модель совместима со всеми другими цветовыми моделями, поэтому ее использование в качестве «посредника» обеспечивает наиболее полное и точное сохранение всех оттенков (за исключением тех, которые не укладываются в цветовой охват новой модели).
Например, чтобы представить RGB-изображение в формате CMYK, Adobe Photoshop сначала преобразует его в формат Lab на основе информации из диалогового окна «Настройка монитора». После этого программа Photoshop считывает информацию из диалоговых окон «Краски для печати» и «Параметры цветоделения» и формирует таблицу преобразования цветов.
Получив таким образом изображение в формате CMYK, Adobe Photoshop выполняет обратное преобразование в формат RGB, чтобы обеспечить возможность отображения документа на экране монитора. Это моментальное преобразование CMYK в RGB в точности обратно действительному преобразованию RGB в CMYK, произведенному над изображением, если в диалоговом окне не было изменено ни одного значения.
Одно-, двух, трех- и четырехкрасочные дуплексы
Adobe Photoshop позволяет вам создавать одно-, двух-, трех- и четырехкрасочные дуплексы. Однокрасочные дуплексы представляют собой полутоновые (в градациях серого) изображения, отпечатанные с помощью одной нечерной краски. Двух-, трех- и четырехкрасочные дуплексы представляют собой полутоновые изображения, отпечатанные с помощью соответственно двух, трех или четырех красок. Использование тех или иных красок в дуплексе определяет общий тон изображения, а не цвета отдельных элементов.
В следующих разделах термином дуплекс обозначаются одно-, двух, трех- и четырехкрасочные дуплексы.
Преобразование в формат «Индексированные цвета»
Чтобы экспортировать RGB-изображение в программу, поддерживающую только 8-битные цвета, или отредактировать его цветовую таблицу, вы можете преобразовать его в изображение с индексированными цветами. Такой тип изображений используется, например, при работе с анимационными пакетами.
В процессе преобразования программа Adobe Photoshop формирует для цветного изображения таблицу цветов, использованных в документе. Эта таблица содержит максимальное количество цветов, которое может быть одновременно отображено на экране. В то время как RGB-изображение может содержать миллионы цветов, изображение с индексированными цветами может непосредственно использовать только 256 из них. RGB-цвета, не представленные в таблице, заменяются ближайшими оттенками или имитируются с помощью различных сочетаний доступных цветов
Цветоделение
Цветоделение представляет собой процесс преобразования RGB- или Lab-изображения в цветовой формат CMYK. При этом происходит переопределение исходных цветов с помощью триадных цветов, используемых в стандартном четырехкрасочном печатном процессе: голубого, пурпурного, желтого и черного. Прежде чем выполнить цветоделение, не забудьте сохранить резервную копию исходного RGB-файла на тот случай, если в дальнейшем вы захотите выполнить обратное преобразование и продолжить его обработку.
Графический редактор Adobe Photoshop - признанный лидер среди растровых редакторов, профессиональная программа для редактирования компьютерной живописи и фото, одна из лучших для создания и обработки полиграфических иллюстраций. На сегодняшний день Photoshop фактически выполняет функции эталона, используемого для оценки качества и функциональных возможностей родствегных с ним программ растровой графики.
Список используемой литературы
Хромых О.В. Компьютерная графика для географов. Томск, 2003. 105 с.
Тутубалин Д.К. Компьютерная графика. Adobe Photosop: Учеб. Пособие. – Томск: Том. гос. Ун-т систем управления и радиоэлектроники, 2004. – 115 с.
Виды графических редакторов
Реферат >> Коммуникации и связьС помощью графического редактора Adobe Photoshop . 7. Изменение размера изображения с помощью графического редактора Corel Draw. ... размера изображения с помощью графического редактора Adobe Photoshop . В Adobe Photoshop для изменения изображения служит окно...
Представление графических данных
Лекция >> Информатика, программированиеФорматом Windows, он поддерживается всеми графическими редакторами , работающими под ее управлением. Применяется... к результирующей (тройной) точке. При работе с графическим редактором Adobe PhotoShop можно выбирать цвет, полагаясь не...
Мультимедиа технологии. Графические форматы
Реферат >> ИнформатикаПрименяется метод LZW. PSD - формат графического редактора Adobe Photoshop . Обладает очень большими возможностями. Хранит... , являющимся неоспоримым лидером в классе векторных графических
При запуске AdobePhotoshopможно увидеть главное окно программы, показанное на рисунке 1.4.
Рисунок 1.4 ИнтерфейсAdobePhotoshop
В верхней части окна AdobePhotoshopнаходитсяглавное меню программы, содержащее практически все команды для настройки и редактирования изображения.
Рисунок 1.5 Главное меню программыAdobePhotoshop
Рассмотрим основные пункты главного меню:
Файл содержит основные команды по открытию, созданию, сохранению, закрытию графических документов, а также функции для импорта, печати и т.д.
Редактирование – содержит команды, предназначенные для выполнения основных операций над изображением, такие как: копирование, вырезание, вставка, заливка, трансформирование и т.д.
Изображение – здесь сосредоточены команды для работы с изображением: режим просмотра изображения, размер, контраст и другое
Слои – команды этого пункта позволяют проделывать операции со слоями, а именно создавать, удалять, объединять и т.д.
Выделение – подменю для создания и редактирования выделений. Позволяют инвертировать выделение, задавать цветовой диапазон, сохранять и загружать выделенные области.
Фильтр – команды этой группы предназначены для накладывания различных эффектов для изображений.
Анализ – в пункте содержаться инструменты для подробного анализа изображения. С их помощью можно определить и рассчитать расстояние, периметр площадь и другие размеры.
3 D – служит для работы с трехмерными объектами
Просмотр – содержаться команды, позволяющие изменять способ отображения картинки, режима экрана, а также дополнительных элементов, как линейки и направляющие.
Окно – команды пункта позволяют показывать/скрывать все окна, которые есть в программе.
Справка – позволяет открывать документацию по работе сAdobePhotoshop.
Так же в верхней части окна находится панель управления , позволяющая настраивать и запускать множество функциональных возможностей программы.
Рисунок 1.6 Панель управления программыAdobePhotoshop
Рассмотрим кнопки панели управления:
-Запустить Bridge , кнопка, запускающая дополнительную программу для удобного просмотра фотографий находящихся на вашем компьютере.
-Просмотреть вспомогательные элементы , кнопка, предназначенная для более удобной работы с графикой путем установки линейки, сетки и направляющих.
-Масштаб , кнопка, позволяющая задавать нужный для отображения на экране размер изображения.
-Упорядочить документы , кнопка, позволяющая выбрать разные варианты отображения окон с открытыми изображениями.
-Режимы экрана , кнопка, позволяющая выбрать оптимальный режим настройки рабочей области программы.
В CS5 различные задачи решаются с помощью разнообразных инструментов, но иногда бывает сложно переключаться с одного набора палей и палитр на другой. Для облегчения этой задачи была создана панельОсновная рабочая среда -
Данная панель имеет наборы инструментов, которые предназначены для определенного вида работы с картинками. В каждый из наборов включены самые необходимые и часто используемые параметры и панели как при обработки фотографий, так и для создания анимированных изображений или 3D– графики.
Палитра инструментов
Рисунок 1.7 Палитра инструментов (повернуто на 90 градусов)
Панель инструментов можно сделать одной колонкой или двумя. На кнопках многих инструментов нарисованы маленькие черные треугольники. Это значит, что за ними скрывается всплывающая панель с дополнительными инструментами, альтернативными основному. Все инструменты Photoshopусловно можно разделить на четыре группы:
инструменты рисования и закрашивания;
инструменты для выделения и перемещения выделенных областей;
инструменты редактирования и ретуши изображений;
текстовые инструменты;
Панель атрибутов инструментов
На панели атрибутов для любого активного инструмента отображаются все его настройки. Данная панель меняет свой вид в зависимости от выбранного инструмента.
Рисунок 1.8 Панель атрибутов для инструмента Заливка
Плавающие палитры
Палитры представляют собой расположенные в правой части интерфейса программы окна, в которых сгруппированы некоторые из элементов управления Photoshop. Отображать все палитры на экране одновременно не всегда целесообразно, так как они излишне загромождают рабочее пространство экрана. Поэтому «лишние» палитры можно спрятать. Рассмотрим основные палитрыPhotoshop:
Color (Цвет ) – отображает значения текущих цветов переднего и заднего плана, которые можно отредактировать перемещением ползунков соответствующих компонентов цветовой модели. ВкладкаSwatches (Образцы ) этой палитры содержит набор доступных для использования цветов и позволяет добавлять в набор новые и удалять ненужные цвета. ВкладкаStyles (Стили ) содержит варианты заливок рабочей области.

Рисунок 1.9 ПалитраColor(Цвет)
History (История ) – в этой палитре программа фиксирует каждый шаг по редактированию изображения. Здесь отображаются все операции, которые вы проделали с помощью инструментов и команд графического редактора.

Рисунок 1.10 ПалитраHistory(История)
Layers (Слои ) – палитра содержит все слои изображения, начиная с верхнего и заканчивая фоновым. Эту палитру используют для определения параметров слоев.

Рисунок 1.11 ПалитраLayers(Слои)
Вкладка Channels (Каналы ) этой палитры предназначена для создания и редактирования каналов. ВкладкаPaths (Контуры ) содержит список всех созданных пользователем контуров.
Строка состояния – находится вдоль нижней границы окна программы, предназначена для отображения информации о текущем файле, масштабе изображения и об активном в данный момент инструменте.
Рисунок 1.12 Строка состояния
 Домашняя телефонная сеть из двух телефонов Переговорное устройство громкой связи схема
Домашняя телефонная сеть из двух телефонов Переговорное устройство громкой связи схема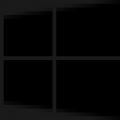 Расширение файла DIZ Смотреть что такое "FILE ID
Расширение файла DIZ Смотреть что такое "FILE ID Нужно создать обложку для диска?
Нужно создать обложку для диска?