Как сделать нужные поля в Word? Как настроить текстовое поле в Microsoft Word
Установленный на компьютер текстовый редактор Word изначально настроен на определённый тип и размер шрифта, межбуквенный и межстрочный интервал, а также на стандартные размеры полей документа (отступов от границы листа бумаги до собственно документа). Их параметры по умолчанию вполне подходят для обычных документов, но в некоторых случаях их необходимо корректировать.
Обычные поля
При визуальном наблюдении документа очевидны его левое, правое, верхнее и нижнее поля. Для большей наглядности рекомендуется включить отображение линейки документа. Для этого нужно перейти на вкладку «Вид» и в разделе «Показать» поставить галочку рядом с инструментом «Линейка». Наглядность может быть усилена, если включить также инструмент «Сетка».

Как настроить поля в ворде по своему усмотрению? Поля документа «на глаз» можно менять, ухватившись мышкой за значки треугольников на верхней линейке, или за чёрточки границы на левой. Но обычно должны быть установлены не примерные, а строго определённые значения полей.
Широкие возможности изменять поля в ворде открываются на вкладке «Разметка страницы». В выпадающем списке инструмента «Поля» пользователю предлагаются предопределённые размеры полей в ворде для вариантов страниц – обычные, узкие, средние, широкие и зеркальные. Рисунки слева поясняют произведённый выбор.

Как видно, «по госту» в обычных документах верхнее и нижнее поле имеют размер 2 см, левое – 3, и правое – 1,5 см.
Зеркальные поля применяются в документах с двухсторонней печатью, например, в книгах или в журналах. В них поля левой страницы – зеркальное отражение полей правой.
Если требуемые для документов пользователя поля не соответствуют заданным по стандарту, то пользователь может сам точно установить поля. Для этого ему следует щёлкнуть пункт «Настраиваемые поля».

В разделе «Поля» появившегося окна, пользователь может по своему усмотрению сделать поля страницы, настроив размеры верхнего, нижнего, левого и правого полей с точностью в 1 мм. Можно убрать поля вообще, установив нулевые значения. В этом же разделе есть возможность предусмотреть место будущего переплёта (например, для диплома) с тем, чтобы он не мешал прочтению страниц. Следующий скриншот иллюстрирует этот случай.

Положение переплёта при необходимости может быть изменено с левого на верхнее.
Произведённую коррекцию полей и/или установку места переплёта можно применить ко всему документу или начиная с текущей страницы. Последний вариант выбирается после открытия списка «Применить» и выбора пункта «До конца документа».

Настроенные параметры полей документа можно запомнить, чтобы использовать в дальнейшем. Для этого нужно щёлкнуть последний пункт окна – «По умолчанию». Выбранная настройка, под названием «Последнее пользовательское значение», появится в выпадающем списке «Поля» (см. второй скриншот).
Текстовые поля
Текстовое поле – надпись, представляющая собой цитату или примечание к документу. Её можно добавить в любое место документа. Для этого – перейти на вкладку «Вставка», и в группе «Текст» открыть выпадающий список «Надпись».

В появившемся окне пользователь может выбрать один из 9 предлагаемых вариантов текстового поля. Форма набора текстового поля будет вставлена соответственно рисунку, и с учётом расположения курсора. В качестве примера выберем седьмой вариант (газетная бумага – броская цитата).

В появившейся форме можно ввести любой текст, после чего мышкой, ухватившись за квадратики по краям, отрегулировать размер текстового поля.

Одновременно с текстовым полем в Word появляется новая вкладка «Средства рисования/Формат», содержащая множество инструментов для преобразований созданного текстового поля. В качестве примера на следующем скриншоте показан результат редактирования текстового поля посредством инструмента «Текстовые эффекты/Преобразовать».

Кроме рассмотренного выше варианта вставки текстового поля из предлагавшихся девяти, в выпадающем списке «Надпись» вкладки «Вставка» можно также щёлкнуть последнюю строчку – «Нарисовать надпись». Затем движением мышки нарисовать форму текстового поля в любом месте документа.

Ввод текста, коррекция размеров, возможное дальнейшее редактирование не отличаются от описанных выше.
Версии
Обычные и текстовые поля были рассмотрены в ворде 2010. Как сделать поля в ворде более ранних и поздних версий? В ворде 2007 и 2013 – также. В сравнении с рассмотренными действиями разница в самом начале есть в ворде 2003. В этой версии выставить поля можно, перейдя в меню (так раньше называли вкладку) «Файл» и щёлкнуть инструмент «Параметры страницы». Последующие действия не отличаются.
В Word можно настроить поля или выбрать для них готовые параметры. Word автоматически задает для каждой страницы поля размером один дюйм. Вы также можете задать поля для страниц в развороте, расширить их с внутреннего края документа для переплета, а также изменить единицы измерения для полей.
На вкладке Макет нажмите кнопку .
Выберите нужную конфигурацию полей.
Если подходящая конфигурация полей отсутствует, выберите пункт Настраиваемые поля , чтобы настроить поля самостоятельно.
Выбор стандартных параметров поля

Стандартные поля можно легко изменить. После этого новые параметры сохраняются в шаблоне, на котором основан документ. Во всех новых документах, основанных на этом шаблоне, будет автоматически использоваться новые параметры полей.
Выберите новые поля, щелкните и выберите Настраиваемые поля .
В диалоговом окне Параметры страницы нажмите кнопку По умолчанию .
Создание настраиваемых полей

Дополнительные сведения о полях
И выберите Настраиваемые поля . В диалоговом окне Параметры страницы нажмите кнопку По умолчанию
Чтобы изменить поля для части документа, выделите соответствующий фрагмент текста, а затем введите новые значения для полей в окне Параметры страницы . В поле Применить выберите параметр к выделенному тексту . Microsoft Word автоматически вставит разрывы раздела до и после выделенного фрагмента. Если документ уже разбит на разделы, выберите нужные разделы, а затем измените значения полей.
Исправить
Настройка полей для страниц в развороте

Примечание: Для изменения ширины полей выберите пункт Настраиваемые поля в нижней части коллекции "Поля". Введите новые значения в полях Внутри и Снаружи .
Добавление внешнего поля для переплета в брошюрованных документах
Внешнее поле для переплета, которое можно разместить у бокового, верхнего или у внутренних полей документа, используется для выделения дополнительного места под переплет. Это гарантирует сохранность текста при брошюровке.

1. Внешнее поле для переплета
Настройка внешнего поля для переплета
На вкладке Разметка страницы в группе Параметры страницы выберите .
Щелкните Настраиваемые поля .
В поле Переплет введите значение ширины поля переплета.
В поле Положение переплета выберите значение Слева или Сверху .
Примечание: Поле Положение переплета недоступно, если выбраны параметры Зеркальные поля , 2 страницы на листе или параметр Брошюра . В этих случаях положение переплета определяется автоматически.
Просмотр полей страницы
Границы текста в документе Word можно обозначить линиями.
На вкладке Файл нажмите кнопку Параметры .
Нажмите кнопку Дополнительно , а затем установите флажок Показывать границы текста в разделе Показывать содержимое документа .
Поля отображаются в документе пунктирными линиями.
Примечание: Вы можете просмотреть их в режиме разметки или режиме веб-документа. Границы текста не обозначаются на печатных страницах.
Параметры полей страницы
В Microsoft Word предлагается несколько вариантов полей страниц. Вы можете использовать поля, заданные по умолчанию, или настроить собственные.
Добавление внешнего поля для переплета. С помощью внешнего поля для переплета можно увеличить боковое или верхнее поле документа, который вы планируете переплести. Это гарантирует сохранность текста при брошюровке.

1. Внешнее поле для переплета
2. Зеркальные поля для разворота
Настройка полей для разворота страниц. Для задания параметров страниц в развороте в документах с двусторонней печатью, например в книгах или журналах, используются зеркальные поля. При этом поля левой страницы являются зеркальным отражением полей на правой странице, то есть для страниц устанавливаются одинаковые внутренние и внешние поля.
Примечание: Вы можете добавить внешнее поле для переплета в документ с зеркальными полями, если требуется дополнительное место для переплета.
Создание брошюры. С помощью параметра Брошюра в диалоговом окне Параметры страницы можно создать брошюру. С помощью этого же параметра можно настроить меню, приглашение, программу мероприятия или любой другой документ со сгибом по центру.

1. Word вставляет один сгиб по центру
После создания брошюры можно работать с ней так же, как с любым другим документом, вставляя в нее текст, рисунки и другие графические элементы.
Для большинства принтеров необходимо задать минимальную ширину полей, так как они не могут печатать текст вплоть до края листа. При попытке установить слишком узкие поля Word выведет сообщение Одно или несколько полей лежат вне области печати .
Чтобы автоматически увеличить ширину полей, нажмите кнопку Исправить . Если пропустить это сообщение и попытаться напечатать документ без изменений, Word выведет еще одно сообщение с запросом подтверждения.
Минимальные размеры полей зависят от принтера, драйвера принтера и размера бумаги. Сведения о минимальных размерах полей см. в руководстве пользователя принтера.
Изменение или задание полей страницы

Чтобы изменить стандартные поля, выберите новые поля, щелкните и выберите Настраиваемые поля . В диалоговом окне Параметры страницы нажмите кнопку По умолчанию , а затем нажмите кнопку Да . Новые параметры сохраняются в шаблоне, на котором основан документ. Во всех новых документах, основанных на этом шаблоне, будет автоматически использоваться новые параметры полей.
Поля в "Ворде" - это пространство, которое находится по краям документа. Любое содержимое файла, будь то текст, изображение или другой элемент, расположено в рабочей области внутри этих отступов. Если изменить размер полей страницы, то меняется и рабочая область.
Выбор из готовых шаблонов
Для того чтобы изменить ширину полей в "Ворде", можно применить один из имеющихся шаблонов или создать собственные наборы полей и добавить их в коллекцию.
Готовые наборы полей находятся в меню "Макет" или, если у вас более ранняя версия "Ворда", в "Разметке страницы". Чтобы выбрать шаблон, щелкните по кнопке "Поля", расположенной сверху слева на панели инструментов. Появится выпадающий список, из которого вы можете выбрать один из интересующих вас шаблонов полей.
Если в вашем документе больше одного раздела, то выбранный шаблон будет применен только к активному разделу. Чтобы поменять размер отступов во всех нужных разделах, их следует сначала выделить, а затем применить к ним подходящий.
Добавление и изменение полей
Чтобы сделать поле в "Ворде" и поменять его параметры, нажмите на пункт "Макет", а затем выберите кнопку "Поля". После этого щелкните по строчке "Настраиваемые поля". Откроется окно с параметрами, в котором нужно указать необходимый размер отступов. Для применения изменений нажмите "ОК".
Если вы хотите настроить в "Ворде" по умолчанию, то укажите интересующий вас шаблон. Затем нажмите строку "Настраиваемые поля". Во всплывшее диалоговое окно внесите необходимые изменения и щелкните по кнопке "По умолчанию". Все изменения сохранятся в виде шаблона, и он будет применяться к новым документам.

Также вы можете изменить поля для определенного фрагмента текста. Чтобы это сделать, нужно выбрать необходимую часть текста, мышкой открыть "Параметры страницы" и ввести нужные параметры. После этого найдите внизу строку "Применить" и выберите в выпадающем меню пункт "К выделенному тексту".
Следует отметить, что большей части принтеров для правильной работы требуется определенная ширина полей, поскольку они не печатают до краев листа. Если вы попытаетесь распечатать документ со слишком маленькими полями, то получите уведомление о том, что поля выходят за области печати.
Если вы не хотите, чтобы при распечатывании текст по краям был обрезан, нажмите на клавишу "Исправить" во всплывшем окне с предупреждением. Это действие автоматически изменит ширину полей. Если окно с предупреждением пропустить, то оно опять появится при очередной попытке печати.

Настройка ширины отступов для разных страниц
Если вам нужно распечатать текстовый документ с двух сторон, то следует установить поля для четных и нечетных страниц. В этом случае лучше всего подойдет шаблон "Зеркальные поля", который находится в разделе "Поля".
При выборе этого параметра отступы на левой странице будут такими же, как и на правой. Это значит, что внутренние и внешние отступы у этих листов будут одинаковыми.
Чтобы заменить стандартные значения зеркальных полей, перейдите в "Настраиваемые поля" и укажите нужные параметры в строках "Внутри" и "Снаружи".
Создание полей для переплета
Для того чтобы добавить переплет к распечатанным страницам, при работе с документом в "Ворде" нужно создать дополнительные поля сбоку, сверху и внутри листа. Именно это пространство будет использовано для переплета, и благодаря ему текст остается видимым после брошюровки.
Для добавления полей перейдите в раздел "Макет" и щелкните по пункту "Поля". Во всплывшем меню нажмите на "Настраиваемые поля", а затем укажите в соответствующей строке параметры переплета. Также здесь вы можете выбрать расположение: сверху или слева.
Как отобразить и убрать поля в "Ворде"
В программе Word доступна функция отображения полей на странице в виде дополнительной линии. Для этого нажмите на "Файл", а затем на строку "Параметры". После этого щелкните на меню "Дополнительно", найдите справа строку "Показывать границы текста" и поставьте рядом с ней галочку.

Теперь в открытом документе границы полей будут обозначаться пунктирной линией.
Также при необходимости отступы на странице можно полностью удалить, но делать это крайне не рекомендуется. Во-первых, потому что при печати часть текста по краям будет обрезана, а во-вторых - это является нарушением правил ведения документации.
Чтобы убрать поля, перейдите в "Настраиваемые поля" и установите минимальное значение для всех отступов. После чего нажмите на кнопку "ОК" для применения настроек.
Как убрать поле исправлений в "Ворде"
Удалить поле исправлений можно несколькими способами. Первый - это принять внесенные изменения. Для этого перейдите во вкладку "Рецензирование" и щелкните по кнопке "Далее" в группе инструментов "Изменения". После этого вы будете перенесены к первому замечанию, которое можно принять или отклонить. После принятия или отклонения замечания поле будет удаляться.
Вы можете принять или отклонить сразу все изменения, нажав на кнопку "Принять" или "Отклонить" среди инструментов "Изменения" и в соответствующем выпадающем меню выбрать "Принять все исправления" или "Отклонить все исправления".
Примечания также можно удалить с помощью кнопки "Удалить", которая находится в группе инструментов "Примечания".
Главной задачей у большинства пользователей был и остаётся набор текста. Офисный компьютер по факту должен быть настроен для такой задачи, и фактически одновременно с появлением операционных систем в том смысле, в котором мы сейчас это понимаем, были выпущены текстовые процессоры. Они прошли долгий эволюционный путь, и по сей день стандартом де-факто в отрасли стал продукт компании Microsoft под названием Ворд. Эта программа предоставляет пользователю широчайшие возможности для редактирования и правки текста, его оформления и проверки.
По умолчанию в Ворде выставлены оптимальные параметры, как, например, поля, размер шрифта и межстрочный интервал. Изменить какое-то из этих значений бывает нужно не так уж часто, но всё-таки такая задача иногда возникает. В связи с тем, что некоторые организации требуют особого оформления документов, пользователю нужно знать, как сделать поля в Ворде, как и другие параметры текста.
Настройка
Если вы ещё не начали печатать текст и хотите выставить поля так, как требуется, заранее, то в Ворде найдите сверху в «Ленте» пункт «Разметка страницы». В этом разделе собраны все настройки, касающиеся параметров листа. Можно выбрать пакет предустановленных опций, для этого слева во «второй» строке ленты найдите кнопку «Поля» и наведите на неё указатель мыши. Снизу есть значок треугольника. Это значит, что под кнопкой есть выпадающий список. Так вот, в этом списке под кнопкой «Поля» есть набор оформления, каждое из которых можно выбрать и применить простым нажатием кнопки. Тогда для всего текста, который вы напечатаете, будут сделаны такие поля, которые вы указали. Как правило, в Ворде в стандартном наборе есть большинство нужных в повседневной работе наборов настроек, поэтому сначала попытайтесь воспользоваться именно этим методом.
Впрочем, иногда этого всё же недостаточно. Бывает, что к документу предъявляются особые требования по оформлению , и может статься так, что предустановленные наборы этим требованиям не отвечают. Тогда придётся выставлять поля вручную. В Ворде, как и в других текстовых процессорах, представленных на рынке, есть такая возможность, и пользователь может беспрепятственно ей воспользоваться. Для этого нужно в той же секции форматирования страницы, более того, в том же выпадающем меню найти снизу строчку «Настраиваемые поля». По клику мышью откроется диалог ручной настройки. В нём, щёлкая по ползункам возле нужных пунктов, вы можете сделать поля больше или меньше, или вовсе убрать их; там же при необходимости можно изменить ориентацию страницы с книжной на альбомную. В нижней части окна будет отображён образец, по которому вы будете ориентироваться, как будет выглядеть текст на странице после изменения параметров. Ещё ниже этого образца есть пункт «Применить», в котором вы можете указать, будет ли весь документ изменён по этим правилам.

В случае, если вы уже начали печатать текст, и уже после решили поменять поля в Ворде, как вы понимаете, ни к чему всё стирать. Вы можете точно также выставить значения параметров страницы, применить их ко всему документу, и продолжать работать. Но когда нужно изменить или убрать поля для какого-то определённого фрагмента, просто выделите его мышью или с помощью горячих клавиш на клавиатуре (поместите курсор в начало выделяемого фрагмента, зажмите Shift и стрелками выделяйте текст), а потом в диалоге изменения полей в самом низу окна примените настройки только к выделенному тексту.
Частные случаи
Некоторые виды текста требуют нестандартного форматирования. Например, если вы готовите текст для журнала или брошюры. Для журнала или книги характерно зеркальное отображение полей, когда левое поле первого листа по размеру совпадает с правым полем следующего. Для этого в коллекции полей в разделе «Разметка страницы» есть пункт с соответствующим названием. После его выбора и применения ко всему документу вы можете снова включить
Этот вопрос можно отнести к разряду одного из самых популярных. Ведь постановка полей в текстовом документе – необходима во многих случаях. Например, студентам это необходимо при написании какой-либо научной работы, будь-то курсовая работа, реферат, диссертация или диплом. Постановка полей регламентируется требованиями государственных стандартов, точно также, как и их размеры. В нашей статье мы рассмотрим, как сделать поля в Ворде, используя при этом несколько вариантов.
Поля, оформленные в тексте, позволяют сделать его наиболее читаемый и аккуратно оформленным. Также такие отступы от края страницы позволяю отставить необходимое место для сшивания листов курсовой работы. По этой причине делать рамки особенно важно. Согласно, государственному стандарту длина левого поля должна быть 3 см или 30 мм. Самое маленькое по величине поле, это 10 мм или 1 см. Его необходимо оставить с правой стороны листа. А вот остальные поля будут одинаковы – по 20 мм или 2 см.
Как сделать поля в Ворде при помощи линейки?
Итак, этот способ можно отнести к разряду одного из самых простых. Что необходимо сделать пользователю?
- Во– первых, навести курсор мышки на границу серой и белых областей.
- Курсор должен видоизмениться.
- После левую кнопку необходимо зажать, и переместить «бегунок» на необходимое расстояние.
Этот способ прост в исполнении, но не всегда позволяет сделать поля точными по размеру. Если пользователю требуется оформить размеры полей определенного размера, то лучше отдать предпочтение другому способу.

Как сделать поля в Word 2003 года?
Сейчас мы разберем способ, позволяющий оформить поля в текстовом редакторе Ворд, версии 2003 года. В этом тоже нет ничего сложного. Плюсы такого способа заключаются в том, что поля можно сделать, указав все необходимые параметры. Например, те, которые требует государственный стандарт.
Во-первых, необходимо перейти во вкладку под названием «Файл», которая расположена на панели инструментов вверху страницы. Далее выбираем пункт под названием «Параметры страницы». Эти два пункта можно и не делать, достаточно просто два раза щелкнуть по линейке. Далее на экране откроется диалоговое окно под названием «Параметры страницы». Именно здесь пользователь должен указать необходимые числовые значения полей.

Если все было сделано правильно, то на странице поля должны появиться.
Делаем поля в Ворде 2007 года
В данном разделе мы расскажем, как сделать поля в Ворде 2007 года. В этом тоже нет ничего сложного. Для начала пользователь должен зайти во вкладку под названием «Разметка страницы», расположенной на панели инструментов. После – выбрать команду «Поля». В данном разделе можно выбрать либо уже заданные размеры полей, либо ввести необходимые. Это делается в пункте «Настраиваемые поля». После нажать кнопку ОК. Если все было правильно, то поля появится на странице.

Создание полей в текстовом редакторе Word 2016 года и позднее
Задаем параметры полей. Для начала заходим – во вкладку «Разметка», после жмем на кнопку «Поля». Чтобы изменить параметры полей жмем на имеющиеся коллекции полей.
Настраиваем собственные поля. Функции более современной программы Ворд позволяют создать и собственные поля. Для этого в «Разметке страницы», заходим вновь в раздел «Поля», выбираем пункт «Настраиваемые поля». В окне под названием «Настраиваемые поля» вводим необходимые значения. После жмем кнопку ОК, подтверждая все совершенные действия. После этого поля появятся на страницах.
Можно ли настроить единицы измерения полей?
Функции текстового редактора Ворд в любой версии позволяют пользователю не только настроить параметры полей, но и даже изменить единицы измерения полей. То есть сделать их не в сантиметрах, а в миллиметрах, пунктах или пиках. Как это можно сделать?
Для начала заходим во вкладку «Файл». После этого выбираем раздел «Параметры», переходим в пункт «Дополнительно». Затем в разделе «Экран» выбираем пункт «Единица измерения», где пользователь может указать любую единицу измерения, которая ему необходима. Но как показывает практика, чаще всего, к такой функции пользователи прибегают крайне редко, отдавая предпочтение стандартной единице измерения – сантиметрам.
В нашей статье мы рассмотрели несколько вариантов, как сделать поля в Ворде различных версий: от 2003 года и современнее. Как вы уже поняли, в этом нет ничего сложного, достаточно четко следовать указанному алгоритму. Только в этом случае, результат вас порадует, а сам процесс работы не доставит никаких хлопот.
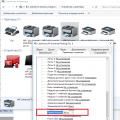 Принтер печатает одну страницу, печатает по одной копии Принтер печатает 1 копию
Принтер печатает одну страницу, печатает по одной копии Принтер печатает 1 копию Atmega8 биты конфигурации
Atmega8 биты конфигурации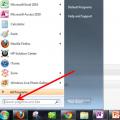 Как находить файлы на компьютере
Как находить файлы на компьютере