Включается юсб накопитель на андроиде. Подключение внешней флешки к смартфону Андроид – подробное руководство по подключению флешки с поддержкой OTG и без. Подключение без рутирования
Использовать смартфон как полноценный компьютер хотели бы многие люди. Одним из вопросов, характеризующих это желание, является возможность подключить флешку к телефону. Ведь если нужно оперативно передать какие-то данные на смартфон, то данный вопрос становится очень остро. Он удобный и быстрый. Например, если пользоваться облачными хранилищами информации, то передача файлов на сервер, а потом после него может занять немало времени. В случае с кабелем все будет максимально быстро. Итак, как подключить флешку к телефону?
Правила, которые следует соблюдать
Что же нужно знать человеку, который хочет подключить свою флешку к мобильному телефону. Советы, приведенные здесь, будут касаться в первую очередь операционной системы Android. Чисто программно у нее есть возможность подключения внешних накопителей. Но вот далеко не все производители мобильных телефонов позволяют подключить свой смартфон. Если речь идет о планшетах, то в большинстве случаев все сработает. Но вот если вы хотите подключить флешку к смартфону, то могут возникнуть проблемы.
Почему? Потому что мощность аккумуляторов мобильных телефонов все же значительно меньше, чем ее имеют планшеты. Следовательно, накопители могут портиться, не получая достаточного питания. Да и работать они вряд ли будут. Поэтому в слабых мобильных устройствах ждать возможности подключения флешки не приходится. Это не получится, как бы вы не старались. А если телефон поддерживает эту возможность, то вам рекомендуется подключать лишь те накопители, которые имеют подключение к сети. В ином случае также может закончиться все достаточно плохо.
Ну а вообще, существует несколько способов, которыми можно осуществить данную процедуру. Какой конкретно из них вам подойдет, зависит в первую очередь от того, какой у вас телефон. Например, некоторые из них не могут сработать чисто по той причине, что в самом устройстве отсутствует штатный micro usb разъем. Как следствие, подключение (On-The-Go), о котором пойдет речь далее, не представляется возможным.

Кстати, что касается порчи флешки от нехватки заряда, это не настолько актуально. Причина очень проста – тока требуется намного меньше ей, чем полноценным жестким дискам. Следовательно, максимум, который вы получите – это разряженная в более короткие сроки батарея. Впрочем, это не настолько страшный вариант.
Для проверки позволяет ли ваш смартфон использовать флешки вы можете воспользоваться бесплатной программой скачав ее в Play Market. Программа подскажет, поддерживает ли ваш телефон подключение usb флешек.

Подключение флешки к мобильному телефону: подготовка
Что важно сделать перед тем, как подключить устройство к мобильному телефону? С самого начала нам потребуется файловый менеджер с возможностью читать содержимое съемных накопителей. Если таким не был оборудован ваш телефон с коробки, то его следует установить из маркета. Когда данная процедура была сделана, нужно приступить непосредственно к установке флешки.
Какой же файловый менеджер выбрать? Вообще, в топе плей маркета находится много действительно хороших программ, которые по пользовательским оценкам приблизительно одинаковые. Поэтому если у вас станет вопрос, какое же приложение следует устанавливать на свой мобильный телефон, то вам не нужно думать. Просто выбирайте то, которое вам больше нравится по отзывчивости интерфейса, дизайну и функциональности. Я бы посоветовал Total Commander.

Многие производители на своих файловых менеджерах для успешной конкуренции устанавливают особенные функции, которые вы можете выбрать, сравнив несколько разных приложений.
Подключение флешки к мобильному устройству: способ первый
Первый способ достаточно прост. После того, как вы установили на свой смартфон файловый менеджер, вам нужно найти у себя в коробке или купить специальный переходник для обычного USB. Он стоит сущие копейки, но позволяет реализовать эту задачу. Естественно, если производитель позволил. Вам достаточно просто подключить его к своему устройству, после чего подсоединяем флешку. И вы через какое-то время можете обмениваться файлами с мобильным устройством или накопителем.

Таким же образом можно подключать клавиатуру, мышку. Впрочем, последняя больше актуальная для планшетов. А вот внешняя клавиатура никогда лишней не будет. Хотя количество телефонов, к которым можно подключить обычную компьютерную клавиатуру, значительно ограничено. Чаще всего это промежуточные между смартфонами и планшетами модели, называемые фаблетами. То же самое касается и флешек. Они также с большой вероятностью будут подключаться к фаблетам.
Подключение флешки к смартфону: способ два
Что же делать, если производитель оснастил ваше устройство собственным разъемом, к которому не найти кабель-переходник для флешек? В данном случае вам нужно идти на рынок и искать еще один шнурок. Это также переходник, только в данном случае он позволяет сделать в вашем телефоне полноценный micro usb порт. После того, как вы подсоедините к телефону такой кабель, вам нужно к получившемуся разъему подключить еще и OTG кабель. И такая хитроумная конструкция позволит вам копировать файлы с флеш накопителя.
Как подключить флешку к смартфону, который не поддерживает этой возможности?
А что если вам нужно срочно скопировать на смартфон файлы, доступные только на флешке? Не покупать же новое устройство ради этого? Да и времени может потратиться на это достаточно много. Как же быть в этой ситуации? Решение есть. И, как всегда, оно доступно с Root правами. Без них – как без воды. Если вы их установили на свой телефон, то нужно скачать специальное приложение, которое называется StickMount. С помощью него можно передать смартфону любые файлы, которые содержатся на вашем накопителе.
Его функция очень проста – разрешение доступа к флешке со стороны смартфона на операционной системе, которая является основным конкурентом яблочно ОС (Кто не понял – Android). Далее нам нужно запустить данное приложение и разрешаем ему получение рут прав. После того, как вы проделаете эту процедуру, перед вами откроется удивительный мир вашей флешки, которая будет в хранилище файлов отражаться под названием usbStorage. Это только выглядит, как папка. На самом же деле, это полноценная флешка. Если же у вас нет рут прав, то в маркете есть специальные приложения. Но они платные. В общем, любую проблему можно решить. Надо только постараться.
Далеко не все мобильные устройства оснащены внутренней памятью достаточного объема. Подключение флешки решает эту проблему и позволяет просматривать на телефоне или планшете фильмы большого объема, перемещать файлы и выполнять другие операции с данными. Для объединения смартфона и внешнего накопителя может использоваться несколько методов, к тому же потребуется поддержка определенного стандарта. Рассмотрим подробнее, как подключить флешку к смартфону Андроид и решить проблемы, возникающие в процессе.
Как подключить USB-флешку к телефону?
Прежде чем приступать к подсоединению USB-накопителя к мобильному устройству, необходимо убедиться в наличии такой возможности. Нужно осмотреть аппарат на присутствие Micro-USB разъема.
Обратите внимание
Micro-USB разъемом оснащены практически все современные телефоны, но порой встречаются те, где производитель использовал собственный стандарт подключения.
Даже если на телефоне обнаружен искомый разъем, то не обязательно, что он поддерживает технологию OTG. Ее суть заключается в подаче питания на контакты, благодаря чему появляется возможность подключать не только флешки, внешние жесткие диски, но и , клавиатуры, прочую электронику. Данная технология была реализована с версии Андроид 3.1. Для начала следует проверить соответствие прошивки, посетив раздел «Об устройстве». Если версия выше, то можно приступать к следующему пункту проверки:

По результату, который выдаст приложение, будет . Также посмотреть информацию можно в технических характеристиках смартфона, отыскав их через поисковик.
Если все условия соблюдены, следующим шагом станет покупка специального переходника. На одном его конце расположен Micro-USB выход, на другом – USB вход. Это небольшое устройство подключается к разъему смартфона, затем в него вставляется флешка. Сейчас уже начали массово распространяться флеш-накопители, где присутствует сразу два выхода.
Сейчас был рассмотрен самый стандартный способ подключения, когда телефон обладает всеми необходимыми технологиями и разъемами, чтобы обеспечить беспрепятственное выполнение процедуры. Однако такое бывает не всегда. Рассмотрим другие варианты.
Как подключить флешку к Андроиду без OTG?
В бюджетных моделях смартфонов, где пытаются экономить на каждой мелочи, порой отсутствует технология OTG. Решить данную проблему можно, но потребуются дополнительные переходники и устройства. В целом, процесс выглядит следующим образом:
- Взять зарядку с USB-кабелем.
- Подключить ее в качестве источника питания к USB-Hub (другими словами – разветвителю).
- Подключить к последнему накопитель.
- Вставить выход разветвителя в Micro-USB переходник.
- Подключить последний к мобильному устройству.
Конструкция получится достаточно громоздкая и привязанная к постоянному источнику питания, но другими методами соединить флешку и телефон без поддержки OTG не получится.
Важно знать
Смартфон сможет с легкостью открывать все файлы, хранящиеся на внешней памяти, однако на некоторых моделях может не поддерживаться запись.
Как подключить флешку к Андроиду без Micro-USB?
Устаревшие смартфоны могут быть не оснащены разъемом Micro-USB, поскольку в то время каждый производитель использовал свой стандарт входов. Справиться с такой неприятностью поможет специальный переходник. Искать такие устройства проще всего в интернет-магазинах, поскольку товар специфический и в обычных торговых точках зачастую может отсутствовать.
Выполняя поиск, следует указывать полное наименование телефона или планшета, чтобы получить именно тот переходник, который подойдет под имеющийся разъем.
Возможные проблемы и их решения
С подключением флеш-накопителей могут возникать и другие проблемы, не относящиеся к разъемам и поддерживаемым технологиям. Разберем наиболее распространенные неполадки и методы их устранения:
- Флешка не монтируется в автоматическом режиме. Когда есть уверенность, что присутствует OTG, а USB-накопитель все равно не отображается в файловом менеджере – значит, в устройстве отсутствует необходимая функция. Чаще всего неприятность встречается на аппаратах линейки Nexus и тех, на которых установлен . Решением станет установка приложения StickMount (для работы требуется наличие прав суперпользователя).
- Неверный формат файловой системы. К смартфону Андроид через микро-USB проводится подключение флешки в формате FAT. Если же накопитель был отформатирован в стандарт NTFS, то распознать его стандартными средствами ОС не получится.
В качестве решения может быть предпринято два варианта:
- Повторное форматирование флешки в формат FAT. Сделать это можно как на компьютере, так и на смартфоне. Следует учитывать, что в ходе процесса будут удалены все данные. Поэтому рекомендуется заранее перенести их на другой носитель.
- Установка . Средствами программы можно открыть флешку в формате NTFS и управлять ее содержимым. Существует и другой софт подобного плана, но в большинстве случаев для его функционирования требуется наличия root-доступа.
- Слишком большой объем внешней памяти. Устройства со слабыми характеристиками могут испытывать затруднения при подключении накопителей большого объема. Проявляется это в отсутствии распознавания или зависаниях при использовании. Поможет только смена флешки.
- Повреждения. Сюда относятся неисправности накопителя, переходников и разъемов. Чтобы точно выявить причину, следует поочередно заменять один элемент и проверять корректность работы.
Представленный материал подробно описывает, как подключить флешку к смартфону на Андроиде. Выполнить задуманное можно даже при отсутствии Micro-USB входа и поддержки OTG, а специальные приложения помогут распознать накопители несовместимого формата.
Современные флеш-накопители могут вмещать в себя огромное количество информации, чей вес будет доходить до 256 Гб и даже больше. Вот только из-за отсутствия нужного разъема проблематично «синхронизироваться» со смартфоном , и на помощь приходят переходники . Сегодня мы выясним, как подключить USB флешку к Андроиду через OTG и что для этого понадобится.
Что такое OTG
OTG-кабель представляет собой специальный адаптер, позволяющий подключать к телефонам и планшетам девайсы, имеющие стандартный USB-разъем. Словом, это переходник, один конец которого подсоединятся к смартфону, а во второй вставляется аксессуар.
Вы можете соединиться как с мышей и клавиатурой, так и с любым внешним накопителем.
Приобрести адаптер можно в любом магазине , который специализируется на электронике и гаджетам к ней. Также отмечаем, что в комплекте к некоторым телефонам уже идет OTG. Например, данная деталь была замечена у смартфонов Samsung и Sony.
Как проверить совместимость Андроида и OTG
К сожалению, не все смартфоны могут похвастаться поддержкой OTG-протокола. Но как же узнать заранее, сможет ли девайс распознать дополнительный гаджет? Самое простое – это зрительное определение . Если телефон имеет стандартный microUSB, скорее всего, и к переходнику в таком случае он подключится без проблем.
Но для более качественного теста рекомендуем использовать специальную программу, а именно USB OTG Checker . Это очень полезное приложение с минимум функций, отлично выполняющее основную опцию – распознавание поддержки OTG или ее отсутствия у Андроид-смартфона.
Приложение USB OTG Cheker
Утилиту можно с легкостью скачать с . После установки запускаем ее и через несколько секунд видим на главном экране или зеленый квадрат, или красный. Здесь все предельно ясно: зеленый означает успешную дальнейшую синхронизацию , красный – невозможность подключиться к адаптеру .
Ниже располагается таблица с небольшой информацией о девайсе, где указана модель телефона, ее название и ID. На этом, в принципе, и заканчивается весь функционал приложения.
Если результат отрицательный – есть два варианта для решения данной неполадки . Возможно, флешка просто не распознается встроенным Проводником. Для этого существуют специальные утилиты, о которых поговорим ниже. Или же в аппарате вообще заблокирован протокол OTG. Тогда, к сожалению, ничего сделать не удастся, только приобрести новый телефон под управлением Android.

Процедура непосредственно самого подключения очень проста: вставляем аксессуар в адаптер, а адаптер подключаем к смартфону. Если флеш-накопитель успешно распознается операционной системой, на экране должно появиться соответствующее уведомление, на котором следует нажать «Разрешить» . Внешняя флешка опознана девайсом, но как теперь читать с нее информацию?
Здесь помогут файловые менеджеры, их еще называют проводниками. Это приложения, позволяющие просматривать всю информацию, хранившуюся в памяти мобильного устройства и присоединенных к нему накопителей.
На некоторых телефонах, например, от компании Xiaomi, уже присутствует встроенный «Проводник».
Но также можно установить любой сторонний менеджер, самый оптимальный вариант – ES Проводник, о котором мы развернуто рассказывали в статье . Запускаем программу, переходим в корень меню и там должен высвечиваться внешний накопитель. Кликаем по нему и появляется перечень материалов. Таким образом, вы можете просматривать изображения, видео, читать документы и работать с архивами. Вся информация, хранившаяся на флешке, оказывается доступной со смартфона .
Но что же делать, если накопитель не распознается? Единственный выход – специализированные утилиты. Например, отличной программой является Media Explorer, доступная для скачивания из Гугл Плей. К сожалению, она платная, и пробной бета-версии не существует.
StickMount (Root)
Не хотите тратить деньги? Не отчаивайтесь, есть и бесплатная альтернатива – приложение StickMout, запрашивающее . Если вы уже «Суперпользователь», то сможете без труда приспособиться к программе, а вот в противном случае придется либо покупать инструмент, либо получать root, иначе никак не сможете работать с флешкой.
Возможные проблемы, почему телефон/планшет не видит флешку через OTG
Вы купили переходник, скачали необходимый файловый менеджер, с радостью подключаете флешку, но она не читается устройством – в чем же причина? Давайте обсудим самые частые факторы, мешающие успешной синхронизации:
- Неверный формат флеш-накопителя. Android не читает файловые системы NTFS и ExFat. Подходит только FAT32.
- Неподходящее программное обеспечение или операционная система. Дело может быть и в прошивке, и в специальных драйверах, и в версии Андроид. Чтоб избежать подобных неприятностей – заранее проверьте телефон через USB OTG Charge.
- Загрязненные разъемы , из-за которых не происходит контакта. Сюда же можно отнести неисправную флешку или адаптер .
- Флешка вмещает в себя слишком много информации. Например,если вы подключаете накопитель объемом 256 Гб к смартфону, где всего 4-8 Гб постоянной памяти – возможны проблемы. Аналогично и с оперативной памятью меньше 1 Гб.
Видео-инструкция: как подключить USB к смартфону без поддержки OTG
Как видим, достаточно легко подключить USB-флешку к Андроиду через OTG, для этого понадобится лишь четко следовать инструкции и иметь под рукой необходимые инструменты. Успехов!
Мобильное устройство, которое работает на ОС Андроид, в отличие от иных портативных гаджетов, можно подключать к компьютеру в качестве флешки. Во многие смартфоны и планшеты на Андроиде изначально производителями залаживаются функции, позволяющие использовать их в виде флеш-накопителей.
Это обеспечивает возможность пользователю записывать необходимую информацию, удалять из изделия файлы, которые не используются, но при этом в нем занимают много места.
Используя Android мобильное устройство в виде флешки, отпадает необходимость постоянного ношения с собой накопителя. Теперь не нужно осуществлять множество манипуляций с подключением к ноутбуку или компьютеру, тратя на это массу времени.
Варианты подключения мобильного гаджета как флешки
Давайте рассмотрим, как подключить мобильное устройство как флешку . Для этого нужного выполнить определенные последовательные действия:
Если шторку опустить в меню, отобразится подключение по USB в виде флешки. При необходимости выключить накопитель, шторку необходимо также опустить и кликнуть на соответствующую надпись.
Подключение изделия с разными версиями Android
Теперь рассмотрим способы подключения планшета или смартфона как флешки в зависимости от используемой версии Android . Сначала определяем, какая именно операционка стоит на устройстве. Для этого заходим в «Настройки», выбираем раздел «Об устройстве» или «О телефоне». Зачастую он располагается в открывшемся списке последним.
ОС Андроид 2.1 - 2.3.7
Если установлена операционная система Андроид 2.1 - 2.3.7, необходимо выполнить следующие шаги:
- Нужно подключить гаджет к ПК с помощью кабеля USB.
- Компьютер должен самостоятельно обнаружить новое устройство. Если это не случилось, необходимо отключить смартфон от компьютера, перейти в «Настройки», выбрать «Приложения», кликнуть по «Для разработчика», затем «Отладка по USB». Теперь снова нужно подключить к ПК.
- В гаджете появится значок накопителя. Необходимо кликнуть на «Подключение по USB», а само подключение следует совершить как медиаустройство.
ОС Андроид версии 4 и выше
С версии 4.4 KitKat в Андроид не применяется режим накопителя USB, планшет или смартфон можно использовать как Media Transfer Protocol (MTP). Но заставить работать гаджет как накопитель можно.
Требуется использовать специальное приложение, которое поможет подключить Андроид с MTP как USB накопитель за несколько шагов. Для этого потребуется:
- Установить на Андроид Root права.
- Скачать и установить специальное приложение «USB MASS STORAGE Enabler».
Затем нужно выполнить такие действия:
- Запускаем «USB MASS STORAGE Enabler». Отображаться в меню будет в виде USB активатора.
- Необходимо предоставить Root права. Появится запрос на изменение работы Selinux. Его нужно разрешить.
- Если данное устройство поддерживается, то в основное меню перейдет приложение.
- Чтобы решим «флешки» в Андроид был активирован, нужно кликнуть на «Включить USB MASS STORAGE».
После использования Андроид в виде накопителя USB, нужно отключить этот режим. Для этого открывается программа «USB MASS STORAGE Enabler» и там нажимается соответствующая кнопка. Для подключения мобильного девайса в ином режиме, нужно перезагрузить Андроид.
Android не определяет карту памяти
Бывают ситуации, когда флешка в устройстве не работает . Чтобы ее найти, можно использовать файловый менеджер «ES проводник» или аналогичное приложение. С помощью подобных программ найти можно практически все. По своему функционалу она похожа на программу «Мой компьютер».
Чтобы распознать карту памяти, следует запустить «ES проводник». После его запуска появится меню на левой стороне экрана, где будет расположена SDcard (карта памяти). На нее остается только нажать. После этого карта памяти будет обнаружена и доступна для работы.
Соединение через USB-порт на сегодняшний день – один из самых популярных способов быстрой передачи данных. Также с помощью USB-соединения можно просто зарядить подключенное устройство. Такие функции востребованы, поэтому в наши дни почти каждый имеет по одной, а то и по несколько, флешек, подключаемый через USB-порт смартфон или планшет и различные аксессуары (умные часы, MP3-плееры и т.д.), которые тоже подключаются к ПК.
Естественно, что при таком разнообразии устройств обязательно будут возникать какие-то ошибки. В основном они делятся на две категории: ошибки в опознавании, о которых и будет эта статья, и ошибки форматирования, про решение которых можно почитать .
Ошибки в опознавании так же делятся на две группы: ошибка, в которой устройство USB не опознано, и ошибка, когда после подключания устройста компьютер на это не реагирует.
«Устройство USB не опознано» — что делать в Windows 7, 8
Любой компьютер может внезапно выкинуть такой неприятный сюрприз с любым устройством: USB-накопители, смартфоны, планшеты, компьютерные мышки, клавиатуры, аксессуары, принтеры, сканеры… Со всем, что можно хоть как-то законнектить через USB, может возникнуть такая проблема, но практически для любых устройств такая ошибка решается одним и тем же способом.
Первое, что нужно сделать, когда Windows не опознал устройство, это проверить его исправность. Подсоедините гаджет к другому ПК или ноутбуку. Если на другом аппарате ошибка остается, то вся проблема в самом устройстве (или кабеле, по которому вы его подсоединяете) и, скорее всего, вам не поможет уже ничего кроме похода в магазин за новым аналогом.
Также попробуйте подключить устройство в другой USB-разъем, отключив на время ненужное оборудование. Если ничего не сработало, то переходите к следующему абзацу.
Зайдите в диспетчер устройств. Нажмите Win+R и введите команду devmgmt.msc. В открывшемся окне постарайтесь найти свое устройство (оно будет находиться или в «Контроллерах USB», или в «Неизвестных устройствах). Если так получилось, что оно попало во вкладку «Неизвестные устройства», щелкните по нему ПКМ и обновите драйверы. В том случае, если гаджет попал в «Контроллеры», то снова щелкните по нему правой кнопкой, зайдите в «Свойства» — «Драйвер» — «Обновить». Если кнопка обновления недоступна, то вернитесь назад в диспетчер и нажмите «Удалить». После этого откройте вкладку «Действие» и выберите «Обновить конфигурацию оборудования», предварительно выделив ваше USB-устройство.
Приведенный выше алгоритм действий обычно срабатывает и когда не опознан обычный флеш-накопитель, и когда при подключении телефона к компьютеру “USB устройство не опознано”.
Комп не видит флешку через USB
Во-первых, ваш персональный компьютер чаще всего не определяет флешку из-за того, что она неисправна. Чтобы это проверить, вставьте флешку в другое устройство. Если она не работает и не нем, тогда смело покупайте другую флеш-карту.
Во-вторых, проверьте разъем на загрязения. Естественно, что если в разъем флешки попала банальная грязь, работать она будет неправильно.
В-третьих, попробуйте вставить флешку в другой разъем на компьютере (обычно их несколько).
Далее попробуйте отформатировать вашу флешку под файловую систему компьютера. Посмотреть, какая файловая система на ПК можно, зайдя в свойства локального диска. Теперь нужно просто при форматировании указать, какая файловая система вам нужна.
Не определяется телефон через USB (Android)
Смартфон обычно подключают к ПК, чтобы перебросить на него данные и файлы, которые сложно передать другим путем. Вы подключаете смартфон через специальный кабель, но ничего не происходит, и Windows никак не реагирует на новое подключенное устройство и просто заряжает ему батарею.
Но почему компьютер не видит телефон через USB на андроид, только заряжается и больше ничего? Как же это решить?
1. Если вы купили новый смартфон и пытаетесь подключить его к старой версии операционной системы (Windows XP, например), которая сейчас не поддерживается, то необходимо либо обновиться до более новой ОС, либо скачать программу Media Transfer Protocol с официального сайта Microsoft , установить ее и перезапустить ПК – все должно заработать.
2. Если у вас на компьютере несколько USB-портов, попробуйте подключить смартфон через другой порт.
3. Попробуйте поменять USB-кабель. Неисправности в кабеле – одно из возможных препятствий к соединению по USB.
4. Проверьте разъем самого смартфона. Вспомните, не роняли ли вы его в воду?
5. Подсоедините смартфон к любому другому устройству (ПК, ноутбук). Если телефон так же упорно не хочет правильно работать, то проблема или в нем, или в USB-шнуре. Если все заработало, то вся проблема в опциях компьютера – перейдите к следующему пункту.
6. Попробуйте воткнуть в компьютер другое устройство (флешку, например). Если с другими флешками тоже возникает ошибка, то перейдите в «Панель управления» и выберите пункт «Устранение неполадок». В нем кликните по «Настройкам устройства». Произойдет автоматическая настройка.

7. Если компьютер до сих пор не видит смартфон, то остается только обновление драйверов.
Примечание: самые новые телефоны сейчас по умолчанию настроены не на передачу данных, а на зарядку. Чтобы проверить, какой тип подключения USB используется, воспользуйтесь нехитрой инструкцией из скриншотов, которая располагается ниже.


Проблема с подключением USB-карты к планшетному компьютеру
На некоторых планшетах сейчас есть возможность подключения USB-накопителя. Через специальный переходник вы вставляете обычную флешку, планшет никак не реагирует. Так почему же планшет не видит флешку USB через переходник?
Основная причина этой ошибки – разные стандартные файловые системы. Тогда нужно отформатировать флеш-накопитель в FAT32 (именно под такую систему заточены современные планшеты) через компьютер.
Если это не помогло, то необходимо заполучить root-права на устройство и загрузить из Google Play приложение StickMount, через которое вы сможете установить USB-накопитель виртуально после того, как вставили его в планшет.
Если ни один из перечисленных способов не помог, то задумайтесь о ремонте планшета.
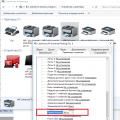 Принтер печатает одну страницу, печатает по одной копии Принтер печатает 1 копию
Принтер печатает одну страницу, печатает по одной копии Принтер печатает 1 копию Atmega8 биты конфигурации
Atmega8 биты конфигурации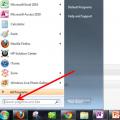 Как находить файлы на компьютере
Как находить файлы на компьютере