Запускаются bat файлы. Основные операторы Bat-файла. Основные возможности командных файлов
Сегодня мы узнаем про то, что такое bat файл и заодно создадим один из них.
Думаю, что многие, так или иначе, периодически создают (так называемые backup -ы) тех или иных файлов и папок.
Вроде все привычно и делать ничего особо сложного не надо: вставить флешку, открыть "Мой компьютер ", найти что надо скопировать, выделить, тыкнуть мышкой, выбрать "скопировать", перебраться в нужный каталог, тыкнуть "вставить" и тд.
Но зачастую все эти клики и лишние телодвижения несколько утомляют и отнимают ценное время, особенно при частых копированиях одних и тех же данных. В этой статье я расскажу как , а точнее написания такой штуки как bat файл .
Поехали.
Bat файл - что к чему, вводная
Для начала немного о том, что такое bat файл , зачем он нужен и с чем его (или их) едят. Дабы не изобретать велосипед воспользуюсь выдержкой из Википедии :
Пакетный файл (т.е bat файл, от англ. batch file ) - текстовый файл в MS-DOS, OS/2 или Windows , содержащий последовательность команд, предназначенных для исполнения командным интерпретатором.
После запуска пакетного файла, программа - интерпретатор (как правило COMMAND.COM или CMD.EXE ) читает его строка за строкой и последовательно исполняет команды.
Пакетный файл - аналог shell script в Unix -подобных операционных системах.
Пакетные файлы полезны для автоматического запуска приложений. Основная область применения - автоматизация наиболее рутинных операций, что регулярно приходится совершать пользователю компьютера.
Примерами таких операций могут служить - обработка текстовых файлов; копирование, перемещение, переименование, удаление файлов; работа с папками; архивация; создание резервных копий баз данных и т. п.
Пакетные файлы поддерживают операторы if и goto (а в системах семейства Windows NT и расширенный оператор for ), что позволяет обрабатывать результаты выполнения предыдущих команд или приложений и в зависимости от этого выполнять дальше тот или иной блок команд (как правило, в случае удачного завершения приложение возвращает 0 в переменной errorlevel; в случае неудачного - 1 или большее значение).
Пакетные файлы в DOS имеют расширение.bat ; для других операционных систем они могут иметь другие расширения - например, .CMD в Windows NT и OS/2 , или .BTM в 4DOS или подобных оболочках.
С теорией разобрались, приступим к, собственно, практике, а именно созданию bat-ника.
Хотите знать и уметь, больше и сами?
Мы предлагаем Вам обучение по направлениям: компьютеры, программы, администрирование, сервера, сети, сайтостроение, SEO и другое. Узнайте подробности сейчас!
Как создать bat файл и использовать его
Давайте подготовим небольшое тестовое поле, чтобы было на базе чего экспериментировать. Откройте мой компьютер и создайте на диске C:\ папочку test . Зайдите в неё и создайте в ней папку .
Накидайте туда файлов (штук 5-10 ) - фотки, документы и тд и тп (любых короче). Поле для экспериментов готово. Далее нам надо создать, собственно, сам bat файл по нажатию на который у нас будет происходить копирование папки C:\test\testcopy в, скажем, папку C:\test\backup . Создавать вторую папку (которая backup ) не надо - она будет появляться автоматически.
Создать bat очень просто. Жмем правой кнопкой мышки там где хотим его создать (расположение не важно - можно прямо на рабочем столе) и выбираем "Создать " - "Текстовый документ ".
Задаем созданному файлу название и открываем его блокнотом или любым другим текстовым редактором. Т.е. на данный момент мы имеем открытый текстовый файлик, который называется, допустим, копирование.txt .
Добавляем в файл команду, например, для копирования
Далее, собственно, нам в этот файлик нужно ввести команду, которая будет воспроизводиться по средством консоли (cmd ) при запуске этого файла. В данном случае мы воспользуемся командой xcopy ибо именно она позволяет копировать файлы, каталоги и подкаталоги. Учитывая все пути у нас получится следующая команда:
xcopy C:\test\testcopy C:\test\backup /f /i /y /s
Разъясняю что тут к чему:
- xcopy - это сама команда;
- C:\test\testcopy - это источник, т.е. папка откуда копируются файлы и каталоги;
- C:\test\backup - это результат, т.е. место, куда будут скопированы файлы и каталоги;
- /f /i /y /s - дополнительные параметры синтаксиса для команды xcopy (см.синтаксис ниже по тексту).
Количество строчек может быть любым, т.е. если Вам надо скопировать 100 папок, Вы пишете 100 строчек в одном файле и меняете в них только пути.
Какие есть (т.е. те, что я указал в данном примере):
- /f - выводит имена исходных файлов и файлов-результатов в процессе копирования
- /i - создает новый каталог в случае, если тот отсутствует в конечном пути
- /y - перезаписывает файл в случае, если он уже есть
- /s - копирует каталоги и подкаталоги, если они не пусты. Если параметр /s не задан, команда xcopy будет работать только с одним каталогом.
Как по мне - это основной список параметров необходимых для "тихого" копирования, т.е. без лишних вопросов о перезаписи, создания каталогов и прочей шушеры. Касательно остального синтаксиса можно почитать, например, .
Меняем формат файла и пробуем его запустить
Сначала открываем "Мой компьютер ", там переходим "Сервис " - "Свойства папки " - "Вид " и снимаем галочку "Скрывать расширение для зарегистрированных типов файлов ".
Жмем "Применить " и "Ок ". Теперь мы можем менять расширение известных системе файлов, а посему направляемся к нашему файлику, жмем правой кнопкой мышки, выбираем "Переименовать " и методом печатания на клавиатуре меняем расширение с txt на bat (на вопрос системы стоит ли это делать отвечаем утвердительно).
В результате мы имеем следующую картину (в вашем случае файлик называется иначе, но имеет тот же формат):

Собственно, все, что нам остается - это запустить этот файл простым кликом по нему мышки.
Если Вы все сделали правильно, то перед Вами промелькнет консоль и по известному пути появится новая папочка с заданным заранее названием и файлами внутри скопированными из известной Вам папки, т.е картина получится примерно следующая:

Ну или несколько другая, в зависимости от того какие пути и названия папок Вы прописывали в команде.
Отредактировать файлик можно сменив ему расширение обратно на.txt и открыв любым текстовым редактором.
Послесловие
Как я уже сказал и Вы сами наверное осознали - использование подобного bat файл "а зачастую экономит кучу времени, т.е. один раз написал и периодически запускаешь одним кликом и вместо многоминутных тычков мышкой и ползания по всем папкам получаешь автоматизированный процесс копирования.
При желании можно поставить запуск этого bat -ника в определенные дни через планировщик Windows (или другие программы позволяющие это делать) и вообще забыть о проблеме долгих ручных backup "ов.
Если есть какие-то вопросы или проблемы - спрашивайте. Как всегда помогу чем смогу;)
PS: Если мне не изменяет память, то это кусочек темы из умных админских книжек, а именно из раздела "Автоматизация администрирования ".. так что можете собой гордится:)
При работе на компьютере часто возникает необходимость повтора одних и тех же DOS-команд для осуществления периодически исполняемых действий, построения сложной и многоуровневой последовательности исполняемых команд или приложений, автоматизации работы с приложениями и файлами с участием или в отсутствие пользователя. В операционной системе есть возможность записать несколько команд в bat-файле. При этом, просто запуская данный командный файл (часто его называют скрипт, или просто «батник»), можно осуществлять выполнение прописанных команд, а прописав его в событиях планировщика Windows, можно автоматизировать этот процесс.
Особенностью файлов данного типа является отсутствие внутри какого-либо кода - имеется только тактовая информация, которую считывает и исполняет командный DOS-процессор, совместимый практически со всеми версиями операционной системы Windows. Одним из ярких примеров является файл autoexec.bat, который необходим для запуска этой ОС, так как именно он осуществляет ее настройки в ходе запуска.
Основные возможности командных файлов
Команды, которые содержит bat-файл, по функционалу можно условно разделить на несколько групп:
Предназначенные для вывода на экран определенного значения, фразы, приложения или сведений;
- для осуществления запуска пакетных документов;
- для работы с циклами;
- для создания ветвления исполнения с помощью условий;
- для работы с приложениями.

Выполнение командных файлов
Запуск bat-файлов можно осуществить различными способами. При работе в в текущем каталоге можно просто вводить имена файлов с дополнительными параметрами или без них. При этом команды bat-файлов после запуска будут выполняться последовательно друг за другом, уже без вмешательства пользователя.
При нахождении командного файла в другом каталоге необходимо кроме полного имени этого файла прописать полный путь до каталога его хранения. Расширение файла также можно не прописывать. Например, текущий каталог d:\photo\work, а командный файл vera.bat, который нужно выполнить с параметрами resize.doc и /p, находится в каталоге d:\photo\home. Тогда для того, чтобы осуществился запуск нашего файла, нужно прописать команду d:\photo\home\vera resize.doc /p или команду..\home\vera resize.doc /p.
Прерывание работы
Исполняемые после запуска команды bat-файлов можно прервать комбинациями кнопок

Вызов другого командного файла
Bat-файлы могут содержать в себе ссылки на исполнение других скриптов. Если просто прописать в теле скрипта bat-файл, команды после него уже исполняться не будут, так как управление передается на другой батник и будут выполнены команды уже из него. Если требуется возврат после запуска внутреннего файла, то его можно вызвать командой CALL. Формат команды выглядит так: CALL имя-бат-файла [параметры запуска].
Параметрами, которые передаются вызываемому командному файлу (файлам), обычно являются символы %1 - %9. Когда команды bat-файлов все последовательно будут пройдены, продолжится выполнение исходного скрипта со следующей строки.

Пошаговое выполнение
Бывают случаи, когда команды bat-файлов нужно выполнить пошагово (с остановкой после каждой строчки). Наиболее часто такой режим требуется при отладке или тестировании скриптов. Написание команды выглядит так: COMMAND /y/c имя _скрипта [параметры].
При выполнении на каждую команду будет выдаваться запрос Y или N. Если требуется выполнение команды — жмем клавишу Enter или Y. Если нужно пропустить команду — жмем ESC или N.

Отключение и включение вывода команд на экран
Когда запускается bat-файл, команды построчно перед выполнением отображаются на экране и после этого выполняются. Иногда это вызывает неудобство, так как при большом батнике команды длинным списком пробегают перед пользователем на экране, а иногда требуется их показ, например, для диалога или отладки. Чтобы bat-файл команды выводил на дисплей, применяется команда ECHO ON. Для отключения этого режима нужно ввести ECHO с параметром OFF. При этом все исполняемые далее команды показываться на экране уже не будут.
Для отключения вывода только какой-либо одной строки батника на экран можно использовать в самом начале этой строки символ @. Чаще всего этот символ можно встретить в паре с командой @ECHO OFF для исключения вывода ее на дисплей монитора. Такой режим часто используют злоумышленники, создавая на основе bat-файлов вирусы или доставляя мелкие и крупные неприятности пользователям компьютеров.

Сообщения при исполнении команд
Если после команды ECHO будут расположены символы, отличные от ON или OFF, то они будут выводиться на экран в любом режиме. Если ECHO будет без параметров, то она выдает на экран состояние режима отображения исполняемых команд — включен или выключен.
При желании можно воспроизвести даже (писк) компьютера, используя bat-файл. Команды, примеры которых приведены далее, основаны на операторе ECHO с добавлением специальных символов.
Для воспроизведения звукового сигнала нужно вывести стандартный символ с кодом 7. Сделать это можно, нажав клавишу
Для того чтобы повысить удобочитаемость сообщений можно применить команду ECHO с параметром «.» (она ставится сразу за командой без пробела) или специальным символом с кодом 255. На экране это будет выглядеть как пустая строчка.
Команду ECHO можно использовать для вывода сообщений в отдельный файл. Суть ее состоит в перенаправлении вывода сообщений на запись в файл, а не на экран монитора. Для сохранения логов, анкетирования, записи событий можно использовать bat. Команды вывода имеют следующий формат:
ECHO-сообщение >> имя файла — команда добавляет строчку в конец существующего файла. Если такого файла в данной директории нет, то создается новый файл.
ECHO-сообщение > имя файла — этой командой создается новый файл, и в него записывается текущая строчка. В случае наличия такого файла в текущей директории, содержимое его будет удалено и записана команда или ее результат.
Использование комментариев
Для удобства редактирования скриптов используется команда REM. Все находящиеся после нее команды bat-файлов Windows игнорирует при исполнении. Их можно увидеть при редактировании и при пошаговом режиме. Во всех других случаях комментарии на экран выводиться не будут.

Команда задержки в bat-файле
Иногда во время выполнения батника возникает необходимость временно остановить исполнение команд, например, для ожидания реакции пользователя, для увеличения времени на прочтение длинного сообщения, для вставки диска, подтверждения присутствия пользователя или для отладки пакетного файла. Команда задержки в bat-файле пишется как PAUSE без параметров. При этом на дисплее отобразится сообщение типа «Нажмите любую клавишу для продолжения», и выполнение скрипта будет приостановлено до нажатия кнопки клавиатуры. Если будет нажата комбинация

списка файлов
Для последовательного исполнения нескольких файлов из списка, находящихся в одной директории, также можно использовать bat-файл. Команды «запуск программы по названию» и «запуск программы по расширению файла» часто могут помочь с автоматизацией обработки документов, например сортировка вложений почты. Отличаются они параметрами для команды FOR. Формат написания ее приведен ниже:
FOR %x IN (список файлов) DO команда, где:
Х - любой символ, за исключением цифр от 0 до 9;
Список — разделенные пробелами имена файлов или название одного файла; при этом можно использовать спецсимволы «?» и «*» для замены от одного до нескольких знаков в названии файлов;
Команда — любая DOS-команда или программа, кроме FOR; если есть необходимость использования FOR, то вместо %x нужно указать %%x.

При использовании этой команды для написания bat-файлов нужно учитывать, что имена в программах формата DOS имеют ограничение по длине названия. Для того чтобы произвести переключение команды FOR на работу с длинными именами файлов, нужно не забыть перед ней запустить команду LFNFOR ON для включения режима работы с длинными именами и LFNFOR OFF для его отключения и возврата к стандартной длине файлов.
Многие функции с программами, такие как сравнение файлов с определенными типами расширений, находящихся в одной директории, с файлами тех же типов из другой директории, копирование всех файлов текущего каталога в другой, последовательное исполнение файлов с расширениями определенного типа и названиями, начинающимися с цифр, можно осуществить с помощью всего лишь одной вписанной в bat-файл команды. Запуск программы можно комбинировать с запросами пользователя, что способствует повышению удобства работы с данными.

Переходы в bat-файлах
Для удобства управления порядком запуска команд в bat-файлах в них часто используют команды переходов и метки, по которым эти переходы осуществляются.
Метка представляет собой любую строку исполняемого файла, которая начинается с символа «двоеточие». Имя метки — это набор символов после двоеточия до конца строки или до первого пробела, после которого остаток строки игнорируется, что можно использовать как комментарий к метке перехода.
Команда перехода имеет написание GOTO с названием метки через пробел. Если параметра нет или название метки в командном файле не обнаружено, то работа скрипта на этой команде прекращается. Пример:
REM (запускаются требуемые команды).
В этом примере последовательное исполнение командного файла, дойдя до GOTO zzz, переходит на метку:zzz и продолжается с REM, игнорируя все, что находится между командой перехода и указанной меткой.

Использование условий при работе с bat-файлами
Bat-файл может исполнять или не исполнять команды в зависимости от различных условий, если в нем применяется проверка наступления события IF. Формат этой команды выглядит как «IF условие команда».
Условие представляет собой различные варианты выражений:
ERRORLEVEL число — в том случае, когда предыдущая выполняемая программа закончилась с кодом завершения, равным указанному числовому значению или больше него, условие будет истинным.
СТРОКА 1 == СТРОКА 2 - в случае полного совпадения строк условие становится истинным. Вместо строк можно подставить символы %0 - %9, тогда будут сравниваться параметры командного файла.
EXIST - имя файла - если указанный файл существует, то условие истинное.
NOT - условие — если указанное условие ложное, то на выходе команды получим истинное значение.

Применяемые команды в bat-файлах
Если нажать кнопку "Пуск" и запустить командную строку (cmd), то можно посмотреть все вставляемые в bat-файл можно использовать как средство для отладки, как помощника, программу для получения сведений о командах. Для этого просто можно набрать HELP. При этом выдается список команд с краткими описаниями к ним. Для получения более детальной информации можно ввести HELP с названием нужной команды.

Использование bat-файлов при резервном копировании данных
Командные файлы сильно упрощают жизнь системным администраторам при осуществлении повседневной работы. Наиболее распространенной сферой их применения являются создание, удаление, переименование и многое другое. Все это основано на использовании команды bat-файла COPY. К примеру, можно создать программу, которая делает архивные копии документов из выбранной папки с пользовательскими данными определенных форматов, исключив, допустим, медиафайлы большого объема, обеспечив резервирование в папке с именем пользователя и и назвать ее "Команда_копирования_файлов.bat". После этого необходимо обеспечить ее запуск в определенное время с помощью встроенного планировщика или силами самой программы и тем самым обеспечить сохранность данных пользователя.
Люди, которым знаком термин батник, знают, что BAT файлы могут существенно упростить жизнь и экономить время, если уметь их правильно писать и использовать. В этой статье я расскажу о том, как создавать BAT файлы и познакомлю вас с распространенными ошибками, которые обычно возникают при их написании.
Создать BAT файл очень просто. Достаточно открыть блокнот и сохранить пустой лист с расширением .bat
, выбрав опцию Сохранить как... и написав в поле Имя файла что-нибудь оканчивающееся на .bat
, например test.bat
.
Тип файла указываете как на скриншоте ниже - Все файлы
. Сохраняете и получаете BAT файл.
Редактировать BAT файл можно в блокноте или любом другом текстовом редакторе, ориентированным на работу с кодом.
Теперь перейдем непосредственно к практической информации. В сети многие ищут ответ на вопрос Как быть с пробелами в BAT файлах? . В путях к папкам и исполняемым файлам наличие пробела вызывает ошибку. Самый распространенный ответ: Заключи путь в кавычки. И этот ответ не верен. Правда некоторые будут с пеной у рта утверждать, что он работает. Итак, появилось два почему - почему не верен и почему некоторые будут.
На Windows (как, впрочем, и на UNIX) установленные в системе программы соответствующим образом регистрируются системой. Поэтому некоторые из установленных программ могут запускаться одной простой командой из BAT файла или из апплета Выполнить панели Пуск. Одной из таких программ является Firefox:
start firefoxЕсли после этой команды писать путь к исполняемому файлу, то происходит следующее: запускается обозреватель Firefox и пробует обработать запрос, то есть файл, путь к которому указан. То есть, если указать следующее:
start firefox C:\Program Files\Mozilla Firefox\firefox.exeОбозреватель откроется, чтобы не было написано после start firefox . Именно поэтому некоторые товарищи будут уверять что все прекрасно работает. Однако, если взять портативную программу, то ситуация окажется совсем иная. Рассмотрим в качестве примера ftp-клиент Filezilla. Поскольку система не знает о программе, вышеупомянутая строчка
start filezillaработать не будет. Чтобы запустить неизвестную системе программу, надо указать к ней путь:
start D:\FileZilla\FileZilla.exeДлинныe имена в bat-файлах
Теперь поговорим о путях и пробелах. Первый способ избежать этой проблемы - использование короткого имени.
start C:\Program Files\Sound Club\scw.exeВ примере два имени с пробелами. Заменим их короткими. Правила создания коротких имен следующие: в коротком имени используются первые шесть символов имени без учета пробелов, после имени указывают порядковый номер папки с помощью символа ~ . Так как папки Program Files и Sound Club у меня в единственном числе, получится следующее:
Program Files - Progra~1 Sound Club - SoundC~1 start C:\Progra~1 \SoundC~1 \scw.exe
Если рядом будут присутствовать две папки, например Sound Club и Sound Clown , то следуя правилам, в примере выше надо будет указать SoundC~2 , так как в этом случае Sound Club окажется вторым именем (имена считаются в алфавитном порядке).
Но этот способ неудобен тем, что приходится указывать порядковые номера. Ситуация с Program files более менее нормальная. Мало у кого встретится две подобные папки на системном диске. Но если вы решили установить несколько продуктов Mozilla на свой компьютер. У вас получится несколько папок, например:
Mozilla Firefox Mozilla Thunderbird Mozilla Sunbird
Короткими именами для них будут
Mozill~1 Mozill~2 Mozill~3
А теперь представьте, что вы написали BAT файл с упоминанием этих программ. Если удалить Firefox, оставшиеся записи перестанут работать, а если удалить Thunderbird, перестанет работать запись для Sunbird. Короче, способ с короткими именами - не наш способ.
Пробелы и кавычки в bat-файлах
Кавычки на самом деле работают, но не с теми способами, которые обычно советуют. Советуют обычно следующее:
start "C:\Program Files\Sound Club\scw.exe"Так команда не сработает, поскольку если посмотреть справку по ней (start /? ), то в справке вы увидите следующее:
START ["заголовок"] [команда/программа] [параметры]Как видите, первым параметром идёт заголовок окна и он как раз в кавычках. Этот параметр необязательный, но его всё же советуют указывать (), чтобы избежать ошибок при выполнении команды. Внутри кавычек можно ничего не писать. Получится так:
start "" "C:\Program Files\Sound Club\scw.exe"Также сработает и вариант с заключением в кавычки всех имён с пробелами по отдельности:
start C:\"Program Files"\"Sound Club"\scw.exeОднако, в ряде случаев не работает ничего из вышеописанного. В таких случаях я могу посоветовать использовать команду cd . Переходим на системный раздел, затем с помощью cd в папку Program Files и запускаем программу (start ):
%SystemDrive% cd \Program Files\Sound Club\ start scw.exeЯ думаю, что такой способ будет работать везде. Теперь еще пара важных моментов. Допустим вы создали батник, запускающий три программы и вам нужно на время исключить запуск одной из трех. Это можно сделать удалением строки или ее комментированием. Первый способ - вандальный, а второй смотрите ниже.
start firefox start jetaudio rem start defragglerВ данном случае отключен запуск установленной в системе программы Defraggler.exe. Комментируют строки, указывая команду rem в начале строки. Все BAT файлы выполняются в окне консоли. Чтобы оно исчезало по окончании выполнения команд, не забывайте в конце писать команду на выход exit.
start firefox start jetaudio rem start defraggler exitЗапуск приложений из bat-файла
В первой части статьи я в общих чертах рассказал о BAT файлах. Теперь стало понятно - что это такое и с чем его едят. Во второй части речь пойдет уже о более конкретных вещах. Например, о том, как при помощи BAT файла запустить несколько приложений с определенными настройками или в автоматическом режиме установить программу, чтобы не тратить время на ответы типа Вы согласны с условиями лицензионного соглашения? и не нажимать лишние кнопки.
Выше было изложено несколько способов запуска приложений при помощи BAT файла. Самый первый - это короткая команда на запуск установленной в системе программы.
start firefoxЭто не всегда работает. Поэтому такой прием можно вполне применять на какой-то конкретной системе, но в качестве универсального решения он не подходит. Если есть цель заставить работать BAT файл везде и всегда, нужно пользоваться полными путями:
start C:\"Program Files"\"Mozilla Firefox"\firefox.exeТакже я отметил, что в BAT файле обязательно должна присутствовать команда на завершение:
start C:\"Program Files"\"Mozilla Firefox"\firefox.exe exitЗапуск программ в bat-файлах с параметрами (ключами)
Программу можно не просто запускать, а давать ей дополнительные команды при запуске. Например, скомандовать запускаться свернутой:
start /min D:\FileZilla\FileZilla.exe exitСкомандовать в данном случае - значит указать ключ. Ключ указывается через слэш после основной команды (команда /ключ ). Основной командой в данном случае является start . Правда ключ min работает только в половине случаев, потому как относится именно к команде запуска start , а не к программам, которые эта команда запускает.
Вообще ключей существует очень много и наборы ключей разных программ могут существенно различаться. Есть, правда, несколько общих. Например, ключ справки (/? или /help ). Чтобы проследить работу этого ключа, рассмотрим практический пример. Откройте консоль (Жмёте + R , вводите cmd , далее Enter ) и набираете в консоли следующее:
start /?Консоль выведет на экран перечень допустимых ключей c комментариями для команды start .

Обратите внимание на ключ /wait . В некоторых случаях он бывает просто незаменим. Например, вы решили с помощью BAT файла распаковать архив с программой и эту самую программу запустить. В батнике получится две команды - на распаковку и на запуск. Поскольку команды при запуске BAT файла выполнятся почти одновременно, архив распаковаться не успеет и запускать будет нечего. Поэтому будет ошибка. В этом случае на помощь придет ключ /wait :
Таким образом система сначала выполнит первое действие, дождется его завершения и только после этого приступит ко второму. Если необходимо подождать конкретный отрезок времени, то проще воспользоваться консольной утилитой . В нужном месте BAT файла пишете следующую команду (число - количество секунд):
start Sleep.exe 15С помощью ключей можно делать многое. Есть возможность устанавливать приложения . Для этого используется несколько ключей в зависимости от типа инсталятора, применяющегося для установки программы на компьютер:
/S /s /q /silent и ряд других
В ряде случаев бывает очень удобно. Антивирус Avast имеет опцию тихой установки в корпоративной версии. В бесплатной (домашней) версии тихой установки якобы нет. Однако, если вы в курсе как работает инсталятор InstallShield , вы поймете, что это утка, так как этот инсталятор сам по себе поддерживает ключ тихой установки /S . А значит все продукты, выполненные на его базе - тоже. И Avast не исключение. Просто создаете в папке с Avast"ом BAT файл с содержанием
start avast.exe /S exitзапускаете его и программа устанавливается на компьютер практически без вашего участия. Таким образом можно написать целый список программ для тихой установки и сэкономить время, например, на переустановке системы. В статье можно получить более подробную информацию по ключам.
Есть и другие возможности по управлению программами при помощи BAT файлов. Можно запустить программу, приказав ей открыть файл при запуске. Я пользуюсь этим способом при разработке сайтов. Очень удобно, когда весь твой инструментарий открывает нужные документы и папки нажатием всего одной кнопки:
rem соединение с ftp-сервером start /min D:\FileZilla\FileZilla.exe "ftp://логин:пароль@сервер" rem открытие index.php в Firefox start C:\"program files"\"mozilla firefox"\firefox.exe "http://localhost/папка_сайта/index.php" rem открытие start.html в текстовом редакторе start /min C:\"Program Files"\текстовой_редактор.exe "E:\сервер\папка_сайта\index.html" rem открытие папки с файлами сайта start /min E:\сервер\папка_с_сайтом rem выход из консоли exitОтмечу, что все вышеописанные приемы можно применять в различных комбинациях и сочетаниях.
start /min /wait program.exe /m /S start C:\Directory\program2.exe "C:\Files\file.odt" exitНо важно помнить: всё, что касается выполнения запускаемой в батнике программы, пишется с ней в одной строке.
start C:\"program files"\"mozilla firefox"\firefox.exe "http://localhost/папка_сайта/index.php"В качестве эпилога предложу для ознакомления конвертер BAT файлов в приложения формата .exe - . BAT файл - это не всегда эстетично, а с помощью конвертера можно запаковать батник в exe"шник, оформив его любой иконкой на ваш выбор.
Наткнулся ещё на один конвертер BAT в EXE, можете рассмотреть в качестве альтернативы предыдущей программе: Advanced Bat To Exe Converter
Использование bat-файлов (иначе – «батник», «пакетный файл») часто может облегчить Вашу работу, например, автоматизировать установку программного обеспечения, по заранее заданным параметрам; синхронизация даты и времени; запуск последовательностей команд и прочее. Однако для использования подобных скриптов нужно уметь их создавать. По своей сути файлы с расширением.bat являются набором консольных команд, таких же, какие используются в командной строке.
В статье рассмотрены три метода создания.bat файлов:
- С помощью командной строки.
- С помощью программы «Блокнот».
- С помощью утилиты «Dr.Batcher».
Шаг 1. Для запуска командной строки в меню «Пуск» используйте диалог «Найти программы и файлы» Вы должны задать параметр поиска cmd и кликнуть левой кнопкой мыши по пиктограмме в разделе «Программы».

Шаг 2. Для хранения написанных батников рекомендуется использовать отдельную директорию, поэтому выберите место на Вашем жестком диске и создайте специальную папку, путем ввода команды «MD D:\Bat».
На заметку! Команда вводится без кавычек, пробел ставится только после использования MD. В описываемом случае папка с именем « Bat» будет создана на диске D. Командная строка нечувствительна к регистру, то есть результат выполнения «MD D:\ Bat», « md D:\ Bat» и « md d:\ Bat» будет одинаков.

Шаг 3. Создайте собственно батник командой «@echo off > D:\Bat\probnik.bat».

На заметку! В данном случае регистр важен при указании пути размещения, то есть папки « bat», « Bat» и « BAT» – три независимые и абсолютно разные директории. При указании на несуществующую папку, команда не будет выполнена. Учтите, сообщения об ошибке тоже не будет.
Шаг 4. Для изменения содержимого файла следует открыть место его хранения, вызвать контекстное меню и выбрать строку «Изменить».

Создание пакетного файла с помощью программы «Блокнот»
Шаг 1. Для запуска блокнота войдите в меню «Все программы», пункт «Стандартные» и щелкните по запускающей пиктограмме.

Шаг 2.

Узнайте, как создать файл без больших познаний в программировании, из новой статьи —
В качестве примера предлагаем Вам использовать следующий код, выводящий изображение звезды:
« @echo off
mode con cols=32 lines=50
title star!
for %%i in (
88888888888888881888888888888888,
,
,
,
,
,
,
,
,
,
,
,
,
,
,
,
,
) do echo %%i
pause > nul
Внимание! Код должен вводиться без кавычек. Всегда проверяйте синтаксис написания команд. Если Вы забудете поставить запятую в конце какой-либо строки, то при выполнении программы она сольется с последующей.
Шаг 3. Сохраните получившийся файл в нужную директорию. Для изменения разрешения используйте строку «Тип файла», в ней следует выбрать «Все файлы», а при вводе имени, после точки, укажите «bat».

Создание пакетного файла с помощью утилиты « Dr. Batcher»
Указанный программный продукт является платным, но предоставляет возможность использовать тестовую версию в течение 30 дней.

Шаг 1. Для создания файла воспользуйтесь меню «File», пункт «New…» или комбинацией клавиш «Ctrl+N».

Шаг 2. В диалоговом окне отметьте «Empty Batch File» и нажмите «ОК».

Шаг 3. Укажите, какие команды должен выполнять bat файл.

На заметку! В правом фрейме имеются ключевые команды, которые Вы можете использовать при написании кода. Достаточно выделить нужную и нажать на кнопку « Insert Command», что помогает сэкономить время при работе.

Шаг 4. Сохраните получившийся файл в нужную директорию.

Важно! Обратите внимание, что указанная утилита позволяет производить отладку программы «на лету». Достаточно воспользоваться меню « Batch», чтобы произвести запуск уже введенной последовательности. Ход выполнения отображается в нижнем фрейме. При использовании пункта « Execute in External Window…» будет произведено выполнение пакетного файла, аналогичный его запуску средствами операционной системы.

Заключение
Мы описали три способа создания файлов с расширением.bat. Два из указанных методов являются стандартными способами, доступными вместе с Windows, один требует установки дополнительного программного обеспечения. Оценка каждого из способов приведена в сводной таблице.
| Сведения\Наименование | Командная строка | Блокнот | Dr.Batcher |
|---|---|---|---|
| Лицензия | Поставка с Windows | Поставка с Windows | Платная |
| Русский язык | В зависимости от версии Windows | В зависимости от версии | |
| Создание пакетного файла | Да | Да | Да |
| Редактирование пакетного файла | Нет | Да | Да |
| Удобство интерфейса (от 1 до 5) | 4 | 4 | 5 |
Видео — Создание Бат файла
Вы хотите продлить жизнь своего компьютера? Тогда для экономии системных ресурсов создавайте различные полезные программы и утилиты. Запустить их вы можете при помощи только одного командного файла.
Пользователи компьютеров с операционной системой Windows часто сталкиваются с файлами, которые имеют расширение.bat. Это так называемые командные файлы. Для чего они предназначены, как создаются и модифицируются, какие проблемы бывают у пользователей при работе с пакетными файлами?
Что такое bat-файл? Для чего он нужен
Bat файл – это текстовый файл с определённым набором символов, которые вводятся в командную строку. Запустив всего один файл, пользователь экономит время на выполнение большого количества действий. Такие файлы применяются для автоматизации часто повторяющих действий пользователя. Файл с расширением.bat называется пакетным (командным). На сленге пользователей он называется «батник».Примеры bat-файлов
Существует множество полезных bat файлов, с помощью которых можно осуществлять управление системой компьютера, запуска вирусов, хищение персональных данных.Примеры некоторых популярных исполняемых файлов:
- Удаление пустых папок и подпапок на компьютере с места запуска файла - for /f «usebackq delims=» %%d in (`«dir /ad/b/s | sort /R»`) do rd "%%d"
- Перенос информационных файлов в подпапки с указанием даты операции – SET FOLDER=%DATE:~-4%-%DATE:~3,2%-%DATE:~0,2%
SET ARCFOLDER=Z:\_exchange\%FOLDER%mkdir %ARCFOLDER% - Программирование задержки последующих команд на необходимое время – choice /N /T:y,%сек% > nul
- Запуск файла в свёрнутом окне - start /m /w %путь\файл%
Помните! При наличии в папке скрытых файлов с расширениями.db или.ini удаление папки невозможно.
Как открыть файл с расширением bat
Осуществив запуск подобного файла, можно открывать и закрывать множество программ. Некоторые из них не используются в более поздних версиях Windows.Примеры задач, которые решаются с помощью запуска файла.bat:
1. Активизация одной или нескольких утилит, выполняющих функции внутри системы – таймер включения и отключения компьютера, автоматическое освобождение буфера обмена от устаревшей информации, организация точек доступа для Wi-Fi. Первой выполняется команда start "" путь_к_программе. При наличии пробелов необходимо заключить путь в кавычки start "" «C:\Program Files\program.exe».
Далее следует указать параметры запуска start "" c:\windows\notepad.exe file.txt. В процессе запуска есть одна особенность. Если не использовать при указании имени командного файла сдвоенные кавычки, то выполнение команд может происходить неправильно.
2. Из уже открытого файла можно запустить ещё один, набрав команду call путь_к_файлу_bat параметры. Сведения о них находятся в другом bat файле: call file2.bat параметр1 параметр2 параметр3.
Для активации прочих программ используются следующие команды:
- echo %1
- echo %2
- echo %3
- pause
Как создать bat-файл в Windows? Последовательность действий
Наиболее простой способ создания bat файла – использование программы Блокнот (NotePad). После активации программы из панели «Стандартные» или при помощи команды C:\Windows\notepad.exe на страницу блокнота вносится или копируется код.В блокноте NotePad файл должен храниться с расширением.bat. Необходимо тщательно проконтролировать, чтобы сохраняемый файл имел тип «Все файлы».
Важно! Если невозможно сохранить bat файл в определённой папке из-за отсутствия у пользователя прав администратора, на дисплее компьютера высвечивается сообщение «У вас нет разрешения на сохранение файлов в этом месте». Смените месторасположение файла на «Рабочий стол» или «Документы». После этого с помощью копирования перенесите его в нужное место на компьютере. Файл.bat создан.
Можно ли изменять bat-файл
Для изменения различных параметров файлы с расширением.bat можно редактировать. Этого можно достичь несколькими способами.Первый. Открыть контекстное меню и выбрать команду Изменить. Необходимые правки вносятся в файл в любом текстовом редакторе, установленном на компьютер.

Второй. Также осуществляется с использованием NotePad. Необходимо открыть «Проводник», найти файл и перетащить его мышью в рабочую область.

Третий. Зайти в Блокнот, в меню «Файл» найти искомую папку с пакетным файлом.

Далее – изменить опцию показа фалов так, чтобы было активно «Все фалы». После этого можно открывать файл и редактировать, меняя нужные параметры и команды.

Помните! При использовании любого из вышеуказанных способов редактирования конечный файл необходимо обязательно сохранить с применением расширения «Все файлы». В противном случае компьютер сохранит модифицированный файл как текстовый - *.txt.
Нужно запустить bat-файл от имени администратора
Для запуска файла от имени администратора необходимо сделать правый клик по имени и выполнить команду «Запустить от имени администратора».
Есть несколько иных способов запуска командного файла.
1. После нажатия кнопки ПУСК (WIN или комбинация Ctrl+Shift+Esc) необходимо:
- переключиться на латиницу и набрать на клавиатуре команду.bat.
- выбрать исполняемый файл *.exe.
- запустить файл командой «Запуск от имени администратора»
3. При включённом отображении типов файлов можно создать файл *.txt, назвать его по своему усмотрению и сменить расширение на.bat.
Почему bat-файл не запускается? Возможные причины
Наиболее вероятные причины отсутствия реакции ЭВМ на исполнение командного файла с расширением.bat или некорректной его работы после запуска:- неправильное прописывание команд в скриптах
- некорректное использование знаков препинания
Как создать файл с расширением bat: видео
Видеоурок по созданию файла с расширением.bat смотрите здесь:
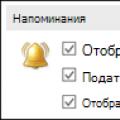 Напоминание в Outlook Как сделать напоминание в Outlook для другого пользователя
Напоминание в Outlook Как сделать напоминание в Outlook для другого пользователя Как настроить расписание включения и выключения Mac
Как настроить расписание включения и выключения Mac One plus 5 полный обзор. Смартфоны OnePlus. Внешний вид и удобство использования
One plus 5 полный обзор. Смартфоны OnePlus. Внешний вид и удобство использования