Как настроить микрофон на ноутбуке. Как включить дискретную видеокарту: простые и эффективные способы
Дл Windows 7, второй – для Windows XP.
Изображения приведены для ОС Windows 7.
Win7:
Находим в трее иконку динамика и нажимаем на неё правой кнопкой мыши.
WinXP:
Заходим в Пуск -> Все программы –> Стандартные –> Развлечения -> Громкость
Нажимаем правой кнопкой мыши на , выбираем «Включить».
Если пиктограмма стала и на ней появилась галочка – все сделано правильно.
Заходим в меню «Громкости» (см. первый шаг). Ищем ползунок под надписью «Микрофон», двигаем его в нужное положение (настраиваем микрофона).

Видео по теме
Обратите внимание
Более тонко настроить микрофон позволяют специальные утилиты, которые зависят от типа вашей звуковой карты. Одна из самых распространенных – «Диспетчер Realtek». Там можно настроить такие эффекты, как подавление шума и подавление эха, так же можно выставить расстояние от микрофона до говорящего и прочее.
Полезный совет
Если в списке несколько микрофонов, то для определения нужного можно просто постучать рядом с ним и смотреть на реакцию зеленой полоски возле пиктограммы устройства(см. изображение к шагу 4). Тот, возле которого эта полоска прыгает и есть нужный.
Источники:
- Драйвера для звуковых карт Realtek
- как найти в ноутбуке микрофон
Самые разные программы в современном компьютере используют возможности а, начиная от программ обмена сообщениями и заканчивая специальными сервисами -общения. И конечно, как и любому другому устройству, для оптимальной работы микрофону необходима настройка.

Инструкция
Проверьте гнездо, к которому подключен ваш микрофон. Часто разъемы на передней панели бывают неправильно подсоединены при сборке. Лучше всего использовать заднюю панель. Микрофонный вход помечен красным оттенком, у разных производителей цвет может отличатся от светло-розового до почти коричневого.
Откройте панель управления компьютером. Для этого нажмите левой кнопкой мыши меню «Пуск» в левом нижнем углу экрана, затем щелкните пункт «Настройка» либо «Панель управления», в зависимости от установок название может отличаться.
Если у вас Windows XP, найдите надпись «Звук, речь и аудиоустройства» и нажмите ее. Откроется окно, в котором нужно выбрать пункт «Звуки и аудиоустройства». Вы увидите панель свойств с пятью закладками. Левой кнопкой мыши выберите закладку «Аудио». В центральной части окна под заголовком «Запись звука» выберите из выпадающего списка микрофон с пометкой USB, если он встроен в веб-камеру. Если нет, то оставьте без изменений. Щелкните по кнопке «Громкость», которая находится сразу под выпадающим списком.
Откроется небольшое окно с тремя столбиками регуляторов громкости. Отметьте галочкой столбец, над которым написано «Микрофон» и выставьте нужный уровень громкости. Затем нажмите кнопку «Настройка» под регулятором. Отметьте галочкой надпись «Усиление микрофона» и нажмите «ОК». Готово, завершена.
Если вы используете Windows 7 или Vista, выберите пункт «Оборудование и звук» в панели управления. Когда откроется следующая страница настроек, щелкните по ссылке «Управление ». Выберите закладку «Запись» левой кнопкой мыши. Откроется окно, в котором один раз нажмите на надписи Microphone, а затем активируйте кнопку «Свойства».
На вкладке «Общие» в нижней части, под отметкой «Применение устройства», выберите из выпадающего списка пункт «Использовать» и нажмите кнопку «Применить».
Перейдите на закладку «Особые» и проставьте галочку напротив надписи Microphone +20 dB Boost. Примените изменения.
Далее переключитесь в раздел с заголовком «Уровни». Вы увидите ползунок и индикатор громкости. Увеличьте громкость, передвигая ползунок вправо. Обратите внимание, чтобы кнопка с рисунком в виде громкоговорителя не была отмечена перечеркнутым кругом красного цвета. Нажмите на нее, если это так. Нажмите кнопку «ОК» в нижней части окна, чтобы закрыть и сохранить изменения.
Видео по теме
Источники:
- как настроить usb микрофон windows 7 в 2018
Часто, подключив микрофон ко входу звуковой карты, пользователь не может заставить его работать и приходит к выводу о бракованном устройстве. А дело все в том, что по умолчанию, в целях снижения помех, микрофонный вход в Windows, обычно, отключен. Включить его можно буквально в несколько движений.

Инструкция
В выпавшем меню выберите пункт "свойства".
Источники:
- микрофон на компе
Интернет-браузеры поддерживают возможность отключения изображений. Эту функцию используют для экономии траффика или ускорения процесса отображения загруженных страниц. С помощью такой настройки можно позволить или запретить показывать изображения с конкретных сайтов.

Инструкция
В браузере Internet Explorer для включения изображений воспользуйтесь меню «Сервис», выбрав в нем раздел «Свойства обозревателя». В окне настроек перейдите на вкладку «Дополнительно». Прокрутив список, найдите строку «Показывать изображения » в разделе «Мультимедиа» и поставьте галочку в ее окошко. Сохраните изменения, нажав «ОК» в нижней части окна.
В веб-браузере Opera зайдите в главное меню на вкладку «Вид». Щелкните левой кнопкой мыши по пункту «Изображения». В следующем меню выберите «Показывать все изображения ». Подтвердите изменения.
Для настройки браузера Mozilla Firefox в верхнем меню откройте раздел «Инструменты». Выберите пункт «Настройки». Далее зайдите во вкладку «Содержимое» и напротив фразы «Автоматически загружать изображения » поставьте галочку. Для того чтобы указать, каким сайтам разрешить или запретить загружать картинки, нажмите на кнопку «Исключения», расположенную в этой же строке. Вносите доменные имена сайтов и отмечайте «Блокировать» или «Разрешить», заполняя таким образом список исключений. По окончании работы нажмите «Закрыть». Для сохранения изменений в настройках нажмите «ОК».
В браузере Apple Safari зайдите в меню «Правка». Выберите пункт «Настройки». Перейдя на вкладку «Внешний вид», поставьте галочку напротив «Показывать изображения при открытии страницы». Сохраните установленные настройки.
В интернет-обозревателе Chrome от Google найдите изображение гаечного ключа, расположенное в правом верхнем углу напротив адресной строки. Выберите «Параметры». На странице настроек зайдите в раздел «Дополнительные» и в графе «Личные данные» нажмите на кнопку «Настройки контента». В поле «Картинки» отметьте галочкой утверждение «Показать все». Для тонкой настройки и управления фильтрами нажмите «Управление исключениями». Изменения внесены, закройте вкладку параметров браузера.
Видео по теме
Определенные модели мобильных компьютеров наделены большим комплектом встроенных устройств. К их числу относятся web-камера, карт-ридер, микрофон и различные модули беспроводной связи. Качественная работа этого оборудования обеспечивается наличием нужного ПО.

Вам понадобится
- Доступ в интернет.
Инструкция
Для начала проверьте работоспособность микрофон а. Откройте панель управления и выберите меню «Оборудование и звук». Найдите пункт «Управление звуковыми устройствами», который должен находиться в меню «Звук».
После запуска нового меню выберите вкладку «Запись». Изучите доступные устройства захвата звукового сигнала. Выделите левой кнопкой мыши иконку нужного микрофон а и нажмите кнопку «Свойства». Убедитесь в том, что данное оборудование подключено.
Поставьте галочку рядом с пунктом «Воспроизводить с этого устройства». Нажмите кнопку «Применить». Теперь звук, улавливаемый микрофон ом, должен воспроизводиться в колонках мобильного компьютера.
Если же данный микрофон не работает, обновите драйверы для этого устройства. Выясните модель вашего ноутбука. Посетите сайт производителя данного мобильного ПК.
Откройте раздел загрузок. Введите в строку поиска название модели ноутбука. Среди предложенных комплектов драйверов выберите комплект файлов для системной платы или звуковых устройств. Скачайте данные архивы.
Обновите драйверы для микрофон а, используя диспетчер устройств. Стоит отметить, что для большинства звуковых плат существуют специальные программы, позволяющие управлять этими устройствами. Использование данного ПО также позволяет выполнять точную настройку параметров микрофон а и звуковой платы.
Если вы скачали подобную утилиту, запустите приложение-инсталлятор. После обновления драйверов для микрофон а перезагрузите мобильный компьютер. Выполните действия, описанные в первых трех шагах, чтобы убедиться в работоспособности устройства. Повысьте уровень микрофон а, если громкость передаваемого сигнала не соответствует желаемому показателю.
В состав большинства современных мобильных компьютеров входит множество дополнительных устройств. Данная особенность позволяет максимально использовать возможности , не подключая периферийное оборудование.

Вам понадобится
- драйверы к ноутбуку.
Инструкция
Достаточно часто мобильные компьютеры наделяют встроенным микрофоном . Особенно актуально наличие указанного устройства в с web-камерой. Для успешного использования микрофона его необходимо активировать и настроить должным образом.
Включите ноутбук и дождитесь загрузки операционной системы Windows. Кликните по иконке меню «Пуск» и откройте свойства пункта «Мой компьютер». Перейдите ко вкладке «Оборудование» и откройте меню «Диспетчер устройств».
Современные ноутбуки, имеют множество гаджетов, которые помогают в работе и общении через интернет. Однако в результате неосторожного поведения, или если вы даете кому-то попользоваться ноутбуком, микрофон может оказаться выключен. Неопытный пользователь зачастую не знает, как включить микрофон на ноутбуке, однако здесь нет ничего сложного. Достаточно просто вспомнить золотое правило Виндовса, читай, где нажимаешь.
Фактически, рассказывать о том, как включить микрофон на ноутбуке можно долго, ведь есть множество моделей, которые отличаются одна от другой, и есть несколько вариантов операционной системы, которая тоже может отличаться по внешнему виду. Однако если возникли неполадки, то первым делом нужно зайти в «Панель управления». Именно здесь можно просто включить микрофон.
Здесь нужно найти раздел «Звуки и аудиоустройства». Именно здесь можно отключить микрофон на ноутбуке или включить его. Зайдя в раздел, мы увидим вот такую картинку:
Конечно в зависимости от операционной системы, она будет отличаться, однако принцип на всех системах одинаковый. Нужно найти меню и поставить галочку на «Показывать отключенные устройства», и после этого просто выключить микрофон на ноутбуке.
В случае если у вас установлен на ноутбуке микрофон от Реалтека, то включать и выключать его можно в утилите производителя. В таком случае перед вами появится следующая картинка.

Это утилита Реалтек, она позволяет полностью управлять всеми звуковыми составляющими на ноутбуке. Однако не стоит спешить ее устанавливать, она работает хорошо только тогда, когда у вас звуковая карта от этого производителя.
Если микрофон не отключен, а просто плохо работает, то тогда надо его усилить, однако не стоит этого делать, если микрофон работает нормально, так как в этом случае он будет улавливать лишние шумы.
Для самых ленивых, есть еще один способ, как отключить микрофон на ноутбуке или как его включить. Можно воспользоваться дополнительными утилитами, например, такими как Скайп. Дело в том, что Скайп, тоже имеет доступ к оборудованию и может управлять устройствами. Поэтому можно зайти в Скайпе в раздел Звук и аудио, и там соответственно настроить микрофон.
Такой подход, однако, имеет существенный недостаток, он может немного попортить драйвера на ноутбуке. А это может обернуться некоторыми неудобствами, и кроме того, необходимо будет полностью переустанавливать всю систему.
Если у вас правильно установлены драйвера на ноутбуке, то включать и выключать микрофон в большинстве случаев можно прямо из клавиатуры.
Если же отдельной кнопки нет, то она может быть функциональной, простым языком говоря работать только в паре с другой клавишей. Поэтому поищите на клавиатуре значок микрофона, после этого найдите клавишу FN, и после этого нажмите их вместе, в большинстве случаев микрофон сразу же включится. Правду говоря, большей частью он так случайно и отключается.
Самое главное, стараться думать логично, и тогда пользоваться любой операционной системой будет просто.
На большинстве современных ноутбуков установлены встроенные микрофоны. Их функционала достаточно многим пользователям: можно общаться по скайпу, диктовать тексты с помощью речевого набора или использовать голосовые команды. Поэтому необязательно докупать отдельную гарнитуру, если только она не нужна Вам для каких-то особых целей. Статья о том, как включить микрофон на ноутбуке Windows 7, 8, 10.
Как включить встроенный микрофон на ноутбуке?
Включается и отключается встроенный микрофон достаточно просто: специальной клавишей на клавиатуре. Поэтому, если Вам кажется, что микрофон внезапно вышел из строя, проверьте, не нажали ли Вы случайно на данную клавишу. Также можно использовать привычный программный способ.
Задевание клавиши, отвечающей за включение/отключение микрофона является частой причиной его непроизвольного отключения. Как найти эту клавишу на клавиатурной панели? На ней нарисован значок, изображающий микрофон, или написано «mic». Если Вы нажали на нее, но ничего не произошло, нажмите на кнопку Fn и, удерживая ее, снова запустите устройство. Если не помог и этот способ, прочитайте описанные ниже советы.
Включение микрофона в седьмой версии Виндовс
- Включите ноутбук и подождите, пока загрузится ОС.
- Справа внизу монитора отыщите иконку, внешне напоминающую динамик и кликните по нему правой кнопкой мышки.
- Выберите из выпавшего списка надпись «Записывающие устройства».
- Отыщите в перечне установленных устройств Ваш микрофон, выберите его правой кнопкой мышки и включите его, выбрав соответствующий пункт меню.
- Отключил микрофон на ноутбуке, как включить (Виндовс XP)?
- Запустите устройство и подождите, пока загрузится ОС.
- Откройте меню Пуск, выберите «Все программы» → «Стандартные» → «Развлечения» → «Громкость».
- В появившемся диалоговом окошке отыщите раздел «Записывающие устройства».
- Откройте «Параметры» → «Свойства».
- Отыщите в списке Ваш микрофон, выберите его и поставьте рядом с ним флажок.
- Правый клик по изображению микрофона, далее «Включить».
Еще один способ, как включить микрофон на ноутбуке в скайпе - зайти в Панель управления и выбрать «Звук, речь и аудиоустройства» (Виндовс XP). В седьмой версии и Висте аналогичный раздел имеет название «Оборудование и звук». В параметрах раздела можно запустить микрофон, а также подобрать нужную степень чувствительности. Если Вам для настройки не хватает стандартного функционала, установите одну из популярных программ для корректировки чувствительности микрофона (например, «Диспетчер Realtek»).
Если Вам не удалось таким образом запустить микрофон, причина может быть в том, что драйвера звуковой платы устарели. Загрузите свежую версию с веб-страницы разработчиков, подобрав подходящую именно для Вашей модели компьютера.
Всем доброго времени.
99,9% современных ноутбуков идут со встроенным микрофоном (кстати, многие пользователи, не зная это, покупают отдельный внешний микрофон). Правда, его качество работы далеко всегда идеально, но тем не менее, для каких-то разовых переговоров вполне достаточно.
В этой статье рассмотрю (кратко) как его можно включить, и из-за чего иногда это не удается сделать. Также затрону тему подключения внешнего микрофона. Думаю, статья пригодится всем, кто хочет начать вести сетевые переговоры ...
Кстати!
Если у вас проблема с микрофоном на наушниках (например, вас никто не слышит), рекомендую ознакомиться вот с этой инструкцией:
Включение микрофона: на что обратить внимание
1) Проверьте состояние микрофона
Это первое, с чего бы я порекомендовал начать. Дело в том, что у большинства все в порядке и с самим микрофоном (т.е. физически он исправен), установлены все драйвера и в порядке ПО - но микрофон не работает из-за того, что он выключен! Либо просто по умолчанию в качестве микрофона выбрано другое устройство (которое не передает звук ) ...
Как проверить:

2) Не заклеен ли микрофон...
Многие пользователи в целях безопасности заклеивают веб-камеру ноутбука (чтобы никто не мог подсматривать за ними). Но вместе с камерой, заклеивается и микрофон - в результате вас просто не слышно.
Выход: либо убрать наклейку, либо сделать ее меньше, чтобы она перекрывала только "глазок" камеры.
Дополнение по теме! Могут ли через веб-камеру смотреть за мной? Как защитить устройство от взлома -

Обратите внимание также на отверстие под микрофон: не забилось ли оно пылью, нет ли там какого-нибудь мусора и пр.
3) Установлены ли драйвера на микрофон
Даже если вы купили ноутбук в магазине и не переустанавливали на нем ОС - может так быть, что часть драйверов на нем не установлена. Вообще, конечно, современная Windows 10 распознает и устанавливает драйвера для большинства микрофонов (но все-таки, вдруг этого не произошло..?).
Чтобы посмотреть, установлен ли драйвер для вашего микрофона, необходимо воспользоваться диспетчером устройств . Самый простой способ открыть его - нажать сочетание клавиш Win+Pause Break , и в меню слева выбрать искомую ссылку.

В помощь! Как открыть диспетчер устройств (в т.ч. в Windows 10): несколько способов! -
В диспетчере устройств раскройте вкладку "Аудиовыходы и аудиовходы" и посмотрите, есть ли у вас устройства в название которых есть "Микрофон" ("Microphone"). Обратите внимание, что напротив них не должны "гореть" восклицательные желтые знаки.
Чтобы попробовать обновить драйвер: выберите устройство, и затем в меню нажмите по значку с зеленой стрелкой (см. скрин ниже).


Как будет выглядеть устройство в диспетчере задач, для которого нет драйвера (в качестве примера)
В помощь!
Кстати, после установки драйвера в панели управления () в разделе "Оборудование и звук", должна появиться ссылка на его настройку (например, панель управления Realtek, Smart Audio, Dell Audio и пр.) .

Оборудование и звук / Кликабельно
В панели управления драйвера (см. пару скринов ниже) вы сможете детально настроить звучание (фильтры, окружение, эффекты и пр.) и микрофон. Кстати, проверьте, чтобы в настройках драйвера он был включен и уровень его громкости был на максимуме...


Realtek, тип устройства: наушники/микрофон/линейный вход
4) Если вы хотите использовать внешний микрофон
При подключении внешнего микрофона (а многие останавливаются на наушниках с микрофоном) обратите внимание на аудио-выходы на ноутбуке. Сейчас можно встретить 2 разных варианта: гарнитурный разъем (на более новых устройствах), и классические (см. фото ниже). На гарнитурном разъеме есть характерный значок: наушники+микрофон.
Суть в том , что, если вы подключите микрофон с классическим разъемом к гарнитурному разъему (или наоборот) - скорее всего, он у вас не заработает (хотя и бывают исключения) . Обратите внимание, что у них даже штекеры с разным количеством контактов (у гарнитурного их 4).

Если так получилось, что у вас на ноутбуке (например) стоит гарнитурный разъем, а вы купили обычные компьютерные наушники с микрофоном (с классическим штекером) - то просто докупите переходник. Их сейчас достаточно много, и можно найти практически для всех случаев (один из них представлен на фото ниже).

Дополнение!
Если вы не знаете, где можно купить подобные переходники, рекомендую воспользоваться китайскими онлайн-магазинами. В них можно найти всю эту необходимую компьютерную "мелочь" по весьма низким ценам -
Дополнения по теме приветствуются...
Всего доброго!
В последние годы различные программы с функцией голосового общения стали неотъемлемой частью нашей жизни. Skype и Paltalk, ICQ и Mail.ru Агент, QIP и другие подобные продукты позволяют нам общаться голосом друг с другом, при этом находясь друг от друга на расстоянии тысяч километров. Но бывают ситуации, при которых микрофон, встроенный в корпус нашего ноутбука, начинает работать (или изначально работает) не совсем корректно, существенно затрудняя наше общение. Данной проблематике и посвящена данная статья, в которой я расскажу, как настроить микрофон на ноутбуке, и какие инструменты нам в этом помогут.
Прежде чем начать детально разбирать, как выполняется настройка микрофона на ноутбуке, следует определиться со спецификой используемого микрофона – встроен ли он в корпус ноутбука, или будет подключаться извне. В случае встроенного микрофона он обычно работает по умолчанию, внешний же вариант будет необходимо подключить через стандартное 3,5-миллиметровое гнездо, рядом с которым нанесена пиктограмма микрофона. Обычно, при подключении внешнего микрофона, компьютер автоматически определит подключенное устройство, и задействует его функционал в системе.

- Войдите в «Панель управления» вашего компьютера;
- Перейдите в «Оборудование и звук», а затем кликните на «Звук»;
- Откроется соответствующее окно, перейдите там во вкладку «Запись», в которой должны быть отображён задействованный в системе микрофон (или несколько микрофонов);
- Громко скажите что-то, и понаблюдайте, будет ли фиксироваться произнесённый вами звук в зелёной градации справа.

Если нет, тогда переведите курсор мыши на свободную часть данного окна, кликните на правую клавишу мыши, и выберите опцию «Показать отключённые устройства». Если вы увидите отключённый микрофон, тогда кликните на нём правой клавишей мыши и выберите «Включить».
Устанавливаем свежие драйвера на звуковую карту
Также стоит установить на ваш ПК самые свежие драйвера для звуковой карты. Далеко не секрет, что отсутствие или некорректная работа драйверов «сводит на нет» работу даже самого качественного микрофона, встроенного в корпус вашего лептопа. Потому рекомендуется или поискать самые свежие драйвера на сайте производителя ноутбука, или воспользоваться такими программами для установки драйверов как DriverPack Solution или Driver Genius , которые доказали свою эффективность на машинах множества пользователей.

Как настроить микрофон на ноутбуке – последовательность действий
- Чтобы выполнить настройку микрофона на ноутбуке, наведите курсор мышки на динамик на панели задач (справа снизу), нажмите правую клавишу мыши и выберите «Записывающие устройства».
- Вам откроется окно «Звук», где вы сможете осуществить настройки вашего микрофона (также можно использовать путь к опционалу окна «Звук», который описан в предыдущем разделе).
- Затем перейдите во вкладку «Запись».
- Если у вас там имеется несколько микрофонов, установите нужный для использования по умолчанию. Для этого раз кликните на нём, а затем нажмите на кнопку «По умолчанию».

Шаг 2. Теперь необходимо осуществить настройку нашего микрофона. Дважды кликните на нём, а затем в открывшемся окне его настроек перейдите во вкладку «Уровни». Здесь вы сможете указать уровень громкости вашего микрофона. У некоторых пользователей здесь расположена одна панелька («Микрофон»), у других – две («Микрофон» и «Усиление микрофона»). Рекомендуется установить панельку «Микрофон» в максимальное значение (100%), а панельку «Усиление микрофона» в значение 20-30%, так получается наиболее оптимальный результат.

Шаг 3. Затем, перейдя на вкладку «Улучшения» (на разных версиях ОС и звуковой карты её наличие и функционал могут отличаться), можно по желанию поставить галочки рядом с возможными улучшениями (к примеру, у меня задействованы подавление шума и эхо, а также «удаление постоянной составляющей»).

Во вкладке «Дополнительно» строит настроить оптимальную для вас разрядность и частоту дискретизации (будет достаточно 16 бит и 96000 Гц). Затем необходимо нажать на кнопку «По умолчанию» внизу, для фиксации данного параметра.
Проверить корректность работы микрофона вы сможете с помощью программы «Звукозапись» (Пуск – Все программ – Стандартные), или позвонив на тестовый номер Скайпа (echo123).
Шаг 4. Также можно перейти во вкладку «Прослушать» окна «Звук» и поставить галочку напротив опции «Прослушивать с данного устройства». Это позволит вам вывести звук с вашего микрофона на динамики вашего ноутбука и, благодаря этому, непосредственно, «вживую», отрегулировать характеристики вашего микрофона.
Если всё-таки микрофон не работает
Что делать в ситуации, когда не работает микрофон на ноутбуке? Прежде всего, определитесь, какой микрофон включен по умолчанию (если у вас в системе их несколько). Перейдите в окно «Звук» как описано выше, и установите корректный микрофон, используемый по умолчанию.
В случае использования внешнего микрофона убедитесь, что его штекер плотно подключён в нужное гнездо ноутбука, а сам шнур микрофона физически не повреждён вследствие различных причин.

Если звук от микрофона пропал после очередного обновления операционной системы (наиболее часто это случается с ОС Windows 10), попробуйте откатить систему на предыдущую точку восстановления, это может помочь в решении данной проблемы.
Также причиной отсутствия работы микрофона может быть проблема драйверов к данному устройству. Проверьте наличие микрофона в «Диспетчере устройств», при необходимости установите свежие драйвера для вашего микрофона с сайта разработчика.
Заключение
Ответом на вопрос о том, как настроить микрофон на ноутбуке, станет настройка параметров микрофона способом, описанным выше. Советую обратить особое внимание на корректный выбор используемого при умолчании микрофона, ведь наличие в системе нескольких подобных устройств и неверная их настройка могут привести к возникновению различных дисфункций. Очень важно правильно установить настройки усиления микрофона, ведь «перебор» в данном показателе может вызвать нежелательные шумы и другие неблагоприятные факторы. Используйте весь комплекс перечисленных мной советов, это позволит осуществить корректную настройку вашего микрофона, гарантировав, в дальнейшем, его стабильную и надёжную работу.
 Нужно создать обложку для диска?
Нужно создать обложку для диска?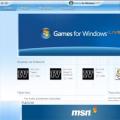 Что делать если GTA IV не запускается Почему гта 4 не запускается после установки
Что делать если GTA IV не запускается Почему гта 4 не запускается после установки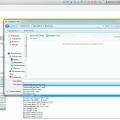 Выгрузка данных в Excel с установкой разных параметров Как выгрузить остатки из 1с 8
Выгрузка данных в Excel с установкой разных параметров Как выгрузить остатки из 1с 8