Как использовать iPhone в качестве пульта для Apple TV. Apple TV: Секреты и советы по использованию Как ввести код подтверждения на apple tv
Что такое Apple TV? Даже среди тех, кому приходилось видеть или держать в руках эту небольшую коробочку, не каждый имеет представление о ее назначении и возможностях. Одни называют этот "черный ящичек" телеприставкой, другие - мультимедийным плеером, третьи считают, что он предназначен для синхронизации телевизора, ПК и мобильных устройств от Apple. Правы все, поскольку это, по сути - мультимедийный комбайн с широкими возможностями.
Для чего нужен Apple TV?
Если коротко, Эппл ТВ - это гаджет, предназначенный для трансляции на телевизионный экран мультимедийных данных из iTunes Store и других сервисов Интернета, а также из библиотеки iTunes на компьютерах и мобильных устройствах пользователя. Он способен превратить любой, даже самый простой телевизор в "умный", добавив ему smart-функциональности. А именно:
- доступ к коллекции высококачественного видео на специализированных ресурсах;
- доступ к большому хранилищу музыкальных композиций, подкастов, трейлеров, игр, изображений и т. д.;
- возможность выводить на телеэкран мультимедийные данные со смартфонов, планшетов, плееров iPod, а также с домашней сети компьютеров под управлением Mac OS и Windows.

Внешний вид устройства.
Воспроизводить видео, изображения и звук при помощи Apple TV можно только в потоковом режиме - последнее поколение устройств нельзя использовать для хранения данных из-за отсутствия у них емкого накопителя. Взамен пользователь получает возможность "брать напрокат" любой экземпляр из мультимедийной коллекции iTunes, платя всего лишь за просмотр.
Прибор оснащен встроенным Wi-Fi-адаптером, который воспринимает сигнал с домашнего роутера и подключает телевизор к беспроводной сети, поэтому для сообщения между устройствами не нужны провода и какие-либо еще соединители. Достаточно установить на компьютер и гаджеты программное обеспечение для синхронизации с ТВ - и ваша медийная коллекция откроется прямо на телеэкране (технология AirPlay). Управлять данными вы сможете с пульта ДУ, который входит в комплект поставки Apple TV, или использовать вместо него смартфон. Кроме того, дистанционный пульт может послужить вам "мышью" для управления компьютером.
Возможности Apple TV в плане производительности довольно неплохи: без каких-либо задержек воспроизводится даже "тяжелое" видео в HD и Full HD-качестве с многоканальным звуком. Это достигается благодаря быстрому процессору Apple A5 и флеш-памяти на 8 Гб, используемой в качестве буфера потоковых данных.
Как подключить Apple TV к телевизору
Практически все современные телевизоры оснащены входом HDMI, через который и производится подключение мультимедийной приставки. Кабеля, правда, в наборе нет, поэтому его приходится покупать отдельно. Есть и еще один способ подключения - через компонентный кабель (видео и аудио).

Задняя сторона и разъемы для подключения.
Чтобы привести Эппл ТВ в действие, соедините его с телевизором и включите в электросеть. Возьмите пульт, чтобы сделать некоторые первоначальные настройки, и после подключения к Интернету вы сможете под своим аккаунтом войти в iCloud. Все дальнейшие действия привычны для владельцев Apple-устройств, знакомых с "яблочными" сервисами. На этом, можно сказать, процедура подключения приставки к ТВ завершена.
Еще к устройству можно подключать современные аудиосистемы, использующие оптоволоконный кабель. Для этого на нем предусмотрен разъем Toslink.
Использование устройства в качестве телеприставки
Как пользоваться Apple TV? Устройство работает на базе специальной версии операционной системы iOS и, благодаря сходству ее рабочего стола с интерфейсом iPhone или iPad, разобраться, где что искать и куда нажимать, сможет каждый. Все иконки и миниатюры имеют понятные подписи, многие из которых на русском языке. Единственное неудобство возникает при наборе текста с помощью пульта, поскольку он не оборудован клавиатурой. В наличии только джойстик и пара кнопок, чем и приходится довольствоваться.

Различные виджеты.
Решить проблему можно разными способами, например, использовать вместо пульта ДУ смартфон или подключить к телевизору посредством BlueTooth беспроводную клавиатуру. Управлять функциями Apple TV со своего смартфона или планшета позволяет приложение Remote, которое можно загрузить из Apple Store. Оно будет полезно не только для набора текста, но и, например, для игр (Эппл ТВ может служить вам и игровой приставкой тоже). Впрочем, для игр существуют свои собственные программы и сервисы.
Какие еще возможности дает Apple TV?
Заплатив за просмотр контента, вы в течение 48 часов будете иметь к нему доступ с любого устройства - телевизора, компьютера, планшета и т. д, и с них же сможете заходить в меню и настройки приставки. Кстати, совсем недавно появилась возможность синхронизировать опции iPhone и Эппл ТВ через BlueTooth, что пользователи отметили как существенное достижение.

Игры на Apple Tv.
Операционная система телеприставки имеет собственный браузер для интернет-серфинга, хотя и не очень удобный, и отдельное приложение для быстрого доступа к сервису YouTube. Ряд других востребованных служб также имеют свои иконки на рабочем столе, например, новостной канал Wall Street Journal, фотохостинг Flickr, видеохостинг Vimeo, интернет-радио и т. д.
Собственная фильмотека ТВ от Apple пока не очень разнообразна, но это ограничение снимается возможностью покупать фильмы на других ресурсах, таких как ivi. Правда, пролистывать каталоги и выбирать кино придется на компьютере, но смотреть - на экране телевизора.
Отличия от аналогов и преимущества Apple TV
Если сравнивать устройство с телевизионными и игровыми приставками, то последние предоставляют более узкий круг возможностей - только телевидение или только игры. Здесь же собрано и то, и другое.

В сравнении со Smart TV, которым оснащается современная телевизионная техника, Apple TV хоть и проигрывает в разнообразии, но значительно выигрывает в цене. Так, если ваш телевизор не обладает "умом и сообразительностью", дешевле купить приставку и отдельно подключить ему "мозги", чем покупать новый. Это сохранит в вашем бюджете 2 - 3 десятка тысяч рублей. Согласитесь, сумма существенная.
Некоторые провайдеры телевизионных услуг предлагают абонентам свои телеприставки для расширения возможностей ТВ и доступа к эксклюзивному контенту. Но это ежемесячная плата по довольно высоким тарифам, которые всегда дороже, чем плата за отдельный киносеанс по собственному выбору. Здесь же - хотите посмотреть фильм - только за него и платите, за бездействие или просмотр бесплатного контента никто с вас денег брать не будет.
Нельзя не сказать и про то, что поклонники "яблочных" гаджетов получат в свое распоряжение еще один, если можно так выразиться - Apple-телевизор: большой экран, напоминающий iPod.
Видео обзоры Apple TV
Многие скажут: мол, не обязательно покупать приставку, чтобы смотреть видео из Интернета - телевизор можно подключить напрямую к компьютеру. Да, но насколько это удобно? Ведь придется протягивать кабель, постоянно подключать и отключать его. Он будет "валяться под ногами", "тянуться по стенам" и "снижать эстетическое восприятие интерьера". Компактная приставка Apple TV совершенно незаметна - достаточно убрать ее за телевизор. Подключить и настроить ее нужно один раз, а все остальное время - наслаждаться возможностями "умного" телевидения без ограничений. А, впрочем, что для вас лучше - решать все равно вам. Поэтому нам остается только пожелать вам удачного выбора.
Мы также посмотрели:1. Как установить Kodi на iPhone / iPad без джейлбрейка2. Как установить Kodi на Android и Android TV3. Как установить Kodi на Fire TV или Fire TV Stick4. Как установить и настроить Kodi на Xbox One5. Лучшие дополнения Kodi и способы их установки6. Лучший Kodi VPN в 2018 году
Это, возможно, самый универсальный медиа-потоковый проигрыватель в мире, но где Kodi действительно сияет во всех его настраиваемых функциях.
Кроме того, он совместим практически со всеми операционными системами, включая tvOS, Mac, Android, Windows и Fire TV.
Что такое Коди?
Ранее известный как XBMC или Xbox Media Center, Kodi — универсальный медиаплеер, который позволяет вам транслировать фильмы, жить в эфире, музыку и многое другое.
Поскольку он является открытым исходным кодом, он всегда обновляется и пересматривается.
Приложение Kodi легко доступно как на официальном сайте, так и непосредственно через App Store.
Обратите внимание, что вам нужно будет использовать Mac для настройки Kodi на Apple TV.
- Как скачать Kodi на вашем Mac
Закончен ли Коди?
Как универсальный медиа-стример, Kodi на 100% легален.

Как настроить Kodi для Apple TV
В отличие от других операционных систем, Kodi более сложно настроить на Apple TV.
Обратите внимание, что процесс загрузки Kodi на Apple TV различен для каждой версии, а это означает, что вам нужно будет следовать другому руководству по загрузке в зависимости от того, какое устройство вы используете.
Таким образом, прежде чем вы начнете копаться в процессе установки (и это может быть doozy), вы можете захотеть убедиться, что у вас есть все необходимые инструменты.

Как настроить Kodi на Apple TV 4
Когда дело доходит до установки Kodi на Apple TV 4, у вас есть два варианта: один включает использование Xcode для ручной подписи приложения, а другой — загрузка Cydia Impactor.
Примечание. Поскольку Cydia Impactor является сторонним приложением, Apple официально не признана Apple, поэтому мы настоятельно рекомендуем соблюдать правила Kodi на Apple TV.
Прежде чем начать, вам нужно подготовить несколько вещей:
- Скачайте Cydia Impactor здесь.
- Загрузите последнюю версию Kodi для tvOS здесь.
- Наконец, убедитесь, что у вас есть кабель USB-C на USB-A, чтобы подключить Mac к телевизору Apple TV.
Теперь войдите в Apple TV с помощью Apple ID (вы можете найти его в следующих шагах здесь), дождитесь завершения установки и вы сможете использовать Kodi на Apple TV.
После того как вы проверили предварительные шаги, остальное довольно просто.
Во-первых, используйте кабель USB-C для подключения Apple TV к вашему Mac.
Затем найдите версию tvOS от Kodi, которую вы только что загрузили, найдите значок Cydia Impactor и просто перетащите файл tvOS, загруженный в Cydia Impactor.
Оттуда откройте Cydia Impactor, прокрутите список устройств и выберите Apple TV в качестве вашего выбора.
Как настроить Kodi на Apple TV 2
Да, мы пропустили Apple TV 3, но только потому, что он несовместим с Kodi.
Apple TV 2, вероятно, самая простая модель для использования с Kodi.
Сначала начните с подключения вашего Mac к устройству Apple TV с помощью кабеля USB-C.
Затем откройте терминал Mac и введите следующий код:
Обратите внимание, что вам нужно будет заменить последний бит кода (‘192.168.3.4’) на ваш IP-адрес Apple TV.
После правильного ввода кода вам будет предложено ввести пароль вашего устройства.
Оттуда вам нужно будет ввести следующие командные строки подряд.
apt-get install wget
wget -0- http://apt.awkwardtv.org/awkwardtv.pub |
echo? deb http://apt.awkwardtv.org/ stable main? /etc/apt/sources.list.d/awkwardtv.list
echo? eb http://mirrors.kodi.tv/apt/atv2 ./? /etc/apt/sources.list.d/xbmc.list
Обновление apt-get
apt-get install org.xbmc.kodi-atv2
перезагружать
Как только это произойдет, Apple TV 2 автоматически перезапустится, и вы сможете использовать Kodi.

Как настроить Kodi на Apple TV 1
Модели Apple TV первого поколения поставляются со своим собственным встроенным жестким диском, что упрощает сохранение и сохранение всех ваших различных файлов прямо на вашем Apple TV.
Опять же, это руководство поставляется с отказом от ответственности: поскольку модели Apple TV первого поколения требуют, чтобы вы запустили Kodi, вы потеряете все существующие функции, которые вы сохранили.
Начните с обновления ОС Apple TV для запуска версии 3.0.2.

Затем загрузите установщик OSMC (Open Source Media Center), выбрав заголовок https://osmc.tv/download.
Как только установка будет завершена, откройте OSMC.
Подключите USB-устройство к компьютеру, выберите Apple TV из раскрывающегося меню OSMC и нажмите стрелку вперед.
Теперь выберите самую последнюю версию OSMC, которая включает в себя «USB» в конце и нажмите вперед.
Оттуда выберите местоположение USB-DISK из списка, установите флажок рядом с пользовательским соглашением и начните загрузку OSMC на свой USB-накопитель.
После того, как OSMC установлен на ваш USB-диск, выйдите из программы установки, отключите USB-накопитель от вашего компьютера и подключите его к телевизору Apple TV.
Наконец, при подключенном USB-накопителе загрузите Apple TV.
Как только это будет сделано, вы сможете использовать Kodi на своем Apple TV 1.
(Обратите внимание, что если у вас возникли проблемы с работой Kodi, вы можете попробовать изменить настройки Apple TV: перейдите в Настройки>Измените настройки аудио и видео и установите для выхода HDMI значение RGB High.)

Использование VPN для Kodi
В то время как Kodi позволяет пользователям транслировать прямые трансляции, фильмы, музыку и многое другое, некоторые материалы могут быть ограничены из-за географических блоков.
Благодаря возможности выбирать и выбирать, где вы хотите появляться в Интернете, VPN открывают совершенно новый мир возможностей, когда дело доходит до дополнений Kodi.
Также важно искать VPN, предлагающую специальные приложения для Apple TV, поэтому вам не придется беспокоиться о необходимости создания еще одного сложного сервиса.
Plus ExpressVPN предлагает настраиваемые параметры DNS для Apple TV, что, безусловно, является приятным бонусом.
- Ознакомьтесь с нашим списком лучших поставщиков услуг VPN
При помощи Apple TV вы запросто сможете транслировать iTunes, Hulu, Netflix, NHL, MLB и многие другие сервисы на экран вашего HDTV. Небольшой гаджет продается (в Америке) всего за 99 долларов и очень серьезно расширяет возможности телевизора. Apple TV – это очень удобный и доступный инструмент для потребления медиа контента. Далее мы подробно расскажем о том, как нужно себя с ним вести.
Для этого вам пригодится iPhone , iPad или iPod Touch с ОС iOS 7 . iPhone 4 или iPad 2 для этих целей не подходят. Что касается Apple TV , то это должен быть девайс третьего поколения.
1. Включите Bluetooth на iOS девайсе.
2. Поднесите iPhone , iPad , iPod Touch на расстояние менее 6 дюймов к Apple TV , предварительно открыв экран выбора языка на Apple TV .
3. Введите имя пользователя и пароль с iTunes , как только iOS девайс затребует эти данные.
5. Теперь вы должны определиться с тем, разрешить Apple собирать данные об использовании пользователем девайса или нет.
6. Не выходите за радиус действия Apple TV , чтобы указать другие необходимые данные.
Настраиваем Apple TV при помощи пульта управления
1. Подключите Apple TV к телевизору.
2. Переключитесь на канал, к которому подключен Apple TV .
3. Используя пульт управления, выберите язык. Нажав центральную кнопку, подтвердите свой выбор и перейдите на следующий экран.
4. Выберите вашу сеть WiFi.
5. Введите пароль для подключения к Wifi (если он есть).
6. Разрешите или запретите Apple собирать данные об использовании устройства.
Включаем VoiceOver на новом Apple TV
1. Подключите Apple TV к телевизору.
2. Через некоторое время на экране появится сообщение о том, что вы можете активировать VoiceOver и продолжить работу уже с голосовыми подсказками.
Включаем VoiceOver на уже активированном Apple TV
1. Запустите приложение настроек.
2. В общих настройках находим специальные возможности.
3. Включаем VoiceOver .
4. Также можно активировать 4 пункт данного меню. В дальнейшем это позволит Включать/выключать VoiceOver без необходимости заходить в меню. Просто зажмите кнопку меню на пульте управления Apple TV , а затем используйте кнопку выбора чтобы включать/выключать VoiceOver .
Привязываем пульт дистанционного управления от Apple к Apple TV
1. Открываем меню.
2. Переходим к Основным настройкам.
3. Выбираем подпункт с настройками для пультов управления.
4. Привязываем пульт дистанционного управления от Apple к Apple TV .
Основные команды для Apple TV, которые можно задать при помощи пульта дистанционного управления
1. Чтобы вернуться на главный экран Apple TV , зажмите и удерживайте кнопку Меню
2. Чтобы отправить Apple TV спать, зажмите Плей/Паузу на 5 секунд.
3. Чтобы переключаться между сериями во время воспроизведения видео, зажмите кнопку Вниз и переключайтесь, используя кнопки Вправо, Влево. Также можно зажать кнопку Выбора, после чего на экране появится строка с изображениями каждой серии, используя круглую сенсорную поверхность, выберите нужную серию. Чтобы перейти к ней, используйте кнопку Выбора.
4. Чтобы быстро подключить пульт дистанционного управления к Apple TV , зажмите кнопки Меню и Вправо на 6 секунд. Чтобы отключить – Меню и Влево на такой же отрезок времени.
5. Чтобы перезапустить Apple TV , зажмите кнопки Меню и Вниз на 10 секунд.
6. Чтобы отметить видео как просмотренное, выберите его и зажмите кнопку Выбора. Данная опция работает только для контента с iTunes .
7. Чтобы поменять нумерацию канала, зажмите кнопку Выбора до тех пор, пока изображение не начнет мигать, затем при помощи кнопок Вправо/Влево переместите канал и нажмите кнопку Выбора.
Apple TV и приложение Remote для iPhone и iPad
1. Качаем приложение для дистанционного управления Apple TV для iPhone и iPad .
2. Включаем фичу Home sharing в настройках приложения.
3. Включаем Home sharing на Apple TV (Settings – Computers – Home Sharing).
4. Управляем Apple TV при помощи iPhone или iPad .
1. Включите клавиатуру
2. Откройте общие настройки и выберите опцию Bluetooth .
3. Теперь Apple TV должен распознать Bluetooth клавиатуру, после чего на экране появится четырехзначный код. Введите его на клавиатуре.
4. Теперь в меню Bluetooth напротив клавиатуры появится сообщение о том, что гаджет подключен.

1. Выделите иконку, которую собираетесь убрать, и зажмите кнопку Выбора.
2. Как только иконка начнет покачиваться, нажмите Плей/Паузу.
3. Из появившегося меню выберите опцию, которая спрячет иконку.
Это же можно сделать в настройках. Просто перейдите в главное меню и выберите каналы, которые хотите спрятать.

Транслируем видео с iPhone или iPad на Apple TV
1. Выбираем приложение, контент из которого вы собираетесь отправить на большой экран.
2. Выбираем нужное видео.
3. Нажимаем на иконку AirPlay .
4. Из появившегося меню выбираем Apple TV .

1. Свайпом вверх открываем Control Center .
2. Нажимаем AirPlay .
3. Выбираем Apple TV . Убедитесь, что девайс подключен к той же сети, что и iPhone , iPad .
4. Свайпом вниз закрываем Control Center .

Используем AirPlay для отображения экрана iPhone или iPad на телевизоре
1. Открываем Control Center .
2. Нажимаем AirPlay .
3. Выбираем Apple TV .
4. Включаем опцию Mirroring .
5. Теперь контент с мобильного или планшета отображается на большом экране при помощи Apple TV .
1. Убедитесь, что Mac и Apple TV подключены к одной сети WiFi.
2. На рабочем столе Mac в правом верхнем углу найдите иконку Airplay . Нажав на нее, вы активируете трансляцию.

Активируем Apple TV Home Sharing
1. Переходим в настройки Apple TV .
2. Выбираем опцию Computers.
3. Выбираем Enable Home Sharing.
4. Вводим Apple ID или подтверждаем указанные ранее данные.
Обновляем ОС Apple TV вручную
1. Переходим в настройки.
2. Открываем общие настройки.
3. Проверяем наличие обновлений в соответствующем пункте меню.
4. Устанавливаем обновления.
Возвращаем Apple TV к заводским настройкам
Если вдруг ваш Apple TV перестал корректно работать, то в таком случае стоит сделать откат к заводским настройкам. Для этого необходимо перейти к Общим настройкам и выбрать опцию Reset . Затем из следующего меню нежно выбрать Restore . Придется сделать это дважды, подтвердив свое намерение. Кроме того, для восстановления Apple TV можно использовать iTunes . Просто подключите девайс к ПК и выполните все необходимые для этого действия.
Учимся правильно использовать Apple TV:
рейтинг 80
из 80
на основе 80
оценок.
Всего 80
отзывов.
Итак, давайте сразу определимся, что такое Apple TV и зачем он нужен?
Предположим классический набор домашней техники — телевизор, компьютер (желательно Mac, но можно и PC) и iPhone/iPad. И конечно же дома есть WiFi (лучше использовать точку доступа с 802.11n — так скорость будет выше и задержки будут минимальны), через который все домашние устройства подключены к одной сети и выходят в интернет. Так вот, Apple TV может принимать на себя сигнал с компьютеров, iГаджетов и транслировать иображение на подключенный телевизор. Звучит здорово, и на практике, когда видишь это своими глазами, так вообще восторг охватывает!
То есть мы можем передать на Apple TV изображение iPhone или Mac — рабочий стол с иконками, игру, браузер, в общем все! За это отвечает функция , но у нее есть некоторые ограничения (об этом позже). Кроме трансляции картинки на телевизор, Apple TV может использоваться и как самостоятельное устройство — смотреть online фильмы и слушать музыку из iTunes Music Store. Ведь все, что вы когда-то купили на свою учетную запись (Apple ID), можно просматривать и на Apple TV. Конечно, можно покупать фильмы и музыку напрямую с приставки, но вводить пароль не всегда удобно…
Фотографии из фотопотока и видео из iMovie Theater так же можно транслировать на приставку, но я, честно говоря, не стал заморачиваться за это и не использовал пока эти функции. Хотя нет, вру, фотки из iCloud я смотрел 🙂
Вроде теперь понятно, зачем нужен Apple TV, теперь посмотрим на его настройку.
Настройка Apple TV
С настройкой Apple TV все достаточно просто — подключаем кабелем HDMI к телевизору, а кабелем питания к розетке — все, готово! 🙂 После включения приставки появится окно приветствия и можно будет произвести небольшие настройки приставки. Настоятельно рекомендую дойти до пункта настройки WiFi, подключиться к сети, а после чего включить iPhone/iPad с установленной программой (от самой Apple), и уже при помощи неё, закончить настройку приставки. Поверьте, вводить свой Apple ID, пароль бывает очень непросто с родного пультика, а вот набирать на клавиатуре iPhone/iPad — одно удовольствие!
 Remote
Remote
После того, как Apple TV активирована, подключена к сети, можно уже её использовать и передавать картинку на неё с iPhone или Mac. Вот тут есть небольшое ограничение о котором я говорил выше () — нужен Mac не старше 2011 года, Apple TV 2 или 3, а так же iPhone 4S и выше. Если ваш iOS устройство подходят под эти требования, то на нем появится возможность включения режима AirPlay, проведя пальцем по экрану снизу вверх. Попробуйте, и вы увидите, картинку с устройства на своем телевизоре! 🙂
Что касается Mac, то тут есть особенность — если ваш мак официально поддерживает AirPlay Mirroring, то проблем не будет, и на Mac появятся значок AirPlay в меню баре рядом с часами. Но если он старше 2011 года, то нужно будет воспользоваться сторонними приложениями, вроде AirParrot или Beamer. Именно с такой проблемой я и столкнулся, ибо у меня MacBook Pro 15 2010 года…
AirParrot и Beamer
При помощи этих приложений можно передать картинку с Mac (или PC) на Apple TV. AirParrot по сути является клоном AirPlay, только с бОльшим количеством настроек.
Если загорелись идеей, то для начала надо купить (около 10$), скачать и запустить. При запуске программа появится в менюбаре, где можно нажать на Apple TV и картинка сразу появится на экране телевизора.
 AirParrot на Mac
AirParrot на Mac
Кроме передачи картинки, AirParrot может передавать и звук — для этого надо нажать на Enable Audio. В первый раз программа ругнется, что нет нужного драйвера — ничего страшного — программа сама все установит, но для этого потребуется перезагрузка компьютера. Причем дважды: после первой перезагрузки звук все равно не появится и программа повторно попросит установить драйвер и перезагрузить Mac. И вот уже после этого, все заработает 🙂 Можно передать на Apple TV, как весь экран, так и только одно окно. К примеру, вы смотрите на телевизоре фильм, а на компьютере работаете в браузере.
Готовы отказаться от кабельного телевидения и избавиться от потока рекламы? С помощью Apple TV вы сможете брать напрокат или покупать фильмы высокого качества, слушать подкасты, смотреть Netflix, Hulu, спортивные каналы, просматривать фотографии и слушать музыку с вашего компьютера и все это, не вставая с дивана. Как настроить и пользоваться Apple TV, вы узнаете из данной статьи.
Шаги
Часть 1
Подключение Apple TV- Не ставьте Apple TV на другую технику и не ставьте также ничего на Apple TV. Это может привести к перегреву аппаратуры и вызвать помехи сигнала.
-
Подсоедините кабель HDMI. Один конец кабеля подсоедините к Apple TV (разъем на задней части приставки), а другой подключите к вашему телевизору.
- Примечание: в данной статье описывается прямое подключение к телевизору. Если вы используете ресивер, то обратитесь к инструкции по применению. Ресивер будет промежуточным звеном между Apple TV и телевизором.
- У Apple TV есть цифровой аудиовыход TOSLink. Если вы пользуетесь данным стандартом, то подключите один конец кабеля к выходу Apple TV, а другой на вход телевизора.
-
Подключите Интернет кабель. Если у вас проводной Интернет, подключите его к Apple TV.
- У Apple TV есть встроенный Wi-Fi стандарта 802.11, которым можно подключиться к беспроводной сети.
-
Подключите кабель питания. После подсоединения всех кабелей подключите Apple TV к питанию.
Включите телевизор. Окунитесь в мир Apple TV! На пульте телевизоре переключитесь на HDMI вход, к которому подключен Apple TV.
- Если это первое подключение Apple TV, то дожен появиться экран настройки. Если он не появился, убедитесь в правильности подключения кабелей и выборе нужного источника сигнала.
Часть 2
Настройка Apple TV-
Разберитесь с пультом Apple Remote. Все операции придется проводить при помощи этого пульта.
- Черное кольцо используется для передвижения курсора вверх, вниз, вправо, влево.
- Серая кнопка в центре круга используется для выбора.
- Нажатие на кнопку "Menu" вызывает меню или возвращает к предыдущему экрану.
- Нажмите и удерживайте кнопку "Menu" для возврата в главное меню.
- Нажмите и удерживайте кнопку "Menu" во время просмотра фильма для доступа к субтитрам.
- Кнопка "Play/Pause" используется только для паузы и воспроизведения.
- Нажмите и удерживайте кнопку "Menu" и стрелку вниз для сброса настроек Apple TV. Во время сброса настроек должна замигать лампочка статуса на приставке.
- Для создания пары между пультом и приставкой нажмите и удерживайте кнопку "Menu" стрелку вправо в течение 6 секунд. Это позволит управлять приставкой только с данного пульта и отключит другие пульты.
- В App Store имеется бесплатное приложение под названием "Remote", в котором раскрываются все возможности пульта Apple Remote. Если у вас есть iPhone или iPad, это будет прекрасным дополнением в использовании Apple TV.
- Пульт Apple Remote не является универсальным. Для изменения громкости звука на телевизоре и других функций вам придется пользоваться пультом от ТВ или ресивера.
-
Подключитесь к беспроводной сети. Используя подсказки на экране, выберите в настройки сети. Если ваша беспроводная сеть скрыта от других, то введите название сети. После выбора сети введите пароль (если он имеется) и сохраните настройки, нажав на кнопку "Done".
- Если вы не используете DHCP, тогда вам придется вводить IP адрес, маску подсети, адрес маршрутизатора и DNS.
-
Настройка функции "Домашняя коллекция". Для доступа к музыке и видеофайлам, имеющихся на вашем компьютере используйте функцию "Домашняя коллекция".
- Настройка функции "Домашняя коллекция". В главном меню зайдите в настройки и выберите "Домашняя коллекция". Введите ваш Apple ID и пароль.
- Настройте "Домашнюю коллекцию" в iTunes. В меню "Файл" выберите "Домашняя коллекция" > "Включить домашнюю коллекцию". Введите тот же Apple ID и пароль, который используется в Apple TV.
Часть 3
Наслаждайтесь контентом-
Просматривайте огромное количество фильмов! С помощью iTunes на Apple TV, вы имеете доступ к самым последним фильмам в формате высокой четкости 1080p (v3) или в разрешении 720p (v2). Вы можете просмотреть фильм, взять его напрокат или приобрести для своей коллекции.
- Хотя практически все содержимое в iTunes можно просмотреть, многие фильмы в первые недели после их выхода нельзя взять напрокат. Их можно только приобрести, но чуть позже можно будет и взять напрокат. Иногда фильмы бывают доступны только для проката или покупки.
- Отдельные телевизионные передачи можно только приобрести, хотя вы можете подписаться на весь сезон. Текущий телевизионный сериал в iTunes обычно задерживаются на день или два от обычного вещания.
-
Режим отображения с ваших iOS устройств. При помощи AirPlay вы можете воспроизводить фильмы и фотографии, хранящиеся на вашем iPad, iPhone или iPod Touch на телевизоре. Вы также можете использовать ваш телевизор в качестве гигантского экрана для вашего iPhone 4S или iPad.
Пользуйтесь "Домашней коллекцией". При помощи этой функции, вы можете просматривать и воспроизводить всю вашу библиотеку iTunes, а также все плейлисты и даже пользоваться функцией Genius. Вы можете просматривать фотографии с помощью iPhoto на компьютере или просто передать фотографии для отображения на Apple TV "Домашнюю коллекцию".
- Для доступа к к музыке, фильмам, фотографиям и видеороликам на вашем компьютере в главном меню Apple TV зайдите в раздел "Компьютеры". Любой тип контента, имеющийся на компьютере будет отображен на телевизоре.
- Для доступа ко всей музыке, хранящейся в iCloud с использованием iTunes Match, нажмите на оранжевую кнопку «Музыка» в главном меню экрана.
-
Попробуйте Netflix и Hulu Plus. Для этого нужна учетная запись Netflix и/или Hulu.Если у вам есть доступ к ним, то вам до конца дней своих не хватит времени просмотреть весь имеющийся контент как прошлых лет, так и современный. Чтобы получить доступ, нажмите на кнопки Netflix или Hulu в главном меню и затем выбирайте на свое усмотрение.
- Если у вас есть устройство на iOS, скачайте приложение для Netflix. Если Вы смотрите кино на Netflix и решили досмотреть фильм в постели, выключите телевизор (Apple TV перейдет в режим паузы) и продолжите просмотр Netflix на iOS устройстве. Фильм продолжится с того же момента, который вы смотрели на телевизоре! В Hulu Plus тоже имеются аналогичные функции.
-
Наслаждайтесь игрой. Если вы - спортивный любитель, подписываетесь на MLB.TV, NBA.com и NHL GameCenter. Вы можете смотреть игры в прямом эфире в качестве HD, также у вас есть доступ к любой игре из архива. Даже если у вас нет подписки на эти услуги, вы все равно можете посмотреть график игр, статистику очков, позиции и основные моменты предыдущих игр.
Наслаждайтесь жизнью других. Смотрите YouTube, Vimeo и Flickr. Получите доступ к миру контента, созданного самими пользователями нажатием всего одной кнопки.
Распакуйте Apple TV. Установите его рядом с телевизором, также нужна будет поблизости розетка и если у вас проводной Интернет, то и сетевой кабель.
 World of tanks – на каком сервере лучше играть?
World of tanks – на каком сервере лучше играть?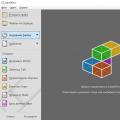 Обзор бесплатной версии LibreOffice Что нового в последнем Либре Офис
Обзор бесплатной версии LibreOffice Что нового в последнем Либре Офис Драйвер аппаратных лицензий платформы 1с предприятия
Драйвер аппаратных лицензий платформы 1с предприятия