Как переместить файлы на диск d. Как еще освободить место на диске C. Зачем переносить системные папки
Как известно, по умолчанию системным диском является диск С. А хранить важную информацию на нем небезопасно. Ведь когда на компьютер попадает вирус, он в первую очередь распространяется в системных файлах. Соответственно, риск потери данных при этом возрастает. Также при переустановке операционной системы диск С нужно форматировать. И если папки с важной информацией находятся на нем, то они в процессе форматирования будут уничтожены. Поэтому их лучше перенести на диск D.
Вам понадобится
- - Компьютер с ОС Windows.
Инструкция
Как перенести папки «Мои документы» , «Загрузки» и «Рабочий стол».
В этой очень важной и полезной статье расскажу Вам как перенести папки «Мои документы» , «Загрузки» и «Рабочий стол» с системного на другой диск и зачем это вообще желательно делать всем пользователям сразу после установки операционной системы Windows.
На самом деле выполнить перенос этих системных папок очень просто и легко, гораздо важнее понять для чего это желательно сделать. Моя задача в этой статье убедить Вас в целесообразности этой операции, в её необходимости.
Зачем переносить системные папки
Вот несколько причин, почему я категорически рекомендую Вам перенести папки «Мои документы» , «Загрузки» и «Рабочий стол» с системного диска на другой…
Первая причина - их содержимое очень сильно и быстро заполняет диск «С» второстепенными файлами, что со временем замедляет работу системы…

Дело в том, что для нормальной, шустрой работы операционной системе Windows необходимо 10% свободного пространства на своём диске.
Большинство компьютерных программ пихают по умолчанию в папку «Мои документы» плоды своей работы. Например, фото- и видеоредакторы. Нет, система конечно спрашивает куда сохранить файл, но обычно пользователи, банально из-за лени, жмут сразу «Ок» соглашаясь на расположение по умолчанию.
Все браузеры по умолчанию сохраняют скачанные Вами из сети Интернет файлы в папку «Загрузки», которая находится на системном диске.
С папкой «Рабочий стол» вообще всё очень плохо. За много лет мне не удалось убедить, хоть одного пользователя (даже собственную жену ), отказаться от размещения на рабочем столе фильмов и фотоальбомов. И это объяснимо - просто всем так удобнее.
Может кто-то не знал, что «кидая» фильм размером в несколько гигабайт на рабочий стол, среди ярлыков, Вы тем самым размещаете его в папке «Рабочий стол», которая «вмонтирована» в системный диск?
Вторая причина - после того как Ваша операционка внезапно тихо скончается от издевательств, она заберёт в страну мультфильмов и все Ваши загрузки, проекты, сохранения программ и игр…
В случае переноса папок «Мои документы» , «Загрузки» и «Рабочий стол» на другой диск все Ваши документы и файлы действительно превратятся в ВАШИ документы и файлы. После переустановки системы они останутся живее всех живых.
Третья причина будет полезна владельцам SSD-дисков. Благодаря переносу этих папок Вы продлите жизнь своему любимому шустрику.
Пожалуй, каждый пользователь компьютера регулярно сталкивается с такой проблемой, как нехватка места на жестком диске С. В результате, в самый нужный момент не получается сохранить новый фильм, установить интересную игру или даже скинуть с фотоаппарата свежие фотографии.
В некоторых случаях эту проблему можно легко решить – достаточно лишь заменить старый жесткий диск на новый, вмещающий больший объем информации, или подсоединить два диска одновременно. Но некоторые устройства не позволяют подсоединять одновременно несколько жестких дисков, а конструкция других не разрешает замену диска в принципе. Та же проблема может возникнуть, если компьютер находится на гарантии, и снятие крышки системного блока чревато лишением гарантии, на что не согласится ни один опытный пользователь.
Удачным решением может стать использование внешнего жесткого диска – его можно легко подсоединить через USB-разъемы. Но всё же это не всегда позволяет разгрузить системный диск С – именно на него обычно устанавливается большинство программ.
Что же делать в такой ситуации? Можно ли как-то решить эту проблему? Оказывается, это действительно возможно! Причем сделать это можно несколькими способами:
Перемещение файла подкачки с диска С на диск D;
Перемещение папок, занимающих больше всего места, с диска С на диск D.
Перемещение файла подкачки
Сам по себе файл подкачки необходим, чтобы обеспечить быстродействие компьютера. Если оперативная память недостаточно велика, чтобы справиться с какой-то программой или несколькими программами, операционная система Windows используют файл подкачки. Поэтому, обычно, он занимает несколько гигабайт. Конечно, это место по умолчанию берется с системного диска С. А значит, это место можно освободить. Сделать это довольно легко, следуя такой инструкции:
Щелкните правой кнопкой по значку «Мой компьютер» и выберите пункт «Свойства»
В появившемся окне выберите вкладку «Дополнительно» и кликните по кнопке «Параметры» возле надписи «Быстродействие»;

3. Перед вами появится ещё одно окно. Здесь перейдите во вкладку «Дополнительно» и щелкните кнопку «Изменить»;

4) В новом окне выберите жесткий диск С и сократите «Исходный размер» и «Максимальный размер» до минимальных показателей, например, 100 и 101 мегабайт. Нужно только помнить, что второй показатель должен быть немного больше первого. После этого выделите жесткий диск D, поставьте галочку возле пункта «Особый размер» и увеличьте «Исходный размер» и «Максимальный размер», например, до 4000 и 4001 мегабайт. После этого нужно лишь щелкнуть кнопку «Задать» и «ОК».

После этого файл подкачки не будет занимать место на системном диске С, а будет брать его с диска D. Главное помните – при работе с компьютером ни в коем случае нельзя отключать жесткий диск D, если он является внешним (переносным). Это может вызвать сбой системы. Конечно, чтобы обеспечить быстродействие, лучше использовать диск с высокой скорость обработки данных.
Если вы воспользовались прошлым советом, но места на системном диске С по-прежнему недостаточно, можно переместить пользовательские папки, где хранятся фильмы, музыка, документы, на диск D. Чаще всего они хранятся в папке «Мои документы» - для Windows XP и для Windows Vista - 8.1 в отдельных папках. Так что, переместив эти данные на другой диск, вы сможете освободить от нескольких гигабайт до нескольких сотен гигабайт свободного места. Кроме того, если операционная система будет повреждена, и потребуется форматирование, вы не потеряете ценных данных. Сделать это максимально просто.
Кликните правой кнопкой мышки по папке «Мои документы», расположенной на рабочем столе. В появившемся меню выберите пункт «Свойства». Перед вами появится небольшое окошко. В нем кликните по кнопке «Переместить».

Напоследок операционная система выдаст следующее окно:

Остается только подтвердить, что вы действительно хотите переместить папку, нажав кнопку «Да». Конечно, после этого придется подождать несколько минут (или даже десятков минут, в зависимости от объема перемещаемых данных). Зато в результате вы получите свободное место на системном диске и обезопасите свои данные.
Конечно, если вы хотите постоянно иметь доступ к данным, хранящимся на внешнем диске, он всегда должен быть подключен к компьютеру и включен.
Таким образом, пользуясь этими двумя способами, можно освободить от несколько гигабайт до нескольких сотен гигабайт места на системном диске С.
Перенести программы на другой диск
В некоторых случаях системный диск С заполнен не документами, а программами. Причем объем свободного места настолько мал, что делает затруднительным работу с компьютером.
В этом случае можно переместить некоторые программы (например, игры) с диска С на внешний диск D. Только делать это нужно со знанием дела. Нельзя просто вырезать программы и вставить на другой диск. В большинстве случаев после этого программы не запускаются. Действовать тут нужно иначе. Войдите в «Мой компьютер» и выберите пункт в левом углу пункт «Установка и удаление программ».

Подождите несколько секунд, пока компьютер не составит список всех установленных программ.
Теперь выберите программу, занимающую довольно много места. Щелкните по ней левой кнопкой мыши, после чего щелкните появившуюся кнопку «Удалить». Через несколько секунд программа будет удалена.

Вам же остается только воспользоваться установочным файлом и установить её на диск D, перенося программу и освобождая место на системном диске. Такую операцию можно проводить практически со всеми программами.
Все в облака!
Еще один вариант по освобождению места на диске С - воспользоваться так называемыми «Облачными хранилищами». Там можно хранить документы, музыку, фото и т.п. Но, чтобы иметь к ним постоянный доступ, нужно быть обладателем безлимитного и, желательно, высокоскоростного интернета. Если это про вас, то стоит обратить внимание на Google Drive, Dropbox, Mail.ru Cloud, Yandex.Disk.
Если вы не нашли ответ или нужную информацию, задайте вопрос через
Начинающие, неопытные пользователи не видят разницы между логическими дисками компьютера. Эти люди, как правило, сохраняют свои документы, созданные в офисных приложениях, таких как Microsoft Word или же Microsoft Excel, или скачанные браузером файлы из интернета туда, куда приложение по умолчанию записывает такие файлы. А по умолчанию и офисные пакеты, и браузеры загружают свои файлы именно на диск С в подкаталоги папки "Мои документы". Само по себе это не очень страшно. Проблемы могут возникнуть только в двух случаях. Во-первых, диск С, обычно, делают меньшим по объему, чем другие логические диски, он предназначен, в основном, для установки и работы операционной системы. Но, когда вот такой неопытный пользователь перегружает диск С фильмами, музыкой и прочими файлами большого размера, операционной системе просто не остается достаточного количества места для нормального функционирования.
Более серьезная проблема возникает при сбоях операционной системы. Любую операционку требуется периодически переустанавливать. Если все документы пользователя при этом расположены на диске D, то достаточно просто отформатировать системный диск С и установить операционку с нуля. В обратных случаях приходится загружать компьютер с какого-нибудь загрузочного диска и заниматься спасением необходимых файлов, пытаясь переместить с c на d эти файлы. Поэтому рекомендуется сразу сохранять любые файлы на диске D. Если же они были ранее сохранены на диске С, то желательно будет переместить файлы, чтобы оградить себя от последствий сбоя операционной системы, утери данных и лишней работы, которой можно избежать.
Теперь непосредственно о том, как переместить файлы с диска с на диск д. Чтобы это сделать, нужно двойным кликом левой кнопки мыши по изображению "Мой компьютер", которое имеется на рабочем столе, открыть окно выбора диска. В зависимости от того, сколько дисков зарегистрировано в системе и подключены ли еще какие-либо съемные устройства (например флешка) , такое количество дисков и будет отображено в этом окне. В нем необходимо найти диск С и увидеть его содержимое точно так же, при помощи двойного клика левой кнопки по значку диска С. Далее следует перейти к тому файлу или к группе файлов, которые надо переместить. Зная путь к ним, переход осуществляется по тому же принципу, как и переход к окну с выбором диска, то есть открывая каждую папку двойным кликом мыши. Найдя искомый файл, нужно выделить его, кликнув по нему правой кнопкой мыши и выбрать в появившемся после этого контекстном меню пункт "Вырезать".
После этого следует открыть конечную папку на диске D, в которую в результате требуется переместить файл, кликнуть в ней на любом свободном месте правой кнопкой и в возникшем контекстном меню выбрать пункт "Вставить". Файл будет перемещен с системного диска С на диск D. Есть немного другой вариант перемещения. Можно в двух разных окошках открыть папку с файлом, что на диске С, и папку, находящуюся на диске D, в которую надо переместить файл. Затем, зажав клавишу с надписью SHIFT на клавиатуре, просто перетащить файл при помощи мыши из одного окошка в другое. Если сделать это без клавиши SHIFT, то получится скопировать файлы, а не переместить. При необходимости перемещения сразу нескольких файлов, надо для начала выделить группу файлов мышью, удерживая нажатой клавишу CTRL, а потом проделать то же самое, что делается при перемещении одного файла. Любые документы рекомендуется хранить не на системном диске, тогда они будут в большей безопасности.
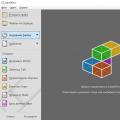 Обзор бесплатной версии LibreOffice Что нового в последнем Либре Офис
Обзор бесплатной версии LibreOffice Что нового в последнем Либре Офис Драйвер аппаратных лицензий платформы 1с предприятия
Драйвер аппаратных лицензий платформы 1с предприятия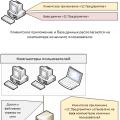 Администрирование Подготовка общего каталога на сервере
Администрирование Подготовка общего каталога на сервере