Утилиты DOS
Video Memory stress Test (VMT) — программа тестирования видеопамяти. Проверяет память побитно, а не попиксельно, аналогично тестам оперативной памяти. Проверка может осуществляться без смены текущего видеорежима. Сложность теста настраивается (размер тестовых поверхностей), имеется режим экспресс-проверки, поддерживается журналирование результатов.Имеется также экспериментальный режим тестирования с использованием CUDA . Возможно создание загрузочного компакт-диска для проверки видеопамяти без загрузки Windows. Программа поддерживает русскоязычный интерфейс.
Системные требования:
- Операционная система DOS, Windows 2000/XP/Vista
- DirectX 7 и выше, рекомендуется 9.0 и выше
- Тип лицензирования: FreeWare
NVFLASH
Утилита обновления видеоBIOS от NVIDIA. Подходит для большинства видеокарт, использующих референс-дизайн печатной платы, и для некоторых видеокарт brand-name.
Версия для DOS работает только из «чистого» DOS, при отсутствии в памяти менеджеров расширенной памяти, таких как HIMEM/EMM386/QEMM.
Системные требования:
- Операционная система DOS, Windows 2000/XP/XP-64/Vista
- Видеокарта на базе GeForce 256 и более новых графических процессоров
- Тип лицензирования: только для производителей видеокарт
NVInfo
Небольшое приложение, которым в прошлом комплектовалась утилита , позволяющее в среде DOS определить модель и основные характеристики видеокарты на базе NVIDIA.
Работает только из «чистого» DOS, при отсутствии в памяти менеджеров расширенной памяти, таких как EMM386/QEMM. Разработка и поддержка прекращены.
Системные требования:
- Операционная система DOS
- Видеокарта на базе GeForce 256 - 6X00
- Тип лицензирования: для пользователей RivaTuner
VGABIOS
Утилита позволяет проверить работоспособность файла-образа BIOS перед его прошивкой в видеокарту путем подмены видеоBIOS на указанный файл. Может подключаться в autoexec.bat перед загрузкой Windows, работает в режиме командной строки.
Формат запуска:
VGABIOS -fROMFILE -tM
ROMFILE - подключаемый образ видеоBIOS, М - один из режимов TV (0-5)
Эта утилита не будет работать с некоторыми видеокартами brand-name, а также с картами на базе графических процессоров GeForce 6X00 и выше (их BIOS по размеру превышает используемую программой область в оперативной памяти).
Системные требования:
- Тип лицензирования: FreeWare
Rambios
Программа позволяет проверить работоспособность файла-образа BIOS перед его прошивкой в видеокарту путем подмены видеоBIOS на указанный файл. Может подключаться в autoexec.bat перед загрузкой Windows, работает в режиме командной строки. Синтаксис описан в документации в комплекте программы.
Для успешной работы программы DeviceID видеокарты должен полностью совпадать с DeviceID, заданным в файле видеоBIOS.
Системные требования:
- Операционная система DOS, Windows 95/98/ME
- Тип лицензирования: FreeWare
WFFLASH
Утилита прошивки видеокарт фирмы LeadTek, однако может прошивать видеокарты большинства других производителей. Может быть полезной, если nvflash отказывается обновлять Вашу видеокарту.
Работает только из «чистого» DOS, при отсутствии в памяти менеджеров расширенной памяти, таких как HIMEM/EMM386/QEMM.
ДОС... Черной пеленой экран заполнил чистый ДОС.
Мышь... Стала вдруг квадратной, потеряла форму мышь.
Я разбил окно... «Виндовс»… Ненавистное, проклятое окно.
Я поставил ДОС и тогда увидел - это счастье, вот оно!
Современные операционные системы требуют всё больше и больше ресурсов: оперативной памяти, дискового пространства, быстродействия центрального процессора… Старые компьютеры приходится попросту выбрасывать, и даже блоки с процессорами Pentium или Pentium II с мониторами 14-15” сегодня практически ничего не стоят. Особенно жалко расставаться с ноутбуками на процессорах i386 и i486, которые ничем не хуже современных КПК, однако вряд ли удастся добавить им памяти, чтобы запустить более или менее современную операционную систему семейства Windows.
А так ли уж нужны все эти сногсшибательные вычислительные мощности обычному пользователю, который, по сути, хочет лишь выходить в Интернет, отправлять электронную почту, редактировать тексты, слушать музыку и играть в несложные компьютерные игры время от времени? И стоит ли переходить на новые технологии, где быстродействие и надежность компьютера во многом зависят от мощности блока питания и от эффективности системы охлаждения, а разница между старыми и новыми версиями программ зачастую понятна только специалистам?
Дисковая Операционная Система (DOS)
Вопрос: Сколько сотрудников Microsoft нужно для смены перегоревшей лампы?
Ответ: Ни одного, так как Microsoft в таких случаях стандартизирует темноту!
Анекдот
Совсем недавно, как это порой кажется, то есть буквально каких-нибудь 10-15 лет назад на персональных компьютерах у большинства пользователей стояла операционная система MS-DOS. Эта система была довольно простой и вполне подходящей для многих целей, а для некоторых приложений и вообще оптимальной! Кстати, многие специализированные программы от перехода к новым операционным системам и возросшим мощностям ничего принципиально не выиграли, а, напротив, потеряли в удобстве интерфейса (который пришлось стандартизировать) и в простоте освоения.
Главное достоинство DOS (впрочем, как и главный недостаток) - тесное взаимодействие с аппаратурой. Операционные системы семейства Windows, как и различные вариации UNIX-подобных систем, все-таки отгораживаются от аппаратуры целым рядом стандартизованных интерфейсов высокого уровня и возвышаясь над железом, часто осложняют работу с ним, что неудобно, в частности, разработчикам какой-либо нестандартной аппаратуры. DOS же побуждает на взаимодействие с аппаратными средствами напрямую. Например, легкий доступ к железу позволяет работать с дисками на физическом уровне, а значит, можно организовывать копирование разделов независимо от типов их логического форматирования. Однако здесь же таятся и различные подводные камни, которые приводят к коллизиям при работе в этой операционной системе при небрежном программировании. В общем, система DOS требовала от программистов аккуратности, и в этом случае программы работали с максимальной эффективностью. Для DOS были написаны сотни тысяч программ, и аналогов некоторых из них в других ОС нет и, возможно, никогда уже не будет. К тому же требования к аппаратуре для запуска DOS были минимальными.
Однако в середине 90-х Билл Гейтс заявил: «DOS is dead». И действительно, уже после выхода MS Windows 95 и первых версий Linux стало очевидно, что дни DOS как массовой операционной системы сочтены. И хотя теоретически DOS еще долго будет находить применение в дешевых решениях при создании электронных микропроцессорных систем (некоторые варианты DR-DOS и PTS-DOS имеют ROM-версии, а также есть специальные ROM-версии таких систем, как Datalight ROM-DOS и General Software DOS-ROM для технических приложений), эти сферы применения очень узки и вряд ли могут поддержать существование подобных операционных систем в будущем.

Клавиши для редактирования команд в DOS
С началом XXI века последние коммерческие версии DOS прекратили свое существование. Последняя версия IBM PC-DOS датирована 2000 годом (она продавалась по 60 долл.), и тогда же вышла последняя полная версия PTS-DOS (это отечественная разработка фирмы «Физтех-софт»). В версии же PTS-DOS, выпущенной в 2002 году, появилась поддержка FAT32 и работы с большими объемами памяти, но исчезли некоторые полезные утилиты, не приспособленные к упомянутой поддержке. Последняя версия DR-DOS 8.0 (с поддержкой FAT32 и длинных имен файлов) датируется 2004 годом (она продавалась по 40 долл.). Кстати, теперь эта система называется Caldera OpenDOS, распространяется бесплатно в рамках проекта Open Source (то есть доступны исходные тексты этой системы), а скачать ее можно по адресу: http://www.opendos.de/download/ .
Наконец, продолжает свое существование бесплатная версия FreeDOS, тоже с открытыми исходниками, но это уже, скорее, общественный проект энтузиастов, разбросанных по всему миру. Последняя версия этой ОС появилась в 2003 году, но поскольку различные части FreeDOS разрабатываются независимо, то она до сих пор больше напоминает Linux, чем DOS в классическом виде (в частности, полная инсталляция этой системы - такая же непростая операция). Впрочем, ни одна из альтернативных систем не имеет 100% совместимости с MS-DOS, а больше всего проблем с совместимостью у FreeDOS. Получается, что лучшей DOS по-прежнему остается «мертвая» MS-DOS. Официально последней версией MS-DOS была версия 6.22 от 1994 года, но MS-DOS версий 7.x существовали вместе с Windows 95/98/Me - их можно было отделять от оболочки Windows и использовать отдельно.
Однако с каждым годом обостряется проблема драйверной поддержки новых аппаратных средств - речь идет в первую очередь о USB-устройствах, приводах DVD-R/RW и т.д. Аналогичная проблема существует и для сетевых протоколов, и для новых форматов данных.
Освобожденный DOS
Хрюкнул жесткий диск, и железо тихо зашуршало под столом.
Загрузилось сразу. Эй, давай-ка мы посмотрим, что почем!
Выходи под ДОС и лучше поработай головой!
Посмотри же сам: ведь ДОС не сказка, это правда, он с тобой!
В последние годы стали свободно распространяться и некоторые превосходные программы для разработчиков под DOS, среди которых компиляторы Watcom C, C++ и Fortran (известные высоким качеством генерируемых кодов); Borland Turbo C; Free Pascal (полностью совместимый с Borland Pascal и частично с Delphi); отличный, быстро развивающийся макроассемблер FASM (качество генерируемых им кодов выше, чем у некоторых известных ныне коммерческих ассемблеров), а также такие Интернет-браузеры, как Arachne и Bobcat. А благодаря системе DJ Delorie, для DOS доступны практически все базовые средства Linux (gcc, g++, gdb, bash, grep и др.).
Работа с USB под DOS
Слезы на очках... Странные очки, а может, это слезы на лице?
ДОС очистил всё! Всё, что было лишним у меня на диске «Ц».
Я нажал «Ф8», и веселый «Нортон» удалял мне всё подряд:
Сорок мегабайт, а может, больше... может, даже шестьдесят...
Использование USB-диска (флэшки) в качестве загрузочного (см. статью «Многоликие USB-флэшки») дает интересную возможность: если распространять какую-то программу на таком диске вместе с DOS, то ее можно использовать на любом компьютере, независимо от установленной операционной системы на жестком диске (для этого, правда, необходимо чтобы BIOS материнской платы поддерживала загрузку с USB-устройств).

Однако далеко не все материнские платы поддерживают загрузку с USB-дисков (а если и поддерживают, то на компьютерах с процессором не ниже Pentium III), а во времена DOS поддержки USB Flash Drive вообще не было. Поэтому даже если вы захотите просто прочитать с флэшки под DOS (например, загрузившись с аварийной дискеты), то вам понадобятся для этого специальные драйверы, которые были написаны гораздо позже периода активного использования DOS.
Существует несколько подобных драйверов для поддержки USB-устройств, написанных различными фирмами для своих целей, поскольку базовых средств поддержки USB-устройств нет ни в одной альтернативной DOS-системе, даже в FreeDOS. Наиболее популярными являются драйверы от японской компании Panasonic (Matsushita), и хотя компания писала их для своих устройств, но драйверы получились универсальными и работают с большинством USB-накопителей, соответствующих спецификациям UHCI- (старые устройства USB 1.x), или OHCI- (устройства USB 1.x следующего поколения, где работа осуществляется не через порты ввода-вывода, как прежде, а через области памяти, что получается быстрее), или, наконец, EHCI-стандарта (USB 2.0). Драйверы компании Panasonic являются 16-разрядными и работают с любой версией DOS.
Для поддержки USB-накопителей прежде всего необходим драйвер ASPI, сохранивший свое название от Advanced SCSI Programming Interface. Основным драйвером является файл USBASPI.SYS (Panasonic v2.06 ASPI Manager for USB mass storage), который вы должны скопировать на системную дискету и вызвать при загрузке DOS из config.sys следующей строкой:
DEVICE=USBAPSI.SYS /v /w /e /noprt /norst
В данном случае параметр /v (Verbose) означает использование режима подробного вывода информации об устройстве, а параметр /w (Wait) будет останавливать загрузку до того момента, пока к USB-разъему не будет подключено устройство и нажата клавиша Enter.
Кроме этих параметров у USBASPI.SYS есть и другие. Общая строка вызова будет выглядеть так:
DEVICE=USBASPI.SYS ] /r]
Однако все остальные параметры, кроме вышеупомянутых /v и /w, малоинтересны, и можно применять их значения по умолчанию. Если же у вас возникнут какие-то проблемы с распознаванием USB-устройства, то можно попробовать использовать другие параметры. Так, иногда помогает ключ /noprt. Отметим, что параметр /l[=n] явно указывает номер логического устройства (LUN), поэтому его задание может ускорить загрузку (по умолчанию n = 0). К тому же иногда бывает полезно явно указать спецификацию USB (/e - это EHCI; /o - OHCI; /u - UHCI).
Таким образом, если драйвер USBASPI.SYS распознает ваше USB-устройство, то он обеспечит ему ASPI-интерфейс. Однако для того, чтобы получить доступ к USB-устройству из DOS, вам понадобится еще и драйвер диска DI1000DD.SYS (ASPI mass storage driver) от компании Novac, который будет назначать этому USB-устройству соответствующую букву в ряду других накопителей (почему-то этот драйвер у производителя называется Motto Hairu USB Driver). В файле config.sys следует прописать его отдельной строкой:
В состав пакета для работы с USB-устройствами от Panasonic входит также файл RAMFD.SYS, который создает RAM-диск, и на него целиком копируется загрузочная дискета, чтобы ускорить работу под DOS.
Кроме того, в пакете есть специальные драйверы USBCD.SYS, которые позволяют подключать внешние CD-приводы с USB-интерфейсом.
Соответствующие строчки в файле config.sys вашей загрузочной дискеты должны выглядеть примерно так:
DEVICE=HIMEM.SYS
DEVICEHIGH=DI1000DD.SYS
DEVICEHIGH =USBCD.SYS /d:USBCD001
Если же у вас есть CD-привод с интерфейсом USB, то в командном файле autoexec.bat надо добавить следующие строчки:
REM Монтирование USB CD-ROM
LH MSCDEX /d:USBCD001
Теперь, даже если вы не хотите работать под DOS, а просто собираетесь загрузиться с аварийной дискеты, сделать резервную копию жесткого диска на USB-накопитель при помощи программы Paragon Drive Backup, скопировать системный диск при помощи программы Powerquest Drive Image или воспользоваться средствами Norton Ghost, то вы сможете осуществить это, загрузив соответствующие драйверы поддержки USB Flash Drive под DOS.
Сложности в применении драйверов от Panasonic могут возникнуть при использовании EMM386.EXE (менеджера памяти под DOS). Если у вас возникает ошибка, связанная с размещением (mapped memory), то необходимо отключить загрузку EMM386.EXE или воспользоваться USB-драйверами от других компаний. Кроме того, может случиться, что ваша флэшка может неправильно распознаваться драйвером USBASPI.SYS или что драйвер DI1000DD.SYS выдаст сообщение о неправильных данных в загрузочном секторе USB-накопителя, - в этих случаях можно попробовать подготовить флэш-диск непосредственно в DOS: запустить, например, программу fdisk.exe, создать на флэшке primary DOS partition и отформатировать ее в FAT. Однако некоторые флэшки нельзя форматировать, так как после этого они могут работать некорректно или вообще перестанут распознаваться. Поэтому перед подобной процедурой обязательно узнайте у производителя о возможности форматирования USB-накопителя и поищите специальную фирменную утилиту для этой операции. В любом случае лучше вначале попробовать все возможные драйверы и их настройки для подключения USB-устройства в DOS и только потом, если ни один из методов не сработает, прибегнуть к более рискованным экспериментам.
Помимо драйверов от Panasonic, существуют USB-драйверы производства компании Cypress, которые работают с EMM386.EXE без конфликтов, так что отключать менеджер памяти (если он необходим вам) в этом случае заведомо не понадобится. К тому же у Cypress DUSE есть только драйвер диска DUSE.EXE (ASPI mass storage driver), который назначает USB-устройству соответствующую букву, так что ASPI-менеджер все равно понадобится: можно взять тот же вышеописанный USBASPI.SYS и заменить только драйвер DI1000DD.SYS на DUSE.EXE. Драйвер DUSE.EXE можно прописать в файле config.sys как драйвер устройства (DEVICE), например:
DEVICE=HIMEM.SYS
DEVICEHIGH= EMM386.EXE
DEVICEHIGH=USBASPI.SYS /v /w /e /noprt /norst
REM Присвоение устройству буквы
DEVICEHIGH= DUSE.EXE
А можно просто вызвать DUSE.EXE в командном файле autoexec.bat как программу при помощи специального загрузчика DUSELDR.EXE:
DUSELDR.EXE A:\ DUSE.EXE
Для выхода в Интернет можно применять не только обычный телефон, но и ADSL-модем (естественно, лучше использовать Ethernet-модем в режиме роутера), а также подключиться по локальной сети. Напомним, что в DOS отсутствует поддержка сети на уровне операционной системы, поэтому необходимо будет поставить так называемый пакетный драйвер для вашей сетевой карточки, который можно взять с сайта производителя Ethernet-карты.
Если же текстового браузера недостаточно, то можно поставить мощный графический Web-браузер Arachne («паук»), который запускается из командной строки DOS (http://www.cisnet.com/glennmcc/arachne/). Применять его не намного сложнее, чем Internet Explorer. Для настройки соединения у Arachne есть специальный мастер (PPP Wizard) - почти такой же, как в Windows-программах. «Звонилка» Arachne поддерживает протокол PPP для связи с модемом провайдера и осуществляет автоматическую авторизацию (ввод логина и пароля).
Чтобы подключиться к Интернету при помощи этого мастера, вам нужно выставить следующие параметры:
- указать COM-порт, на котором находится модем, и выставить номер его прерывания (если вы этого не знаете, то мастер сам может определить, куда подключен модем);
- указать максимальную скорость соединения (Baud Rate);
- задать метод набора номера для вашей телефонной линии (тоновый или импульсный). Если у вас тоновый набор, то выберите ATDT, если импульсный, как обычно, то ATDP;
- набрать номер для дозвона до провайдера Интернета;
- задать имя (логин) и пароль для выхода в Интернет;
- в явном виде указать используемые DNS-серверы.
Если вы правильно ответите мастеру подключения на все эти вопросы, то выйти в Интернет вам не составит особого труда, а скорость загрузки страниц на процессоре Pentium будет не ниже, чем под Windows XP на Pentium 4. Единственное неудобство этой программы состоит в том, что она однооконная, то есть одновременно можно посещать только один сайт. Однако сохраняется вся история ваших посещений, а возврат на предыдущую страницу осуществляется очень быстро. Кстати, для ускорения работы в Arachne следует завести RAM-диск и определить на него временную папку (если, конечно, у вас для этого достаточно оперативной памяти):
Графические страницы отображаются вполне корректно (поддерживаются разрешения VESA вплоть до 1024Ѕ768 в полноцветном режиме), загружается графика, поддерживаются таблицы и т.д. Более того, Arachne поддерживает прокрутку страниц колесиком мыши: для этого нужно использовать драйвер мыши CTMOUSE, поставляющийся в комплекте с Arachne (каталог \SYSTEM\DEVDRVRS).
Программа Arachne универсальна, как и Bobcat/Lynx, - в ее комплект входят и «звонилка» PPP, и графический браузер, и почтовая программа, и многое другое. И все это в упакованном виде занимает один мегабайт и помещается на одной дискете. Чтобы русифицировать интерфейс, необходимо скачать специальный модуль (Plug-in) с сайта http://386.by.ru - FULLRUS.APM, а для поддержки русских шрифтов (кодировок) нужны файлы CP1251.APM и KOI8-R.APM. Русифицируются и мастер PPP, и настроечные меню, и полезные советы и т.д. Дополнительные модули устанавливаются из специального инсталлятора Arachne в разделе утилит программы.
По своей сути Arachne является мощной графической оболочкой для DOS и имеет много дополнительных модулей и легко перестраиваемый интерфейс. Короче говоря, несмотря на «смерть» ДОСа, программа Arachne продолжает совершенствоваться!

Радуют и низкие системные требования Arachne: для работы необходим процессор i386, 4 Мбайт памяти, видеосистема CGA/EGA/VGA/SVGA и всего 5 Мбайт на диске. Кроме того, для некоммерческого использования программа распространяется бесплатно (freeware).
Таким образом, Arachne можно настроить на USB-флэшке и получить мобильный выход в Интернет, которым можно пользоваться прямо из DOS. К тому же из-под DOC доступны и другие возможности Интернета, такие как IRC, ICQ и т.д.

Клавиатурные команды управления операциями в DOS
Простым IRC-клиентом под DOS является Trumpet (http://www.trumpet.com.au) - это и newsreader, и IRC-клиент, и самостоятельная «звонилка». Есть и ICQ-клиенты под DOS, причем одна из таких программ реализована компанией LADsoft как специальный модуль для Arachne - Lsicq (http://members.tripod.com/~ladsoft/lsicq/), позволяющий работать с консольной «болталкой» одновременно с просмотром Web-страниц. Конечно, окна браузера и ICQ вызываются по очереди, но в одной программе и с простым переключением между ними.
Развлечения под DOS
Послушать любую музыку под DOS не составляет большого труда - плееров под эту операционную систему написано предостаточно. И среди них выделяется MPxPlay (http://www.geocities.com/mpxplay/) - уникальный проигрыватель практически любых звуковых файлов, который продолжает совершенствоваться до сих пор (последняя версия датирована 16 мая текущего года). Плеер обеспечивает стандартный набор функций, включая управление при помощи мыши и клавиатуры (а также джойстика или устройства, подключаемого в последовательный порт), работу с плейлистами и даже имеет встроенный анализатор спектра.
Особо стоит отметить такую возможность MPxPlay, как подключение ЖК-индикатора к параллельному порту, что позволяет работать даже без видеоадаптера и монитора. MPxPlay дает возможность проигрывать файлы MP3, MP2 (MPG), OGG, CDW, WAV, MPC и AC3. В качестве носителя файлов может выступать загрузочный компакт-диск, что позволяет обойтись без жесткого диска и снижает габариты и энергопотребление устройства, оснащенного MPxPlay. К тому же программа занимает на диске совсем немного места и потребляет ничтожно малого процессорного времени. Программа поддерживает длинные имена файлов (LFN), осуществляет коррекцию звука и конвертирует файлы в различные форматы. MpxPlay является также CD-граббером, то есть позволяет копировать треки с аудиокомпакт-дисков и сохранять их в WAV-формате. В новой версии обеспечена поддержка проигрывания файлов формата MPEGPlus (MPC) и улучшена поддержка OGG-формата.

И что совсем уж удивительно, так это полная поддержка под DOS проигрывания видеодисков (в том числе и просмотр DVD-фильмов). В этой области наиболее популярным считается плеер Quick View Pro (www.multimediaware.com), поражающий своими системными требованиями и количеством поддерживаемых графических и мультимедийных форматов и кодеков. Программа запускается на компьютере с процессором i386, с любой VGA-совместимой видеокартой (желательно VESA-compatible) и с операционной системой DOS 3.0 или выше. При этом желательно иметь SoundBlaster-совместимую звуковую карту.
Эта программа вполне успешно крутит полноэкранные фильмы в формате MPEG-4 даже на процессорах i486, хотя, конечно, для просмотра фильмов лучше использовать процессоры Pentium, а на i486 нужно смотреть фильмы в черно-белом варианте или в половинном разрешении. Кроме фильмов, Quick View позволяет просматривать практически все графические форматы и проигрывать музыку (в том числе и MP3).
О том, как правильно настроить эту программу в зависимости от конфигурации вашего компьютера, можно узнать из очень подробной документации, причем ключей запуска там гораздо больше, чем визуальных настроек. К тому же интерфейс Quick View очень простой и понятный.

Основные команды DOS
Есть у этой компании и еще более простой DOS MPEG- и VideoCD-плеер - MPEGone (http://www.multimediaware.com/mpeg/), который работает без графического интерфейса, запуская полноэкранное воспроизведение прямо из командной строки, а занимает на диске он чуть больше 100 Кбайт.
Архивы программ для DOS
Под DOS написаны сотни тысяч программ, и до сих пор энтузиасты их поддерживают и разрабатывают новые. Так, на сайте у вышеупомянутых разработчиков Bobcat/Lynx (http://www.fdisk.com/doslynx/) есть большой архив полезных программ и утилит, где собрано все, что может пригодиться для эффективной работы в Интернете. Объемная коллекция USB-драйверов и различных утилит находится на сайте и http://nostalgy.org.ru/ .
А если вы захотите поиграть под DOC, то к вашим услугам архив старых популярных компьютерных игр
Введение
1.1 Версии DOS
2.2 Префикс программного сегмента
2.3 Программы типа.COM
2.4 Программы типа.EXE
2.5 Резидентные программы
2.6 Расширители DOS
Глава 3. Примеры программ, работающих под управлением DOS
3.1 Автоматизированная диагностическая система «АМСАТ - 7.81»
3.2 Программа SLS-Касса
3.3 Программа Simulation Field Of View (SIMFOV)
3.4 Программа Турбограф XXI
Заключение
Литература
Приложение
Введение
Современный компьютер – это универсальное, многофункциональное, электронное автоматическое устройство для работы с информацией. Его программное обеспечение можно разделить на общесистемное и прикладное. Операционные системы (ОС), являясь основой первого, обеспечивают функционирование и взаимосвязь всех компонентов компьютера и предоставляют пользователю доступ к его аппаратным возможностям.
По своим функциональным свойствам ОС делятся на три группы:
однопользовательские однозадачные;
однопользовательские многозадачные;
многопользовательские многозадачные.
Несмотря на то, что в исторической последовательности первыми на сцену вышли (в 60 – 70-е годы XX века) именно многопользовательские многозадачные ОС (OS 360/370, RSX и пр.), наибольшее распространение (вместе с ПК) получили однозадачные ОС: MS-DOS и ее аналоги.
МS DOS поддерживает компьютерные сети и графические интерфейсы пользователя, всевозможные запоминающие устройства, служит основой для тысяч прикладных программ.
Цель данной работы заключается в рассмотрении программ, работающих под управление операционной системы DOS.
Задачи работы:
рассмотреть версии и структуру операционной системы DOS;
выделить типы программ, работающих под управлением системы МS DOS: программы с расширением.СОМ и.ЕХЕ;
привести примеры программ, работающих под управлением DOS.
Глава 1. Операционная система MS-DOS
1.1 Версии DOS
Первой разработкой MS-DOS можно считать операционную систему (ОС) для персональных ЭВМ, созданную фирмой Seattle Computer Products в 1980 г. В конце 1980 г. система, первоначально названная QDOS, была модифицирована и переименована в 86-DOS .
Право на использование 86-DOS было куплено Корпорацией Microsoft, заключившей контракт с фирмой IBM, обязуясь разработать операционную систему для новой модели персональных компьютеров, выпускаемых фирмой. Когда в конце 1981 г. новый компьютер IBM PC приобрел широкую популярность, его операционная система представляла собой модифицированную версию системы 86-DOS, названную PC-DOS, версия 1.0.
Вскоре после выпуска IBM-PC на рынке стали появляться персональные компьютеры «схожие с РС». Операционная система этих компьютеров называлась MS-DOS, версия 1.0. Корпорация Microsoft предоставила в распоряжение фирм, производящих эти машины, точную копию операционной системы PC-DOS - широко теперь применяемую MS-DOS .
Единственным серьезным различием этих систем было то, что называется «уровнем системы». То есть для каждой машины необходимо было покупать свою ОС. Отличительные особенности каждой системы мог выявить только системный программист, в чьи обязанности входила работа по «подгонке» операционной системы к конкретной машине. Пользователь, работающий на разных машинах, не ощущал никакой разницы между ними.
С момента выпуска операционные системы PC-DOS и MS-DOS усовершенствовались параллельно и аналогичным образом. В 1982 году появились версии 1.1. Главным преимуществом новой версии была возможность использования двухсторонних дискет (версия 1.0 позволяла работать только с односторонними дискетами), а также возможность пересылки принтеровского вывода на другие устройства .
В 1983 году были разработаны версии 2.0. По сравнению с предыдущими они давали возможность использовать жесткий диск, обеспечивали усложненный иерархический каталог диска, включали встроенные устройства для дискет и систему управления файлами.
MS-DOS версии 3.0, выпущенная в 1984 году, предоставляла улучшенный вариант обслуживания жесткого диска и подсоединенных к компьютеру микрокомпьютеров. Последующие версии, включая 3.3 (появившуюся в 1987 году), развивались в том же направлении.
MS-DOS версии 5.0 предоставляет возможность использования памяти расположенной выше 1M .
В MS-DOS версии 6.0 расширены возможности использования памяти расположенной выше 1M, добавлена утилита оптимизации использования памяти Memmaker. Добавлено средство увеличения эффективного дискового пространства DoubleSpace. В комплект поставки включены утилиты проверки и оптимизации жесткого диска ScanDisk и Defrag.
1.2 Структура операционной системы DOS
Операционная система (ОС) – это комплекс специальных программных средств, предназначенных для управления загрузкой компьютера, запуском и выполнением других пользовательских программ, а также для планирования и управления вычислительными ресурсами персонального компьютера. Она обеспечивает управление процессом обработки информации и взаимодействие между аппаратными средствами и пользователем . ОС входит в системное программное обеспечение (см. Приложение).
ОC DOS состоит из следующих частей :
Базовая система ввода-вывода (BIOS), находящаяся в постоянной памяти (постоянном запоминающем устройстве, ПЗУ) компьютера. Эта часть операционной системы является «встроенной» в компьютер. Ее назначение состоит в выполнении наиболее простых и универсальных услуг операционной системы, связанных с осуществлением ввода-вывода. Базовая система ввода-вывода содержит также тест функционирования компьютера, проверяющий работу памяти и устройств компьютера при включении его электропитания. Кроме того, базовая система ввода-вывода содержит программу вызова загрузчика операционной системы.
Загрузчик операционной системы - это очень короткая программа, находящаяся в первом секторе каждой дискеты с операционной системой DOS. Функция этой программы заключается в считывании в память еще двух модулей операционной системы, которые и завершают процесс загрузки DOS. На жестком диске (винчестере) загрузчик операционной системы состоит из двух частей. Это связано с тем, что жесткий диск может быть разбит на несколько разделов (логических дисков). Первая часть загрузчика находится в первом секторе жесткого диска, она выбирает, с какого из разделов жесткого диска следует продолжить загрузи. Вторая часть загрузчика находится в первом секторе этого раздел она считывает в память модули DOS и передает им управление .
Дисковые файлы 10.SYS и MSDOS.SYS (они могут называться по-другому, например IВМВ.СОМ и IBMDOS.COM для PC DO; URBIOS.SYS и DRDOS.SYS для DR DOS, - названия меняются в зависимости от версии операционной системы). Они загружаются в пaмять загрузчиком ОС и остаются в памяти компьютера постоянно. Файл I0.SYS представляет собой дополнение к базoвой системе ввода-вывода в ПЗУ. Файл MSDOS.SYS реализует основные высокоуровневые услуги DOS.
Командный процессор DOS обрабатывает команды, вводимые пользователем. Командный процессор находится в дисковом файле COMMAND.СОМ на диске, с которого загружается ОС. Некоторые команды пользователя, например Type, Dir или Сор командный процессор выполняет сам. Такие команды называются внутренними.
Для выполнения остальных (внешних) команд пользователя командный процессор ищет на дисках программу с соответствующим именем и если находит ее, то загружает в память и передает eй управление. По окончании работы программы командный процессор удаляет программу из памяти и выводит сообщение о готовности к выполнению команд (приглашение DOS).
Внешние команды DOS - это программы, поставляемые вместе с операционной системой в виде отдельных файлов. Эти программы выполняют действия обслуживающего характера, например форматирование дискет, проверку дисков и т.д.
Драйверы устройств - это специальные программы, которые дополняют систему ввода-вывода DOS и обеспечивают обслуживание новых или нестандартное использование имеющихся устройств. Например, с помощью драйверов возможна работа с «электронным диском» т.е. частью памяти компьютера, с которой можно работать так же, как с диском. Драйверы загружаются в память компьютера при загрузке операционной системы, их имена указываются в специальном файл CONFIG.SYS. Такая схема облегчает добавление новых устройств позволяет делать это, не затрагивая системные файлы DOS .
Глава 2. Прикладные программы в среде DOS
2.1 Структура прикладных программ в среде DOS
Программы, которые выполняются под управлением системы МS DOS, делятся на два основных типа: программы с расширением.СОМ, которые имеют максимальный размер около 64 К, и программы с расширением.ЕХЕ, которые могут иметь размер наибольшей доступной памяти. На языке микропроцессора Intel 8086 это означает, что программы типа.СОМ соответствуют минимальной модели, в которой все регистры сегмента содержат одну и ту же величину, т.е. программа и данные объединены. В противоположность этому программы типа.ЕХЕ образуют малую, среднюю или большую модели, в которых регистры сегмента содержат различные величины, т.е. программа, данные и стек постоянно находятся в отдельных сегментах. Программы типа.ЕХЕ могут иметь много сегментов программ и данных, адресация к которым осуществляется при помощи длинных вызовов и манипуляций е регистром сегмента данных DOS .
Программа типа.СОМ постоянно хранится на диске в виде абсолютного образа памяти в файле с расширением.СОМ. У файла отсутствуют заголовок или какая-либо другая внутренняя служебная информация. С другой стороны, программа типа.ЕХЕ постоянно находится на диске в файле специального типа, который имеет индивидуальный заголовок, карту настройки, контрольную сумму и другую информацию, используемую системой МS DOS.
Думаю что многие сталкивались с проблемами запуска старых DOS совместимых приложений под современными операционными системами Windows. Иногда бывает что старую и нужную программу или игру не получится запустить под Windows, приходится для этого держать старенький компьютер или же запускать DOS под VirtualBox. Для решения подобной проблемы есть отличное и удобное свободное ПО - DosBox.
Что такое DosBox
DosBox - это программный эмулятор IBM-PC совместимого компьютера под управлением операционной системы(ОС) DOS. Программа DosBox является свободным программным обеспечением, которое позволяет запускать старые программы и игры на современных компьютерах и устройствах под управлением операционных систем Windows, Linux, Adndroid и других.
Официальный сайт программы: www.dosbox.com
Краткий перечень возможностей и плюсов DosBox:
- MS-DOS окружение без наличия физического x86 процессора и оригинала ОС;
- Эмуляция прерываний BIOS и аппаратной части IBM-PC совместимого компьютера;
- Подключение любой папки на компьютере как рабочий диск в виртуальной ОС;
- Графика - Text Mode, Hercules, CGA, EGA, VGA, VESA;
- Аудио - AdLib, Sound Blaster, PC-Speaker(пищалка) и другие старые железки;
- Сеть - TCP/IP, IPX, Com-port(Windows);
- Кроссплатформенность;
- Открытое ПО, наличие исходных кодов;
- Маленький размер дистрибутива 1,5-2 Мб;
- Возможность запуска в портабельном режиме.
Установка и настройка DosBox
Свежую версию программы всегда можно скачать на официальном сайте, а также через систему репозиториев в системах Linux. Для установки DosBox под Linux (Debian/Ubuntu) достаточно одной команды:
Apt-get install dosbox
Для операционной системы Windows очень удобно использовать портабельную версию программы, которая запускается и работает с флешки или сменного жесткого диска. Можно сделать, например, подарочную флешку с набором стареньких игр и программ для своего друга на день рождения - если он работал раньше в MS-DOS то наверняка будет что вспомнить.
Качаем и устанавливаем портабельную версию программы - DosBox Portable (2Мб).
После запуска DOSBoxPortable.exe откроется два окошка: первое - окно статуса программы. а второе - окно где производится эмуляция.
Для тех кто знает Английский язык проблем с встроенной системой помощи(HELP) не возникнет. Расскажу кратко некоторые полезности.
Команда INTRO позволяет максимально быстро пройтись по основным пунктам при работе с программой - монтирование директорий как дисков, работа с образами CD-ROM, список горячих клавиш.
Основные консольные команды
Команда HELP выводит на экран список всех доступных в эмуляторе по умолчанию команд:
- DIR - отображает содержимое директории;
- CD - смена текущего каталога;
- CLS - очистка экрана;
- COPY - копирование файлов;
- DEL - удаление файлов;
- EXIT - выход;
- MD - создание директории;
- RD - удаление директории;
- REN - переименование одного или нескольких файлов;
- TYPE - отображение содержимого текстового файла;
- VER - отображает текущую версию DosBox, а также версию эмулируемой DOS.
Список горячих клавиш
- ALT-ENTER - включение/выключение полноэкранного режима ;
- ALT-PAUSE - приостановка работы эмулятора DosBox;
- CTRL-F1 - запуск редактора горячих клавиш;
- CTRL-F4 - обновление кеша директорий что подмонтированы;
- CTRL-ALT-F5 - запуск и остановка захвата экрана с последующим сохранением в видеофайл;
- CTRL-F5 - захват и сохранение скриншота ;
- CTRL-F6 - запуск и остановка записи звука в Wav файл;
- CTRL-ALT-F7 - старт и остановка записи OPL команд;
- CTRL-ALT-F8 - старт и остановка записи разных MIDI команд;
- CTRL-F7 - уменьшить количество пропускаемых фреймов;
- CTRL-F8 - увеличить количество пропускаемых фреймов;
- CTRL-F9 - холодное выключение DosBox (kill);
- CTRL-F10 - включение и отключение захвата мышки ;
- CTRL-F11 - замедление эмулятора , уменьшение количества циклов микропроцессора;
- CTRL-F12 - ускорение эмулятора , увеличение количества циклов микропроцессора;
- ALT-F12 - отключение лимита скорости, максимум.
Монтирование директорий как дисков
Теперь приступим к созданию директории - виртуального диска. Хотелось бы заметить что это может быть любая директория и на любом из подключенных дисков. Для подключения нужно выполнить команду:
Mount C D:/DOS_Games
После запуска команды будет выведено оповещение что диск с буквой "C" подмонтирован и для него используется директория "D:/DOS_Games" . Таким образом можно подмонтировать несколько виртуальных дисков с директориями.
Подключаемая директория должна существовать, также хочу заметить что в путях можно использовать слеш(unix) - "/" вместо обратного(win) - "" .
Конфигурационные файлы
Для каждой программы можно создать свой конфигурационный файл со своими уникальными параметрами эмуляции в DosBox.
После первого запуска DosBox будет автоматически создан конфигурационный файл по умолчанию - dosbox.conf . Вот его местонахождение:
- Windows: "{system drive}:/Users/{username}/AppData/Local/DOSBox/dosbox-{version}.conf" ;
- Linux: "~/.dosbox/" ;
- Windows(PortableApps): в папке "Data/settings/dosbox.conf" относительно DOSBoxPortable.exe .
Для правки файлов конфигурации можно использовать любой текстовый редактор. Чтобы запустить эмулятор с определенным конфигурационным файлом нужно выполнить команду:
DOSBox.exe -conf "ConfigName.conf"
Где "ConfigName.conf" - имя конфигурационного файла. Если конфигурационный файл лежит не в директории по умолчанию то вместо имени нужно указывать полный путь к файлу.
Автовыполнение команд после запуска
Реализуем так называемый autoexec.bat в эмуляторе, это очень удобно если после запуска программы-эмулятора DosBox нужно выполнить некоторые команды. Например можно почистить мусор в какой-либо директории, подмонтировать новый диск, запустить Norton/Volkov Commander, автоматически запустить игру или программу, выполнить другие действия при старте.
В принципе все уже реализовано, нам нужно только добавить список нужных команд в конфигурационный файл dosbox.conf . Как было указано выше он находится в папке "Data/settings/dosbox.conf" относительно DOSBoxPortable.exe .
К примеру, после старта нужно выполнить следующие действия:
- подмонтировать папку "Data/Disk_C" для портабельной версии программы как диск "С" в эмуляторе;
- перейти на диск С;
- вывести список содержимого диска С.
Открываем в текстовом редакторе конфигурационный файл dosbox.conf и ищем в самом низу секцию "" - все команды что будет в этой секции подлежат автоматическому выполнению после запуска эмулятора.
Вот скриншот реализации приведенных выше 3х команд для авто-запуска по очереди:
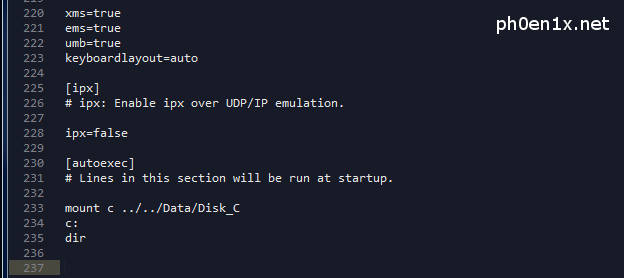
Хотелось бы обратить внимание на путь к директории "../../Data/Disk_C" - в данном случае мы указываем относительный путь для портабельной версии программы, а не абсолютный (к примеру "c:/Programs/Dosbox/Data/" ). Программа DosBox будет искать папку относительно файла DOSBox.exe, что находится в директории "App/DOSBox", поэтому мы поднимаемся на два уровня выше "../../" и уже после указываем расположение директории от текущего уровня.
Данный метод монтирования директорий с относительными путями 100% рабочий и отлично подходит для монтирования директорий что расположены рядом на одном диске с программой.
Запускаем DosBox и вот что мы должны увидеть:
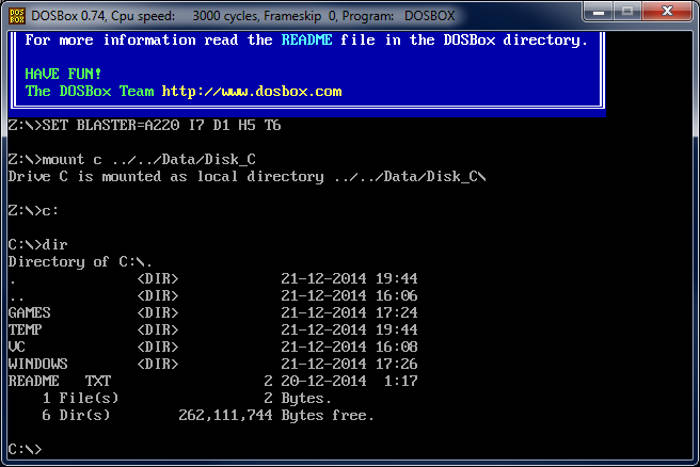
Директория подмонтировалась как диск С, выполнен переход на диск С и отображены папки и файлы на диске.
Если вы предпочитаете работу в оболочках типа Norton Commander или Volkov Commander то в автозапуск можно также добавить полный путь для запуска оболочки.
Например вы распаковали Volkov Commander в директорию "vc", что расположена в каталоге который будет подмонтирован как диск С. Добавляем в конфигурационный файл примера, что приведен выше, строчку: "c:vcvc.com" . Хочу заметить что для всех команд что выполняться внутри эмулятора в путях нужно использовать обратный слеш "".
При запуске DosBox автоматически подмонтируется диск С и запустится Volkov Commander :

Исправляем кракозябры
При запуске некоторых русскоязычных программ можем увидеть что-то подобное:

Для исправления подобных вещей служат утилиты - руссификаторы клавиатуры. В нашем же случае не нужно искать никаких утилит и все решается просто. Добавляем в конфигурационный файл, в секцию "" строчку:
Keyb ru 866
Все, теперь русские символы станут на свое место!
Русские символы отображаются корректно!
Скриншоты рабочих программ
На завершение решил сделать десяток скриншотов игр и программ, которые удалось запустить под эмулятором, возможно кто-то вспомнит былые времена:

Операционная система Microsoft Windows 3.11 .

Файловый менеджер Norton Commander , хранитель экрана - Аквариум.

Игра от Westwood Studios - Dune 2 . Легендарная игра с которой началась серия игр в жанре RTS.

Игра Lotus The Ultimate Challange - гонки на машинах.

Игра Prehistorik 2 .

Легендарный WarCraft II от Blizzard отлично работает под DosBox.

Игра от Id Software - Wolfenstein 3D . Родоначальник 3D игр. При сжатии RARом умещалась на дискету 1,44.)))

Игра от Disney Software - DuckTales .

Среда программирования MS-DOS Quick Basic .

Оболочка для программирования под Turbo Pascal 7 отлично работает под DosBox.

Среда разработки Borland Turbo C++ 3.0 , тоже все работает на отлично!
Заключение
Ну вот, пожалуй и все базовые знания что нужны для запуска старых программ и игр под DOS используя отличный и легковесный эмулятор DosBox.
По данным из Википедии на эмуляторе DosBox версии 0.7 запускаются и работают 876 игр .
Текущая версию эмулятора, на момент написания статьи: 0.74 .
Вы можете произвольно менять размеры окна, передвигать его по экрану, иначе говоря, - работать с DOS, как с обычным приложением Windows. Щелкнув правой клавишей мыши на системном меню окна MS-DOS Prompt на команду Toolbar, вы включите строку меню инструментов. Слева направо расположены: раскрывающееся меню выбора шрифта, который используется для отображения текста в окне; кнопка Mark, нажав на нее, вы можете выделить интересующую область окна и сохранить ее, нажав следующую кнопку Copy, затем вы можете поместить скопированный участок окна с помощью следующей клавиши Paste, либо в другом месте текущего окна, либо в другом окне; кнопка Full screen раздвигает содержимое окна до границ экрана. Далее идут кнопки: Properties (свойства), Background (фон) и Font (шрифт), дублирующая кнопку Properties по разделу шрифтов.
Рассмотрим подробнее, как происходит полная эмуляция DOS в Windows. Если вы активно работали в Windows 3.х, то, скорее всего, умеете создавать PIF-файлы. Для остальных вкратце поясним суть вопроса. Как вы уже знаете, Windows может выполнять в своей среде программы DOS. По умолчанию Windows выделяет всем программам DOS одинаковые ресурсы. Однако такой подход устраивает не все программы и они отказываются работать. Чтобы уговорить их нормально функционировать, требуются более точные дополнительные настройки. Для хранения дополнительных параметров этих настроек и существуют PIF-файлы. В этом файле пользователь может настроить объем и тип оперативной памяти, выделяемой программе, или, например, зарезервировать для программы горячие клавиши, уже используемые Windows. Иначе говоря, вы сами формируете среду, в которой будет выполняться программа. В Windows 3.х для создания и редактирования PIF-файлов применялся PIF-редактор (PIF Editor). В Windows"95/98 не существует специального редактора для этих целей. Все настройки вы производите в окне Properties. Для этого вам необходимо щелкнуть правой кнопкой мыши на значке программы, выбрать в раскрывшемся меню пункт Properties (Свойства), щелкнув на него левой кнопкой мыши, и внести необходимые изменения. Изменения вносятся в пунктах Program и Memory диалоговой панели Properties. Все изменения будут автоматически записаны в PIF-файл. После запуска DOS-программы Windows ищет PIF-файл вначале в каталоге, содержащем запускаемую программу, затем в подкаталоге PIF главного каталога Windows и завершает поиск в каталогах, путь к которым указан в переменной PATH файла AUTOEXEC.BAT. Если PIF-файл нигде не найден, Windows заглядывает в файл APPS.INF в поисках совпадений. Если и это не помогает, используется файл настроек по умолчанию -_DEFAULT.PIF, если таковой имеется.
Второй способ запустить на выполнение DOS-программу - это перезапустить компьютер в режиме эмуляции MS-DOS. Для этого нажмите кнопку Start, выберите пункт Shut Down и в открывшейся панели отметьте кнопку Restart the computer in MS-DOS Mode (Режим эмуляции MS-DOS). После перезагрузки вы увидите привычное приглашение DOS.
Практически все DOS-программы отлично работают в среде Windows. Но, тем не менее, остаются проблемы с программами, которые требуют подгрузки нестандартных драйверов, резидентных программ и т. п. Как обеспечить их штатную работу? Для этого применяется режим полной эмуляции DOS. Его особенность состоит в том, что вы можете создавать отдельные копии файлов AUTOEXEC.BAT и CONFIG.SYS для каждой конкретной DOS-программы. Чтобы запустить DOS-программу в режиме полной эмуляции DOS, вам необходимо щелкнуть правой клавишей мыши на изображении вашей программы и выбрать пункт Properties. Затем в открывшемся диалоговом окне Properties выберите закладку Program. Нажмите кнопку Advanced... Перед вами окно Advanced Program Settings.
Самый первый пункт этого окна - отмечаемая кнопка Prevent MS-DOS based programs from detecting Windows. Если пометить эту кнопку, то запускаемая программа не сможет определить, что она находится в среде Windows. Это полезно в том случае, если при попытке выполнить программу она отказывается стартовать и выдает об этом сообщение. Таким образом, эта программа может быть обманута. Однако если вы запустите программу, которая обращается к ресурсам компьютера, минуя Windows, это может привести к краху системы.
Следующий отмечаемый флажок - Suggest MS-DOS mode as necessary. Если флажок установлен, Windows будет проверять запускаемую программу и решать, не следует ли запустить ее в режиме полной эмуляции DOS. Имеет смысл держать эту флажок установленным.
Следующая кнопка - кнопка включения режима полной эмуляции DOS. Она так и называется - MS-DOS Mode. Пока она не помечена, все остальные команды в ее секторе заблокированы. Пометив ее, вы получаете новые возможности настройки. Кнопка Warn before entering MS-DOS mode в активном состоянии дает Windows указание предупреждать пользователя при переходе в режим полной эмуляции DOS. Ниже расположены переключаемые радиокнопки, которые дают указание Windows использовать текущую конфигурацию DOS (Use current MS-DOS configuration) либо создать для программы ее собственные файлы конфигурации AUTOEXEC.BAT и CONFIG.SYS (кнопка Specify a new MS-DOS configuration). Ниже расположены специальные окна редактирования AUTOEXEC.BAT for MS-DOS mode и CONFIG.SYS for MS-DOS mode, в которых вы можете написать все, что требуется для правильной работы программы. Если теперь нажать кнопку Configuration, то из списка на появившейся диалоговой панели вы сможете выбрать те параметры запуска, которые будут автоматически добавлены в ваши AUTOEXEC.BAT и CONFIG.SYS файлы.
Это довольно удобно, так как нет необходимости помнить пути к драйверам мыши или верхней памяти. Все. Запустите программу, и вы увидите, что она отлично работает.
 Что делать, если не работают физические клавиши управления?
Что делать, если не работают физические клавиши управления? почему такой китаец не нужен
почему такой китаец не нужен Electrum – биткоин кошелек Электрум
Electrum – биткоин кошелек Электрум