Как вернуть виндовс 8 классическое меню пуск
"Start Menu 8 возращает знакомую Вам систему, по которой Вы привыкли ориентироваться еще с Windows 7. В интерфейсе Windows 8 (т.н. Metro) отсутствует кнопка “Пуск”, ее заменили на “плиточное” меню, используемое на телефонах и планшетах Windows."
Отзывы Пользователей
"Хоть я и не чайник, но когда я в первый раз запустил Win 8, то совершенно растерялся, и помощь Start Menu 8 пришлась очень к месту; программа экономит мне время и позволяет не слишком сильно менять свои привычки. Кроме того, когда-то у меня была небольшая проблема, которую я не мог решить сам, поэтому я без особых надежд написал в службу поддержки IObit... Я был неправ... Они быстро ответили и сразу помогли со всеми вопросами! С тех пор я стал еще большим поклонником IObit, с нетерпением жду их следующего продукта."
Отзывы Пользователей
"Как консультант по технологиям и разработчик приложений, я очень полагаюсь на виртуализационное ПО. Мне нравится создавать новые виртуальные машины для каждого из моих проектов. Таким образом, я могу держать все в порядке и устанавливать только инструменты, необходимые для данного проекта. Поскольку мне не нравится экран Metro в Windows 8, я использую приложения для замены меню “Пуск”, чтобы оно выглядело так же, как и в Windows 7. За последние несколько лет я попробовал несколько разных программ, как платных, так и бесплатных. Иногда они работают хорошо, иногда нет. С тех пор как я начал использовать Start Menu 8, у меня не было НИКАКИХ проблем с меню “Пуск”. Start Menu 8 – идеальная реализация отличной идеи, а также очень простая в использовании и настройке программа."
С выходом Windows 8 многие пользователи настольных компьютеров озадачились способом вернуть кнопку Пуск на рабочем столе, к которой их приучали с момента выхода Windows 95. Зачем надо было полностью убирать ее из системы – неясно. Правда, уже появились слухи, что стартовое меню вернут в ближайшем большом обновлении Windows 8. А до этого можно воспользоваться программами сторонних разработчиков, которых появилось немало. Вот описание некоторых из них.
Дополнение. 17 октября 2013 вышло обновление Windows 8.1 (так называемое Windows Blue). Еще до выхода было известно, что кнопка Пуск
будет возвращена. Так и произошло, однако желаемого облегчения не принесло.  Появилось меню, вызываемое при нажатии правой кнопкой мыши, а при нажатии левой кнопкой или кнопки Win новая кнопка Пуск просто переключала на плиточный интерфейс. Из положительного — появилась возможности при входе в систему попадать сразу на рабочий стол, минуя плиточный интерфейс.
Появилось меню, вызываемое при нажатии правой кнопкой мыши, а при нажатии левой кнопкой или кнопки Win новая кнопка Пуск просто переключала на плиточный интерфейс. Из положительного — появилась возможности при входе в систему попадать сразу на рабочий стол, минуя плиточный интерфейс.  Теперь все ждут окончательного возвращения кнопки Пуск
в Windows 8.1 Update 1 или же в Windows 8.2 — пока еще не ясно как будет названо грядущее обновление, но уже уже почти все уверены, что оно будет. А пока пользователи продолжают искать программы, которые смогут им вернуть кнопку Пуск
.
Теперь все ждут окончательного возвращения кнопки Пуск
в Windows 8.1 Update 1 или же в Windows 8.2 — пока еще не ясно как будет названо грядущее обновление, но уже уже почти все уверены, что оно будет. А пока пользователи продолжают искать программы, которые смогут им вернуть кнопку Пуск
.
Vistart
Официальный сайт и страница загрузки http://lee-soft.com/vistart/ . Внешне меню очень похоже на меню из Windows 7, хотя некоторые отличия все таки присутствуют как в интерфейсе, так и в оформлении.
Power 8
Заявлены следующие возможности: загрузка прямо на рабочий стол Windows, отключение горячих областей, настройка системных горячих кнопок, поиск документов, файлов и программ.
Start Menu X
Сайт программы http://www.startmenux.com . Распространяется бесплатно. Русский интерфейс присутствует. До выхода Windows 8 называлась Start Menu 7.

Classic Shell
Сайт программы http://www.classicshell.net . Распространяется бесплатно, имеет русский интерфейс. Начиналась как альтернатива стандартному стартовому меню Windows. 

В операционной системе Windows 8 вид кнопки Пуск может быть изменен. Кроме этого в системе появляются дополнительные улучшения. Так устанавливается плагин Windows Explorer, который называется Classic Shell. Он добавляеть некоторые возможности из предыдущих версий операциаонных систем, которые были убраны, а также дополнительную панель в Проводнике. Для Internet Explorer устанавливается плагин, который показывает полное название страницы в заголовке, а также зону безопасности и индикатор загрузки страницы в строке статуса.
Удобное меню «Пуск» (Handy Start Menu)
Сайт программы http://www.handystartmenu.com . Разрабатывается компанией ChemTable Software. Распространяется бесплатно, есть русский интерфейс. После установки программы на Windows 8 возвращается меню «Пуск» в приложение «Рабочий стол». Сортировка приложений по группам производится автоматически на основании внутренней базы данных «Удобного меню «Пуск». В текущей версии «Удобного меню «Пуск» реализована только возможность запуска приложений для рабочего стола и функция автоматической сортировки. В новых версиях планируется расширить функционал, включив остальные возможности меню «Пуск» от Windows 7.
После установки программы на Windows 8 возвращается меню «Пуск» в приложение «Рабочий стол». Сортировка приложений по группам производится автоматически на основании внутренней базы данных «Удобного меню «Пуск». В текущей версии «Удобного меню «Пуск» реализована только возможность запуска приложений для рабочего стола и функция автоматической сортировки. В новых версиях планируется расширить функционал, включив остальные возможности меню «Пуск» от Windows 7.


Обзор
Как многим уже известно, в первых выходах "восьмерки" исчезла кнопка "ПУСК". С обновлением ее вроде как вернули, однако, для необновившихся пользователей проблема осталась нерешенной. Сейчас появилась возможность скачать кнопку ПУСК для Windows 8. Вы сможете вернуть ее на привычное место в левой нижней части экрана.
Существует несколько способов вернуть классическое меню и пуск:Это самые оптимальные и бесплатные варианты по решению данной проблемы!
- С помощью Classic Shell.
- С помощью ViStart.
Classic Shell
Это специальная утилита для Windows 8. Она позволяет внести небольшие измнения в операционную систему компьютера. Вы можете скачать Classic Shell бесплатно, чтобы вернуть ПУСК. После установки и настройки этой мини программы у вас просто появится кнопочка. Не переживайте! С компьютером ничего не случится. Никаких серьезных изменений не будет.
Основные положения:
- программа бесплатная + на русском языке (русский язык можно выбрать в настройках в разделе "Language");
- для кнопки можно задать дизайн от Windows 7 или XP;
- можно настроить звук, интерфейс, сменить темы оформления;
- можно настроить различные команды и задать свои сценарии поведения системы.
Настройка.
- Загрузите программу.
- Откройте меню и поставьте галочки на нужных пунктах. Если вы не разбираетесь, то поставьте галочки так, как указано на картинках.
Обратите внимание на проставленные галочки.

Вот и все! Теперь у вас будет отображаться либо графическая, либо текстовая кнопка ПУСК - тут уж как сами настроите.

ViStart
Чтобы у вас был хоть какой-то выбор, предлагаем вам скачать ViStart. Это бесплатная утилита, с помощью которой также можно восстановить исчезнувшую в Windows 8 кнопку "ПУСК". Это дополнение занимает минимум места на жестком диске, устанавливается за считанные секунды и так же быстро начинает выполнять свое предназначение.
Разработчики обновили ViStart и теперь настроить его стало проще, а возможностей стало больше. Теперь у пользователей есть полный контроль над стартом системы. Помимо стандартной кнопки "ПУСК" другими участниками были разработаны еще несколько вариантов кнопок.
Ваше дело выбрать!
По просьбам трудящихся и для тех, кому не нравится то, что в Windows 8 разработчики отказались от привычного нам с Windows 98 меню Пуск, написана данная статья. Все таки Windows 8 стала обширной и её можно увидеть не только в ПК, нетбуках и ноутбуках, а так же в планшетах и моноблоках. А так как в них предусмотрен сенсорный ввод, то такое меню Пуск только затрудняло бы работу (ИМХО). Его просто заменили на новый интерфейс Metro. В этой статье я рассмотрю способы того, как вернуть меню Пуск на Windows 8, а ещё на "сладенькое" - как вернуть тулбар =)
А вот что об этом сказал старший программный менеджер Microsoft Чайтаня Сарин (Chaitanya Sareen) - Собранные данные через программу Customer Experience Improvement Program позволили компании заключить, что использование меню "Пуск" постоянно сокращается. Пользователи больше не открывают "Пуск", чтобы запустить программу, - они прикрепляют все самое нижнее к нижней панели, быстро добираются до всего остального через поиск. «Мы идём по пути открытия целого нового набора сценариев использования", - добавил господин Сарин, описывая экран Metro в Windows 8.
Всё таки стандартными средствами тут не обойтись, нужно прибегать к помощи утилит. В данном случае я рассмотрю только 4, но они стоящие.
А хотя я немного приврал - вернуть стандартными способами без помощи программ меню Пуск можно, но только если у Вас первая версия Windows 8 Developer Preview (предварительная версия Windows 8), а в последующих версиях операционной системы этого сделать уже нельзя, поскольку Metro теперь входит в состав Explorer.exe.
Итак, в версии Developer Preview Metro можно было убрать интерфейс Metro лишь удалив файл shsxs.dll, точнее отключить его. Сейчас я опишу как это сделать.
1 - Запускаем утилиту Run (Выполнить), нажав комбинацию клавиш WIN + R
.
Соглашаемся на предупреждение от Контроля Учетных Записей

2 - Затем открываем редактор , набрав regedit в поле Open и нажав клавишу Enter.

3 - Заходим в ветку реестра HKEY_CURRENT_USER\Software\Microsoft\Windows\CurrentVersion\Explorer и щелкаем 2 раза на пункте Explorer .

4 - В правой панели редактора реестра находим пункт RPEnabled , нажимаем на нём ПКМ и выбираем пункт Modify… из меню.

Если этого пункта там нет, то смотрите под спойлер.
Ну разумеется - если его нет, то нужно создать

Затем нужно его изменить

Указываем значение 0 и Нажимаем ОК

Переходим к пункту 6
5 - В открывшемся диалоговом окне изменяем поле Value Data с 1 на 0 и нажимаем кнопку OK для сохранения изменений.

6 - Перезагружаем ПК и после этого меню Пуск в Windows 8 должно изменится на классическое.

Для того, чтобы вернуть меню Пуск в прежнем стиле Metro, нужно провести ту же операцию, но в 5 пункте вернуть значение 1 в диалоговом окне.
Ну а если у Вас не эта версия Windows 8, а хочется вернуть привычное классическое меню Пуск, то давайте рассмотрим способы с помощью утилит.
Кстати, известный обозреватель компьютерного мира - Пол Тарротт, высказал мнение, что компания Microsoft негативно относится к тому, что некоторые приложения искусственно возвращают кнопку "Пуск" в Windows 8. Но нам же это не мешает
1)
Устанавливаем классическое меню Пуск с помощью утилиты ViStart
Первоначально это приложение разрабатывалось для тех, кто хотел добавить в Windows XP кнопку «Пуск» в стиле Windows 7, а теперь оно работает и на Windows 8.
Обратите внимание, что при установке ViStart предложит изменить в вашем браузере поисковую систему, домашнюю страницу и захочет установить различные рекламные модули от Яндекса. Рекомендую отказаться от этого, сняв все три галочки.


На следующем этапе ViStart снова предложит установить какое-то стороннее программное обеспечение (RegClean) – отказываемся, нажав на кнопку Decline

После завершения установки, Вы увидите, что кнопка «Пуск» вернется на панель задач.


Нажав на нее, откроется знакомое меню «Пуск». В меню даже отображаются наиболее часто используемые программы. Но один нюансик есть - пока что она не ркссифицирована. Чтобы сделать на русском, заходим в папку с программой и запускаем Language Changer и выбираем русский:

Перезапускаем программу и язык должен поменяться на русский

Еще один приятный бонус ViStart состоит в том, что нажатие на клавиатуре на кнопку Windows открывает меню «Пуск», а не стартовый экран в стиле Metro. Однако стартовый экран по-прежнему можно открыть, переместив курсор в нижний левый угол экрана или через панель Charm, которая появляется при наведении курсора в правый верхний или нижний углы экрана.
.
2)
Устанавливаем классическое меню Пуск с помощью утилиты Start8

Утилита имеет интерфейс и дизайн, наиболее точно подходящий кнопке Пуск - такое ощущение, будто эта кнопка никуда и не девалась, и ее нужно было только активировать. После установки утилиты на привычном месте появляется кнопка, полностью повторяющая функционал кнопки Пуск из Windows 7, только адаптированная под дизайн Windows 8. Чтобы попасть в настройки, нужно кликнуть по значку правой кнопкой и выбрать соответствующий пункт появляющегося меню. Так же по правому клику доступны команды Выполнить и Завершение работы .

В настройках Вы можете указать один из двух стилей оформления меню, можно отключить/включить его прозрачность, установить значок.

Stardock Start8 предоставляет возможность полной настройки всех параметров меню Пуск:
- Вы можете выбрать крупный или мелкий размер значков
- Разрешить отображение недавно использовавшихся приложений
- Выделение установленных программ
- Отображение различных ярлыков, указывающих на пользовательские данные (Аудио, Видео, Документы, Загрузки, Изображения, Игры, Избранное, и многие другие)
- Определить, какое действие должна выполнять кнопка питания (выключение, выход, смена пользователя, блокировка, перезагрузка, гибернация, спящий режим).

Вы можете задать поведение кнопки - открывать стандартный стартовый экран Windows 8 или меню Пуск. Можно совместить эти функции, например, по нажатию кнопки открывать меню, а при нажатии Ctrl + кнопка открывать стартовый экран Windows 8.
Так же Stardock Start8 позволяет управлять новыми функциями интерфейса, отключая их, если Вы ими не пользуетесь (отключить интерактивные углы экрана и charm-бар, как все, так и каждую функцию по-отдельности). Ну и в добавок ко всему, утилита может определить поведение активных областей при работе в разных интерфейсах. Например, при работе в полноэкранном режиме планшетного компьютера можно оставить все функции Windows 8, а при переходе в режим рабочего стола отключать их.

Ну и для самых ярых неприятелей нового интерфейса Windows 8 есть настройки, регулирующие отображение приложений, работающий в полноэкранном режиме Modern UI - можно скрывать их значки из меню, а так же сразу переходить на рабочий стол при загрузке системы.
Таким образом Stardock Start8 является одной из самых удобных программ, возвращающих полный функционал кнопки Пуск в Windows 8, и позволяющая гибко управлять новыми интерфейсными функциями, вплоть до их отключения. Естественно, Stardock Start8 работает только в Windows 8 (все версии за исключением Windows RT).
3)
Устанавливаем классическое меню Пуск с помощью утилиты Classic Shell
Эта программа может установить не только классическое меню Пуск, но и такое какое было в Windows XP и Windows 7.

Программа после установки стартует автоматически, полностью заменяя собой меню в лучшем его “старом” виде, более привычном по интерфейсу Windows. Такая замена может быть полезна владельцам нетбуков, у которых размеры и разрешение экрана традиционно меньше, чем у ноутбуков и десктопов. Так же меню классического вида может немного сэкономить ресурсов на не слишком производительных компьютерах. Ну и самое главное достоинство программы - это удовлетворение потребностей тетушек-бухгалтеров, которые хотят, чтобы все было как раньше, и точка!
Помимо изменения внешнего вида главного меню Classic Shell так же включает классический вид панели инструментов Проводника,

а так же статусную строку.

Последний этап - это запуск программы в автоматическом режиме.
Нажмите правой клавишей мышки на кнопке "Пуск" и выберите "Запускаться при старте".
После перезагрузки компьютера и при переходе на рабочий стол, кнопка "Пуск" на привычном месте.

Вот и всё. Думаю разобрались с этим вопросом. Ну а теперь - сладенькое
Создаем Toolbar с программами на панели задач
Это известно далеко не всем, но оказывается, что в Windows можно создать панель инструментов, с содержимым папки с установленными программами Т.е. мы можем создать псевдо-меню «Пуск» без установки стороннего программного обеспечения.
Итак, приступим. Щелкните правой кнопкой мыши на панели задач, в отрывшемся контекстном меню наведите курсор мыши на пункт Toolbars
(Панели), а затем выберете New toolbar
(Создать панель инструментов).

Скопируйте и вставьте следующую строчку в адресную панель в окне Choose a folder:
%ProgramData%\Microsoft\Windows\Start Menu\Programs

А когда вы нажмете на кнопку Select Folder (Выбор папки), на панели задач Вы увидите меню Programs (Программы).

Если Вы захотите переместить новое меню в другое место на панели задач, просто щелкните правой кнопкой мыши по панели задач и снимите флажок Lock the taskbar , а затем перетащите курсором мыши в нужное место на панели задач.
 Как убрать программы из автозагрузки (автозапуска)?
Как убрать программы из автозагрузки (автозапуска)?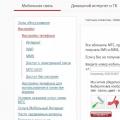 Все об ммс от мтс Как настроить ммс сообщения на мтс
Все об ммс от мтс Как настроить ммс сообщения на мтс Что делать, если совсем не слышу собеседника в Skype
Что делать, если совсем не слышу собеседника в Skype