Прошивка роутера через кабель. Варианты как перепрошить роутер дома. Где скачать прошивку
Здравствуйте, в этой статье я хотел бы поговорить а роутерах компаний Тп линк, точнее как обновить прошивку роутеров данной компаний. Хотя я уже не однократно писал, о том как это сделать. Но на мою почту приходят сообщение от люде как это сделать и нужно ли им перепрашивать свой роутер tp link. По этому я решил написать подробное руководство по этой части.
Первое, нужно ли перепрашивать роутер? Тут я прошу вас подумать самим, кампания тп линк ни когда не стоит на мести и все время следит за трендом в мире беспроводных технологий и сети. По этому регулярно выпускает обновление для всей линейки своих маршрутизаторов. В них они латают дары безопасности и улучшают продуктивность работы. Так как мир сетевого оборудование не стоит намести, и ваши провайдера в носят все больше изменений в сваю сеть. Компаниям производящих роутеры приходится все время вносить изменение в своё оборудование. Так что я считаю что следует обновлять ПО роутера как только вы заметили сбои в его работе. С большой вероятностью это исправит проблему.
Преступим к обновлению по нашего роутера тп линк. Для начало нам нужно скачать прошивку. Конечно я советую брать прошивку с официального сайта компаний Тп линк. Переходим по адресу официального сайта https://www.tp-linkru.com/support/download/ . Теперь вам нужно узнать серию вашего роутера, сделать это можно посмотрев в инструкцию к роутеру или же на этикетку прикрепленную к самому роутеру(обычна она на задней панели).Пример
Как вы наверно уже поняли нас будет интересовать не только полное имя роутера но и его версия, она написана после буквы «V» или «Ver» . Теперь когда мы определились с названием и версией нашего роутере(допустим это tp link TL-WR841ND V8) переходим по ссылки и заполняем поля на стронице.
Нажав на кнопку «Поиск» перед нами откроется страница с доступными прошивками для скачки, жмем по ссылке и скачиваем архив с пришивкой в удобное для вас место, там же распакуйте его.
После этого приступим к заливки прошивки на роутер. Для этого открываем любой браузер на компьютере и в адресной строке пишем адрес роутера по умолчанию на всех тп линк это 192.168.0.1 или «https://tplinklogin.net» . Откроется окно авторизаций, если вы не меняли то логин и пароль будет admin/admin. После ввода параметров жмем на кнопку «Войти».
Теперь как вы вошли в левам меню интерфейса выберем раздел «Системные инструменты» и перейдем в пункт «Обновление встроенного ПО». Теперь нажав на кнопку «Выберите файл» найдите и выберете файл c расширением.bin, скаченный и распакованный вами ранние. После чего жмем на кнопку «Обнавить».
Ждем пару минут пока новое ПО установится, во время установки не в коем случай не выключайте роутер с розетки. Для тех кому в лом читать хорошее видео.
Как правильно и быстро перепрошить роутер TP-Link
.
ПОДЕЛИЛОСЬ
Знаете ли вы, в каких случаях роутер нужно обновлять? Пусть и не так часто, как смартфон. Замена старой модели вам обязательно окупится. Сегодня мы раскроем 5 причин, чтобы обновить роутер и увеличить скорость Wi-Fi.
Логотипом Wi-Fi украшают устройства, способные работать по одному из стандартов беспроводной связи IEEE 802.11. Из них нас интересуют только 802.11g, 802.11n, 802.11ac. Старые и бюджетные устройства чаще всего используют стандарт 802.11g, характеризующийся скоростью передачи данных до 54 Мбит/с на рабочей частоте 2,4 ГГц.
Более новый и распространённый 802.11n способен работать при скоростях до 600 Мбит/с на частоте 2,4 или 5 ГГц. Наиболее совершенный на сегодняшний день стандарт 802.11ac доводит до потребителя поток со скоростью 6,77 Гбит/с и использует частоту 5 ГГц.
Все они обратно совместимы. N-девайсы могут подключаться к ac-сетям и работать, но, само собой, на более низких скоростях.
Практическая скорость сети Wi-Fi с одним передающим и одним использующим устройством как минимум в два раза ниже теоретической, которая указывается в описании стандарта.
Роутер одновременно общается только с одним устройством. Пока смартфон скачивает что-то, прочие устройства в сети находятся в режиме задержки. Задержки короткие, но могут быть ощутимы при использовании старого оборудования, его неправильной настройке или большом числе гаджетов, подключённых к сети.
Кроме того, существуют дополнительные источники проблем - помехи. В многоквартирных домах основной их причиной становятся соседские роутеры. Сегодня их много, и для того, чтобы они не мешали, необходимо использовать другие каналы передачи данных. Оптимальной скорости можно достичь, если между вашим и соседским каналом будет ещё как минимум пять (то есть, если соседский роутер на девятом канале, вам надо переключиться на четвёртый).
Ещё несколько источников помех: Bluetooth, СВЧ-печи и радионяни. Все они работают на частоте 2,4 ГГц и забивают канал. Недаром в некоторых планшетах и смартфонах нельзя одновременно использовать два интерфейса.
Беспроводная связь 802.11 устроена так, что максимальная скорость в сети из роутера и нескольких потребителей не может быть выше, чем у самого медленного устройства в этой сети.
5 причин обновить роутер
Увеличение скорости
Хотите большую скорость - переходите на новый стандарт. Правда, стоит сменить и все потребляющие Wi-Fi устройства, иначе скоростей 802.11ac не достичь.
Вряд ли ваш провайдер обеспечивает реальный доступ в интернет на скоростях выше тех, что поддерживаются 802.11n. Но если обеспечивает, роутер нужно менять обязательно.
Причин медленного интернета может быть несколько
Увеличение количества домашних гаджетов, использующих интернет.
Неполадки в сети. При этом стоит проверить, не проявляется ли замедление при проводном подключении. Если низкая скорость именно в беспроводной сети, то в первую очередь стоит попробовать подобрать свободный от других устройств канал.
Если это не помогло, настало время бежать за двухдиапазонным роутером.
Устаревшие устройства могут работать плохо из-за слабой начинки. Роутер посылает информацию не напрямую, он обрабатывает её, шифрует-дешифрует, перенаправляет. Мощный процессор и большой объём оперативной памяти позволяют роутеру не затыкаться во время работы.
Беспроводное подключение к принтеру
У многих современных раздающих Wi-Fi устройств есть отдельная системная служба - Print Server. Она обеспечивает прямую работу роутера с принтером, подключённым к беспроводной сети.
Драйверы при этом ставятся прямо в роутер, а печатать можно с любого устройства, которое использует эту сеть Wi-Fi.
Более удобная прошивка
У многих роутеров есть проблемы с прошивкой, вызывающие обрывы связи, трудности с подключением устройств к сети и тому подобное. Для исключения этого стоит обновить прошивку или даже поставить стороннюю.
Одной из лучших сегодня является OpenWrt. Но для того, чтобы прошить роутер, может потребоваться USB-порт. Поэтому, если вы хотите получить возможность кастомизации, придётся потратить немного денег и приобрести более современный девайс.
Кроме того, может потребоваться больший объём постоянной памяти: именно он гарантирует работу устройства с дополнительными функциями и возможность перепрошивки.
Создание торрент — или медиасервера
Порт USB может потребоваться и для других целей. Например, для подключения внешнего жёсткого диска. Многие современные модели роутеров на родных или сторонних прошивках не только имеют инструменты для создания домашнего облачного хранилища, но и позволяют установить «торрентокачалку» в собственную память.
Некоторые модели роутеров можно даже превратить в медиацентры. Если позволит встроенная память, конечно. Для этого потребуется установить в качестве прошивки одну из специализированных *NIX-систем, очищенных от всего лишнего. В итоге получится отличный энергоэффективный домашний сервер, доступ к которому возможен с любого из используемых гаджетов.
Роутер потребляет значительно меньше электричества, чем компьютер. Подобная конфигурация многим заменяет NAS - полноценный сетевой домашний сервер.
Однако для прошивки, даже самой маленькой, требуется не меньше 64 МБ памяти. Для эффективного использования роутера в качестве сервера предпочтительнее 128 МБ.
Увеличение зоны покрытия
Чем выше стандарт передачи данных, тем больше зона покрытия. Диапазон 5 ГГц, используемый в более современных 802.11ac/n, лучше проходит через бетонные стены на небольших расстояниях.
C другой стороны, чаще всего для увеличения зоны покрытия достаточно или переставить роутер, или сменить антенны, или поставить повторитель сигнала (репитер). Но новый гаджет можно выбрать и так, чтобы он однозначно обладал более качественной передачей и большой зоной покрытия.
Для этого необходимы две антенны (лучше съёмные: они качественнее и их можно заменить при необходимости) с коэффициентом усиления 5dBi и поддержка MIMO. Последнее говорит о том, что антенны разнесены между собой так, чтобы обеспечивать максимальную производительность и не создавать помехи друг для друга.
Больше двух антенн использовать дома не имеет смысла. Дешёвые устройства могут создавать третьей антенной помехи сами себе, а дорогие редко окупаются.
Выводы
Роутер нужно менять только в том случае, если есть проблемы с передачей данных по Wi-Fi. Или если ваши гаджеты поддерживают более современные стандарты, чем текущий раздатчик. При повышении скорости проводного интернета и расширении парка техники тоже стоит задуматься о приобретении нового агрегата.
А вот если всё установлено, всё работает и ничего не меняется, оставьте свои деньги при себе.
Каждое сетевое устройство, используемое в сфере информационных технологий, имеет свою рабочую среду. С определенной периодичностью она требует обновления, при котором исправляются ошибки, добавляются новые функции, модифицируется интерфейс. Рассмотрим на конкретном примере маршрутизатор TP-Link, его прошивку.
Для начала необходимо выяснить номер текущей версии микрокода. Переворачиваем сетевое оборудование, на нижней стороне внимательно изучаем наклейку.
Существует еще один способ узнать прошивку маршрутизатора: через веб-меню. Запускаем интернет-обозреватель, в адресной строке прописываем: 192.168.1.1 или http://tplinklogin.net. После того как пройдет процесс авторизации, на основном экране будет показана текущая версия программного обеспечения (ПО).
Зная номер аппаратной ревизии, загружаем корректную версию ПО для перепрошивки роутера TP-Link.
Как прошить роутер TP-Link
После того как пользователь получил данные о ревизии сетевого устройства, необходимо зайти на офсайт вендора и скачать правильную версию прошивки. Ссылка на сайт: https://www.tp-link.com .

Прошивки ПО для TP-Link-роутеров хранятся на сайте в зависимости от версий. Также прилагается подробная инструкция по обновлению в видеоформате и FAQ – наиболее часто встречающимся вопросам-ответам.
Скачиваем прошивку. Она представляет собой архив. Его необходимо распаковать на локальном диске, чтобы получить доступ к самой прошивке. Обычно программа представлена в виде файла с расширением.bin, но в старых моделях еще встречается файл.ras. Это устаревший вариант микрокода, не используемый в современных роутерах для обновления.
Далее переходим на веб-ресурс по управлению роутером, чтобы перепрошить его через веб-интерфейс. Прежде чем проводить какие-либо изменения в системе, сделайте резервную копию настроек. Поступаем следующим образом.

После создания копии переходим к разделу «Обновление встроенного ПО»:

Важно! Во время процесса нельзя отключать питание сетевого устройства. Итогом может стать полностью неработающее оборудование, восстановить которое будет невозможно.
После завершения процесса роутер автоматически перезагрузится. Его настройки сбросятся на заводские.
Существуют и другие способы, чтобы прошить модем TP-Link до актуальной версии.
Прошивка через USB-порт
 Роутеры TP-Link, у которых в наличии есть USB-порт, способны получать актуальную версию ПО через флешку. Для этого необходимо загруженный дистрибутив скопировать на флеш-карту, предварительно отформатировав ее.
Роутеры TP-Link, у которых в наличии есть USB-порт, способны получать актуальную версию ПО через флешку. Для этого необходимо загруженный дистрибутив скопировать на флеш-карту, предварительно отформатировав ее.
Следующий шаг — подключение ее через USB-порт к оборудованию. Далее повторяем шаги, описанные выше. То есть, заходим на веб-интерфейс оборудования в раздел с обновлением микропрограммы. Во время выбора файла указываем путь к USB-накопителю, на котором лежит дистрибутив.
Нажимаем «Обновить», ожидаем окончания процесса. Данный способ подходит, если сетевое устройство TP-Link находится на удаленном расстоянии от рабочей станции, и роутер напрямую не подключен ни к одному ПК.
Прошивка через мобильное приложение TP-Link Tether
Обновление прошивки на роутере TP-Link также производится через мобильное приложение. Ниже приведены ссылки для скачивания прошивок с магазина интернет-приложений:
Стоит сказать, что у приложений есть список совместимости. Он находится в описании к ПО. Производитель официально заявляет, что список со временем будет пополняться.
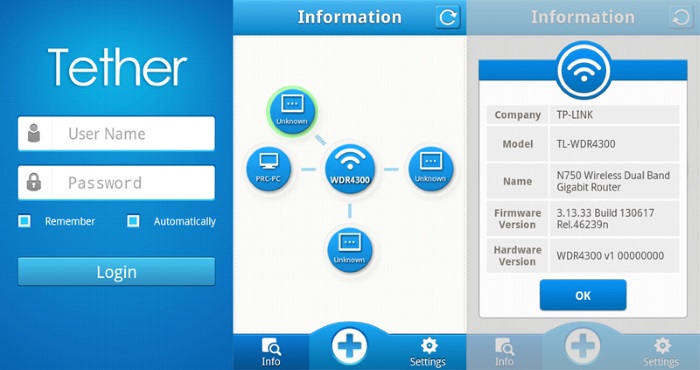 Чтобы перепрошить роутер «ТП-Линк», надо скачать приложение, включить «вай-фай» на мобильном устройстве. Далее найти модель, микрокод которой надо обновить, подключаемся к ней через TP-Link Tether. Сетевое оборудование попросит пользователя ввести учетные данные.
Чтобы перепрошить роутер «ТП-Линк», надо скачать приложение, включить «вай-фай» на мобильном устройстве. Далее найти модель, микрокод которой надо обновить, подключаемся к ней через TP-Link Tether. Сетевое оборудование попросит пользователя ввести учетные данные.
После прохождения процедуры авторизации, попадаем в главное меню. В нем нужно посмотреть список подключенных устройств к сетевому оборудованию, установить параметры родительского контроля или изменить конфигурацию подключения к сети «Интернет».
К сожалению, обновить прошивку роутера через мобильное приложение теперь нельзя. На текущий момент функция недоступна.
Альтернативные версии прошивок
Кроме официальных версий прошивок для сетевого оборудования TP-Link, существуют и альтернативные сборки. Они созданы инициативными разработчиками для расширения функциональных возможностей заводских установок роутеров TP-Link для домашнего пользования, а также для точек доступа Auranet.

Способ обновления у них такой же, как и у официальных прошивок.
Восстановление роутера TP-Link после неудачной прошивки
Бывают ситуации, когда обновление микрокода роутера проходит неуспешно. В таких случаях рекомендуется попробовать следующие варианты для восстановления работоспособности оборудования:

Разница только в одной цифре в строке IP-адреса.
 Открываем программу TftpD от имени локального администратора. Смотрим на поле Server Interface, где должен указываться адрес, прописанный вручную на сетевой карте ПК выше. Потом нажимаем на кнопку Show Dir и проверяем, есть ли там имя файла загруженной прошивки. Если нет, ее необходимо скопировать в каталог с программой. Если программка присутствует, оставляем TftpD открытым и продолжаем процедуру восстановления.
Открываем программу TftpD от имени локального администратора. Смотрим на поле Server Interface, где должен указываться адрес, прописанный вручную на сетевой карте ПК выше. Потом нажимаем на кнопку Show Dir и проверяем, есть ли там имя файла загруженной прошивки. Если нет, ее необходимо скопировать в каталог с программой. Если программка присутствует, оставляем TftpD открытым и продолжаем процедуру восстановления.
Возвращаемся к роутеру TP-Link, выключаем его. Далее следует нажать на нем кнопку питания, после этого удерживать кнопку Reset до тех пор, пока не запустится автоматическая процедура восстановления.
После окончания процесса оборудование автоматически перезагрузится. Теперь его можно запустить снова, чтобы проверить работоспособность.
Если вышеуказанные способы не помогли, следует обратиться в сервисные центры.
Заключение
Статья рассказывает о методах обновления встроенного программного обеспечения на сетевом оборудовании TP-Link. Также представлена краткая информация об альтернативных прошивках.
Далеко не секрет, что каждый маршрутизатор, как и многие другие устройства, обладает встроенной энергонезависимой памятью — так называемой прошивкой. В ней хранятся все самые важные первоначальные настройки роутера. С завода-производителя маршрутизатор выходит с её актуальной версией на момент выпуска. Но время стремительно летит, появляются новые технологии, смежное оборудование, разработчиками выявляются ошибки и вносятся усовершенствования в процесс функционирования этой модели роутера. Поэтому для корректной работы сетевого устройства просто необходимо периодически обновлять прошивку до самой свежей. Как это сделать на практике собственными силами?
Производители сетевого оборудования отнюдь не запрещают, а скорее наоборот, настойчиво рекомендуют пользователям осуществлять обновление набора вшитых микропрограмм на роутере. Но помните, что в случае неудачного завершения процесса апгрейда вашего маршрутизатора вы однозначно лишаетесь права на бесплатный гарантийный ремонт — то есть все манипуляции с прошивкой вы совершаете на свой страх и риск. Поэтому подойдите к данным действиям с должным вниманием и серьёзностью. Очень желательно позаботиться о бесперебойном стабильном электропитании для роутера и компьютера. Обязательно отключите сетевой кабель из гнезда WLAN. Если есть возможность, подключите маршрутизатор к ПК с помощью провода RJ-45, так как проведение перепрошивки через беспроводную сеть чревато неприятностями.
Теперь давайте вместе попробуем обновить BIOS на роутере. Возможны два варианта развития событий.
Вариант 1: Обновление прошивки без сохранения настроек
Сначала рассмотрим подробно наиболее простой метод проведения перепрошивки роутера. После завершения процесса обновления версии прошивки ваш маршрутизатор вернётся к настройкам по умолчанию и нужно будет заново проводить его конфигурацию под свои условия и потребности. В качестве наглядного примера используем маршрутизатор китайской фирмы TP-Link. Алгоритм действий на роутерах других производителей будет аналогичным.
- В первую очередь надо уточнить идентификационные данные вашего маршрутизатора. Это нужно для поиска свежей прошивки. Переворачиваем роутер и с тыльной стороны корпуса видим табличку с наименованием модели устройства.
- Рядом обязательно указана версия аппаратной ревизии роутера. Запоминаем или записываем её. Помните, что прошивка для одной ревизии несовместима с оборудованием другой версии.
- Заходим на официальный сайт производителя и в разделе «Поддержка» находим самый актуальный файл прошивки для вашей модели и аппаратной версии роутера. Сохраняем архив на жёстком диске компьютера и распаковываем его, извлекая файл BIN. Избегайте скачивания с непонятных ресурсов — такая неосторожность может привести к необратимым последствиям.
- Теперь в адресной строке браузера вводим действующий на данный момент IP-адрес маршрутизатора. Если вы не изменяли его координаты, то по умолчанию это чаще всего 192.168.0.1 или 192.168.1.1 , встречаются иные варианты. Нажимаем на клавишу Enter .
- Появляется окно аутентификации для входа в веб-интерфейс роутера. Набираем актуальные логин и пароль, в соответствии с заводскими настройками они одинаковы: admin . Жмём на «OK» .
- Попав в веб-клиент маршрутизатора, первым делом перемещаемся в «Дополнительные настройки» , где в полном объёме представлены все параметры устройства.
- На странице расширенных настроек в левом столбце находим раздел «Системные инструменты» , куда и переходим.
- В развернутом подменю выбираем пункт «Обновление встроенного ПО» . Ведь именно это мы и собираемся делать.
- Нажимаем кнопку «Обзор» и открываем Проводник на компьютере.
- Находим на жестком диске компьютера загруженный ранее файл в формате BIN, выделяем его левой кнопкой мыши и кликаем на «Открыть» .
- Принимаем окончательное решение и запускаем процесс перепрошивки роутера нажатием на «Обновить» .
- Терпеливо дожидаемся окончания апгрейда, маршрутизатор автоматически перезагружается. Готово! Версия BIOS роутера обновлена.










Вариант 2: Обновление прошивки с сохранением настроек
Если вы хотите сохранить все собственные настройки после обновления прошивки на своём роутере, то наши манипуляции с сетевым устройством будут чуть более продолжительными, чем в Варианте 1. Это обусловлено необходимостью произвести резервное копирование и последующее восстановление действующей конфигурации маршрутизатора. Как это сделать?


Как мы вместе убедились, обновить прошивку на роутере своими силами вполне реально и очень просто. Даже начинающий пользователь может без затруднений произвести апгрейд встроенного программного обеспечения сетевого устройства. Главное, будьте внимательны и хорошо обдумывайте возможные последствия своих действий.
Роутер (другое название - маршрутизатор) - это прибор для организации доступа в интернет с нескольких компьютеров. В повседневной жизни роутерами сегодня пользуются многие. Как правило, если устройство работает исправно и раздаёт интернет без проблем, мало кто стремится подробно разбираться в механизмах его работы. Однако если Wi-Fi вдруг пропадёт, может потребоваться перепрошивка роутера.
Что такое прошивка роутера
Прошивка - это программное обеспечение, под управлением которого работает роутер. Оно записывается в память устройства при его изготовлении. Если с течением времени в работе этого ПО происходят сбои, его необходимо обновлять. Это процесс называется перепрошивкой. Чтобы проще было это понять, представьте себе, что на вашем домашнем компьютере или ноутбуке перестала нормально функционировать операционная система Windows. В таком случае часто бывает необходимо её переустановить. Примерно так же переустанавливается и ПО на роутере.
Версия прошивки роутера часто указывается на его корпусе вместе с серийным номером и MAC-адресом
Для чего нужно обновлять прошивку
Периодическое обновление прошивки необходимо главным образом для обепечения надёжной работы устройства. Любое программное обеспечение изначально имеет встроенные ошибки, которые в процессе эксплуатации устройства множатся и накапливаются, приводя к замедлению его работы. В особо запущенных случаях роутер может и вовсе перестать работать. Производители постоянно работают над программным обеспечением, которое устанавливают в свои устройства. Найденные ошибки исправляются, алгоритмы совершенствуются, технологии меняются, драйверы обновляются и выходит новая версия ПО, которая, в свою очередь, также имеет определённые ошибки. Эти ошибки будут устранены в следующей версии софта и так по кругу. Именно поэтому важно обновлять прошивку периодически до тех пор, пока однажды вы не примете решение обновить само устройство и заменить его на более продвинутый прибор.
На практике обновление прошивки необходимо в следующих случаях:
- роутер зависает либо работает с перебоями (теряется сеть, пропадает интернет);
- в новой версии ПО добавлены функции, которые принципиально необходимы вам для более тонкой настройки устройства.
Последовательность действий по перепрошивке роутера
Процедура перепрошивки практически одинакова для устройств от разных производителей. Могут меняться лишь названия пунктов меню или кнопок на приборе.
Подготовительные операции
Прежде чем можно будет начать процесс прошивки, необходимо выполнить некоторые предварительные действия:
- Подготовьте LAN-кабель (его можно купить в интернете или в любом компьютерном магазине).
Необходимо приготовить кабель, которым роутер будет подключаться к компьютеру
- Убедитесь, что маршрутизатор имеет хотя бы один свободный LAN-порт (такие порты выделены жёлтым цветом), и вставьте один из разъёмов кабеля в любой свободный LAN-порт.
Если все порты роутера заняты, на время перепрошивки можно освободить любой из них
- Другой разъём кабеля подключите к сетевой карте компьютера в соответствующий порт.
- Проверьте, что на роутере загорелся индикатор, подтверждающий успешность подключения по LAN-кабелю.
Индикаторный светодиод LAN-порта, к которому подключён компьютер, должен гореть
- Отсоедините от роутера WAN-кабель, по которому маршрутизатор получает доступ в интернет от провайдера. На устройстве соответствующий разъём визуально отделён от LAN-разъёмов и имеет подпись WAN.
Кабель, подключённый к порту WAN (обычно этот порт маркируется синим цветом), необходимо отсоединить от роутера
- Отключите Wi-Fi на компьютере. Для этого в правом нижнем углу экрана компьютера нажмите правой кнопкой мыши на значок беспроводной сети и в открывшемся меню выберите пункт «Открыть «Параметры сети и Интернет» (скриншоты и названия пунктов меню приведены для Windows 10. В зависимости от установленной на вашем компьютере версии операционной системы названия пунктов могут меняться, необходимо ориентироваться на их общий смысл).
- В открывшемся меню выберите пункт Wi-Fi, а затем в правой части экрана переведите соответствующий ползунок в положение «Откл.».
Чтобы отключить или включить Wi-Fi, переведите ползунок в нужное положение
Отключить Wi-Fi на ноутбуке можно буквально в одно нажатие, для этого существует специальная комбинация клавиш Fn+F2.
Быстро включить или выключить Wi-Fi на ноутбуке можно с помощью специальной комбинации клавиш
Важно, чтобы роутер оставался включённым на протяжении всего процесса обновления системы.
Как узнать, какая прошивка нужна, и где её искать
Найти свежую прошивку можно на сайте производителя роутера, зная конкретную модель устройства (эта информация находится на стикере, наклеенном на оборотной стороне маршрутизатора). Введите на сайте производителя данные своего маршрутизатора и скачайте предложенный файл. Не стоит экспериментировать с программами со сторонних сайтов или моделей маршрутизаторов, отличных от вашей . Эти эксперименты могут привести к поломке устройства.
На обратной стороне корпуса роутера указана информация, необходимая для его настройки и эксплуатации
После того как установочный файл найден, его необходимо скачать на компьютер. Чаще всего этот файл будет представлен в виде архива, который необходимо открыть с любым стандартным архиватором, например, WinRAR (его можно скачать бесплатно с официального сайта). На следующем шаге необходимо войти в настройки роутера.
Однажды мне пришлось искать программное обеспечение для роутера, уже снятого с производства. Найти нужный файл на сайте производителя самостоятельно у меня не получилось, поэтому пришлось обратиться за помощью в техподдержку. Через некоторое время файл был найден, а ссылка на него была выслана мне в сообщениях на сайте.
Вход в настройки роутера и обновление прошивки
Приведём пошаговую инструкцию по обновлению прошивки на примере устройства TP-Link:
- В браузере вводим IP-адрес для доступа к странице управления: 192.168.1.1 или 192.168.0.1 (он указан на наклейке с обратной стороны роутера). В открывшейся форме вводим логин и пароль для доступа к настройкам (если вы не меняли заводские установки, в качестве и логина и пароля по умолчанию используется admin).
Введите логин и пароль для доступа к настройкам роутера
- В открывшемся меню выбираем пункт «Системные инструменты» - «Обновление встроенного ПО» (System Tools - Firmware Upgrade).
- Нажимаем «Обзор…», выбираем ранее скачанный и распакованный файл с обновлениями и нажимаем «Открыть».
Выберите предварительно распакованный файл
В появившемся окне нажимаем на кнопку «Обновить» (Upgrade) и запускаем процесс обновления.
Нажмите кнопку «Обновить» или Upgrade в зависимости от версии софта роутера
После завершения процесса роутер автоматически перезагрузится. Теперь при следующей попытке входа в настройки вам будет вновь предложено ввести логин и пароль. При перепрошивке все настройки по умолчанию сбрасываются до заводских, поэтому для входа нужно будет набрать комбинацию admin/admin.
У других производителей пункты меню могут называться немного иначе. Например, в устройствах D-Link это, соответственно, Maintenance и Firmware Update («Обслуживание» и «Обновление встроенного ПО»), а в русскоязычных версиях ASUS - «Обновление микропрограммы». Однако, понимая описанную выше логику процесса, даже по видоизменённым названиям пунктов меню и кнопок легко догадаться, что нужно делать.
На своём домашнем роутере я никогда не меняю заводские пароли, поскольку доступа к нему у посторонних людей нет. А вот пароль для сети к Wi-Fi я всегда устанавливаю нестандартный, чтобы к моему беспроводному интернету не смогли подключиться соседи, мамочки, скучающие на детской площадке, или отдыхающие в своих автомобилях под окнами таксисты.
Сохранение предыдущих настроек устройства
При апгрейде все пользовательские настройки аннулируются, а вместо них устанавливаются стандартные заводские значения, так что если у вас есть какие-то особые пожелания к работе устройства, более тонкую настройку системы вам придётся делать дополнительно. Впрочем, существует способ, который позволит сохранить ваши настройки для дальнейшего использования:

Я редко сохраняю файлы в местах, которые системой предлагаются по умолчанию. Для хранения служебных файлов я всегда использую отдельно созданную папку, в которой регулярно провожу очистку и удаляю уже ненужные файлы. Кроме того, стараюсь давать файлам такие названия, которые позволят мне и через год легко вспомнить их содержание и цель создания.
Восстановление прежних настроек
После обновления прошивки для восстановления сохранённых ранее настроек необходимо:
- Войти на страницу управления настройками, как мы это делали ранее.
- В меню выбрать пункт «Системные инструменты - Резервная копия и восстановление» (System Tools - Backup & Restore).
- В правой части экрана откроется форма для выбора сохранённого ранее файла с настройками. В строке «Файл с настройками» (Configuration File) нажать кнопку «Обзор».
Запустите восстановление настроек из файла нажатием кнопки Restore
- Подтвердить запуск восстановления настроек, нажав OK.
Нажатием кнопки ОК подтвердите своё согласие на восстановление настроек из файла
После завершения процесса восстановления настроек роутер автоматически перезагрузится и все прежние настройки (тип подключения, логин и пароль для доступа к Wi-Fi) вновь станут актуальными, но уже в роутере с обновлённым ПО.
Видео: как прошить Wi-Fi-маршрутизатор
Прошивка роутера представляет собой несложную процедуру, с которой при наличии инструкций в состоянии справиться даже пользователь с минимальным опытом взаимодействия с компьютерной техникой. При этом регулярные перепрошивки позволят маршрутизатору работать максимально быстро и эффективно, а самого пользователя избавят от неприятных сюрпризов с внезапно пропавшим интернетом.
 Чёрный майнинг: как зарабатывают деньги через чужие компьютеры Скрипт майнинга криптовалюты как его удалить
Чёрный майнинг: как зарабатывают деньги через чужие компьютеры Скрипт майнинга криптовалюты как его удалить Picodi: Все скидки в одном месте
Picodi: Все скидки в одном месте Как открыть BIOS на ноутбуке
Как открыть BIOS на ноутбуке