Где очистить файлы куки в Safari, Chrome, Opera и Firefox. Как очистить кэш в iPad и iPhone. Освобождение памяти
Cookie (по-нашему «куки-файлы», «куки») - это небольшой объем информации, который остается в браузере каждый раз после того, как вы открываете несколько страниц, заполняете формы, отправляете сообщения, ищите какую-либо информацию.

Другими словами, это тот самый «след», который остается после использования браузера. И даже после полного закрытия Safari, Opera, Mozilla, Chrome и любого другого приложения, сookie никуда не деваются.
Вы не задумывались, почему стоит вам поискать что-то вроде: «кондиционер в Москве купить», все остальные сайты словно сходят с ума и начинают пестрить баннерами с изображением этих самых кондиционеров и интернет-магазинов? Все дело в сookie.
Сегодня мы рассмотрим методы удаления сookie из самых различных браузеров: Safari, Opera, Google Chrome, Mozilla и Firefox. Ниже будут приведены решения как для iPhone , так и для компьютеров Mac .
Как удалить сookie в Safari




1. В браузере Safari откройте верхнее меню Safari -> Настройки .
2. В открывшемся меню перейдите на вкладку Конфиденциальность .
3. Для удаление файлов сookie можно воспользоваться кнопкой «Удалить все данные веб-сайтов », либо, открыв Подробнее , избавиться от сookie отдельных страниц.
Выбрав Подробнее , введите имя сайта, cookie которого планируете удалить. Подсветите результаты поиска и в нижнем левом углу нажмите Удалить .

Для удаления сookie на iOS-устройстве достаточно открыть Настройки -> Safari -> Очистить историю и данные сайтов . Для выборочного удаление из того же меню перейдите в Дополнения -> Данные сайтов и удалите ненужные сookie.
Как удалить сookie в Opera




1. Opera -> Настройки .
2. В открывшейся вкладке перейдите в меню Безопасность и прокрутите список до пункта Файлы сookie .
3. Нажмите .
4. Используя поиск можно удалить cookie лишь для отдельных сайтов, либо тапнуть по клавише Удалить все избавиться от всех cookie за один раз.
В мобильной версии браузера Opera Coast для удаления cookie необходимо открыть Настройки -> Opera Coast .

После чего включить ползунок напротив пункта Очистить историю посещений . Каждый раз, когда вы будете повторно запускать браузер, старые сookie-файлы будут автоматически удаляться.
Как удалить сookie в Chrome





1. В браузере Opera откройте верхнее меню Chrome -> Настройки .
2. Прокрутите отобразившийся список в самый низ и выберите Показать дополнительные настройки .
3. В открывшемся меню выберите Личные данные -> Настройки контента .
4. Откроется окно с настройками файлов cookie. Выберите Все файлы cookie и данные сайтов . В этом же меню можно отметить пункт Удалять локальные данные при закрытии браузера , тем самым избавившись от постоянного сохранения cookie.
5. Воспользовавшись поиском удалите ненужные cookie, либо тапните по клавише Удалить все , тем самым избавившись от данных в один клик.
В мобильной версии Chrome для удаления cookie из самого браузера следует открыть Настройки (три вертикальных точки в верхнем правом углу) -> Личные данные -> Очистка истории .

В открывшемся меню повторно нажмите Очистка истории . При необходимости, снимите или добавьте галочки с пунктов выше, которые хотите очистить.
Как удалить сookie в Firefox



1. В браузере Opera откройте верхнее меню Firefox -> Настройки .
2. В боковом меню выберите пункт Приватность , а затем тапните по фразе Удалить отдельные куки .
3. Для удаления отдельных куки-файлов воспользуйтесь поиском, либо выберите Удалить все , избавившись от всех cookie сразу.
В мобильной версии Firefox достаточно открыть Параметры -> Удаление личных данных .

Убедитесь, что включили ползунки напротив пункта Куки , после чего нажмите Удалить личные данные .
Таким простым способом вы сможете обезопасить себя и от взлома, и от пытливого взгляда ваших коллег или домочадцев в случае использования публичного компьютера. Более того, периодическое удаление сookie-файлов повышает скорость работы браузера на Mac и iPhone .
Поставьте оценку.
Читая многие рекомендации по настройке браузера, пользователь операционной системы MAC OS X встречается с фразой «очистить кэш». Но не все пользователи знают, как это делать. Специального для таких людей мы подготовили этот обзор. Рекомендуется хотя бы раз в месяц выделить полминуты, чтобы почистить кэш, а также, чтобы удалить историю. В этом обзоре мы расскажем не только, как почистить cash-память браузера, но и как удалить эти файлы в определенной программе.
Очищаем браузер

Итак, мы приведем в пример кэш стандартного браузера операционной системы MAC OS X – Safari. Но чтобы удалить историю или кэш в других браузерах, вам нужно сделать точно такие же манипуляции:
- Итак, выбираем пункт меню. Для этого вам потребуется щелкнуть мышкой по значку с шестеренкой. Там выбираем пункт «сбросить Safari» (в случае, если у вас английская версия, там будет Reset Safari.
- Проверьте, стоят ли в окне флажки на следующих надписях: Очистить кэш (Empty the cache) и удалить все cookie-файлы (Remove all cookies). Рекомендуется чистить и эти самые cookie, потому что они не несут никакой пользы для вас, но места занимают достаточно.
- Нажимаем клавишу Reset: все готово, теперь вам осталось перезагрузить браузер.
Если вы хотите почистить не только кэш, но и историю (адреса сайтов, на которые вы переходили в течении определённого времени), то вам нужно будет поставить в «сбросить Safari» ещё и флажок на строчку «удалить историю» (delete history). Как видите, все оказалось максимально просто. А что можно сделать с программными cookie?
Программный cash

Многие приложения операционной системы OS X, для получения более быстрой работы на вашем макбуке от Apple, сохраняют некоторую программную операцию на локальном жестком диске. Из-за разных причин, эти сохраненные данные могут получить повреждения на программном уровне, а это, в свою очередь, может значительно замедлить работу вашего макбука. Также есть вероятность, что приложения, чьи кэш данные были повреждены, вообще откажутся запускаться.
Чтобы этого не случилось, примерно также, как и в браузере, вам нужно очистить программный кэш. Очистить довольно просто. Можно очистить кэш или историю как с помощью стандартного функционала операционной системы iOS, так и при помощи сторонних программ. В этой инструкции мы расскажем, как очистить программный cash при помощи стандартной панели команд.
Если у вас тормозит какая-то программа или она вообще отказывается запускаться, то предлагаем вам ознакомиться с нашей инструкцией. Возможно, дело даже в не памяти кэш и нужно будет удалить приложение, а затем переустановить его. Но для начала попробуйте очистить. Данные приложений не пострадают из-за очистки базы, ведь каждая программа в автоматическом режиме создает новую cash-базу в вашем макбуке.
Пошаговая инструкция
Чтобы удалить эти данные, вам понадобиться выполнить всего два шага, начнем:
- Первый шаг. Нам нужно завершить для начала все активированные приложения – для этого нажимаем сочетание клавиш Command+Q. После этого нужно запустить окно Finder – нажимаем комбинацию Shift+Command+G. Когда окно появилось, находим и переходим в каталог Libary/Cahes. Следует выделить все папки файлы, которые находятся в этом каталоге, а затем нажать Command+A и переместить все в Корзину. Возможно система запросит пароль, вводим и продолжаем.
- Шаг второй. Снова нажимаем комбинацию Shift+Command+G, после этого переходим уже в папку Library/Caches, а не в каталог Проделываем то же самое – удаляем все папки и файлы, которые находятся по этому пути. Все готово, осталось теперь только выполнить перезагрузку макбука. Предупреждаем, что операционная система после этих манипуляций будет грузиться дольше обычного – это будет только при первой загрузке после того, как вам удалось удалить cash-данные.
Попробую доступным языком рассказать про кэш. С чем его едят и как его очистить в iOS. Это позволит освободить сотни мегабайт (или даже несколько гигабайт) места в памяти. Расскажу как очистить кэш в Safari, общий кэш системы, а также данные приложений.
Что такое кэш? Давайте посмотрим на определение:
Кэш (от англ. cache ) - специальная область на диске или в операционной памяти компьютера, предназначенная для временного хранения информации и для часто используемых данных и команд для более быстрого доступа.
То есть система (или приложения в системе) сохраняет часть данных на диск, чтобы в будущем получать к ним более быстрый доступ. Даже наш сайт используется систему кэша. Причём кэш используется дважды.
Работает всё примерно так:
- Первый пользователь открывает статью. Страница формируется и складывается в специальный файл на сервере. Затем все остальные пользователи уже не грузят базу данных и при доступе к этой же статье получают сформированный файл.
- Также часть файлов (которые грузятся постоянно: например, CSS файл со стилями) с нашего сайта сохраняется у вас на компьютере, iPad, iPhone. Это ваш браузер сохраняет эти данные, чтобы в будущем подгружать их быстрее. Такое кэширование позволяет во-первых, открывать сайт быстрее, а во-вторых, экономить трафик.
По таким же принципам работает большинство сайтов в интернете. А сколько вы их посещаете? А на сколько из них потом возвращаетесь? А ведь данные всё равно хранятся на вашем диске (могут полгода, могут год, могут бессрочно).
Именно поэтому в первую очередь в iPhone и iPad засоряется кэш Safari. Если вы давно не чистили его и браузер подтормаживает:
Как очистить кэш на iPad в Safari?
- Зайдите в Настройки->Safari .
- Найдите пункт «Очистить историю и данные сайтов». Жмите по этой кнопке.
- В новом окне прочитайте сообщение и нажмите «Очистить»
Как очистить кэш с помощью Battery Doctor
Я скептически отношусь ко многим подобным утилитам. Но что у Battery Doctor не отнять, так это то, что чистит память она вполне себе заметно.
До чистки было 6.8 гигабайт свободного места, а после 8.3. Чудеса?

Приложение абсолютно бесплатное. Монетизируется за счёт рекламы, которая маячит внизу экрана.
Шаг 1. Заходим в программу. Переходим в раздел Junk. Видим размер свободного места на iPhone, iPad или iPod Touch. Жмём кнопку Clean Up Cache.
Шаг 2. Программа предупреждает, что программа удаляет некоторые временные файлы, которые могут включать прогресс игр и какие-то кэшированные данные. На самом деле, бояться удаления прогресса игр не следует - у всех нормальных игрушек прогресс хранится внутри папки приложения и Battery Doctor его не затронет.

Шаг 3. Через некоторое время программа показывает вам финальный результат. Как правило счёт идёт на сотни мегабайт, и даже на гигабайты.

Но Battery Doctor, можно сказать, радикальное средство. Им следует пользоваться, если вы любите решения в один клик и у вас подтормаживает система. Но и это ещё не всё…
Как очистить данные программ
Даже Battery Doctor не трогает, да и не может затронуть данные программ.
Настройки->Основные->Хранилище и iCloud . Жмите Управлять в разделе Хранилище . Теперь вручную просматриваем, сколько занимают данные различных приложений.

Зачем нужно удалять кэш в мобильном браузере Apple? Во-первых, выполнив эту несложную процедуру, вы удалите все данные, которые оставили веб-сайты на iPhone или iPad. Следовательно, освободится еще больше места во встроенной памяти iOS-девайса для фотографий, видео и приложений. В случае, если вы часто и довольно долго пользуетесь Safari на «яблочном» смартфоне или планшете, можете рассчитывать на дополнительные несколько сотен мегабайт.
Во-вторых, очистка кэша в мобильной браузере поможет решить некоторые ошибки аутентификации на сайтах. Многие браузерные сервисы порекомендуют очистить кэш, если вы столкнулись с проблемой при входе.
Как очистить кэш в Safari на iPhone или iPad:
1. Находим на домашнем экране иконку приложения «Настройки» (Settings), тапаем.
2. Пролистываем список до появления строчки Safari, тапаем.
3. Пролистываем все настройки до строки «Очистить историю и данные сайтов» (Clear History and Website Data) и нажимаем на нее.
Все, теперь у Safari девственно чистый кэш, а на iPhone или iPad освободилась встроенная память. Продвинутые пользователи iOS-девайсов наверняка знают об этом способе, но для новичков информация полезная.
Кэш браузера – это буферная директория, назначаемая веб-обозревателем, для хранения посещенных веб-страниц, которые загружаются в память. Имеется подобная функция и у браузера Safari. В будущем, при повторном переходе на эту же страницу, веб-обозреватель будет обращаться не к сайту, а к собственному кэшу, чем значительно сэкономит время на загрузке. Но, иногда бывают ситуации, что на хостинге веб-страница обновилась, а браузер продолжает обращаться к кэшу с устаревшими данными. В этом случае, следует произвести его чистку.
Ещё более частой причиной, по которой следует очистить кэш, является его переполненность информацией. Перегруженность браузера кэшированными веб-страницами значительно тормозит работу, таким образом, вызывая обратный эффект ускорению загрузки сайтов, то есть тому, чему кэш должен способствовать. Отдельное место в памяти браузера также занимает история посещений веб-страниц, избыток информации в которой также может послужить причиной замедления работы. Кроме того, некоторые пользователи постоянно чистят историю в целях сохранения конфиденциальности. Давайте узнаем, как очистить кэш и удалить историю в Сафари различными способами.
Самый простой способ очистить кэш – выполнить нажатие сочетания клавиш на клавиатуре Ctrl+Alt+E. После этого, появляется диалоговое окно, в котором спрашивается, действительно ли пользователь хочет очистить кэш. Подтверждаем свое согласие, нажав кнопку «Очистить».

После этого, браузер производит процедуру очистки кэша.
Очистка через панель управления браузером
Второй способ очистки браузера выполняется при помощи его меню. Кликаем по значку настроек в виде шестерни в верхнем правом углу браузера.

В появившемся списке выбираем пункт «Сбросить Safari…», и кликаем по нему.

В открывшемся окне указаны параметры, которые будут сброшены. Но так как нам нужно только удалить историю и очистить кэш браузера, то снимаем галочки со всех пунктов, кроме пунктов «Очистить историю» и «Удалить данные веб-сайтов».
Будьте внимательны при выполнении данного шага. Если вы удалите лишние данные, то в будущем уже не сможете их восстановить.
Затем, когда мы сняли галочки с наименований всех параметров, которые желаем сохранить, жмем на кнопку «Сбросить».

После этого, выполняется удаление истории посещений браузера и очистка кэша.
Очистка при помощи сторонних утилит
Почистить браузер также можно при помощи сторонних утилит. Одной из лучших программ для чистки системы, в том числе и браузеров, является приложение .
Запускаем утилиту, и, если не хотим полностью очищать систему, а только браузер Сафари, снимаем галочки, со всех помеченных пунктов. Затем, переходим во вкладку «Приложения».

Тут также снимаем галочки со всех пунктов, оставляя их только напротив значений в разделе Safari – «Интернет-кэш» и «Журнал посещенных сайтов». Жмем на кнопку «Анализ».

По завершению анализа, на экран выводится список значений, который подлежит удалению. Жмем на кнопку «Очистка».

Программа CCleaner выполнит очистку браузера Сафари от истории посещений сайтов и удалит кэшированные веб-страницы.
Как видим, существует несколько способов, которые позволяют удалить кэшированные файлы, и очистить историю в Сафари. Некоторые пользователи предпочитают для этих целей пользоваться сторонними утилитами, но намного быстрее и проще это сделать с помощью встроенных инструментов браузера. Сторонними программами есть смысл пользоваться только тогда, когда производится комплексная очистка системы.
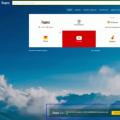 Где найти Яндекс Zen и как установить на комп
Где найти Яндекс Zen и как установить на комп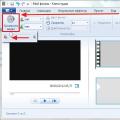 Работа с MKV и Blu-Ray: удаляем ненужные звуковые дорожки и\или субтитры Программы для удаления звуковых дорожек из фильмов
Работа с MKV и Blu-Ray: удаляем ненужные звуковые дорожки и\или субтитры Программы для удаления звуковых дорожек из фильмов Создание образа загрузочной USB-Flash Пример создания копии загрузочной флешки
Создание образа загрузочной USB-Flash Пример создания копии загрузочной флешки