Восстановление жесткого диска Seagate с сохранением файлов. Восстановление HDD Seagate с помощью программ
SeaTools Bootable - это удобное универсальное средство для быстрой диагностики накопителей. Оно предусматривает несколько тестов для проверки состояния физических носителей Seagate, LaCie, Maxtor, Samsung и жестких дисков производства других фирм.
Создание загрузочного носителя
- Допустимая емкость флеш-накопителя: от 256 МБ до 32 ГБ.
- Накопитель должен быть отформатирован в файловой системе FAT32.
- Для создания загрузочного носителя требуются флеш-накопитель USB и средство Seaboot USB, которое можно скачать с нашего сайта.
Загрузите компьютер с ранее созданного загрузочного носителя. Если компьютер загрузится не с носителя, измените в BIOS порядок загрузочных устройств согласно инструкциям производителя компьютера.
Выберите SeaTools Bootable Diagnostics (Диагностика с помощью SeaTools Bootable)
Примечание. На загрузочном носителе будет сразу два приложения: SeaTools Bootable и SeaChest.
Выберите нужный язык и нажмите OK
Когда откроется лицензионное соглашение с конечным пользователем, нажмите кнопку I Accept (Принимаю)
Появится список всех распознанных накопителей с указанием идентификационного номера модели, серийного номера и версии микропрограммы. Вверху вы увидите семь пунктов меню: File (Файл), Basic Tests (Базовая диагностика), Rescan (Повторное сканирование), Advanced Features (Расширенные функции), Language (Язык), Help (Справка) и Exit (Выход).
Меню File (Файл)
- About (О приложении) - содержит номер версии приложения.
- View Log (Просмотр журнала) - открывает журнал диагностики с указанием серийного номера проверенного накопителя и состояния сканирования: выполнено, ошибка или прервано.
Примечание.
Если приложение используется на ноутбуке, подключите его к сети электропитания.
- S.M.A.R.T Check (Проверка S.M.A.R.T) - проверяет данные системы S.M.A.R.T.
- Short Drive Self Test (Быстрая самодиагностика) - запускает средства диагностики, встроенные в микропрограмму накопителя.
- Short Generic Test (Быстрая стандартная диагностика) - проверяет разные области накопителя.
- Long Generic (Полная стандартная диагностика) - проверяет все секторы накопителя.
- Fix All
(Исправление ошибок) - предусматривает два варианта: Fix All Fast
(Быстрое исправление ошибок) и Fix All Long
(Полное исправление ошибок). Эта функция восстанавливает все поврежденные секторы. Перед запуском исправления ошибок обязательно сделайте резервную копию данных на диске.
- Fast (Быстрое исправление ошибок) - анализирует журнал активности накопителя и на основании результатов определяет поврежденные секторы. При успешном переназначении одного сектора переходит к следующему; в противном случае сообщает о неудаче.
- Long (Полное исправление ошибок) - полностью сканирует накопитель и переназначает все поврежденные секторы. На это может потребоваться несколько часов.
При выборе этого пункта меню появляется предупреждение о том, что некоторые функции могут привести к потере данных. Для активации расширенной диагностики нажмите клавишу F8.
- Spin Down (Замедление вращения) - эта функция полезна, если в системе возникают подозрительные шумы. Она тормозит вращение диска, чтобы было легче понять, откуда именно эти шумы доносятся.
- Set Max LBA (Задать максимальный адрес логического блока) - позволяет задать или снять ограничения на использование места на диске.
- Erase (Стереть) - заполняет весь диск нулями.
- Erase Write Same (Стереть и заполнить диск однотипными данными) - более быстрая версия функции Erase (Стереть). Особенно экономит время при очистке USB-накопителей.
- Erase Sanitize (Стереть с очисткой данных) - обработка каждого терабайта занимает около 3 часов. Для дальнейшего использования накопителя операцию нужно выполнить полностью.
- Erase PSID
(Стереть PSID) - удаляет ключ шифрования накопителя (на операцию требуется несколько секунд).
- Примечание. Некоторые варианты стирания данных доступны не на всех моделях накопителей.
- Overwrite Full (Перезаписать полностью) - заполняет весь диск нулями. Эта операция стирает все данные на накопителе и позволяет восстановить поврежденные секторы.
- Erase Track ZERO (Стереть нулевую дорожку) - быстро удаляет данные и разделы, заполняя диск нулями. Операция выполняется за одну секунду.
- Range (Диапазон) - позволяет задать начальный и конечный адреса логических блоков, которые нужно стереть.
- Time (Время) - доступные варианты: 10 секунд, 20 секунд, 1 минута, 5 минут. Эта функция удобна, когда не подходит быстрое заполнение нулями (например, в случае загрузчиков).
- Позволяет менять язык интерфейса приложения SeaTools Bootable.
- Открывает встроенную справку.
- Чтобы сохранять файлы журналов, используйте SeaTools на накопителе USB.
- Тогда результаты диагностики будут автоматически сохраняться в файле журнала с именем, соответствующим серийному номеру накопителя. При использовании приложений содержимое журналов также отображается в режиме реального времени на вкладках нижней правой панели.
- Кроме того, для просмотра журналов можно выйти из приложения SeaTools Bootable, нажав значок «x» в верхнем левом углу экрана. В этом случае откроется экран терминала с именами журналов, сохраненных на накопителе USB. Для просмотра журналов в Linux используйте команду «more [серийный_номер_диска].log». Чтобы закрыть просмотренный журнал и вернуться к командной строке, нажмите клавишу q. Для перезапуска приложения SeaTools Bootable введите команду «sudo ST4L --exitPowerOff» (помните, что команды в Linux учитывают регистр).
Большинство жестких дисков со стажем содержат ошибочные записи и т.н. . Некоторые из них приводят к печальным последствиям; когда это случится с вашим жестким диском – вопрос времени.
ОС Windows предлагает инструменты для поиска ошибок на HDD, однако они не предназначены для диагностики и тестирования. Предлагаем вам ознакомиться с гораздо более эффективными инструментами.
Итак, чем проверить жесткий диск на ошибки? Вот список рекомендуемых программ:
HDD Regenerator – программа для тестирования жесткого диска и лечения bad-секторов
HDD Regenerator - утилита для проверки жесткого диска, профессиональный инструмент для диагностики, поиска и исправления ошибок. Слово "Regenerator" уточняет: программа не только способна обнаружить возможные неисправности, ошибки структуры и bad-сектора, но и пригодна для их исправления.
Интерфейс программы HDD Regenerator
HDD Regenerator - программа для проверки жесткого диска и исправления ошибок. Может также использоваться как полноценный инструмент для . Если информация недоступна для чтения, регенерация позволит обойти bad-блоки и прочитать проблемные файлы.
Для того, чтобы определить состояние HDD, необходимо пройти специальный тест. Дополнительную информацию позволяют извлечь . Соответствующий инструментарий в HDD Regenerator есть.
Другие особенности программы:
- Поддерживаются файловые системы FAT и NTFS, однако при тестировании тип системы не имеет значения
- Вывод детализированной статистики о работе и состоянии жесткого диска
- Создание загрузочной регенерирующей флешки или CD/DVD-диска на базе HDD Regenerator
- Prescan mode: быстрая диагностика жесткого диска (сканирование поверхности)
- Мониторинг HDD в режиме реального времени
- Безопасность данных: программа работает в режиме чтения (за исключением перезаписи bad-секторов)
Стоимость PRO-версии HDD Regenerator - $79.99/год. В наличии бесплатная ознакомительная версия, которая позволяет восстановить 1 bad-сектор бесплатно.
Hitachi Drive Fitness Test (WinDFT) – программа для теста и проверки состояния жесткого диска
Hitachi Drive Fitness Test – программа для диагностики жесткого диска и поиска ошибок чтения. Утилита позволяет быстро проверить состояние внутренних и внешних жестких дисков с поддержкой технологии G-Technology.
Seagate Seatools for Windows: тестирование работоспособности дисков
Seatools от Seagate – бесплатный инструмент для диагностики HDD в Windows и DOS. Утилита позволит выявить некоторые проблемы на HDD перед обращением в гарантийную службу для ремонта диска (В наших реалиях, вместо ремонта вам предложат замену устройства, вследствие чего вы потеряете все сохраненные данные).
Примечание . Программа совместима далеко не со всеми моделями HDD, актуальна только для жестких дисков от Seagate.
Проблемы, которые способна обнаружить программа:
- Нарушение структуры файловой системы HDD
- Bad-сектора и ошибки чтения
- Ошибки драйверов и системные проблемы Windows
- Несовместимость оборудования
- Повреждение загрузчика Windows (MBR) на диске
- Наличие вирусов, кейлоггеров или других вредоносных приложений
Работает Seatools следующим образом: пользователь выбирает тесты для диагностики, запускает их – в результате получает детальный отчет. Если тест пройден, отобразится отметка PASS, в противном случае - FAIL. Следует учесть, что тестирование HDD может занять до 4 часов. В целях экономии времени можно выбрать один из трех режимов тестирования.
Также Seagate Seatools можно использовать для «лечения» жесткого диска. То есть, программа способна обнаружить bad-блоки и попытаться восстановить или перезаписать нулями (этот метод позволяет в дальнейшем игнорировать проблемные блоки при чтении/записи структуры диска).
Программа HDD Health: проверка диска и чтение SMART атрибутов
HDD Health - еще одна бесплатная программа для тестирования жесткого диска и контроля его работоспособности. Утилита проверяет жесткий диск на ошибки (SSD / HDD) и делает прогноз (показатель Health в процентаже).
Предварительная проверка диска на ошибки по базовым показателям SMART. Интерфейс программы HDD Health
В главном окне программы отображается следующая информация:
- производитель, модель, версия прошивки
- текущая температура HDD (SSD) (доступна через область уведомлений)
- общее состояние структуры диска
- другие атрибуты (через меню Extended info)
Аналогично другим инструментам для диагностики, HDD Health считывает S.M.A.R.T-показатели, что позволяет уточнить текущий hardware performance. Каких-либо других инструментов для вычисления ошибок или проверки на bad-блоки в программе нет.
HDD Health 4.2: проверка состояния SSD диска
Таким образом, инструментарий программы HDD Health будет полезен тем, кому S.M.A.R.T.-показателей для проверки состояния жесткого диска достаточно (и если состояние устройства не критично). Благо в новейших HDD/SSD-дисках технология S.M.A.R.T. реализована.
HDDScan - программа для проверки жесткого диска на битые сектора
HDDScan - бесплатная программа для диагностики жесткого диска, чтения S.M.A.R.T. и других параметров. Проведя тестирование, вы получите детальный log-файл с детализацией состояния диска.
HDDScan поддерживает различные виды устройств хранения данных:
- RAID-массивы
- HDD диски с IDE/SATA-интерфейсом
- SATA / ATA SSD
- USB-флешки
Отметим наиболее полезные функции HDDScan:
- Проверка жесткого диска на ошибки, которые не обнаруживаются стандартными утилитами Windows: bad-блоки и bad сектора
- Тестирование жесткого диска (Чтение/Очистка)
- Проверка температуры для всех жестких дисков, подключенных к ПК
- Экспорт любых сведений в виде настраиваемого отчета
CHKDSK - утилита ОС Windows для проверки ошибок и исправления bad-блоков
Проверить жесткий диск на ошибки можно без установки сторонних программ. Операционная система Windows позволяет это сделать посредством служебной программы Check Disk.
Утилита CHKDSK появилась еще в DOS. Она не только ищет, но и исправляет базовые ошибки файловой системы. Следует уточнить, что она не предназначена для поиска всех типов ошибок и не является инструментом диагностики HDD.
Тем не менее, с помощью CHKDSK можно исправлять ошибки на различных устройствах хранения: не только на жестком диске, но и на флешке, и на sd-карте. Начиная с Windows NT, она исправляет bad-блоки (физически поврежденные секторы), помечая их соответствующим образом. Впоследствии эти участки обходятся другими программами при чтении/записи.
HDDLife - программа для слежения за состоянием жесткого диска
Обычно сердцем компьютера называют процессор или материнскую плату. Но они служит верой и правдой несколько лет, а потом из строя внезапно выходит жесткий диск. По величине потери с ним не сравнится ни одно комплектующее.
Жесткий диск - это память компьютера, которую, безусловно, нужно беречь. В целях предотвращения внезапной потери данных нужно регулярно производить резервные копии данных на другой HDD или носители информации. Однако если вы хотите заранее предупредить выход жесткого диска из строя, нужно определить его текущее состояние. В этом поможет программа HDDLife.
У HDDLife несколько очень полезных функций. Прежде всего - слежение за состоянием жесткого диска. «Здоровье» HDD показывается в виде цветной шкалы. Если все в порядке, шкала имеет зеленый цвет, если диск отработал приличный срок - цвет желтый. Красная шкала - это уже сигнал о предаварийном состоянии: жесткий диск отработал и готов уйти на покой. В таком случае лучше не рисковать и оперативно заменить комплектующее. В pro-версии HDDLife можно настроить оповещение о предаварийном состоянии жестких дисков на email. Если компьютеров в сети много, то опция диагностики окажется как нельзя кстати. Также графа состояния информирует, сколько времени отработал диск. На это стоит обратить внимание, в особенности если вы покупаете бывший в употреблении диск или просто хотите удостовериться, что он новый.
Второй важный раздел - отображение температуры диска. Любая электроника работает, а точнее изнашивается быстрее при повышенной температуре. А слишком высокая температура, как правило, и вовсе приводит к плачевным последствиям. Если текст индикатора зеленого цвета - значит все в порядке и диск находится в хороших термальных условиях. В обратном случае нужно купить специальное охлаждение или проверить вентиляцию гнезда, в котором расположен диск. На некоторых HDD программа позволяет настраивать уровень шума и производительность. Делается это с помощью ползунка, который определяет соотношение между характеристиками. То ли это возможность спецверсии для ноутбука, то ли ограничение trial-верии - однако у нас опция была недоступна. Некоторые функции HDDLife нельзя назвать уникальными: скажем, индикатор доступного пространства. Если на разделах недостаточно места, выводится знакомое уже предупреждение. Контроль свободного пространства есть в Windows, как и в практически любой ОС, поэтому сообщение больше раздражает, чем информирует.
Программа распространяется в трех версиях: бесплатная, HDDLife Professional и HDDLife for Notebooks. Различия можно найти на странице http://www.hddlife.ru/rus/compare.html.
Ответы на вопросы читателей
Я часто прибегаю к восстановлению системы из-за сбоя. Часто виснет, перегрузка процессора постоянная, уже удалил лишние программы. Насколько мог, закрыл все фоновые программы. Специалисты говорят, что надо менять жесткий диск, мол, там много поврежденных (битых) секторов. Хочу попробовать эту программу для проверки секторов. Как проверить жесткий диск на ошибки?
Ответ . Действительно, если наблюдаются проблемы, описанные вами в вопросе, проверка жесткого диска на битые сектора не помешает. Как минимум, советуем просканировать диск с помощью таких приложений, как HDD Regenerator и Victoria. О том, как проверить жесткий диск на битые сектора, можно узнать непосредственно в документации. Стоит это того или нет – формулировка не очень корректная. Проверять HDD на ошибки следует регулярно, если данные представляют для вас хотя бы минимальную ценность.
В этой статье рассмотрим инструменты для проверки дисков на наличие ошибок и диагностики их состояния . Остановимся на встроенной в Windows функции диагностики. Существует большое количество диагностических утилит, которые помогут вам определить, в случае необходимости, проблему с жестким диском. Такие инструменты как Проверка диска на наличие ошибок и команда chkdsk от Microsoft, уже присутствуют как стандартная функция Windows . А некоторые другие предоставляются производителями жестких дисков и другими сторонними разработчиками.
В некоторых случаях проведение тестирования жесткого диска необходимо осуществлять, подключая его как второй на другой компьютер.
Существует также множество платных программ для диагностики жесткого диска. Но в данной статье нас интересуют именно бесплатные программы или те которые имеют частично бесплатную версию.
Содержание:
Seagate SeaTools
Seagate SeaTools – это представленная компанией Seagate бесплатная диагностическая утилита для жесткого диска, которая бывает двух типов:
SeaTools для DOS – поддерживает диски Seagate или Maxtor, и запускается независимо от операционной системы с диска или USB-привода, что делает её весьма надёжной. Она мощнее чем утилита для Windows, но сложнее для пользователя.
SeaTools для Windows – это программа, которая устанавливается на Windows, и поддерживает все его современные версии. С её помощью можно сделать базовое или продвинутое тестирование любого жесткого диска, внешнего или внутреннего, от любого производителя. Она имеет более простой функционал чем программа для DOS, но намного проще в использовании.
Данные программы могут произвести тестирование исправности жесткого диска любого типа: SCSI, PATA или SATA, а также внешних жестких дисков. Для этого достаточно запустить программу, выбрать диск, который необходимо протестировать, вид тестирования и запустить его.
Программы Seagate SeaTools используются для тестирования жестких дисков профессиональными компьютерными сервисами, но достаточно просты для использования любым пользователем. Если вас, например, беспокоят издаваемые жестким диском звуки вы можете смело протестировать его с помощью программ от Seagate.
Windows Drive Fitness Test (WinDFT) – это ещё одна бесплатная диагностическая утилита для жестких дисков любого типа и производителя которая представлена компанией производителем жестких дисков Western Digital (раньше принадлежала Hitachi). Но возможность тестирования с её помощью не ограничивается дисками WD или Hitachi.
Программа включает не только несколько функций сканирования дисков, но и возможность просмотра SMART атрибутов и очистки жесткого диска.
WinDFT хотя и предназначена для работы на Windows, но не сканирует и не тестирует тот диск на котором установлена операционная система. Утилита поддерживает внешние жесткие диски и другие USB носители. Она отображает в своём списке только поддерживаемые жесткие диски и показывает информацию о них: серийный номер, версию прошивки, ёмкость, статус.
Кликнув на диске дважды, вы увидите его SMART статус. Также есть возможность выбрать Quick Test или Ext Test. Можно тестировать как один, так и несколько дисков одновременно.

Кнопка Utilities представляет собой расширенное меню, которое отображается в отдельном окне от главного. Из него можно выбрать одну из дополнительных функций программы: очистка таблицы разделов , очистка диска, короткий тест, долгий тест и т.д.
Western Digital Data Lifeguard Diagnostic (DLGDIAG) – это ещё одна бесплатная программа для диагностики и тестирования жестких дисков от компании Western Digital. Western Digital Data Lifeguard Diagnostic бывает как в версии для ПК таки и в портативной версии.
Есть также версии программы для Windows и для DOS. Версия для Windows проще в использовании чем версия для DOS, но имеет более скромный функционал. Для работы версии программы для DOS требуется, чтобы основной (первичный) диск был WD. Обе версии имеют возможность очистки жесткого диска.

Fujitsu Diagnostic Tool – это программа для тестирования жестких дисков, которая работает только с жесткими дисками производства Fujitsu.
У программы есть две формы: одна запускается с Windows, другая работает с Floppy диска (дискеты). Версия для Windows поддерживает все её версии. DOS версия работает независимо от операционной системы.
Обе версии производят два теста: Быстрый (“Quick Test”) – который займёт не более трёх минут, и Комплексный (“Comprehensive Test”) – кроме теста чтения/записи производит также проверку поверхности диска. Длительность второго теста зависит от размера сканируемого носителя информации.

С помощью встроенного в Windows инструмента проверки диска на наличие ошибок можно обнаружить и исправить ряд ошибок: начиная с ошибок файловой системы до физических ошибок, как битые сектора.
Инструмент проверки диска на наличие ошибок – это графическая версия инструмента, который работает из командной строки – «chkdsk», одной из наиболее известных команд из всех версий Windows. Он присутствует на всех современных версиях Windows, и имеет лишь небольшие различия.
Проверка диска занимает от нескольких минут до нескольких часов – всё зависит от размера и скорости работы носителя информации, а также количества обнаруженных ошибок.
Windows 10 и Windows 8 уже проверяют диски на наличие ошибок автоматически, но проверку можно запустить и вручную.
Для того, чтобы запустить инструмент откройте папку «Этот компьютер» и кликните правой кнопкой мышки на диске, который необходимо проверить. В сплывающем меню выберите Свойства и перейдите на закладку Сервис. Для запуска программы нажмите кнопку Проверить.

Команда «chkdsk» также одновременно доступна на компьютере, но имеет более широкий функционал. Запустить её можно с помощью Командной строки и в ней присутствуют две функции:
chkdsk /f – обнаруживает и исправляет системные ошибки.
chkdsk /r – обнаруживает и, если возможно, исправляет битые сектора диска.
Для этого набираем указанные команды в поле Командной строки и нажимаем Enter. В случае обнаружения ошибок, инструмент уведомит вас об этом и предложит перезагрузить компьютер.
Конечно же это далеко не полный перечень инструментов для диагностики жестких дисков и возможно даже не основные их представители. В данной статье мы просто остановились на нескольких бесплатных утилитах от производителей жестких дисков, которые были нам доступны на данный момент. В случае необходимости можем также предложить вам обратить внимание на такие бесплатные инструменты диагностики жестких дисков как: HDDScan, DiskCheckup, GSmart Control, Samsung HUTIL, Bart’s Stuff Test, HD Tune, EASIS Drive Check, Macrorit Disk Scanner, Ariolic Disk Scanner и т.п.
Если внешний жесткий диск Seagate перестал определяться при подключении к компьютеру, то первым делом необходимо отмести интерфейсные ошибки. Попробуйте подключить съемный HDD (жесткий диск) к другому компьютеру или замените кабель – иногда это помогает устранить неисправность.
Проверяем работоспособность контроллера
Если у вас стационарный компьютер, попробуйте подключить внешний жесткий диск напрямую к материнской плате, используя интерфейс SATA. Для этого придется вытащить HDD из старого контейнера. Если так винчестер определяется, нужно заменить контроллер. Купите новый бокс и установите в него жесткий диск из старого контейнера. Если диск не работает даже при подключении через SATA, то следует посмотреть на его программную составляющую – причина сбоя кроется в ней.
Проверка состояния диска
Подключите HDD к компьютеру и проверьте, определяется ли он системой. Могут возникнуть следующие сообщения об ошибках:
- Нет доступа.
- Чтение невозможно.
- Отформатируйте носитель.
Форматировать HDD не нужно – удаленную после глубокого форматирования информацию трудно вернуть, к тому же ошибка не будет исправлена. Еще один признак того, что винчестер не в порядке – неправильное отображение объема. Чтобы посмотреть, в каком состоянии находится HDD, пройдем чуть дальше в недра системы:
- Кликните по значку «Компьютер» правой кнопкой и выберите раздел «Управление».
- Откройте вкладку «Управление дисками». Найдите подключенный внешний жесткий диск.

У HDD отображается правильный объем, но файловая система определяется как RAW. Это и является причиной того, что винчестер не открывается. Чтобы избавиться от RAW, нужно форматировать диск в другой файловой системе. Однако мы не хотим потерять важные данные, поэтому перед исправлением сбоя необходимо вытащить с диска всю полезную информацию.
Восстановление файлов
Попробуем вытащить из поврежденного диска все файлы, используя . Её нужно скачать (демо-версия распространяется бесплатно) и установить на компьютер. Эта утилита умеет восстанавливать данные даже после быстрого форматирования по заголовкам, поэтому она должна без проблем вытащить файлы с поврежденного диска. Программа является универсальной: R-Studio нет разницы, какой диск восстанавливать –Seagate Barracuda, A-Data или любой другой HDD.
- Запустите программу и выберите в ней подключенный HDD, с которого нужно восстановить информацию. Нажмите кнопку «Сканировать». Отметьте поиск известных типов файлов и нажмите «Сканирование».

- После завершения сканирования выберите файлы, которые нужно восстановить (они будут в папке «Распознанный»), и сохраните их на другом диске.

Если R-Studio не помогла вернуть нужные файлы, попробуйте другие программы восстановления – Recuva, и т.д. Все эти утилиты умеют работать с поврежденной файловой системой и могут достать из RAW диска полезную информацию.
Seagate File recovery
Для жестких дисков Seagate есть своя программа восстановления файлов, которая называется Seagate File Recovery. Она умеет работать со всеми сериями дисков Seagate (Barracuda, NAS и т.д.) и винчестерами от других производителей. Скачать утилиту можно на официальном сайте Seagate.
После запуска программы на экране появляется ряд предупреждений. Их можно пропустить – в них закреплена информация о том, что нельзя восстанавливать файлы на тот диск, который вы сканируете. Сам процесс извлечения информации с поврежденного носителя предельно прост:

Чтобы сохранить файл в другое место, кликните по нему правой кнопкой и выберите пункт «Recover». Укажите место сохранения. Можно выделить сразу несколько файлов или целые папки чтобы быстрее перенести информацию с поврежденного носителя.
Как вернуть диск в рабочее состояние
Информация спасена, но жесткий диск тоже желательно вернуть в работоспособное состояние. Сделать это можно с помощью утилиты SeaTools, которая разработан специально для восстановления дисков Seagate. Скачать программу можно на официальном сайте компании.

Если диск не пройдет тест, то попробуйте восстановить его с помощью дополнительных тестов:
- Выделите поврежденный HDD.
- Откройте раздел «Базовые тесты» и выберите пункт «Дополнительные тесты».

- В ответ на появившееся предупреждение нажмите клавишу F8. На верхней панели появится кнопка «Дополнительные тесты». Нажмите на неё и выберите «Полное стирание (SATA)».

- Появится предупреждение о полном стирании файлов. Для его запуска снова нажмите F8.
Так как вся информация была предварительно извлечена с винчестера, то можно спокойно его отформатировать, если это исправит ошибки. После стирания запустите длительный тест, чтобы проверить, что теперь HDD определяется корректно.
Исправление сбойных секторов
Если тесты SeaTools не смогли устранить неисправность Seagate Barracuda или другого винчестера, то проверьте поверхность диска с помощью программ типа HDDScan или Victoria HDD. Скачать эти утилиты можно бесплатно, так что никаких финансовых вложений не потребуется. Посмотрим, как проводится восстановление винчестеров Seagate, на примере программы Victoria HDD:

Более подробную информацию о поверхности можно посмотреть в левой части главного окна. Особого внимания заслуживает строка «Reallocated sector count», отображающий количество сбойных секторов, информация из которых перенесена на резервное место. Эталонное значение – 0.
Если сбойных секторов слишком много, то диск не будет работать.
Для более глубокой проверки перейдите на вкладку «Test». Запущенная здесь проверка займет много времени, но зато даст более подробный отчет о состоянии поверхности диска. Выберите режим «Ignore» и поставьте отметки возле всех блоков (можно отметить только оранжевые, красные и синие). Нажмите «Start» для запуска тестирования.
Во время теста нужно следить за количеством найденных блоков красного и синего цвета – это плохие блоки, из-за которых винчестер работает некорректно. Чтобы удалить их, необходимо после завершения первого теста запустить второй, изменив режим с «Ignore» на «Remap».
После ремаппинга сбойные сектора будут перезаписаны. Вы потеряете информацию, записанную на жестком диске, но сможете ненадолго продлить срок его жизни. Однако пользоваться таким винчестером на постоянной основе не рекомендуется – если битых секторов было много, то жесткий диск скоро придется выбрасывать.
Жесткие диски компании Seagate, как и любые другие, не застрахованы от неприятностей. В результате ошибок, сбоев в их работе или при воздействии вирусов информация на них может оказаться под угрозой.
Как поступить в случае, если нужные файлы стали недоступными? Их можно вернуть с помощью специальных программ, некоторые из которых мы рассмотрим в данной статье.
Проблемы с HDD
Перебои в работе жестких дисков могут возникать по нескольким причинам. Их можно разделить на две группы – механические и логические. При возникновении механических проблем наиболее оптимальным решением будет обратиться в сервисный центр, ведь они могут быть довольно серьезными.
Признаками появления таких неполадок являются:
- нестабильность работы винчестера;
- увеличение времени его загрузки;
- появление скрежета, стуков и щелчков при работе.
Логические (программные) сбои также приводят к разнообразным ошибкам вплоть до потери информации, хранящейся на диске. Давайте рассмотрим две наиболее часто встречающиеся проблемы.
Форматирование HDD
Форматирование может быть как случайным, вызванным по неосторожности самим пользователем, так и возникшем в результате сбоя системы. Это приводит к потере всех файлов, хранящихся на винчестере. В этом случае не стоит отчаиваться – данные еще подлежат восстановлению. Главное – изолировать винчестер и не сохранять на него новые данные, так как это может привести к полной потере записанных ранее файлов.
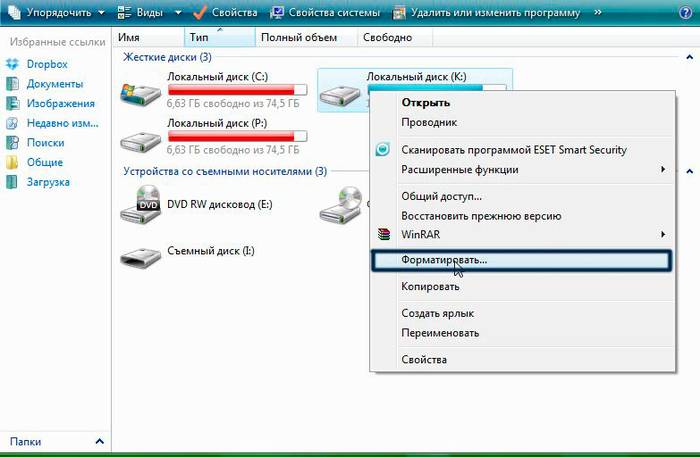
Сбой загрузочного блока
В результате это сбоя перестает запускаться установленная операционная система, что делает недоступной информацию, хранящуюся на винчестере. Он возникает в результате критических ошибок ОС, которые могут быть вызваны действием вредоносным программ. В данном случае данные также могут быть восстановлены.
SeaTools – специализированная программа
Для тестирования и восстановления HDD Seagate был создан пакет программ, носящий название SeaTools. Это универсальное средство для сканирования диска на предмет разного рода ошибок и последующего восстановления данных.

Состав утилиты
SeaTools представляет собой пакет программ, каждую из которых можно скачать по отдельности.
В него входят:
- средства диагностики HDD для Windows, позволяющие проверить диски с интерфейсами SATA, USB, ATA и SCSI;
- средства диагностики HDD для DOS, которые помогут проверить винчестеры SATA и ATA с помощью загрузочного диска;
- Seagate File Recovery – утилита для восстановления данных.
Обратите внимание! Seagate File Recovery разрабатывалась в первую очередь как инструмент для работы с дисками компании Seagate, но это не значит, что программа поддерживает только эту марку винчестеров. Она работает не только с жесткими дисками от других производителей, но и разными типами носителей – флешками, картами памяти, внешними HDD.
Видео: восстановление seagate
Установка программы
Рассмотрим предельно простой процесс установки утилиты на ПК:
- скачиваем установочный файл для Windows (сделать это можно на официальном сайте);
- сохраняем его в выбранную на компьютере папку;
- после окончания загрузки – кликаем на файл два раза, чтобы начать установку;
- следует указаниям установщика – выбираем директорию, куда будет сохранена программа, подтверждаем выбор;
- ждем окончания процесса.
Проверка диска
После установки программы запускаем SeaTools. Утилита определит подключенные жесткие диски и предложит выполнить всевозможные тесты.
После сканирование при наличии ошибок можно провести автоматическое восстановление поврежденных секторов, а также получить подробную информацию о каждой из них. Все эти функции доступны из меню «Базовые тесты». При возникновении вопросов о работе с программой можно воспользоваться встроенной справкой на русском языке.

Восстанавливаем информацию, используя Seagate File Recovery
Итак, приступим к восстановлению файлов:
- запускаем утилиту;
- переходим к списку определенных устройств (жестких дисков, флешек и т.д.);
- нажимаем правой клавишей мыши на интересующий носитель и выбираем «Scan» ;
- в появившемся окне снова жмем «Scan» и ждем завершения процесса поиска удаленных или поврежденных файлов;
Важно! Процесс поиска данный может занять продолжительное время, в зависимости от объема сканируемой информации. В это время не закрывайте программу и не отключайте питание.

Внимание! Восстанавливаемые файлы нельзя сохранять на устройство-первоисточник. Для них необходимо выделить место на другом жестком диске или флешке.
Другие средства восстановление HDD Seagate
Помимо SeaTools существует множество других универсальных программ, служащих для этой цели. Рассмотрим некоторые из них.
Recuva
Recuva – мощная и простая утилита от создателей такого популярного продукта как CCleaner.
Начинаем работу с ней:

R-Studio
Еще одна популярная программа для операций с поврежденными файлами.
Работа с ней выглядит следующим образом:

Важно! Процесс сканирования и восстановления может занять продолжительное время.
Raise Data Recovery
Аналогичная с предыдущими утилита, обладающая широким инструментарием. С ее помощью можно найти поврежденные разделы, которые не определяются автоматически, просканировать, восстановить и сохранить нужные данные.

Если ваш выбор пал на нее, то:

PhotoRec 7
Несмотря на свое название, PhotoRec 7 служит для восстановления не только фотографий, но и любых данных в целом. Она работает как с жесткими дисками, так и с другими носителями.
Приступим к работе с ней:

В целом возврат утерянной по той или иной причине информации на жестких дисках Seagate ничем не отличается от работы с винчестерами других производителей. Для этого можно использовать как специализированный пакет утилит SeaTools, так и другие универсальные программы. Сам процесс не выделяется особой сложностью и вполне выполним для обычного пользователя. Надеемся, что наши инструкции помогли вам в этом.
> Способы проверки баланса на мегафоне
Способы проверки баланса на мегафоне «Ваше устройство изменено
«Ваше устройство изменено Недорогие китайские смартфоны
Недорогие китайские смартфоны