Почему компьютер зависает и не реагирует. Почему зависает компьютер и что делать. Но часто встречаются и более сложные проблемы. А именно
Данная статья посвящена проблеме, когда завис компьютер, и вы не знаете какие клавиши нажать на клавиатуре, чтобы перезагрузить или выключить компьютер. Итак, допустим у вас уже завис компьютер. Вот что вам нужно сделать:
Дайте компьютеру некоторое время
Сначала вам следует подождать. Просто дайте компьютеру несколько минут, чтобы он обработал все данные и задачи. Если компьютер достаточно старый или медленный, ему может понадобиться некоторое время, чтобы обработать сложную задачу.
Компьютер завис?

Если ничего не происходит в течение долгого времени, вам стоит убедиться, что компьютер все таки завис. Вы можете сделать это, нажав кнопку Caps Lock на клавиатуре. Если индикатор (лампочка) загорается или тухнет, это значит, что компьютер продолжает работать. В этом случае перейдите к следующему шагу.
Если же лампочка не загорается (или не тухнет), тогда компьютер завис, и вам нужно перезагрузить его. Пропустите следующий шаг, и переходите к инструкции как перезагрузить компьютер если он завис.
Завершить задание не отвечающей программы

Если Caps Lock включается и выключается, значит компьютер все еще работает, но другая программа может не отвечать, тем самым заставляет компьютер виснуть. В этом случае вам нужно нажать на клавиатуре Ctrl + Alt + Del, чтобы открыть диспетчер задач Windows. Затем выделите программу, которая не отвечает, и выберите «Завершить задачу».

Если диспетчер задач открывается, но компьютер все еще виснет, возможно, что у вас проблема с мышью.
Как перезагрузить компьютер если он завис
Если ни один из вышеперечисленных способов не помог, вы должны перезагрузить компьютер. Чтобы перезагрузить компьютер, если он завис, вам нужно нажать и удерживать кнопку питания, пока компьютер не выключится. Кнопка питания должна быть на корпусе компьютера, или же сверху клавиатуры, если вы используете ноутбук.


Когда компьютер полностью выключиться, подождите несколько секунд, затем включите его снова.
Обратите внимание: Когда вы будете включать компьютер после перезагрузки, вы можете увидеть экран с вопросом, хотите ли вы запустить компьютер в безопасном режиме или запустить Windows в обычном режиме. Выберите параметр «Запустить Windows в обычном режиме» и проверьте, работает ли компьютер.
Отнесите компьютер в сервисный центр
Если ни один из вышеперечисленных методов не помог в вашей проблеме, мы рекомендуем отнести компьютер в сервисный центр. Специалист проведет диагностику и устранит проблему.
Спасибо за внимание! Теперь вы знаете, какие клавиши нажать, если завис компьютер, и как выключить или перезагрузить компьютер, когда он завис.
Какие кнопки нажать если завис компьютер?
- Левый нижний угол экрана монитора. Участок Пуск. Нажали.
- Красноватая кнопочка Выключение, расположенная на выплывшей панели меню Пуск. Снова нажали.
- Кнопка Перезагрузка, размещающаяся в модальном окошке кнопки Выключение. Ещ раз нажали левой кнопкой мышки.
- Теперь можно ждать. Компьютер, если с ним, в основном, вс в порядке, послушно перезагрузится (то есть, отключится и снова включится). И встретит нас уже в независшем состоянии.
Если помогает Ctrk-Alt-Dell кнопка Windows или прочие комбинации из трех пальцев, это еше не завис...
Кнопка POWER софтовая дает команду выключиться, по возможности закрыть приложения. Срабатывает не всегда, но начинать надо с нее. RESET сработает всегда, если он вообще есть, на ноутбуках и на некоторых очччень фирменных компах нету. Аналогично выдернуть из розетки, но ноутбуке еше и аккумулятор на ходу снять. Перед этим, чтоб снизить вероятность потери данных, дождитесь хотя бы пока жесткий диск перестанет мигать светодиодом...
Самое первое, чему нас научили на компьютерных курсах (а посещал я их ооочень давно), это сочетание клавиш:
ctrl+alt+del
Это универсальное сочетание клавиш выводит компьютер из любой программы и способно остановить любой процесс (для этого нужно знать, какие кнопки и вкладки открывать потом).
Однако из своей практики знаю, что если компьютер завис, то это сочетание клавиш помогает не во всех случаях. Но советую начать именно с него.
Если и в этом случае не выключается, то нажимайте кнопку, с помощью которой вы включали компьютер, и удерживайте ее, пока не выключится монитор. Таким образом вы принудительно выключили комп. А далее, после паузы в 2-3 минуты, запускайте компьютер заново.
Если нет Отдельной кнопки перезагрузки то нажмите кнопку Пуск на том-же системном блоке и ПОДЕРЖИТЕ пока не выключится. Подождите несколько 5-10 минут и запускайте. Появятся варианты запуска (Восстановить..., и пару Безопасных режимов) Выбирайте по ситуации. Непонятна причина зависания, но чтобы минимизировать такие случаи, посоветую скачать и установить эту программу (можете поискать отзывы, но по личному опыту - она одна из 2-3 САМЫХ лучших в обслуживании компьютера) По-умолчанию она настроена безопасно (как говорится - для домохозяек) т.е. не опасайтесь что вс испортит,тем более она почти все действия резервирует) К сожалению ссылку пока не имею возможности вставить. Вообщем сайт (пишу кириллицей) ННМ-КЛУБ.МЕ, программа АУСЛОДЖИК БООТСПЕЕД ищите версию 8.0.2.0 репак Кролика))) (кроме шуток). Чтобы скачать Вам нужно будет там зарегистрироваться (без всяких там смс и прочей лабуды) и вообще там много полезного найдете. И ещ, репакер этой программы тоже один из лучших, если понадобится что - качайте его программы смело. Удачи Вам и быстрого ПК. А вот теперь могу) : Программа
Вы сидите за компьютером и вдруг он завис, перестал отвечать на ваши клеили мышкой и нажатие клавиш на клавиатуре. Обычно, с таких случаях я пробую нажать сочетание клавиш Ctrl + Alt + Delete, чтобы вызвать Диспетчер задач, и уже там можно будет снять действие или все действия. Иногда это простое действие помогает.
Если этого сделать у меня не получается, то приходится перезагружать компьютер (маленькая кнопка на системном блоке).
Если зависла одна программа, мышка работает и Caps Lock зажигает лампочку стоит попробовать отключить процесс. Для этого нажимаем три клавиши: Ctrl+Alt+Del. Появится Диспетчер задач, выбрать Приложения или Процессы и отключить глючный.
Когда зависает компьютер я нажимаю несколько кнопок, чтобы снять несколько поставленных задач. Кнопки ctrl + alt + delete в комплексе, нажатые вместе вызовут диспетчера задач и с его помощью я отменю последние либо все вообще и заново зайду, так будет мягче, без каких-либо последствий. Кнопка включить и выключить при зависании может привести к сбою.
Компьютер завис. Не нужно нервно стучать кулаками по клавишам, они через время пригодятся. Сначала подождем и осмыслим ситуацию. За это время компьютер может самостоятельно отвиснуть. Не дождались. Тогда одновременно нажимаем три волшебные кнопки Ctrl + Alt + Delete, откроется окно Диспетчера задач. Выбираем Приложения, ищем приложение с отметкой Не отвечает, завершаем это приложение. Потом с этим приложением стоит разобраться, возможно, стоит переустановить или удалить напрочь. В большинстве случаев помогает. Иногда приложение может находиться в разделе Процессы. Может быть, что какой-то процесс перегружает работу, обычно показана загрузка до 95-100%, процессора, его можно тоже завершить. Если нет желания заниматься этим, то после нажатия волшебных кнопок просто выбрать пункт Выйти. Если же эти действия не помогли, то поможет кнопка Reset или нажатие кнопки включения компьютера на несколько секунд. Не выключайте компьютер отключением от сети, гарантируется потеря данных. Если эти действия не помогли, то лучше обратиться к специалистам.
Конечно кнопку перезагрузки на системном блоке. Есть еще альтернативный вариант, это выдернуть вилку из розетки и вставить обратно:) Есть шутка по этому поводу.Американские программисты никак не могут понять русских, они спрашивают, почему когда у русских зависает компьютер,то они нервно начинают водить мышкой по коврику и повторять одну и туже фразу Твой кролик нассал Your Bunny Wroat! :))
Сразу скажу, что хороший компьютер не зависает, или зависает, но очень редко и не наглухо. Если компьютер зависает так, что ему никак не помочь с клавиатуры/мышки, тогда нужно искать проблему в железе. Это могут быть проблемы с процессором, оперативной памятью, видеокартой, матплатой и жестким диском. Короче, перечислил все, что в компьютере есть, но тем не менее, каждое из этих устройств может инициировать зависание. Если компьютер завис что называется наглухо его лучше погасить с кнопки питания. если короткое нажатие на кнопку питания не помогает, компьютер не завершает процессов, тогда нужно нажать на кнопку питания и ждать, пока компьютер вырубится. Потом попытаться загрузиться вновь. Это чревато аварийным запуском системы, система может так и слететь, но обычно загружается. Резет в этом плане хуже, он совсем жестко машину перегружает.
Если Ваш компьютер внезапно завис, нажимайте на левую кнопку мыши, последовательно направляя при этом курсор мыши по следующим направлениям, описанным ниже:
Когда зависает компьютер, причину найти порой достаточно сложно. Для разрешения подобного рода неприятности может потребоваться достаточно большое количество времени.
После первого же подобного инцидента нужно насторожиться и постоянно вести наблюдение. Возможно, удастся установить какую-либо связь между какими-то событиями и «глюком». Особенно если ПК не реагирует ни на что.
Причины
Причин того, что ПК периодически виснет намертво – очень большое количество. Зачастую именно в этом заключается вся сложность поиска причины данного события. Так как имеется множество вариантов, почему домашний ПК перестал нормально работать.
К самым распространенным неисправностям, с которыми связано появление подобного рода неприятностей, можно отнести:
Проблема 21 века – вирусы
Несмотря на постоянно обновляемые антивирусные базы, а также мощные фаерволы, различного рода вредоносные программы очень часто проникают на ПК, оснащённый операционной системой Windows.
Так как хакеры и просто хулиганы каждодневно проектируют новые трояны и вирусы. Наличие подобного рода приложений в операционке достаточно часто приводит к появлению подвисаний, «глюков».
Перегрев процессора
Нередко случается, что процессор прогревается до ненормально высокой температуры. В таком случае ПК обычно самостоятельно перезагружается – это является своеобразной защитой от перегрева, она настраивается в BIOS. Но часто случается, что по каким-то причинам она отключена и не срабатывает. Именно в таком случае ПК виснет.

Параметры BIOS
БИОС – несложный инструмент для настройки, но работать с ним необходимо крайне осторожно. Ввод неверных параметров может привести к неприятным последствиям: поломке оборудования, «глюкам» и самым разным иным неприятностям.
Именно поэтому при необходимости внести какие-либо изменения в него желательно предварительно проконсультироваться со специалистом. Велика вероятность поломки ПК.
Несовместимость контролера с типом винчестера
Многие пользователи самостоятельно осуществляют сборку своего компьютера. И это далеко не всегда хорошо. Так как необходимо обладать определенными знаниями о некоторых комплектующих. Некоторые из них могут быть друг с другом попросту несовместимы, в связи с чем велика вероятность возникновения различного рода неполадок. Из-за этого машина может попросту «виснуть».
Службы Windows
Службы операционной системы сильно влияют на процесс работы ПК. Необходимо всегда внимательно наблюдать за тем, какие из них на данный момент активны. Отключение каких-либо жизненно важных влечет за собой крах ОС. Не стоит совершать какие-либо опрометчивые действия с службами, запущенными по умолчанию. Это приведет к негативным последствиям.

Наличие неконтролируемых процессов
Зачастую всевозможные устанавливаемые в операционную систему программы запускают различные процессы. Причем они начинают вести какую-либо самостоятельную деятельность и продукты её порой влияют на работу крайне отрицательно. Такое часто происходит при инсталляции антивируса Kaspersky или иных подобных приложений. Нужно максимально внимательно следить за ними.
Фрагментация диска
Жесткие диски, на которых хранятся файлы большого объема, которые впоследствии удаляются или же копируются, перемещаются, обычно сильно фрагментированы. Подобное приводит к существенному падению производительности машины, а также постоянно её зависания. Бороться с подобным явлением достаточно просто, необходимо лишь периодически осуществлять диагностику HDD.

Проблемы с ОП
Оперативная память (ОП) – одна из важнейших составных деталей персонального компьютера. При возникновении каких-либо неисправностей, связанных с ней, велика вероятность «подвисания». Это может быть следствием несовместимости материнско й платы и самой ОП, такое нередко случается. Также бывает, что планка просто недостаточно плотно вставлена в слот.
Малый объем диска С
На harddisk порой хранится очень много информации: пользователи порой забивают свой HDD до отказа. Но следует помнить, что нормальная работа ПК возможна только при наличии порядка 10% свободного места. Так как в противном случае процесс обработки данных может замедлиться либо же вообще прекратиться, и машина зависнет.

Программный сбой
Рынок различных программ на данный момент перенасыщен самыми разными приложениями. Они зачастую содержат различные ошибки, которые приводят к программным сбоям. Это – одна из наиболее частых причин возникновения всевозможных «висяков» ПК.
Сканирование системы антивирусом
Очень часто причиной возникновения глюков на ПК являются вирусы. Но не менее редко возникают неисправности как раз из-за антивирусов. Многие подобные утилиты представляют собой достаточно сложный программный комплекс. Именно это может послужить причиной неисправности операционной системы. Сканирование не редко приводит к зависанию.

Программы в Автозапуске
В операционной системе Windowsимеется специальный раздел, который содержит приложения и утилиты, которые запускаются в автоматическом режиме. Порой находящиеся там программы вызывают ошибки в работе ПК. Следует внимательно следить за присутствующими там пунктами.
Видео: 4 способа исправления зависания
Несколько рекомендаций, что нужно сделать, чтобы компьютер не зависал
Часто звучит вопрос – что нужно сделать для поддержания своего ПК в нормально состоянии? Необходимо лишь выполнять некоторые рекомендации, обозначенные ниже.
Перезагрузите компьютер
Очень часто неполадку можно исправить достаточно просто – необходимо лишь осуществить рестарт своей машины. Причем данная операция помогает в большинстве случаев, если какие-либо серьезные проблемы с аппаратной частью отсутствуют.
Можно воспользоваться данным способом, если:

Отключите ненужные программы
Нередко справиться с проблемой можно путем простого отключения некоторых ненужных приложений. Сделать это можно через «Диспетчер задач Windows».
Для этого требуется:

После желательно выполнить рестарт.
Проверить на вирусы
Очень часто почему-то многие пользователи не пользуются антивирусами. Наличие данных приложений в большинстве случаев разрешает проблемы с Restart.
Наиболее функциональными и мощными сегодня являются следующие программные комплексы:

При этом использование многих антивирусов является бесплатным. Для их работы и установки требуется минимальное количество ресурсов. Удаление различного рода вредоносных кодов, вирусов, а также троянов не только избавляет от «глюков», но также ускоряет его работу.
Почистите от пыли
Нередко машина начинает подвисать, если температура нагрева отдельных её составных частей достигает критических значений. Особенно такое явление часто возникает с центральным процессором.

В большинстве случаев разрешить подобного рода ситуацию достаточно просто – необходимо лишь очистить внутренности от пыли. Случается, что перегрев происходит из-за высохшей термопасты – достаточно просто её заменить.
Неисправное устройство
Всевозможные неполадки происходят также из-за неисправности аппаратной части. Чаще всего это касается следующих основных компонентов:
- жесткого диска;
- оперативной памяти;
- материнской платы.
Чуть реже выходят из строя блоки питания, видеокарты и другие компоненты.
Проведите дефрагментацию диска
Сильно фрагментированные области негативно влияют на работу ПК. Именно поэтому необходимо периодически выполнять процесс дефрагментации.
Для этого можно воспользоваться как утилитами от сторонних производителей, так и стандартной программой – запуск её осуществляется следующим образом:

Устаревшие комплектующие
Очень важно своевременно выполнять апгрейд своей машины. Так как с каждым днем операционные системы становятся все более требовательными.
При наличии проблем следует уделить особое внимание следующим параметрам своего ПК:
- размер оперативной памяти;
- частота центрального процессора;
- скорость работы жесткого диска;
- производительность видеокарты.
Желательно обновлять машину не реже, чем один раз в год. Необходимо устранять её слабые места – это залог стабильного функционирования.
Несовместимость программ и драйверов
Нередко всевозможные «тормоза» возникают из-за банальной несовместимости всевозможных утилит и драйверов. Справиться с подобного рода неприятностью достаточно проблематично.

Единственным выходом может стать постоянное отслеживание вновь проинсталлированных элементов системы и удаление нежелательных.
Очистите систему
Ещё одной возможностью справиться с «подвисаниями» системы может стать очистка при помощи специализированных утилит.
Наиболее популярными сегодня являются следующие:

Переустановите ОС
Иногда даже полная очистка, дефрагментация диска, а также иные подобные «лечащие» операции не спасают от возникновения «глюков». Проверка аппаратной части также не дает никаких результатов. В таком случае оптимальным выходом из положения становится только новая инсталляция операционки. Возможно, стоит также сменить версию.
Чтобы не бороться с последствиями различного рода проблем, стоит просто выполнять определенные процедуры для их предотвращения.
Пользователю, следящему за состоянием своего компьютера, необходимо:

Выполнение всех обозначенных выше советов дает возможность избавиться от очень многих проблем, связанных с ПК. Это существенно упростит жизнь и работу простого пользователя. Что же делать – комп зависает и дальше? В такой ситуации лучше всего обратиться к специалисту.
Залогом нормальной работы домашнего компьютера является своевременное его обслуживание, периодические чистки: как аппаратные (от пыли), так и программные (от вирусов и ошибок). При соблюдении правил, а также условий эксплуатации машина прослужит очень долгий период времени, не создавая каких-либо проблем. Это существенно облегчит жизнь обычного пользователя.
Нередко сбои в работе операционной системы приводят к тому, что после включения компьютера он сразу зависает и не реагирует на действия пользователя. Очень часто такая проблема возникает у начинающих пользователей, которые не следят за состояние компьютера и не уделяют время обслуживанию операционной системы.
Когда после включения компьютера он сразу зависает, то в первую очередь следует перезагрузить компьютер. Это можно сделать, нажав кнопку Reset на корпусе системного блока. А если у вас ноутбук, то нажать и удерживать ее до выключения ноутбука (обычно 5-10 сек.). После того как устройство начнет загрузку (до появления заставки Windows) следует нажать клавишу F8 на клавиатуре. После чего вы увидите меню загрузки системы, где стрелками выбираем Безопасный режим и нажимаем Enter. Дожидаемся полной загрузки и переходим в меню Пуск (компьютер в безопасном режиме не должен висеть). Открываем пункт Выполнить и вводим команду msconfig, после чего нажимаем кнопку ОК. В утилите настройки конфигурации системы переходим в раздел Автозагрузка и снимаем отмеченные галочки все строки, кроме антивируса. После этого переходим в раздел службы и убираем галочки со всех служб, которые в данный момент остановлены (смотрите в столбце Состояние). Далее следует нажать кнопку ОК и перезагрузить компьютер. Для владельцев настройка автозагрузки программ выполняется через Диспетчер задач, который можно вызвать нажатием клавиш Ctrl+Alt+Del или Ctrl+Shift+Esc.
Если после перезагрузки компьютер также зависает, то причина может крыться в сетевом соединении или наличии вируса, который блокирует работу некоторых файлов системы. Вытащите шнур локальной сети из компьютера, а для ноутбуков отключите модуль Wi-Fi (для этого обычно используются специальные функциональные клавиши) и перезагрузитесь. Если это не помогло, то попробуйте еще сбросить настройки BIOS. Зайти в BIOS следует сразу после включения компьютера, нажав, как правило, клавишу Del, но для ноутбуков эта клавиша может быть другой (F2, F10, Esc и т.п.). В самом БИОСе есть пункт восстановления настроек по умолчанию или заводских установок (Restore Default). Нажмите на него и подтвердите сброс, после чего сохраните изменения, нажав F10.

Просканировать компьютер на вирусы будет проблематично, так как компьютер виснет сразу после включения, но это можно сделать в безопасном режиме или загрузиться с LiveCD. Даже если вы уверены в своем антивирусе, то такую проверку стоит выполнить. Для этих целей подойдет любой оффлайн сканер, например !
Также если вы заметили, что зависания компьютера начались после установки какой-то программы или после установки обновления или после обновления драйверов на какое-то устройство. То желательно удалить такую программу или обновление, а драйвера откатить до прежней версии. Ести в системе включена служба восстановления, то можно попробовать откатиться до прежней точки восстановления, когда компьютер работал нормально.
Возможно, что причина зависания компьютера заключается в , в частности чипа видеокарты или процессора. Кстати, если в безопасном режиме компьютер также виснет, как и при обычной работе, то наиболее вероятная причина именно перегрев. На большинстве современных компьютеров температуру основных компонентов можно посмотреть в BIOS. Но возможно потребуется воспользоваться дополнительными программами, которые следует запускать из безопасного режима или из под LiveCD. Самые распространенные программы для проверки мониторинга состояния железа – AIDA64, CPU-Z (для центрального процессора) и GPU-Z (для видеокарт). Выявив источник перегрева, например, чип видеокарты, следует узнать причину перегрева. Их может быть несколько. Неработающий вентилятор, скопившаяся пыль на радиаторе или высохшая термопаста между чипом и радиатором. В любом случае, если у вас недостаточно знаний и навыков работы с компьютерной техникой, очистку радиатора, а тем более
Меня зову Сергей и сегодня мы будем решать проблемы из-за которых зависает компьютер. Много материалов я уже написал на эту тему, а также записал несколько видео. И как показывает практика, тема очень актуальна. У людей часто зависает компьютер или ноутбук, и они не знают, что с этим делать.
Я решил собрать все свои наработки и отзывы людей, которые решили проблемы со своими компьютерами, и описать их в этом уроке. И пока не забыл, сразу хочу сказать, что все описанные в дальнейшем советы, нужно применять комплексно. Конечно, не все 15 советов прорабатывать одновременно, но как минимум 10 из них нужно применить.
Перезагрузка
Если у вас компьютер просто начал зависать, и вы не можете ничего сделать, потому как даже мышка не двигается, то верным шагом будет простая перезагрузка компьютера или ноутбука. На компе нужно нажать Пуск – Выключение – Перезагрузить компьютер или если мышь не двигается, то на системном блоке найти маленькую кнопку Reset и зажать её на 1 секунду. На ноутбуке нужно зажать кнопку Выключения на 2-3 секунды и он выключится, повторное нажатие включит его.

Реестр
Само-собой, если ваш компьютер тормозит, подтупливает, долго загружается, зависает и тому подобное, то вам первым делом нужно провести анализ реестра и очистить его от мусора. Для этого воспользуйтесь любой программой, например, CCleaner .
В программе нужно перейти на вкладку Реестр , затем выполнить Поиск проблем и Исправить их.

Казалось бы, такая простая процедура и зачем вообще чистить реестр? Как показывает практика, если давно компьютер не очищался, то такая процедура даёт небольшой прирост производительности.
Перегрев
Перегрев комплектующих – это очень распространённая причина, по которой компьютер перезагружается или зависает. В этом видео мы конечно не будем чистить компьютер от пыли и смазывать процессор термопастой. Всё это вы должны сделать сами, либо если не умеете, то научиться или в крайнем случае отнести системный блок к специалисту.
Но прежде чем переживать, что компьютер у Вас зависает из-за перегрева, нужно узнать его температуру. AIDA64 – одна из тех программ которую я постоянно использую для мониторинга нагрева комплектующих.
Откройте в программе раздел Компьютер и вкладку Датчики . В разделе Температуры можно глянуть на сколько сильно нагревается системная плата, процессор (ЦП), видеокарта и жёсткие диски.

Жёсткий диск
Ещё одна распространённая причина, по которой компьютер зависает – это битые сектора на жёстком диске. Мне часто пишут, что мол Сергей, я по максимуму оптимизировал систему, проверил чтобы компьютер не перегревался и так далее, но всё равно компьютер тупит . Например, бывает просто нажимаешь правой кнопкой мыши по папке, чтобы удалить её или переименовать и тут случается подвисание. Контекстное меню появляется только через 5-10 секунд. Почему так происходит?
Я сразу советую проверить жёсткий диск. Нужно установить программу CrystalDiskInfo и посмотреть состояние жестких дисков.

Если видите состояние Тревога, то стоит задуматься. Скорей всего компьютер тупит из-за этого. В таком случае нужно понимать, что в скором времени потребуется замена жёсткого диска, потому как диск с битыми секторами может выйти из строя в любое время.
В зависимости от типа ошибок исправить ситуацию можно полным форматированием диска (естественно все важные файлы нужно будет сохранить на другой диск или флешку ). После полного форматирования диска и переразбития разделов, нужно будет переустановить Windows и посмотреть исправилась ли ситуация с диском в лучшую сторону, то есть в состояние Хорошо.
Дефрагментация
Если программа CrystalDiskInfo показывает, что с диском всё в порядке, то это хорошо. В таком случае ему как минимум может потребоваться Дефрагментация . Эта процедура нужна, чтобы ускорить доступ к файлам и программам.
Для дефрагментации диска используйте программу Defraggler . Сначала жмите по диску, чтобы выполнить Анализ .

А потом, если фрагментировано более 15%, уже выполняйте полную Дефрагментацию (на это может уйти много времени, лучше оставлять компьютер включённым на всю ночь).

Автозагрузка
Если и по мере работы сильно тормозит, то не менее важным моментом будет чистка Автозагрузки .
Поймите, что все программы, которые запущены, используют ресурсы компьютера. И чем больше этих программ, тем меньше остаётся возможностей для стабильной работы системы. Естественно это в основном относится к компьютерам и ноутбукам на которых мало оперативки, то есть 2 ГБ или меньше и слабый процессор.
Всё в той же программе CCleaner откройте раздел . Пройдитесь по списку всех этих программ и отключите ненужные.

После перезапуска компьютера выключенные программу автоматически уже не запустятся.
Оперативная память
Что касается оперативной памяти, то сейчас в 2017 как минимум нужно иметь 4 ГБ, а лучше 8. Ну а если с запасом на ближайшее 2 года, то и все 16. Но если у вас стоит всего лишь 2 гигабайта ОЗУ, а я знаю, что на многих ноутбуках именно такая история, и нет возможности докупить ещё одну планку на 2 ГБ, то небольшим спасением может стать увеличение файла подкачки.
Перейдите в Свойства раздела Компьютер и откройте .


На вкладке Дополнительно в разделе Быстродействие нажмите Параметры .

Снова откройте вкладку Дополнительно и жмите кнопку Изменить .

Здесь настройте себе файл подкачки. Можете руководствоваться приведенным примером. Только размер файла подкачки указывайте тот, который рекомендуется вашей системой.

Но здесь, конечно-же, всё в пределах разумного. Если у вас уже имеется 8 ГБ ОЗУ, то ставить ещё 8 – не правильно. Лучше поставить от 2 до 3 гигабайт и то на всякий случай, потому как 8 гигабайт оперативной памяти хватит почти для всех повседневных задач обычного пользователя.
Грязь, мусор и хлам
Чистый компьютер – это залог красивой работы компьютера! Это я сам придумал. Тем не менее, при зависаниях компьютера, при не стабильной работе, чистка системы от различного хлама и мусора это тоже необходимая процедура.
Первым делом перейдите в Свойства системного диска (обычно диск С). И запустите утилиту Очистка диска.


После анализа поставьте галочки на все пункты и удалите ненужные хвостики.



Вторым этапом очистите временные папки TEMP. Первую найдите по следующему пути раздел Компьютер - диск (С:) – папка Windows – папка TEMP .

Саму папку TEMP не удаляйте, а вот содержимое можно смело удалять.
Вторую папку откройте, используя программу Выполнить . Нажмите на клавиатуре WIN+R и введите %TEMP% .

Таким же образом удалите содержимое.

Место на системном диске
Windows может работать плохо если на системном диске осталось менее 5% памяти. И если предыдущий пункт не помог очистить достаточное количество памяти, то нужно перейти к более продвинутым способам. О них я рассказал в других уроках, ссылки будут ниже.
Вирусы
Несомненно, из-за вирусов система может работать нестабильно. Скачайте свежую версию того же антивируса Dr.Web CureIt и проверьте компьютер на наличие вредоносных программ.

Визуальные эффекты
Чтобы система не съедала драгоценные ресурсы нашего железа, нам нужно отключить визуальные эффекты. Зайдите в Свойства раздела Компьютер , затем Дополнительные параметры системы и кнопка Параметры в Быстродействиях .



Тут нам нужно включить режим Особые эффекты и вручную отключить всё ненужное и мало играющее роль.

Каждый пункт объяснять нет смысла. Лучше отключайте, сохраняйтесь и смотрите как будет. Если не понравится, включите обратно.
Установка SSD диска
Установка твердотельного SSD диска может стать хорошим толчком к улучшению производительности компьютера. Конечно, не у всех есть возможность взять и обновить свой ПК или ноутбук купив новые комплектующие. Но если возможность есть, то обязательно нужно обзавестись SSD диском на 120 гигабайт и установить на него Windows 10 или 7.

Переустановка Windows
Переустанавливать систему нужно в любом случае. Разница лишь в том, что раньше XP нужно было менять каждые полгода, а теперь Windows 7, 8 и 10 можно не переустанавливать и 2-3 года (при правильном использовании). Но всё равно, рано или поздно система забивается, огромным количеством хлама, в ней появляется куча ошибок и она просто работает не стабильно. Её нужно поменять!
Совмещая предыдущий пункт с этим, нужно сначала поставить в компьютер новенький SSD диск, а уже потом накатить на него Windows 10 ну или 7 !
Слабый компьютер
 Если компьютер устарел его нужно обновлять. Нормально работающий компьютер несколько лет назад, сегодня уже может работать хуже: лагать, подвисать, тормозить, зависать, барахлить, называйте это, как хотите. Такова реальность. Техника устаревает!
Если компьютер устарел его нужно обновлять. Нормально работающий компьютер несколько лет назад, сегодня уже может работать хуже: лагать, подвисать, тормозить, зависать, барахлить, называйте это, как хотите. Такова реальность. Техника устаревает!
Ваш вариант в комментариях
Что вы думаете, я вас тоже попрошу принять участие в этой статье.  Просто напишите в комментариях, каким образом однажды вам удалось спасти свой компьютер или ноутбук, от нестабильной работы. У каждого бывали такие случаи!
Просто напишите в комментариях, каким образом однажды вам удалось спасти свой компьютер или ноутбук, от нестабильной работы. У каждого бывали такие случаи!
На этом урок подошёл к концу. Надеюсь эти советы помогут вам при зависании компьютера, и он начнёт работать намного шустрее.
Применяйте полученные знания и на вашем компьютере будет намного меньше проблем.
Вы были на сайте , спасибо за внимание и до встречи в новых уроках!

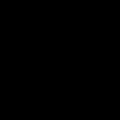 Бесплатные программы для Windows скачать бесплатно
Бесплатные программы для Windows скачать бесплатно Как настроить BIOS для загрузки с диска или флешки
Как настроить BIOS для загрузки с диска или флешки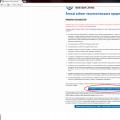 Личный кабинет налогоплательщика Как настроить параметры проверки защищенных соединений
Личный кабинет налогоплательщика Как настроить параметры проверки защищенных соединений