Горячие клавиши ctrl z. Клавиатура компьютера: раскладка, фото, клавиши, символы и знаки
Чтобы повысить эффективность работы на компьютере, просто необходимо знать самые полезные сочетания клавиш Windows. В интернете можно найти огромные списки «горячих» клавиш, но все запомнить тяжело, да и не нужно.
В этом IT-уроке я поделюсь с Вами теми полезными сочетаниями клавиш, которые я использую наиболее часто.
Что такое горячие клавиши?
Для начала разберемся, о каких «горячих сочетаниях клавиш» идет речь.
Горячие клавиши или сочетание клавиш (они же клавиши быстрого доступа) – это комбинации одновременно нажатых кнопок на клавиатуре, которые позволяют быстро выполнить какое-либо действие.
То есть, зажав две-три кнопки на клавиатуре, Вы заменяете несколько действий мышью, тем самым значительно ускоряя работу за компьютером.
Где можно использовать сочетания клавиш?
В разных операционных системах (Windows, Linux, Mac OS) используются разные сочетания клавиш, но некоторые из них идентичны.
В большинстве программ также используются горячие клавиши. Некоторые из них стандартные для определенных операций (создание нового документа, вывод на печать), а некоторые уникальные для каждой отдельной программы.
Если Вы постоянно пользуетесь какой-либо программой, то обязательно ознакомьтесь с её горячими клавишами, это поможет ускорить работу в несколько раз!
Полезные сочетания клавиш Windows
А теперь самые полезные сочетания клавиш Windows, которые я рекомендую запомнить. Все эти сочетания используют «клавиши-модификаторы» (Ctrl, Alt, Shift и клавиша Windows ):
Это должен знать каждый пользователь компьютера!
Эти сочетания клавиш Windows должны знать все пользователи ПК, действуют они как с папками и файлами, так и с текстом.
«Копировать», «Вырезать», «Вставить» клавишами:
- Ctrl + C – копировать в буфер обмена (файл, папка или текст останется в текущем месте).
- Ctrl + X – вырезать в буфер обмена (файл, папка или текст удалится из текущего места).
- Ctrl + V – вставить из буфера обмена (скопированные или вырезанные файлы, папки или текст появятся в текущем месте).

«Выделить всё» и «Отменить»:
Чтобы выделить всё содержимое текущей папки или всё содержимое открытого документа:
- Ctrl + A – выделить всё.
Надеюсь, Вы уже знаете про эти горячие клавиши, но повторить лишним не будет.
А вот эти сочетания уже знают не все:
- Ctrl + Z – отменить предыдущее действие (в том числе и копирование/перемещение файлов).
- Ctrl + Y – повторить отмененное действие (т.е. противоположно предыдущему сочетанию клавиш).
Работа с документами, открытыми в программе
Горячие клавиши, которые сэкономят вам и время и нервы. Зачем тянуть мышку к меню «Файл », после нажатия искать пункт «Создать » или «Новый документ » (в большинстве программ расположение и название пунктов разное), когда можно зажать две клавиши:
- Ctrl + N – создание нового документа в программе.
Когда вы набираете текст в «Ворде», сохранять документ нужно часто, чтобы не потерять его в случае разных сбоев. Но бывает лень лишний раз брать мышку, искать значок на панели задач, или пункт в меню, есть простая замена:
- Ctrl + S – сохранить открытый документ.

Эти комбинации клавиш работают и в офисных программах, и в браузерах, и в графических редакторах; и в «Виндовсе» и в Линуксе.
Горячие клавиши для работы с окнами программ
Когда у Вас открыто много программ, а в каждой программе еще и не один документ, то запутаться не сложно. Но эти горячие клавиши помогут быстро переключаться между программами.
- Alt + Tab — переключение между окнами запущенных программ. Держите Alt и продолжайте нажимать Tab, чтобы перейти к другим программам (смотрите ).
- Alt + Shift + Tab — пролистать открытые программы в обратном порядке (тот же Alt+Tab, но назад) при большом списке открытых программ может быть очень удобно.
- Ctrl + Tab – переключение между закладками открытого окна, переключение между документами, открытыми в программе (например, можно быстро переключится между двумя открытыми файлами в Ворде).
- Win + 1, Win + 2 … Win + 0 – переключение между открытыми программами по номеру на панели задач. Запуск программ закрепленных на панели задач (подробнее мы уже обсуждали ).
Эти сочетания клавиш помогут быстро закрыть ненужные документы.
- Alt + F4 – закрытие активной программы.
- Ctrl + F4 – закрытие одного документа в программе или вкладки (сама программа продолжает работать).
Отрыто много программ, но нужно быстро увидеть рабочий стол? Пожалуйста:
- Win + D – свернуть все окна и показать рабочий стол (повторное нажатие возвращает все окна на место!).
Начнем с клавиш, которым не нужно сочетание, нажатие которых по отдельности выполняет какую-либо операцию.

- F1 – в большинстве программ вызывает справочную систему («Справка» или «Помощь»)
- Backspace – переход назад в окне проводника и в браузерах (предыдущая открытая папка или предыдущая страница сайта).
- Tab – при каждом нажатии активирует другой элемент окна программы для управления с клавиатуры (откройте новое окно браузера и нажмите несколько раз на клавишу Tab, следя за тем, куда перемещается мигающий курсор или выделение). В текстовых редакторах нажатие TAB создает отступ текста на стандартное расстояние – очень удобно, но об этом в одном из будущих IT-уроков.
- Esc – закрывает диалоговые окна , различные меню и некоторые программы. Также, отменяет выполненные действия (если Вы заблудились в открытых окнах программы и боитесь случайно изменить настройки, то нажимайте ESC, пока не вернетесь в главное окно).
- Win – открывает и закрывает меню « » .
Часть из перечисленных комбинаций я уже упоминал в предыдущих IT-уроках, чтобы сегодня не загрузить Вас огромным списком новых сочетаний.
Книга по сочетаниям клавиш
Хотите изучить больше горячих клавиш? Тогда оставьте полезный комментарий и получите в подарок книгу «Волшебные сочетания клавиш»! Подробнее о книге можно прочитать .

В этом уроке, найдете основные горячие клавиши Windows 7, после прочтения вы будете пользоваться компьютером на много эффективней, чем использовали его раньше.
Горячие клавиши - это метод взаимодействия клавиатуры с компьютером. Данный метод заключается в выполнении команд (операций) над компьютером с помощью клавиш или сочетание клавиш, к которым запрограммированы команды (операции).
К новому очень трудно привыкнуть, поэтому не стоит начинать запоминание всех клавиш. Для начала возьмите 10-20 штук для применения, а потом используйте другие, так сказать, расширяя свои знания. Еще стоит обратить внимание на то, что в каждой программе могут использоваться свои горячие клавиши, которые запрограммировали разработчики данной программы.
Если вы будете применять горячие клавиши Windows 7 ежедневно, хотя бы 10 штук, вы заметите, насколько ваша работа станет эффективней. Список горячих клавиш в Windows 7 смотрим ниже.
Список горячих клавиш
Горячие клавиши для работы с текстом и файлами
Советую использовать горячие клавиши, которые находятся в данном разделе, обязательно выучите и используйте их всегда.
Сtrl + С – Копировать выделенные элементы.
Ctrl + A - Выделить всё. Если находитесь в текстовом документе, то при нажатии этих клавиш вы выделите весь текст, а если в папке, где есть другие объекты, то можно выделить все файлы и папки.
Сtrl + Х - Вырезать. Команда вырезает выделенные элементы (файлы, папки или текст).
Сtrl + V - Вставить. Вставить скопированные или вырезанные элементы.
Сtrl + Z - Отменить. Отмена действий, например если в MS Word удалили случайно текст, то с помощью этих клавиш вернете исходный текст обратно (отмена ввода и действий).
ALT+ ENTER или ALT + Двойной щелчок левой кнопки мыши – Просмотр свойства выделенного элемента (ов) (применим для файлов).
CTRL+F4 - Закрыть текущее окно в программе.
Удаления файлов и текста
Delete - Удалить выделенный элемент (ы). Если использовать эту клавишу в тексте, то поставив курсор мыши в середине слова и нажав на кнопку «Delete», удаление будет происходить слева на право.Shift +Delete - Удалить элемент (ы) минуя корзину. Для файлов и папок.
Backspace - Удаление текста. Если вы работаете в текстовом редакторе, то эта клавиша может служить для удаления текста, установите курсор, допустим в середине предложения, нажав на кнопку «Backspace», удаление будет происходить справа на лево.
Другие
![]() — Открыть меню «Пуск» или CTRL + ESC
, кнопка находится обычно между кнопками CTRL
и ALT
.
— Открыть меню «Пуск» или CTRL + ESC
, кнопка находится обычно между кнопками CTRL
и ALT
.
![]() +F1
– Справка.
+F1
– Справка.
![]() + B
- Перенос курсора в трей.
+ B
- Перенос курсора в трей.
![]() + M
- Свернуть все окна.
+ M
- Свернуть все окна.
![]() + D
- Показать рабочий стол (свернуть все окна, а при повторном нажатии развернуть окна).
+ D
- Показать рабочий стол (свернуть все окна, а при повторном нажатии развернуть окна).
![]() + Е
— Открыть Мой компьютер.
+ Е
— Открыть Мой компьютер.
![]() + F
- Открыть окно поиска.
+ F
- Открыть окно поиска.
![]() + G
– Показать гаджеты поверх окон.
+ G
– Показать гаджеты поверх окон.
![]() + L
– Заблокировать компьютер. Если вы отходите от компьютера, то обязательно используйте эти клавиши, для быстрой блокировки компьютера. Очень полезно если у вас есть дети или недоброжелатели, которые могут прочитать вашу личную информацию.
+ L
– Заблокировать компьютер. Если вы отходите от компьютера, то обязательно используйте эти клавиши, для быстрой блокировки компьютера. Очень полезно если у вас есть дети или недоброжелатели, которые могут прочитать вашу личную информацию.
![]() + P
– Управления проектором. Если подключен проектор, то с помощью этих клавиш вы быстро сможете переключаться между проектором и компьютером.
+ P
– Управления проектором. Если подключен проектор, то с помощью этих клавиш вы быстро сможете переключаться между проектором и компьютером.

![]() + R
– Открыть окно «Выполнить».
+ R
– Открыть окно «Выполнить».
![]() + T
– По очереди переводим последовательно фокус по иконкам, которые находятся таскбаре.
+ T
– По очереди переводим последовательно фокус по иконкам, которые находятся таскбаре.

![]() + U
– Открыть окно «Центр специальных возможностей».
+ U
– Открыть окно «Центр специальных возможностей».
![]() + X
– Вызов «Центр мобильности» (ноутбуки и нетбуки).
+ X
– Вызов «Центр мобильности» (ноутбуки и нетбуки).

![]() + Tab (Табуляция)
– Вызов «Flip 3D». При нажатии можно воспользоваться мышью для выбора окна.
+ Tab (Табуляция)
– Вызов «Flip 3D». При нажатии можно воспользоваться мышью для выбора окна.

![]() + Пробел
– Просмотр рабочего стола (Aero Peak). Все окна станут прозрачными.
+ Пробел
– Просмотр рабочего стола (Aero Peak). Все окна станут прозрачными.
![]() + Стрелка
– Управление расположением активного окна. Нажатие стрелки вверх – максимизировать, вниз – свернуть, влево – прикрепить к левому краю, вправо – прикрепить к правому краю.
+ Стрелка
– Управление расположением активного окна. Нажатие стрелки вверх – максимизировать, вниз – свернуть, влево – прикрепить к левому краю, вправо – прикрепить к правому краю.
![]() + Pause
— Открыть окно «Свойства системы».
+ Pause
— Открыть окно «Свойства системы».
![]() + Home
— Свернуть все окна, кроме активного окна, повторное нажатие откроет свернутые окна. + 5, откроется проигрыватель.
+ Home
— Свернуть все окна, кроме активного окна, повторное нажатие откроет свернутые окна. + 5, откроется проигрыватель.
Аlt + Табуляция(Tab) – Переключение между окнами и приложениями.
Shift + Ctrl + N – Создать новую папку.
SHIFT+ F10 – Вывод опций выделенного элемента.
Shift + Стрелка – Выделение. Используются стрелки: влево, вправо, вниз и вверх. Применимо для текста и файлов.
CTRL - Выделение элементов. Удерживая CTRL можно выборочно выбрать элементы. Например, находясь в папке, нажимаете левой кнопкой мыши по папкам, которые нужно скопировать или вырезать, после выделения отпускаете CTRL и получаете выделенные вами папки для дальнейшей работы с ними.
Сtrl + Shift + Esc – Открыть диспетчер задач.
CTRL + TAB – Перейти вперед по закладкам.
Аlt + F4 – Закрыть окно или выйти из приложения.
ALT + Пробел - Вывести системное меню для текущего окна.
F2 — Переименовать. Выделите объект и нажмите кнопку F2.
F5 - Обновить окно. Часто используется в браузере, если страничка «подвисла» или надо обновить информацию. Применимо также если вы находитесь в папке или в программе.
F10 - Активировать меню.
Esc - Отменить операцию. При открытии, например, свойства папки, нажав кнопку ESC, то окно «Свойства» закроется.
ENTER – Открыть выделенный элемент.
TAB - Перейти вперед по опциям.
P.S. Десерт на сегодня, видео про горячие клавиши Windows 7.
Ребята, мы вкладываем душу в сайт. Cпасибо за то,
что открываете эту
красоту. Спасибо за вдохновение и мурашки.
Присоединяйтесь к нам в Facebook
и ВКонтакте
Кнопка Win, которую можно найти на клавиатуре PC-совместимых компьютеров, служит не только для вызова меню «Пуск». Ее использование в сочетании с другими клавишами упрощает работу на компьютере и значительно экономит время.
сайт составил список возможностей этой кнопки, которые наверняка пригодятся каждому пользователю Windows.
- ⊞ Win - открыть/ закрыть меню «Пуск», в Windows 8.1 - открыть предыдущее окно;
- ⊞ Win + A - открыть Центр уведомлений (в Windows 10);
- ⊞ Win + B - выбрать первый значок в области уведомлений (затем можно переключаться между значками клавишами со стрелками);
- ⊞ Win + Ctrl + B - переключиться на программу, отображающую сообщение в области уведомлений;
- ⊞ Win + C - показать боковую панель «Charm Bar» (в Windows 8 и 8.1), в Windows 10 - вызвать Cortana (при использовании поддерживаемого языка);
- ⊞ Win + D - показать рабочий стол (мгновенно свернуть все открытые окна);
- ⊞ Win + E - открыть «Проводник»; в Windows 10 по умолчанию открывает «Панель быстрого доступа»;
- ⊞ Win + F - открыть «Поиск файлов»;
- ⊞ Win + Ctrl + F - открыть «Поиск компьютеров»;
- ⊞ Win + G - показать гаджеты поверх всех окон (только в Windows 7 и Vista); открыть игровую панель в Windows 10;
- ⊞ Win + K - открыть новое меню «Пуск» - «Подключения» (в Windows 8 и 8.1);
- ⊞ Win + L - сменить пользователя или заблокировать рабочую станцию;
- ⊞ Win + M - свернуть все окна;
- ⊞ Win + ⇧ Shift + M - восстановить окна после сворачивания;
- ⊞ Win + O - отключить поворот экрана (отключить реакцию на гироскоп на планшетах);
- ⊞ Win + P - переключить режимы работы с внешним монитором/ проектором (только в Windows 7 и новее);
- ⊞ Win + Q - открыть панель поиска по установленным программам (проверено в Windows 8);
- ⊞ Win + R - открыть окно «Выполнить»;
- ⊞ Win + T - переключить фокус на панель задач (только в Windows 7 и новее);
- ⊞ Win + U - открыть Центр специальных возможностей;
- ⊞ Win + W - открыть Windows Ink Workspace (записки, снимок экрана);
- ⊞ Win + X - открыть Центр мобильных приложений Windows (только для мобильных компьютеров в Windows Vista и 7);
- ⊞ Win + Y - открыть Yahoo! Messenger (если установлен).
- ⊞ Win + Pause - открыть свойства системы;
- ⊞ Win + F1 - открыть Центр справки и поддержки Windows;
- ⊞ Win + 1 ... 0 - запустить/ переключиться на программу, закрепленную в панели задач с указанным порядковым номером (только в Windows Vista и новее);
- ⊞ Win + ⇧ Shift + 1 ... 0 - запустить новый экземпляр программы, закрепленной в панели задач с указанным порядковым номером (только в Windows 7 и новее);
- ⊞ Win + Ctrl + 1 ... 0 - переключиться на последнее активное окно программы, закрепленной в панели задач с указанным порядковым номером (только в Windows 7 и новее);
- ⊞ Win + Alt +1 ... 0 - открыть список переходов для программы, закрепленной в панели задач с указанным порядковым номером (только в Windows 7 и новее);
- ⊞ Win + - развернуть окно (только в Windows 7 и новее);
- ⊞ Win + ↓ - восстановить/ минимизировать окно (только в Windows 7 и новее);
- ⊞ Win + ← или → - переключить режим развертывания окна (в том числе между мониторами в многомониторных конфигурациях) (только в Windows 7 и новее);
- ⊞ Win + ⇧ Shift + ← или → - перенести окно между мониторами в многомониторных конфигурациях (только в Windows 7 и новее);
- ⊞ Win + ⇧ Shift + или ↓ - растянуть активное окно от верхнего до нижнего краев экрана/ восстановить размер окна;
- ⊞ Win + Home - свернуть/ восстановить все несвернутые окна, кроме активного (только в Windows 7), перейти наверх веб-страницы;
- ⊞ Win + Пробел - взглянуть на рабочий стол (только в Windows 7)/ сменить раскладку (только в Windows 8 и 10);
- ⊞ Win + + - активировать экранную лупу/ увеличить изображение на 100 % (только в Windows 7 и новее);
- ⊞ Win + - - при активной экранной лупе уменьшить изображение на 100 % (только в Windows 7 и новее);
- ⊞ Win + Esc - отключить экранную лупу (только в Windows 7 и новее).
Клавиатура OS X
Command + Стрелка вверх
- моментальная прокрутка вверх любой веб-страницы.
Command + Стрелка вниз
- моментальная прокрутка вниз любой веб-страницы.
Command + 1 (2, 3).
Используйте эти клавиши, чтобы удобно переключаться между любыми открытыми вкладками в вашем браузере. Command + 1 перенесет вас на первую вкладку, Command + 2 переведет вас ко второй и т. д.
Option + Delete
- будет удалять слова по одному за раз, а не по одной букве. Это работает во всех ОС X, независимо от того, печатаете ли вы в TextEdit или даже при вводе веб-сайта в строку URL вашего браузера.
Command + H
- быстро скрыть все открытые окна из текущего активного приложения.
Command + Shift + T
- мгновенно открыть последнюю закрытую вкладку в вашем браузере.
Option + Shift + Увеличение громкости / Уменьшение громкости
- Увеличение или уменьшение громкости с гораздо меньшими приращениями.
Ctrl + Command + Пробел - выводит на экран клавиатуру с символами и emoji.
На клавиатуре, при помощи которой мы печатаем текст, находится довольно много клавиш. И каждая из них для чего-то нужна. В этом уроке мы поговорим об их назначении и научимся ими правильно пользоваться.
Вот фото обычной клавиатуры компьютера:
Значение кнопок клавиатуры
Esc . Полное название этой клавиши Escape (произносится «Эске́йп») и означает она «Выход». При помощи нее мы можем закрыть некоторые программы. В большей степени это касается компьютерных игр.
F1-F12 . В одном ряду с Esc есть несколько кнопок, названия которых начинаются с латинской буквы F. Предназначены они для того, чтобы управлять компьютером без помощи мышки - только клавиатурой. Благодаря им можно открывать и закрывать папки и файлы, изменять их названия, копировать и многое другое.
Но знать значение каждой этой кнопки совершенно необязательно - большинство людей десятилетиями пользуются компьютером и понятия не имеют ни об одной из них.

Сразу под клавишами F1-F12 находится ряд кнопок с цифрами и знаками (! « » № ; % : ? * и т.д.).
Если Вы просто нажмете на одну из них, напечатается нарисованная цифра. А вот чтобы печатался знак, нажмите вместе ней еще и кнопку Shift (внизу слева или справа).

Если знак печатается не тот, который Вам нужен, попробуйте изменить язык (внизу экрана справа) -
Кстати, на многих клавиатурах цифры находятся еще и с правой стороны. На фото показана отдельно эта часть.

Они расположены точно так же, как на калькуляторе, и для многих людей более удобны.
Но бывает, эти цифры не срабатывают. Вы нажимаете на нужную клавишу, но ничего не печатается. Это означает, что выключена цифровая часть клавиатуры. Для ее включения просто нажмите один раз на кнопку Num Lock.
Самая важная часть клавиатуры - те клавиши, которыми печатают текст. Находятся они в центре.

Как правило, на каждой кнопочке есть две буквы - одна иностранная, другая русская. Чтобы напечатать букву на нужном языке, убедитесь, что он выбран верно (в нижней части экрана компьютера).
Еще язык можно изменить и по-другому - нажать на две кнопки сразу: Shift и Alt или Shift и Ctrl
Win . Клавиша, которая открывает кнопку «Пуск». Чаще всего она не подписана, а на ней просто нарисован значок Windows. Находится между кнопками Ctrl и Alt.
Fn . Эта клавиша есть у ноутбука - на обычных клавиатурах ее, как правило, нет. Она предназначена для работы со специальными функциями - увеличения/уменьшения яркости, громкости и других.
Для их включения нужно нажать на клавишу Fn и, удерживая ее, нажать на кнопку с необходимой функцией. Эти кнопки находятся обычно вверху - на F1-F10.
Допустим, мне нужно увеличить яркость экрана ноутбука. Для этого я ищу на клавиатуре кнопку с соответствующей картинкой. У меня, например, это F6 - на ней нарисовано солнышко. Значит, зажимаю клавишу Fn и затем нажимаю на F6. Экран становиться немного светлее. Чтобы еще больше увеличить яркость, опять нажимаю на F6 вместе с Fn.
Как напечатать большую (заглавную) букву
Для печати одной большой буквы (заглавной) нужно удерживать клавишу Shift и вместе с ней нажать на нужную букву.

Как напечатать точку и запятую
Если установлен русский алфавит, то для того, чтобы напечатать точку , нужно нажать на последнюю клавишу в нижнем буквенном ряду (справа). Она находится перед кнопкой Shift.
Чтобы напечатать запятую , нажмите эту же кнопку, удерживая при этом Shift.

Когда выбран английский алфавит, для печати точки нужно нажать на клавишу, которая находится перед русской точкой. На ней обычно написана буква «Ю». А запятая при английском алфавите находится там, где русская буква «Б» (перед английской точкой).
Кнопки оформления текста
Tab - создает отступ в начале предложения. Другими словами, при помощи нее можно сделать абзац (красную строку).
Для этого щелкните мышкой в начале текста и нажмите на клавишу Tab один раз. Если красная строка правильно настроена, то текст немного сместится вправо.
Используется для печати больших букв. Находится под клавишей Tab.
Нажмите на Caps Lock один раз и отпустите ее. Попробуйте напечатать какое-нибудь слово. Все буквы будут печататься большими. Чтобы отменить эту функцию, еще раз нажмите один раз на клавишу Caps Lock и отпустите ее. Буквы, как и раньше, будут печататься маленькими.
(space) - делает промежутки между словами. Самая длинная кнопка на клавиатуре, находится под клавишами букв.

По правилам оформления пробел между словами должен быть только один (не три и даже не два). Ровнять или смещать текст при помощи этой клавиши не правильно. Также пробел ставится только после знака препинания - перед знаком промежутка быть не должно (за исключением тире).
Кнопка удаления. Она стирает те буквы, которые напечатаны перед мигающей палочкой (курсором). Находится с правой стороны, сразу после цифр/знаков. Часто на ней вообще нет надписи, а просто нарисована стрелка, направленная влево.

Также кнопка Backspace используется для того, чтобы поднимать текст выше.
Enter - предназначена для перехода на следующую строку.

Еще благодаря ей можно опустить текст ниже. Находится Enter под кнопкой удаления текста.
Дополнительные клавиши
Это такие клавиши как Insert, Home, Page Up и Page Down, кнопки со стрелками и другие. Находятся они между буквенной и цифровой клавиатурой. Используются для того, чтобы работать с текстом без помощи мышки.

Стрелками можно передвигать мигающий курсор (мигающую палочку) по тексту.
Delete служит для удаления. Правда, в отличие от клавиши Backspace она удаляет буквы не перед, а после мигающего курсора.
Home перемещает мигающий курсор в начало строки, а кнопка End — в конец.
Page Up перемещает мигающий курсор в начало страницы, а Page Down (Pg Dn)— в конец страницы.
Кнопка Insert нужна для того, чтобы печатать текст поверх уже имеющегося. Если Вы нажмете на нее, новый текст будет печататься, стирая старый. Чтобы это отменить, нужно снова нажать на клавишу Insert.
Клавиша Scroll Lock почти всегда абсолютно бесполезна - она просто-напросто не работает. А по идее должна служить для того, чтобы прокручивать текст вверх-вниз - так, как это делает колесико на компьютерной мышке.
Pause/Break тоже практически никогда не работает. Вообще, она предназначена для приостановления действующего компьютерного процесса.
Все эти кнопки не обязательны и используются людьми редко или вообще никогда.
А вот кнопка может быть весьма полезна.
Она «фотографирует» экран. Потом этот снимок можно вставить в программу Word или Paint. На компьютерном языке такая фотография экрана называется скриншот.
Кнопки клавиатуры, которые нужно запомнить
 — если Вы нажмете на эту кнопку и, не отпуская ее, еще на какую-нибудь клавишу с буквой, то буква напечатается большой. Таким же образом можно напечатать символ вместо цифры: № ! () * ? « + и т.д.
— если Вы нажмете на эту кнопку и, не отпуская ее, еще на какую-нибудь клавишу с буквой, то буква напечатается большой. Таким же образом можно напечатать символ вместо цифры: № ! () * ? « + и т.д.
— после однократного нажатия на эту кнопку все буквы будут печататься большими. Держать ее для этого не нужно. Чтобы вернуть печать маленькими буквами, следует еще раз нажать на Caps Lock.
— делает отступ (красную строку).
![]() — пробел. При помощи этой кнопки можно сделать расстояние между словами.
— пробел. При помощи этой кнопки можно сделать расстояние между словами.
 — опускает на строку ниже. Для этого нужно поставить мигающую палочку (мигающий курсор) в начало той части текста, которую хотите опустить вниз, и нажать на кнопку Enter.
— опускает на строку ниже. Для этого нужно поставить мигающую палочку (мигающий курсор) в начало той части текста, которую хотите опустить вниз, и нажать на кнопку Enter.
 — удаляет символ перед мигающим курсором. Проще говоря, стирает текст. Также эта кнопка поднимает текст на строку выше. Для этого нужно поставить мигающую палочку (мигающий курсор) в начало той части текста, которую хотите поднять наверх, и нажать на Backspace.
— удаляет символ перед мигающим курсором. Проще говоря, стирает текст. Также эта кнопка поднимает текст на строку выше. Для этого нужно поставить мигающую палочку (мигающий курсор) в начало той части текста, которую хотите поднять наверх, и нажать на Backspace.
Все остальные кнопки клавиатуры, кроме букв, цифр и знаков, используются крайне редко или вообще не используются.
Эти клавиши предоставляют простой альтернативный доступ к часто используемым командам, для доступа к которым мышью придётся совершить несколько обременительных, особенно если функция часто повторяющаяся, кликов.
Самые малоизвестные команды - с использованием клавиши флажка Windows () .
Комбинации Windows Logo Key (WIN)+клавиша
WIN
- Открыть меню пуск.
WIN-Tab
- Если интерфейс Aero активен, включает Windows Flip 3D. (only for Vista
)
WIN-Pause/Break
- Запускает свойства системы.
WIN-пробел
- Показывает Sidebar. (only for Vista
)
WIN-B,
пробел - Перемещает фокус в трей (WIN, пробел позволяет открыть скрытые иконки)
WIN-D
- Свернуть все окна и дать фокус рабочему столу.
WIN-E
- Запуск проводника.
WIN-F
- Запуск поиска.
Ctrl-WIN-F
- Поиск компьютера в сети (требует Active Directory).
WIN-L
- Заблокировать компьютер, для разблокировки потребуется пароль.
WIN-M
- Свернуть данное окно.
Shift-WIN-M
- Откат сворачивания данного окна.
WIN-R
- Запустить диалоговое окно "Выполнить..."
WIN-U
- Запустить Ease of Access Center. (only for Vista
)
Функциональные клавиши
F1
- Вызвать справку (работает в большинстве приложений).
F2
- Переименовать выбранную иконку на рабочем столе, или файл в проводнике.
F3
- Открыть окно поиска (доступно только на рабочем столе и в проводнике).
F4
- Открыть выпадающий список (поддерживается в большинстве диалоговых окон). Например, нажмите F4 в диалоговом окне «открыть файл», чтобы просмотреть список.
F5
- Обновить список на рабочем столе, в проводнике, редакторе реестра и некоторых других программах.
F6
- Переместить фокус между панелями в проводнике.
F10
- Переместить фокус на панель меню активного приложения.
Разнообразные клавиши
Курсорные стрелки - Базовая навигация - перемещение по меню, перемещение курсора (точки вставки), изменение выбранного файла, и так далее.
Backspace
- Подняться на один уровень вверх (только в проводнике).
Delete - Удалить выбранные элементы, или текст.
Стрелка вниз - Открыть выпадающее меню.
End - Переместится в конец строки при редактировании файлов, или в конец списка файлов.
Enter - Активировать выбранное действие в меню, или диалоговом окне, или начать новую строку при редактировании текста.
Esc
- Закрыть диалоговое окно, информационное окно, или меню без активирования любого выбранного действия (обычно используется как и кнопка отмена).
Home - Переместится в начало строки при редактировании файлов, или в начало списка файлов.
Page Down - Пролистать вниз один экран.
Page Up - Пролистать вверх один экран.
PrintScreen
- Копировать содержимое экрана как растровое изображение в буфер.
Пробел - Отметить флаговую кнопку, выбираемую в диалоговом окне, выбрать кнопку, на которой находится фокус, или выбрать файлы, при их множественном выборе с зажатой кнопкой Ctrl
.
Tab - Переместить фокус на следующую кнопку в окне или диалоговом окне (держать Shift для перехода назад).
Смотрите так же статью
Комбинации Alt + клавиша
Alt
- Переместить фокус на панель меню (тоже самое, что и F10
). Также возвращает меню в программах, в которых больше используется, например проводник и Internet Explorer.
Alt-x
- Активировать окно, или диалоговое окно, в которых буква x подчёркнута (если подчёркивания не видно, нажатие Alt отобразит их).
Alt-двойной клик
- (на иконке) отобразить ведомость свойств.
Alt-Enter
- Отобразить ведомость свойств для данной иконки на рабочем столе, или в проводнике. Также меняет отображение командной строки с окна на полный экран.
Alt-Esc
- Свернуть активное окно, что, в результате, приводит к открытию следующего окна.
Alt-F4
- Закрыть активное окно; Если фокус у панели задач, или рабочего стола, выключает Windows.
Alt-дефис
- Открыть системное меню активного документа через интерфейс составных документов.
Alt-число
- Используется только с цифровой клавиатурой, вставляет специальные символы в большинство приложений, соответственно их ASCII кодам. Например, нажмите кнопку Alt и наберите 0169 для получения символа ©. Смотрите таблицу символов для получения всех значений.
Alt-PrintScreen
- Копировать активное окно как растровое изображение в буфер обмена.
Alt-Shift-Tab
- Тоже самое что и Alt+Tab, но в другом направлении.
Alt-пробел
- Открыть системное меню активного окна.
Alt-Tab
- Переход к следующему открытому приложению. Нажмите Alt
при зажатой Tab
для перемещения между окнами приложений.
Alt-M
- Если фокус у панели задач, сворачивает все открытые приложения.
Alt-S
- Если фокус у панели задач, открывает меню пуск.
Комбинации Ctrl + клавиша
Ctrl-A
- Выбрать всё; в проводнике выбирает все папки в документе, в текстовом редакторе весь текст в документе.
Ctrl-Alt-x
- Определённые пользователем клавиатурные сочетания, в которых x любая кнопка.
Ctrl-Alt-Delete
- Показать окно выбора пользователя, если ни один системе не зарегистрирован; в противном случае запускает окно Windows Security, предоставляющему доступ к диспетчеру задач, и выключению компьютера, а также смене пользователя, позволяет изменить пароль, или заблокировать доступ к компьютеру. Используйте Ctrl-Alt-Delete
для доступа к диспетчеру задач, когда ваш компьютер, или проводник, зависли.
Ctrl-стрелки
- Перемещение, без выделения фрагментов.
Ctrl-клик
- Используется для выделения множества непоследовательных элементов в проводнике.
Ctrl-тянуть
- Копирование файла.
Ctrl-End
- Переход к концу файла (работает в большинстве приложений).
Ctrl-Esc
- Открытие меню пуск; нажмите Esc
и потом Tab
для перемещения фокуса на панель задач, или нажмите Tab
еще раз для перемещения фокуса на панель задач, и дальше по панелям на панели задач, с каждым нажатием кнопки Tab
.
Ctrl-F4
- Закрывает окно в любом MDI приложении.
Ctrl-F6
- Переход между несколькими окнами в MDI приложениях. Похоже на Ctrl-Tab
; держать Shift
для движения в обратном направлении.
Ctrl-Home
- Переход к началу документа (работает в большинстве программ).
Ctrl-Пробел
- Выделить, или снять выделение нескольких непоследовательных элементов.
Ctrl-Tab
- Переход между вкладками в окне с вкладками, или Internet Explorer; держать Shift
для движения в обратном направлении.
Ctrl-C
- Копировать выделенный файл, или кусок текста в буфер. Также позволяет прервать работу некоторых консольных команд.
Ctrl-F
- Открыть окно поиска.
Ctrl-V
- Вставить содержимое буфера.
Ctrl-X
- Вырезать выделенный файл, или кусок текста в буфер.
Ctrl-Z
- Откат; например, удаляет только что введённый текст, или последнюю файловую операцию в проводнике.
Комбинации Shift+клавиша
Shift
- При вставленном CD, держать для блокирования автовоспроизведения.
Shift-стрелки
- Выбрать текст, или несколько файлов в проводнике.
Shift-клик
- Выбрать всё содержимое между выделенным фрагментом, и фрагментом по которому кликают; также работает с текстом.
Shift-клик кнопки закрытия
- Закрыть активное окно проводника, и все предшествующие (если открыты в нескольких окнах)
Shift-Alt-Tab
- То же что и Alt-Tab
, но в обратном направлении.
Shift-Ctrl-Tab
- То же что и Ctrl-Tab
, но в обратном направлении.
Shift-Ctrl-Esc
- Открыть диспетчер задач.
Shift-Delete
- Удалить файл без перемещения в корзину.
Shift-двойной клик
- Открыть папку в двух панельном режиме проводника.
Shift-Tab
- То же что и Tab
, но в обратном направлении.
Shift-F10
, или кнопка контекстного меню на некоторых клавиатурах - Контекстное меню, открыть
А также когда вы нажимаете на Пуск-завершение работы и видите вот такое окно выключения компа.
 Отладка и тестирование программы Процесс отладки программы
Отладка и тестирование программы Процесс отладки программы Закрепление ячеек в Excel
Закрепление ячеек в Excel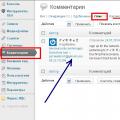 Спам в комментариях: для чего он нужен и как с ним бороться
Спам в комментариях: для чего он нужен и как с ним бороться