Инсталляция win 10 на новый ssd. Автоматическая настройка SSD. Superfetch, индексация файлов для ускоренного поиска, кэширования записей и прочие
Для опытных пользователей компьютера установка операционной системы — это простое дело. Однако если за ПК находится новичок, вряд ли у него получится выполнить эту операцию с первого раза. В таком случае лучше предварительно ознакомиться со всеми ее этапами, особенно если в системном блоке находится нестандартный жесткий диск. В этой статье будет рассказано, как правильно установить Windows 10 на SSD. Помимо простого разбора всех действий, также будет затронута тема продления срока службы накопителя и даны рекомендации по его использованию.
Как установить Windows 10 на SSD-диск
Весь процесс установки будет разбит на шаги, чтобы пользователю было проще во всем разобраться. Прежде чем начать рассказывать о каждом из них, стоит напомнить, что предварительно необходимо подготовить флешку объемом 8 гигабайт. Хотя чем больше, тем лучше.
Шаг 1: подготавливаем загрузочную флешку
Флешка понадобится для записи на нее установочного образа системы. Процесс этот выполняется довольно просто, хотя обыватель запросто сможет запутаться, поэтому рекомендуем внимательно относиться к каждому пункту инструкции, чтобы не допустить ошибку.
Перед тем как установить Windows 10 на SSD в M2, необходимо подготовить загрузочную флешку. Делать мы это будем с помощью официальной программы от Microsoft MediaCreationTool. Соответственно, скачать вы ее можете с официального сайта компании. Сделав это, выполните следующие действия:
Сразу после выполнения всех действий начнется создание загрузочной флешки. Дождитесь ее окончания и переходите к следующему шагу.
Шаг 2: входим в BIOS
Перед тем как установить Windows 10 на новый SSD (хотя он не обязательно должен быть новым), нужно настроить некоторую опцию в БИОСе и выставить там же приоритетный диск для загрузки с него компьютера. Но прежде разберемся, как входить в БИОС.
Универсальной инструкции, к сожалению, нет, на каждом компьютере это выполняется по-разному. Но суть остается одной — нужно нажать специальную кнопку при запуске компьютера. Вот список этих клавиш:
- Delete.
Попробуйте понажимать эти клавиши. Хотя стоит сказать, что при запуске компьютера обычно написано, какую именно клавишу надо нажимать.
Шаг 3: включаем режим AHCI в BIOS
В БИОСе первым делом необходимо включить режим AHCI. Нужно это для того, чтобы раскрыть весь потенциал SSD-накопителя. В примере будет использован БИОС на материнской плате MSI A68HM, однако инструкция общая для всех других версий. Выполняется это действие следующим образом:

Также стоит отметить, что зачастую в большинстве современных компьютерах этот режим установлен по умолчанию. Но если до этого стояла Windows XP, то перепроверить настройку все-таки стоит.
Шаг 4: выставляем приоритет в BIOS и запускаем установщик
Перед тем как установить Windows 10 на SSD, необходимо в БИОС выставить приоритетный диск для загрузки. Соответственно, выбирать необходимо флешку с записанным установочным файлом. В каждой версии БИОСа это выполняется по-разному, мы же расскажем на примере самых популярных.
Первым делом разберем Award, так как он стоит на большинстве современных компьютеров.

В БИОСе AMI данная настройка выполняется немного иначе:

Что касается остальных версий БИОСа, то для них также подойдут предыдущие инструкции, главное — соблюдать алгоритм действий: войти в БИОС, включить работу USB-устройств, из всех дисков выбрать приоритетным флешку.
После того как приоритетным диском была выбрана флешка, необходимо сохранить все изменения и перезапустить компьютер. Сделать это можно с помощью горячей клавиши F10. Нажмите на нее и подтвердите свои действия, нажав клавишу Enter.
Шаг 5: приступаем к разметке диска
Теперь можно приступать непосредственно к инструкции, как установить Windows 10 на SSD с GPT или MBR, хотя желателен именно первый вариант. После выполнения вышеописанных действий компьютер после перезагрузки запустит установщик Windows.

Перед установкой нужно выполнить разметку диска. Данная процедура сложна на первый взгляд, однако с инструкцией вы со всем разберетесь. Итак, для выполнения поставленной задачи необходимо сделать следующее:

Зачастую после этого появляется еще одно окно, в котором необходимо согласится со всеми изменениями, нажав соответствующую кнопку. Хотя оно появляется не всегда.
Шаг 6: последний этап установки
Если вы дошли до этого шага, значит, вас можно поздравить, ведь вы теперь знаете, как установить Windows 10 на SSD-диск. Все, что остается, — дождаться завершения инсталляции всех компонентов системы с флешки на диск. За этим процессом вы можете наблюдать непосредственно на экране. К слову, компьютер несколько раз перезагрузится — это нормально.
Вы также можно посмотреть видеоролик снизу, в котором наглядно показано, как выполнять все действия вышеописанной инструкции.

Стоит ли устанавливать Windows 10 на SSD
Выполнив все основные действия, можно переходить непосредственно к размышлению о том, стоит ли устанавливать операционную систему на SSD. И вообще, чем отличается SSD с установленной Windows 10 от такого же жесткого диска HHD?
Во-первых, стоит сразу сказать, что процесс инсталляции что на SSD, что на HDD одинаковый и практически ничем не отличается. Во-вторых, вред от установленной Windows 10 для SSD минимальный. На этом сейчас остановимся подробнее. Дело в том, что «десятка» — относительно новая операционная система, поэтому при ее разработке учитывались все нюансы работы на твердотельном накопителе. Соответственно, вам не нужно будет после установке совершать множество настроек системы для продления срока службы вашего накопителя.
Но это что касается Windows 10, теперь давайте поговорим о Windows предыдущих версий на SSD, например, о XP. Здесь сразу нужно понимать, что это версия очень старая и выпускалась в те времена, когда о SSD даже и речи не было. Исходя из этого, можно догадаться, что она не оптимизирована под работу твердотельного накопителя, поэтому он прослужит на порядок меньше времени.
Если же вам просто необходима Windows XP, например, для запуска какого-то старого софта, тогда есть отличная альтернатива. Вы без особого труда можете установить ее на виртуальную машину, например, VirtualBox. Сделав это, вы получите все те же функции и возможности, что и на оригинальной Windows XP.

Как не нанести вред диску
Как установить Windows 10 на SSD, мы разобрались, теперь давайте поговорим о том, как продлить срок службы этого накопителя. Первостепенно разберемся, почему SSD выходит из строя. Все дело в том, что данный диск имеет ограниченное количество циклов перезаписи, по исчерпании критического количества которых устройство можно просто выкинуть. Но спешим обрадовать: их настолько много, что при правильном использовании компьютера накопитель прослужит более 10 лет.
Итак, чтобы увеличить «жизнь» SSD, необходимо придерживаться следующих правил:
Заключение
Вот мы и разобрались, как установить Windows 10 на SSD. Как можно отметить, все действия мало чем отличаются от установки на обычный жесткий диск компьютера. Различие заключается лишь в выборе подходящего режима AHCI в БИОСе, однако и эту настройку можно было бы пропустить. Надеемся, статья помогла вам разобраться в теме, и вы без особого труда произвели инсталляцию операционной системы.
Установка твердотельного накопителя – один из самых действенных методов, способных вдохнуть «вторую жизнь» в компьютер даже с не самой свежей конфигурацией. Операционная система быстрее получает доступ к файлам и становится намного «отзывчивее» на действия пользователя. При этом совершенно не обязательно устанавливать и настраивать «с нуля» ОС и программное обеспечение. В этом материале мы расскажем о том, как перенести Windows 10 на SSD без потери данных.
Microsoft не предусматривает в системе специальных инструментов, предназначенных для клонирования. Тем не менее встроенные возможности Windows 10 позволяют выполнить эту операцию.
Подготовка носителей
Согласно официальным рекомендациям технической поддержки компании нам потребуется дополнительный, третий, жесткий диск. В отличие от подключаемых по USB, SSD, предназначенные для внутреннего размещения, предварительно не форматируют. В результате они обнаруживаются компьютером, но не отображаются в ОС. Чтобы клонировать Windows, сначала нужно сделать все диски видимыми.
- Монтируем в ПК накопитель и включаем его. Открыв файловый менеджер, мы видим, что ОС опознала только системный раздел.

- С помощью комбинации клавиш Win + X вызываем «Power User menu». Переходим к обозначенному пункту.

- Запускается менеджер управления дисками с окном инициализации. На этом этапе пользователь должен выбрать таблицу разделов. Для систем x32 bit нужна только MBR. Пользователям x64 bit версий Windows лучше подойдет GPT.

- Определившись с таблицей разделов, проведем форматирование. Оба накопителя должны иметь файловую систему NTFS. Нажатием на неразмеченную область вызываем контекстное меню. Выбираем отмеченный на скриншоте пункт.

- Активируется мастер создания простых томов. Дальнейшие действия будем выполнять, следуя его подсказкам.

- Размер тома не изменяем, а создаем один с использованием всего доступного объема.

- Буква назначается автоматически. Поскольку размещение дисков в системе временное, только на период клонирования, оставим ее без изменения.

- На этом этапе задаем текстовую метку. Для удобства присвоим промежуточному HDD имя «Backup».

- На последнем шаге мастер отображает заданные накопителю параметры в виде списка. Завершаем работу нажатием на кнопку «Готово».
 Аналогичную операцию выполняем с новым ССД, присваивая ему имя «NewSSD». Открыв «Проводник» убеждаемся, что все они видны из-под ОС.
Аналогичную операцию выполняем с новым ССД, присваивая ему имя «NewSSD». Открыв «Проводник» убеждаемся, что все они видны из-под ОС.

На этом подготовку носителей для клонирования можно считать законченной.
Промежуточное копирование
Следующим этапом, позволяющим переместить Windows на новое «место жительства», будет создание промежуточной копии.
- Необходимый нам инструмент находится в классической панели управления. Запустим ее, введя «control» в системном меню «Выполнить». Для этого жмем Win +R .

- Открываем обозначенный на скриншоте элемент.

- В области быстрого перехода выбираем «Создание образа системы».

- Запустившийся мастер предлагает определить место хранения. Используя выпадающее меню, указываем промежуточный жесткий диск, которому мы задали имя «Backup».

- На этом этапе система показывает нам какие данные будут входить в готовый образ. Соглашаемся и переходим к следующему шагу.

- Завершаем работу мастера нажатием кнопки «Архивировать».

- Выполняется создание образа системного HDD.

- Операция не сопровождается метками времени. Продолжительность ее зависит от объема сохраняемых данных. По завершении нам будет предложено создать диск аварийного восстановления.

Если у вас имеется установочный носитель с Windows 10, этот шаг можно пропустить. В противном случае потребуется флешка с объемом не менее 8 ГБ.
Перенос на SSD
На последнем этапе старый HDD из компьютера можно удалить, оставив накопитель с резервной копией и новый SSD подготовленный к переносу.
- Загрузка выполняется с установочного носителя с дистрибутивом Windows. Проверив языковые параметры переходим дальше.

- На этом этапе вместо установки выбираем режим восстановления.

- В окне выбора действий переходим к отмеченному пункту.

- В области дополнительных параметров нужный раздел заключен в рамку. Выбрав его, мы запускаем мастер восстановления. Поскольку мы выполняем полный перенос, последующие действия заключаются в подтверждении предлагаемых этим режимом решений.

- Получив последнее предупреждение, активируем процедуру восстановления.

На завершающем этапе компьютер автоматически выполнит перезагрузку, и операционная система запустится с твердотельного накопителя. Повторная активация выполняется без вмешательства пользователя после проверки аппаратной конфигурации.
Программы для клонирования дисков
Как мы убедились на приведенном примере, клонировать Windows 10 средствами системы возможно, но процедура получается длительной и трудоемкой. Иногда быстрее и проще переустановить ОС «с нуля», чем искать подходящий для промежуточного резервного копирования диск.
На этом фоне выгодно смотрятся приложения, специально разработанные для облегчения миграции. Обычному пользователю не требуется клонирование дисков в промышленных масштабах. В большинстве случаев это разовая операция. По этой причине мы рассмотрим только ПО, имеющее бесплатные версии или позволяющее выполнить необходимые операции в триальный период.
Macrium Reflect
Программа выпускается компанией Macrium Software в нескольких редакциях. Free Edition позволяет выполнить перенос ОS напрямую, без промежуточного носителя.
- Установка выполняется с помощью Download agent. Предварительно пользователь может выбрать необходимые компоненты, используя кнопку «Options». Нажав «Download», мы начинаем загрузку. В обведенном поле «Run installer» по умолчанию стоит галочка. Если ее не убрать, программа начнет устанавливаться автоматически после окончания загрузки компонентов.

- Проверяем правильность архитектуры: она должна соответствовать разрядности установленной ОС. В выпадающем списке выбираем «чистую» установку. Такой дистрибутив не будет включать в себя инструменты создания загрузочного диска и аварийного восстановления.

- Главное окно установленной Macrium Reflect отображает имеющуюся на PC структуру дисков. Отмеченная рамкой опция открывает параметры клонирования.

- В верхней части располагается исходный datum disk. В нижней части окна выбираем целевой SSD. Отмеченный цифрой «3» раздел содержит расширенные настройки копирования.

- Здесь можно ничего не менять. Установленная по умолчанию опция интеллектуального копирования подойдет любому пользователю. В процессе переноса будет выполнена проверка файловой системы и автоматически подключена функция TRIM.

- Проверив все опции, нажимаем выделенную кнопку, чтобы скопировать существующую структуру на новый накопитель.

- Нажимая «Next» запускаем Migration master, который выдаст нам детальную техническую информацию о каждом разделе создаваемого диска.

- На завершающем этапе снимаем зачеркнутую галочку. Она отвечает за создание повторяющегося расписания, а у нас разовая операция.

- Macrium Reflect перед началом переноса предупредит о том, что данные на указанном в окне диске будут полностью уничтожены. Соглашаемся и ждем завершения процесса.
 В результате выполненных действий мы получаем действующую лицензионную копию Windows на новом носителе.
В результате выполненных действий мы получаем действующую лицензионную копию Windows на новом носителе.

Старый диск можно удалить и приступать к работе на SSD, не выполняя переустановку системы.
Acronis True Image
Еще одной достойной внимания программой является Acronis True Image . От других продуктов этой компании она отличается возможностью выполнять операцию клонирования в триальный период. К примеру, Acronis Disk Director позволяет сделать это только после покупки полной версии. В True Image ограничение заключается в необходимости использования промежуточного носителя.

Заявленная опция клонирования на лету становится доступна в полной редакции программы.
- Использовать в качестве промежуточного можно любой подходящий по размеру USB-накопитель. Подключаем такой к ПК и указываем в качестве места хранения.

- Запускаем процедуру создания резервной копии.

- Переходим на вкладку «Восстановление». Выбираем в окне целевой диск и нажимаем отмеченную цифрой «3» кнопку.

- Чтобы выполнить клонирование, открываем дополнительные опции.

- Отмечаем галочкой источник – резервную копию текущего диска. В выпадающем меню выбираем диск-получатель – новый SSD. Запускаем процесс переноса.

Операция выполняется в фоновом режиме, ход ее отображается в системном трее. Когда перенос Windows 10 на SSD завершается, программа автоматические вносит коррективы в загрузчик.
ПО производителей
Samsung, один из лидеров в выпуске твердотельных накопителей, создал собственное ПО, чтобы облегчить пользователям миграцию системы. Фирменная утилита бесплатна, но работает только с дисками производителя. Список поддерживаемых SSD можно посмотреть на официальной странице , где Samsung Data Migration доступен для свободного скачивания.
Проблемы переноса
Системных ограничений для работы с SSD нет. Полную поддержку твердотельных накопителей «Майкрософт» обеспечил с выходом Win 7. Тем не менее переход может быть осложнен для пользователей ноутбуков. Производители неохотно разрешают внесение изменений в заводскую конфигурацию.
В результате некоторые топовые модели MSI и ASUS не позволяют заменить HDD. Пользователь не сможет установить в него клонированный SSD, поскольку ноутбук отказывается с ним работать. Единственным выходом является обращение в техподдержку производителя, чтобы заранее выяснить возможность апгрейда и поддерживаемые модели накопителей.
В заключение
Возможностей, которые пользователь получает при использовании бесплатных программ клонирования, хватает для разового переноса системы. По функционалу они несколько уступают профессиональным инструментам, таким как Paragon Migrate OS to SSD, но со своей задачей справляются.
Видеоинструкция
Для желающих подробнее ознакомиться с тем, как пользоваться программами для миграции на SSD, ниже приведено обзорное видео.
Став владельцем твердотельного диска – SSD, пользователи сразу же устанавливают на него операционную систему для получения преимуществ, которыми обладают накопители на основе микросхем памяти по сравнению с магнитными пластинами винчестера.
Сегодня рассмотрим, как выполняется установка новых редакций Windows на примере 10 (в «семерке» и «восьмерке» процесс аналогичен) и старенькой Windows XP на SSD. Хоть XP используется все реже с каждым годом, все же она является классикой для офисных и стареньких домашних ПК и ноутбуков, особенно учитывая нынешнюю экономическую ситуацию.
Выравниваем разделы соотнося их с блоками
В SSD чтение и запись информации осуществляется более крупными блоками, чем на HDD. Из-за этого понижается производительность твердотельного носителя, он быстрее изнашивается. Так как Windows XP, в отличие от Виндовс 10, не способна выровнять разделы, соотносясь с архитектурой ССД, выполним это вручную.
Сделаем это на компьютере, где уже выполнена установка Виндовс 7 — 10.
- Присоединяем ССД и запускаем компьютер.
- Заходим в «Панель управления».
- Запускаем «Диспетчер дисков», расположенный в разделе «Система\безопасность».


- Выбираем SSD и кликаем «Сжать том» в контекстном меню.

- Задаем размер первого тома и жмем «Сжать».
- Выбираем неразмеченное пространство и создаем в нем раздел требуемого размера для установки Windows XP.

На SSD не рекомендуется хранить файлы, потому создавайте один раздел для установки на него XP. Если хотите использовать твердотельный накопитель в качестве хранилища нескольких ОС, разделите его на два или более разделов, на каждый из которых позже выполнится инсталляция Windows.
- Указываем размер и буквенную метку раздела.

- Форматируем в NTFS и выбираем объем кластера, не более 1024 kb.

- Жмем «Далее», затем — «Готово».
Настройка BIOS
Дабы установка Windows XP на ССД была возможной, необходимо переключить функционирование контроллера SATA в режим AHCI.
- Перезагружаем ПК и заходим в БИОС.
- В меню «Advanced» находим опцию «SATA mode» и выбираем ее значение как «AHCI».

Установка XP на ССД осуществляется самым обычным методом – останавливаться на процессе не будем. Главное, использовать оригинальный образ, а не одну из многочисленных сборок, даже оптимизированных для установки на SSD и с интегрированным драйвером AHCI.

Конфигурирование Виндовс
Для оптимальной работы XP на твердотельном носителе необходимо выполнить настройку нескольких параметров ОС.
- Заходим в «Свойства» компьютера.
- На вкладке «Дополнительно» переходим в «Переменные среды».

- Выделяем каталоги «Temp» и «Tmp» и переносим их на жесткий диск при помощи кнопки «Изменить».

Деактивация индексации документов
Индексация используется для повышения скорости и результативности поиска в Windows XP – 10. Для ее отключения вызовите «Свойства» системного раздела и уберите флажок возле опции, как на скриншоте.

Отключаем файл подкачки
При наличии достаточного для работы XP объема ОЗУ файл подкачки стоит отключить в целях продления времени эксплуатации SSD. Делается это через вкладку «Дополнительно» в свойствах каталога «Мой компьютер».

Заходим в «Параметры» быстродействия, где во вкладке «Дополнительно» переносим переключатель в положение «Без файла подкачки».

Жмем «ОК» и перезапускаем систему.

Включаем кэширование
Заходим в «Диспетчер устройств» XP и вызываем свойства SSD. Переходим во вкладку «Политика» и переносим триггерный переключатель ко второму пункту «Оптимизировать для выполнения».

Утилита Mini Tweaker
Все предложенные действия и несколько менее эффективных методов повысить производительность ССД при установке на него операционной системы предлагают разработчики SSD Mini Tweaker.
Запускаем программу, отмечаем флажками все или нужные вам опции, жмем «Применить изменения» и перезагружаем компьютер. Все просто и, самое главное, быстро. Но работает программа в XP (в отличие от «семерки» и «десятки») не всегда стабильно, потому некоторые опции придется изменять вручную.

Твердотельный накопитель и «десятка»
В принципе, установка Виндовс 10 на SSD не разнится с инсталляцией этой ОС на винчестер. Главное, чтобы материнская плата обладала новым стандартом интерфейса SATA версии 3 для получения максимального превосходства скорости работы твердотельного диска.
- Подключаем накопитель к компьютеру.
- Заходим в BIOS и указываем режим функционирования твердотельного диска как AHCI.
Располагается опция в «Integrated Peripherals», «Peripherals» или «Advanced».

- Жмем F10 для выхода с сохранением параметров.
- Далее выполняется обычная установка Windows 10.
Если нужно, разделите ССД на несколько разделов, дабы инсталлировать на них иные операционные системы.
Как и в XP, при использовании SSD в качестве хранилища Виндовс 10, ОС необходимо должным образом настроить.
Дефрагментация
В отличие от предшественниц, Win 10 не дефрагментирует твердотельные диски, а выполняет их оптимизацию посредством технологии TRIM. Она уведомляет контроллер накопителя о том, какие блоки информации удалены из файловой системы и свободны для записи на них новых данных. Потому все рассказы о необходимости выключить дефрагментацию или оптимизацию SSD в Windows 10 – не более чем легенда или мнение ничего не понявших пользователей.

Деактивация индексации незначительно повлияет на результативность работы поисковой системы Windows, но немногим продлит долговечность накопителя, что значительно важнее. В качестве программы для поиска всегда можно использовать Total Commander, не требующий индексации, в процессе которой выполняется большое число операций записи.
Вызываем «Свойства» накопителя и убираем галочку возле последней опции, затем жмем «Ок».

Имея не менее 4 Гб ОЗУ (ее для работы повседневных приложений вполне достаточно, а функционирование тяжелых пакетов не обеспечит и файл подкачки) лучше отключить своп-файл. При его использовании Win 10 выполняет неимоверное количество операций с файлом pagefile.sys, понижая длительность работы ССД.
В поисковой строке пишем «Параметры быстродействия» и выбираем соответствующий запросу пункт. Во вкладке «Дополнительно» жмем «Изменить».

Выбираем опцию «Без файла подкачки» и сохраняем параметры.

Отключение гибернации
Во время «засыпания компьютера» все хранящиеся в ОЗУ данные переписываются на системный раздел в hiberfile.sys. Так как технологии быстрого запуска, внедренные в Windows 10 позволяют ей мгновенно загружаться, то использование режима сна, понижающего срок службы SSD — неэффективно.
Простейшим методом деактивировать гибернацию является ввод команды «powercfg -h оff» в поисковую строку с последующей перезагрузкой ПК.
Историю файлов и создание точек восстановления при использовании ССД в «десятке» следует отключать, ведь в процессе работы Виндовс постоянно копирует системные файлы и создает теневые копии изменяемых документов. Также процесс фонового копирования пожирает аппаратные ресурсы и замедляет работу компьютера.
Отключается опция в параметрах системы во вкладке «Защита системы».

Как становится понятно, в инсталляции Виндовс на SSD нет никаких сложностей и нюансов, кроме переключения режима работы накопителя и правильно сконфигурированной операционной системы.
(Visited 18 096 times, 1 visits today)
Твердотельный диск SSD отличается по своим свойствам и способу работы от жёсткого HDD диска, но процесс установки Windows 10 на него будет не сильно отличаться, заметная разница есть только в подготовке компьютера.
Подготовка диска и компьютера к установке
Обладатели SSD дисков знают, что в предыдущих версиях ОС для корректной, долговечной и полноценной работы диска необходимо было изменить настройки системы вручную: отключить дефрагментацию, некоторые функции, гибернацию, встроенные антивирусы, файл подкачки и изменить ещё несколько других параметров. Но в Windows 10 разработчики учли эти недостатки, все настройки диска система теперь выполняем сама.
Особенно нужно остановиться на дефрагментации: раньше она сильно вредила диску, но в новой ОС она работает иначе, не нанося вред SSD, а оптимизируя его, поэтому отключать автоматическую дефрагментацию не стоит. То же самое и с остальными функциями - в Windows 10 не нужно настраивать работу системы с диском вручную, все уже сделано за вас.
Единственное, при разбивке диска на разделы рекомендуется оставить 10–15% от его общего объёма в качестве нераспределенного пространства. Это не увеличит его производительности, скорость записи останется та же, но срок службы может немного продлить. Но помните, скорее всего, диск и без дополнительных настроек прослужит дольше, чем вам нужно. Освободить свободные проценты можно как во время установки Windows 10 (во время процесса в нижеприведённой инструкции остановимся на этом), так и после него с помощью системных утилит или сторонних программ.
Предварительная настройка ПК
Для того чтобы установить Windows на SSD диск, необходимо переключить компьютер в режим AHCI и убедиться в том, что материнская плата поддерживает интерфейс SATA 3.0. Информацию о том, поддерживается ли SATA 3.0 или нет, можно найти на официальном сайте компании, разработавшей вашу материнскую плату, или с помощью сторонних программ, например, HWINFO (http://www.hwinfo.com/download32.html).
Переход в режим SATA
- Выключите компьютер.
- Как только начнётся процесс включения, нажмите специальную клавишу на клавиатуре для перехода в BIOS. Обычно используются кнопки Delete, F2 или другие горячие клавиши. Какая из них будет использоваться в вашем случае, будет написано в специальной сноске во время процесса включения.
- Интерфейс BIOS в разных моделях материнских плат будет отличаться, но принцип перехода в режим AHCI на каждой из них практически идентичен. Сначала перейдите в раздел «Настройки». Для перемещения по блокам и пунктам используйте мышь или стрелочки с кнопкой Enter.
- Перейдите к дополнительным настройкам BIOS.
- Перейдите к подпункту «Встроенные периферийные устройства».
- В блоке «Конфигурация SATA» отыщите порт, к которому подключён ваш SSD диск, и нажмите Enter на клавиатуре.
- Выберите режим работы AHCI. Возможно, он уже будет выбран по умолчанию, но в этом нужно было убедиться. Сохраните внесённые в BIOS настройки и выйдете из него, загрузите компьютер, чтобы перейти к подготовке носителя с установочным файлом.
Подготовка установочного носителя
Если вы имеете уже готовый установочный диск, то можете пропустить этот шаг и сразу приступить к установке ОС. Если же его у вас нет, то вам понадобится USB-флешка, как минимум с 4 ГБ памяти. Создание на ней установочной программы будет выглядеть следующим образом:
- Вставляем флешку USB-порт и дожидаемся, пока компьютер её распознает. Открываем проводник.
- Первым делом важно её отформатировать. Делается это по двум причинам: память флешки должна быть абсолютно пустая и разбита в нужной нам формате. Находясь на главной странице проводника, кликаем правой кнопкой мышки по флешке и в открывшемся меню выбираем пункт «Форматировать».
- Выбираем режим форматирования NTFS и начинаем операцию, которая может продлиться до десяти минут. Учтите, что все данные, хранящиеся на форматируемом носителе, будут безвозвратно стёрты.
- Переходим на официальную страницу Windows 10 (https://www.microsoft.com/ru-ru/software-download/windows10) и скачиваем установочное средство.
- Запускаем скаченную программу. Читаем и принимаем лицензионное соглашение.
- Выберите второй пункт «Создать установочный носитель», так как этот способ установки Windows более надёжен, потому что в любой момент можно начать все сначала, а также в будущем использовать созданный установочный носитель для установки ОС на другие компьютеры.
- Выберите язык системы, её версию и разрядность. Версию надо брать ту, которая вам больше подходит. Если вы обычный пользователь, то не стоит загружать систему лишними функциями, которые вам никогда не пригодятся, устанавливайте домашнюю Windows. Разрядность зависит от того, во сколько ядер работает ваш процессор: в одно (32) или два (64). Информацию о процессоре можно узнать в свойствах компьютера или на официальном сайте компании, разработавшей процессор.
- В выборе носителя отметьте вариант USB-устройство.
- Выберите флешку, из которой будет создан установочный носитель.
- Дожидаемся, пока процесс создания носителя закончится.
- Перезагружаем компьютер, не вынимая носитель.
- Во время включения входим в BIOS.
- Изменяем порядок загрузки компьютера: на первом месте должна стоять ваша флешка, а не жёсткий диск, чтобы при включении компьютер начал загружаться с неё и, соответственно, запустил процесс установки Windows.
Процесс установки Windows 10 на SSD
- Установка начинается с выбора языка, установите русский язык во всех строках.
- Подтвердите, что хотите начать установку.
- Прочтите и примите лицензионное соглашение.
- Вас могут попросить ввести лицензионный ключ. Если он у вас есть, то введите его, если нет, то пока что пропустите этот шаг, активируете систему после её установки.
- Перейдите к ручной установке, так как этот способ позволит настроить разделы диска.
- Откроется окошко с настройкой разделов диска, кликните по кнопке «Настройка диска».
- Если вы устанавливаете систему впервые, то вся память SSD диска будет не распределена. В противном же случае необходимо выбрать один из разделов для установки и отформатировать его. Нераспределенную память или уже существующие диски разбейте следующим образом: на основной диск, на котором будет стоять ОС, отведите более 40 ГБ, чтобы в будущем не столкнуться с тем, что он засорён, 10–15% от общей памяти диска оставьте нераспределенной (если вся память уже распределена, удалите разделы и начните формировать их заново), всю оставшуюся память отдаём под дополнительный раздел (обычно диск D) или разделы (диски E, F, G…). Не забудьте отформатировать основной раздел, отданный под ОС.
- Чтобы начать установку, выберите диск и нажмите кнопку «Далее».
- Дождитесь, пока система установится в автоматическом режиме. Процесс может занять больше десяти минут, ни в коем случае не прерывайте его. После окончания процедуры начнётся создание учётной записи и установка основных параметров системы, следуйте инструкции на экране и подбирайте настройки под себя.
Видеоурок: как установить Виндовс 10 на SSD
Установка Windows 10 на SSD ничем не отличается от того же процесса с HDD диском. Главное, не забудьте включить режим ACHI в настройках BIOS. После установки системы настраивать диск не стоит, система сделает это за вас.
 Мощный браузер мазила от яндекс Скачать мазилу с элементами яндекса на русском
Мощный браузер мазила от яндекс Скачать мазилу с элементами яндекса на русском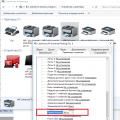 Принтер печатает одну страницу, печатает по одной копии Принтер печатает 1 копию
Принтер печатает одну страницу, печатает по одной копии Принтер печатает 1 копию Atmega8 биты конфигурации
Atmega8 биты конфигурации