Как восстановить данные с жесткого диска собственными руками. Восстановление данных с жесткого диска: Причины неполадок и решения
Утеря данных с жесткого диска, к сожалению, явление частое. Если это случилось по причине его неисправности, то для восстановления данных нужно обращаться в сервисные центры, которые занимаются извлечением данных с поврежденных носителей информации.
Однако, если винчестер исправен, то в большинстве случаев восстановить удаленные данные можно выполнить самостоятельно с помощью специализированного программного обеспечения, речь о котором пойдет ниже.
Причины утерянных файлов
Причины утери данных с винчестера могут быть разные. Их разделяют на две категории: механические и программные.
К механическим причинам относятся:
- удары;
- встряски;
- перегрев;
- выход из строя контроллера винчестера.
Фото: восстановление информации с жестких дисков
Вторая причина включает в себя программные сбои и пользовательские ошибки:
- компьютерные вирусы;
- внезапное отключение электропитания;
- ошибки;
- форматирование;
- случайное удаление.
Удаленные файлы исчезают полностью
Если данные были утеряны из-за ошибок, его форматирования или случайного удаления, то их можно полностью восстановить. Например, при форматировании сами данные не удаляются, стирается только заголовок, который содержит информацию о нахождении их на винчестере.

То же самое касается и случайного удаления. Операционная система помечает сектора, в которых хранятся данные, готовыми к записи и отображает их как свободное пространство. При этом сами файлы остаются на HDD до их секторов новой информацией.
В некоторых случая даже при механических повреждениях, например, при ударах, можно восстановить данные с жесткого диска, однако это делают только сервисные центры.
Видео: Восстановление данных
Что делать, если важная информация удалена
Самое главное – не паниковать. Вероятность восстановления только что удаленного файла очень высока. У пользователей в этом случае возникает вполне резонный вопрос: чем восстановить данные? На помощь придут специальные программы, которые просканируют указанные области жесткого диска и помогут выполнить восстановления даже после полного форматирования.
Чтобы снизить риск полной потери информации, нужно придерживаться следующих советов:

Обзор и принципы работы утилит
Утилиты восстановления предоставляют пользователю различные инструменты, которые, при своевременном использовании, дают почти 100% результат.
В работе они используют следующие способы восстановления:
- реконструкция структуры файловой системы (ФС). Используется в случае быстрого форматирования или удалении логического тома. При этом структура каталогов не нарушается, что дает возможность восстановления целых директорий и поддиректорий с сохранением путей.
- восстановление файлов. Этот способ предусматривает считывание служебных записей ФС по которым программное обеспечение определяет расположение и атрибуты. Этот способ работает если не было замещения данных.
- возможность восстановить информацию по сигнатурам. Выполняется посекторным сканированием на предмет наличие известных сигнатур. При этом их пути и имена не сохраняются, а результат сортируется по их типу. Метод используется если ФС повреждена, и ее реконструкция невозможна.
Современные программы используют все три способа. Такой подход обеспечивает максимальный и эффективный результат работы необходимого программного обеспечения. В статье представлены самые популярные и мощные программы. Многие из них бесплатные, но есть и платные версии.
PC Inspector File Recovery
Простое, но мощное приложение, позволяющая восстанавливать не только данные, но и удаленные разделы. Определяет HDD даже если отсутствует boot-сектор. Поддерживает работу с сетевыми носителями и ФС FAT. PC Inspector File Recovery можно установить, как в ОС Windows, так и создать загрузочную дискету, что позволяет запускать ее даже в отсутствии ОС или в случае повреждения ФС.

PC Inspector File Recovery бесплатный и поддерживает русский язык, однако качество не всегда соответствует заявленному. В этом случае разработчики предлагают воспользоваться платными услугами. В целом приложение отлично подходит для большинства пользователей в виду простоты использования.
Работа с программой
Интерфейс удобен, а главное прост. Работа выполняется в пошаговом режиме.
При запуске предложит выбрать один из трех вариантов работы:
- поиск удаленных файлов. Используется для случайно удаленной информации;
- поиск потерянных данных. Опция поможет восстановить данные в случае системного сбоя или быстрого форматирования;
- поиск потерянного тома. Если диск недоступен или у него отсутствует буквенный идентификатор, эта опция исправит проблему.

После выбора режима, PC Inspector File Recovery запустит сканирование и выдаст информацию о доступных томах.
Затем открывается нужный раздел, где пользователь выбирает область поиска, отметив начальный и конечный сектор сканирования. Приложение найдет все утерянные данные в заданном диапазоне и отобразит их в окне, откуда можно выполнить сохранение.

Аналогичные действия выполняются и для остальных двух режимов. Несмотря на свою простоту, утилита эффективно выполняет поиск и сохранение удаленных данных.
Восстановление данных с жесткого диска утилитой R-Studio
R-Studio считается одной из лучших программ среди аналогов. Если утеря не связана с физическим повреждением носителя, то в большинстве случаев R-Studio с высокой вероятностью спасет удаленные данные.
Первоначально она предназначалась специалистам в области восстановления, однако со временем ее возможности расширились и R-Studio стала доступна обычным пользователям.

Фото: программа R-Studio Data Recovery
К ключевым особенностям программы относятся:
- поддержка всех основных файловых систем в ОС Windows, Linux и Macintosh;
- извлечение с поврежденных, форматированных и переформатированных носителей;
- возможность просмотра содержимого любого типа, и оценка шансов на успешный его возврат;
- обработка поврежденных секторов;
- наличие шестнадцатеричного редактора;
- профессиональный модуль реконструкции RAID, который сопоставим со специализированными программными пакетами.
R-Studio можно использовать практически во всех операционных системах семейства Windows, Linux и Macintosh. Также есть возможность создания загрузочного носителя.
Приложение имеет интуитивно-понятный интерфейс. При запуске отображает доступные носители (в том числе и съемные).

Для запуска сканирования нужно выделить том, данные с которого необходимо восстановить и нажать кнопку «Сканировать». После этого начнется процесс поиска.
С легкостью способна восстанавливать утерянные данные, даже в самых сложных случаях.
Восстанавливает данные, которые утеряны в следствии:
- атаки вирусов;
- системного сбоя;
- неправильного выключения компьютера;
- повреждения ФС;
- форматирования (в том числе и полного);
- ошибок при создании томов.
Бывают случаи, когда операционная система не запускается в следствии утери системных файлов, в этом случае можно создать загрузочную дискету и выполнит их сохранение.

Благодаря мощному алгоритму, Ontrack Easy Recovery способен реставрировать поврежденные ZIP архивы, а также текстовые документы, созданные в программном пакете MS Office. Уникальный модуль Ontrack Data Advisor умеет диагностировать общее состояние дисков и выявлять битые сектора.
Интерфейс Ontrack Easy Recovery
Отлично подойдет для любого, начиная от домашнего пользователя и заканчивая специалистам в сервисных центрах. Неброский, но простой интерфейс позволяет быстро разобраться с управлением и немедленно приступить к работе.
В главном окне программы необходимо только выбрать тип носителя и нажать кнопку «Continue», затем появится окно со списком разделов, в котором пользователь выбирает накопитель с которым будет работать.
После этого открывается доступ к инструментам:
- просмотр логического тома;
- возврат после форматирования раздела и удаления;
- диагностика накопителя;
- дисковые инструменты.

Последний пункт включает в себя следующие операции с разделом:
- создание образа;
- развертывание тома из образа;
- копирование;
- просмотр;
- обновление.
В зависимости от того, как были удалены файлы, выбирается соответствующий инструмент и начинается сканирование помеченной области. По сравнению с другими программными пакетами, этот процесс довольно быстрый. По завершении в окне просмотра отразится найденная информация, которую можно сохранить.

Программа поддерживает русский язык, однако является платной.
Загрузочная дискета с Windows Easy Recovery
Windows Easy Recovery поможет сохранить данные в случае повреждения ФС или невозможности запустить операционную систему. Все данные она сохраняет на работоспособный HDD, раздел или сменный носитель. Приложение загружается в оперативную память и работает из нее. Это удобно если у носителя повреждена ФС.

Ее интерфейс не отличается от любого другого программного обеспечения, работающего в среде Windows. Разве что все имена будут сокращены до 8 символов.
Чтобы создать дискету, необходимо скачать специальный инсталлятор и перейти в пункт «Make Emergency Boot Diskette».
Windows Easy Recovery бесплатна, однако непопулярна, даже несмотря на хорошее качество работы.
Power Quest Lost & Found
Эффективная утилита восстановления удаленных данных. Работает только с загрузочного носителя. Отличается необходимостью иметь при себе дополнительный накопитель для сохранения (флэш-накопитель или второй жесткий диск), так как Power Quest Lost & Found не выполняет сохранение на восстанавливаемый раздел во избежание их затирания.
Инсталлятор программы служит лишь для того, чтобы создать загрузочную дискету с операционной системой DOS и необходимыми инструментами для работы. После этого компьютер загружается с дискеты, и Power Quest Lost & Found готов к работе. Надежность восстановления у нее очень высока. Само приложение выполняется из оперативной памяти компьютера.
Процесс восстановление
Power Quest Lost & Found работает в пошаговом режиме, после запуска сразу начинается сканирование поверхности носителей на наличие поврежденных секторов, которые будет предложено пропустить. По завершении проверки пользователь может выбрать раздел, который подлежит восстановлению и носитель, на который будут сохранены данные.
После завершения сканирования, утилита выведет древовидную структуру всех директорий, а также отметит вероятность их восстановления:
- зеленый и желтый – высокая;
- красный – низкая;
- серый – невозможно.
Для сохранения необходимо выделить нужные файлы, после чего нажать «Start Recovery». В зависимости от их размера и количества, процесс может занять до нескольких часов.
Примечание: Так как управление осуществляется только с помощью клавиатуры, нужно ознакомиться с необходимыми комбинациями клавиш. Для этого следует вызвать меню справки клавишей F1.
Restorer 2000
Еще одно интересное приложение, которое можно назвать аналогом R-Studio, однако с более скудным функционалом. Несмотря на это, Restorer 2000 качественно выполняет возложенные на нее задачи. Работает с ФС FAT и NTFS, а также поддерживает создание резервных образов.
Интерфейс схож с оболочкой R-Studio. Для начала сканирования необходимо выделить объект и нажать кнопку сканирования. Обнаруженные данные появятся в правом окне, где можно просмотреть их содержимое.
В целом, Restorer 2000 полностью справляется со своими задачами, но приобретать платную версию не целесообразно, так как есть аналоги с большим количеством функций и инструментов.
GetDataBack
Мощное средство восстановления утерянной информации. Распространяется отдельно для ФС NTFS и FAT. Последняя подходит для съемных носителей (карты памяти, флэш-накопители). Независимо от типа удаления, GetDataBack скорее всего вернет их в полной сохранности, но только если с накопителем не проводили никаких операций записи.
Отличительной ее особенностью является возможность восстановления как после полного форматирования, так и с носителей, имеющих физические повреждения, однако здесь разработчики стопроцентной гарантии не дают, но сама возможность –это уже огромное преимущество.

Помимо этого, GetDataBack включает в себя следующие функции:
- поиск утерянных на основе служебных записей;
- возможность восстановить файлы по сигнатурам;
- реконструкция ФС;
- работа через сеть;
- гибкость настроек.
Эти возможности позволяют программе занимать лидирующие позиции как среди профессионалов, так и среди обычных пользователей.
Этапы работы
Изначально программный пакет поставляется на немецком языке, однако можно отдельно скачать русификатор. Интерфейс такой же, как и у ее аналогов – пошаговый. Первым шагом выбирается сценарий работы, который настроит ее под соответствующий режим.

Режимов несколько:
- я не знаю и буду использовать настройки ПО (настройки по умолчанию);
- быстрое сканирование (используется при потере тома или случайном удалении);
- потери ФС, например, после форматирования или разметки;
- значительные потери ФС, например, после установки новой операционной системы;
- восстановление удаленных файлов.
Выбрав сценарий, GetDataBack откроет окно, где нужно отметить восстанавливаемый диск или раздел. После этого приложение запустит сканирование и в новом окне откроет древовидную структуру файлов и каталогов. Там же выполняется просмотр и сохранение.

В целом, GetDataBack очень хорошая, в большинстве случаев отлично справлялась со своей задачей.
Acronis Recovery Expert — восстановление данных с жесткого диска
Последняя в списке, но известная программка, отличающаяся гибким функционалом и высоким качеством поиска утерянной информации. Однако специализация Acronis Recovery Expert – реконструкция непосредственно разделов, которые были утеряны по той или иной причине. Если на компьютере отсутствуют случайно удаленные тома, программу проверить не удастся.

К основным особенностям программы относится:
- возможность восстановить исчезнувшие разделы с любой файловой системой и любого размера;
- возможность работы с загрузочного диска или дискеты;
- поддержка практически всех типов жестких дисков с интерфейсами IDE и SCSI.
Принцип работы
В отличии от остальных программ, Acronis Recovery Expert пытается восстановить весь раздел полностью со всеми данными, считывая информацию о нем из MBR и MFT. Однако несмотря на популярность программы и производителя, в ней есть свои подводные камни.

Эффективная работа Acronis Recovery Expert обеспечивается в случае частичного заполнения дискового пространства. Если большая часть пространства была занята, то высока вероятность того, что утилита не только не восстановит, но и испортит данные, так как она записывает информацию в этот же раздел, тем самым увеличивая риск перезаписи информации.
Интерфейс
Особенность всех продуктов фирмы Acronis является наглядный и интуитивно-понятный интерфейс. Работу можно выполнять в автоматическом или ручном режиме. Первый подойдет для новичков. Ручной режим предоставляет пользователю информацию о структуре томов, а также возможность выбора места поиска. После этого начнется процесс, который может занять несколько часов.
Recuva включает в себя следующие возможности:
- поиск данных, удаленных с корзины, с плеера или флэш-накопителя;
- поддержка всех типов файлов;
- поддержка практических всех типов сменных носителей;
- мультиязычный интерфейс.
Для «каждодневного» восстановления данных с жесткого диска recuva подойдет идеально.

Потеря важных файлов явление не новое, поэтому всегда рекомендуется делать их резервные копии, а также держать под рукой одну, а лучше несколько утилит, которые помогут восстановить данные даже при крахе операционной системы. Важно помнить, что после утраты файлов, нельзя записывать на диск какую-либо информацию. Идеальным вариантом будет запуск с помощью загрузочного носителя.
Вот несколько советов, которые помогут свести к минимуму риск потери данных из-за программного сбоя:
- всегда содержите диск в чистоте. Не засоряйте его бесполезными данными;
- регулярно выполняйте очистку временных файлов;
- регулярно выполняйте дефрагментацию и проверку на ошибки;
- на носителе всегда должно быть минимум 10-15% свободного пространства.
Важно! После того как файл удален, дефрагментацию и проверку на ошибки проводить категорически запрещено! Это может привести к поной потере данных и невозможности их восстановления.
Любой из нас может случайно стереть важный файл на компьютере. Может произойти сбой? и он исчезнет сам. Я расскажу Вам, как восстановить удаленные файлы с жесткого диска.
Программы для восстановления данных с HDD
Существует несколько популярных решений, которые помогут восстановить удаленные файлы на компьютере.
Recuva
Самая простенькая из них — Рекува. Она обладает интуитивно понятным интерфейсом. Основная функция Recuva — это сканирование жесткого диска и поиск данных, которые подлежат восстановлению. Она способна оценивать возможность реанимирования стертого документа.
Работать с ней просто:


Hetman Partition Recovery
Данное приложение создано, чтобы помочь пользователю восстановить удаленные фото на компьютере и прочие файлы. От предыдущей программы, Хетман отличается большим функционалом.
Восстанавливать данные с ним легко:

Easeus Data Recovery Wizard
Софт разработала китайская компания EaseUS, специализирующаяся на ПО для восстановления удаленных файлов.
Алгоритм работы с Easeus Data Recovery Wizard следующий:

Есть два режима сканирования:
- Быстрое. Происходит поиск объектов, удаленных из корзины.
- Полное. Тщательный поиск фрагментов удаленных данных.
Изначально запускается первое. Если оно не помогло, выполните «Полное сканирование» .
Чтобы восстановить найденные объекты:

Обратите внимание! Бесплатная версия восстанавливает документы размером не более 1 Гб.
Starus File Recovery
Еще одна простенькая утилита, очень похожая на Recuva.
Чтобы восстановить безвозвратно удаленные файлы с компьютера, следуйте инструкции:

R-Studio
Это последний инструмент на сегодня.
Для поиска и восстановления удаленных файлов:

В каких случаях данные вернуть невозможно
- Если жесткий диск поврежден.
- HDD был отформатирован.
- После удаления на твердотельный накопитель записывались другие данные.
Это основные причины.
Заключение
Теперь Вы знаете, как восстановить удаленные файлы с жесткого диска. Используйте любую из представленных мною программ.
Много раз вам приходилось сталкиваться с проблемой потери ценных данных на компьютере или переносном устройстве. Это может случится из-за случайного удаления, вирусной инфекции, форматирования, изменения размеров тома и множества других причин.
В то время вы наверняка сожалели: «Если бы только я сделал резервную копию всех тех важных файлов, которые мне очень нужны». Ну, теперь нет смысла думать об упущенных возможностях. Нам необходимо быстрое решение проблемы. Вам пригодится программное обеспечение для восстановления данных.

Ниже мы рассмотрим, как восстанавливать файлы не только с жестких дисков, но и USB-накопителей, портативных и других устройств, таких как музыкальные проигрыватели и мобильные телефоны, используя парочку простых утилит.
Когда файлы удалены, и вы собираетесь их восстановить, не делайте никаких операций с жестким диском или другим устройством, откуда хотите извлечь данные.

- информация на жестких дисках (твердых накопителях) пребывает в магнитном и энергонезависимом состоянии, а это значит, что для ее хранения не требуется питание;
- каждый магнит имеет полюс плюс (+) и минус (-), который равен двум значениям и, таким образом, представляет двоичный код;
- блок хранения на жестком диске содержит ферромагнитную поверхность, которая подразделяется на небольшие области, называемые магнитными доменами;
- HDD хранят данные по направлению намагниченности магнитных доменов. Каждый магнитный домен может быть намагничен в одном направлении и представляет одно из двух значений: 0 или 1.

Существуют две технологии записи данных на жесткий диск.
- До 2005 года слой записи ориентировался параллельно поверхности диска (по горизонтали), а значит, двоичный код был представлен направленным левым и правым намагничиванием (продольная запись).
- Примерно в 2005 году внедрили новую технологию, и данные стали записываться путем намагничивания сегментов по вертикали, то есть вверх и вниз (перпендикулярная запись).
Это позволило расширить расстояние между магнитными доменами и увеличить емкость хранилища.
Что происходит при удалении информации

Когда компьютерные системы удаляют файлы, они не стирают их, а просто освобождают пространство для новых. Представим, что ваш жесткий диск - блок квартир. Удаленные файлы не выселяют, однако их квартиры могут заселять другие.
Значит, у вас есть шанс вернуть файлы, но сделать это нужно как можно быстрее. Используйте компьютер по минимуму, тем самым минимизируя вероятность того, что любые другие файлы придут на место старых. Это наиболее широко применяется к олдскульным жестким дискам с движущимися частями. На твердотельных накопителях (SSD) все немного сложнее - вы сможете вернуть данные, но не все.

Прежде чем делать что-либо еще, проверьте корзину (Windows) на наличие файлов. Затем восстановите их, сделав щелчок правой кнопкой мыши.
Если файлов нигде не видно, проверьте другие места, на которые они могли быть скопированы, например, библиотеку фотографий в Интернете. Вы можете восстановить файлы без особых трудностей с помощью Microsoft OneDrive и Apple iCloud, если используете эти встроенные службы.

И, кстати, мы рекомендуем настроить вышеупомянутые или аналогичные сервисы, такие как Dropbox или Google Drive, поскольку они будут автоматически создавать резервные копии ваших самых важных файлов в Интернете. Если потеряется ноутбук или что-нибудь случится с домом, вы сможете восстановить файлы с помощью веб-интерфейса этих платформ.
Восстановление файлов с помощью Recuva

Давайте попробуем использовать портативную версию Recuva - простую программу для восстановления файлов. Запустите ее с компакт-диска или USB-накопителя.

Примечание! Обратите внимание, что физический жесткий диск или должны отличаться от того места, на котором мы восстанавливаем данные.
Дополнительные параметры и проверка целостности файлов с помощью контрольных сумм Md5
В программе Recuva существуют также расширенные параметры.

Вариант I. Один из вариантов заключается в том, что при проверке удаленных файлов мы можем включить глубокое сканирование.

Вариант II. Второй - это расширенный режим, на который можно перейти при отображении списка файлов. Здесь вы увидите некоторые из них, например изображения, как показано на скриншоте ниже.

Проверьте целостность файлов с помощью контрольных сумм Md5. Для этого у вас должны быть контрольные суммы md5 исходных файлов. С целью тестирования копии исходных файлов были сохранены в папке жесткого диска перед копированием, а затем удалены с USB-накопителя.
Когда восстановленный файл является точной копией оригинала, контрольные суммы Md5 совпадают (good)

Прочие утилиты
Помимо Recuva существует другое программное обеспечение, как PC Inspector.

Он также поддерживает восстановление данных с форматированных жестких дисков (где выполнилось быстрое форматирование). PC Inspector позволяет восстанавливать данные с дисков с поврежденной таблицей разделов или удаленными разделами.
Другое программное обеспечение для восстановления файлов - это Pandora . Хорошо зарекомендовали себя DMDE и EaseUS Data Recovery . Пользователи с установленной macOS могут попробовать Disk Drill или MiniTool Mac Data Recovery .
Совет! На самом деле, неплохо по возможности запускать сканирование на нескольких программах, поскольку все они используют разные методы восстановления.
Плохая новость заключается в том, что ни одна из этих утилит, даже премиальных или платных, не может гарантировать восстановление всех удаленных файлов. В этом деле слишком много переменных.
Видео — Как восстановить удаленные файлы с жесткого диска
USB-флешка — не самое подходящее устройство для постоянного хранения файлов, но в жизни бывает всякое. И ситуации, когда ценные данные, находившиеся только на ней, были случайно стерты, случаются регулярно. Однако примерно в половине случаев горю можно помочь — восстановить удаленные файлы с флешки. При каких обстоятельствах это возможно и как это сделать, читайте дальше.
Зря обнадеживать не буду: шансы на успешное восстановление данных с USB-флешек ниже, чем со стационарных накопителей — жестких дисков ПК и ноутбуков и постоянной памяти мобильных устройств. Причина в том, что флешки обычно используют для переноса файлов с одного девайса на другой. И случайно удаленные данные чаще всего оказываются попросту перезаписаны, иногда даже не по одному разу. А перезапись, к сожалению, уничтожает информацию безвозвратно.
Полное или частичное восстановление файлов собственными силами возможно в следующих случаях:
- Пользователь удалил их вручную.
- Накопитель был отформатирован средствами операционной системы.
- Файлы стали недоступны после атаки вируса.
- Файлы пропали после разбивки флешки на разделы.
- Произошел логический сбой файловой системы: она стала определяется как RAW — неизвестная, либо Windows и программы считают все пространство девайса неразмеченным.
Шансы на восстановление крайне низки или равны нулю, если:
- Флешка физически неисправна — не определяется компьютером вообще или распознается как неизвестное устройство, доступ к ее памяти либо отсутствует полностью, либо размер последней составляет несколько Кб вместо десятков Гб. Исключение — относительно простые поломки, не затрагивающие контроллер и память девайса.
- Файлы были удалены при помощи программы-шредера.
- Флешка была отформатирована низкоуровнево (по сути — переразмечена и перезаписана) либо перепрошита (подверглась перезаписи микрокода контроллера).
- Файлы зашифрованы, а ключа для расшифровки нет. Может быть следствием атаки вируса-шифровальщика или действий пользователя (зашифровал, а ключ потерял). В первом случае восстановить файлы иногда удается, если есть подходящий дешифратор.
При физических и сложных логических неисправностях восстановление данных с флеш-накопителей иногда возможно, но зачастую обходится владельцу очень дорого — до нескольких десятков тысяч рублей (столько может стоить даже не результат, а попытка восстановления). Поэтому в таких ситуациях многие предпочитают попрощаться с файлами навсегда.
Как увеличить вероятность успеха
Даже если ваш случай относится к категории простых, дабы увеличить шансы на успешное восстановление, придерживайтесь следующих правил:
- Чем меньше операций производилось с файловой системой накопителя, тем лучше результат. Поэтому приступайте к восстановлению сразу, как только заметили пропажу файлов.
- Восстановленные данные сохраняйте только на другой физический носитель (жесткий диск компьютера, вторую флешку и т. п.).
- Старайтесь восстановить всё за один сеанс. Не прерывайте его без крайней необходимости.
- Если не помогает одна программа восстановления, используйте другие. Иногда простые бесплатные утилиты оказываются эффективнее дорогостоящих платных. Что поможет в вашем случае — заранее узнать невозможно, поэтому пробуйте всё, что доступно.
- Если программа восстановления способна создавать и сохранять образы файловых систем накопителей, обязательно используйте эту возможность. В случае неожиданного выхода флешки из строя или случайной перезаписи до окончания считывания вы сможете восстановить данные из образа.
7 лучших программ для восстановления данных с флешек
Некоторые из программ восстановления данных с запоминающих устройств вам, возможно, уже знакомы. Наш сайт рассказывал о них в статье про . Сегодня наша коллекция пополнится еще семью приложениями такого же назначения. Может быть, именно какое-то из них и окажется для вас спасительным.
R.saver
Wise Data Recovery
Wise Data Recovery — еще одно достойное средство восстановления информации со стационарных и переносных накопителей. Выпускается только в Windows-версии. Как и предшественники, работает без установки на жесткий диск. Отличается высокой скоростью сканирования и отображает возможность восстановления каждого найденного объекта.
Если возле файла стоит:
- Красный кружок — данные полностью перезаписаны, восстановить их не удастся.
- Желтый кружок — перезапись частичная, успех не гарантирован.
- Зеленый кружок — файл не перезаписан и пригоден к восстановлению.
При клике по «зеленым» файлам, если это картинка или документ, программа показывает их миниатюры (если сохранились). Также в ней присутствует функция поиска определенных типов данных по ключевым словам: картинки (imagies), аудио (audios), видео (videos), документы (documents), архивы (compressed files) и почта (emails).
Wise Data Recovery — полностью бесплатное приложение и, кстати, с поддержкой русского языка.

Как пользоваться Wise Data Recovery:
- Распакуйте архив с программой в любую папку и запустите исполняемый файл WiseDataRecovery.exe.
- Выберите из списка нужный носитель и нажмите «Scan» (Сканировать).
- Отметьте в списке файлы, которые хотите восстановить. Нажмите кнопку «Recover».
- Укажите место сохранения файлов на жестком диске.
Disk Drill
Утилита Disk Drill , хорошо знакомая многим пользователям Mac OS X, некоторое время назад появилась и в Windows-версии. Точнее, в двух: бесплатной — free, и платной — pro. Бесплатная позволяет восстановить до 1 Гб информации, платная — без ограничений.
В отличие от трех предыдущих приложений, Disk Drill требует обязательной установки на компьютер (за что получает минус, так как эта незамысловатая операция может привести к перезаписи данных, которые пользователь как раз и собрался восстановить). Но зато имеет ряд полезностей, которых нет у других.
При постоянном использовании Disk Drill ведет учет удаленных файлов, а также создает их резервные копии, что повышает шансы на их восстановление даже спустя время. Кроме того, он поддерживает любые типы запоминающих устройств и практически все файловые системы (ему известно более 300 уникальных сигнатур файлов).
Disk Drill не имеет русскоязычной локализации, но пользоваться им довольно просто.

Как восстановить удаленные файлы с помощью Disk Drill:
- Установите приложение на ПК и запустите с правами администратора.
- Выберите из списка носителей USB-флешу с удаленными данными.
- Откройте выпадающий список рядом к кнопкой Recover, которая находится напротив флешки, и кликните желаемый тип сканирования: «Run all recovery methods» (использовать все методы поиска и восстановления), «Quick scan» (быстрая проверка), «Deep scan» (глубокая проверка) или «Load last scanning session» (загрузить результат последней проверки). Нажмите кнопку «Recover» (или «Continue», если вы уже начали работать с носителем).
- В следующем окне, которое откроется после сканирования, выберите из списка нужные файлы, укажите место их сохранения и еще раз щелкните «Recover».

RS File Recovery
RS File Recovery — платное русскоязычное приложение. Помимо основного — восстановления информации с физических накопителей, оно способно сохранять и в последующем работать с их образами. После создания образа физическое устройство с данными можно отключить, так как всё его содержимое программа уже «запомнила». Кроме того, в приложении есть встроенный HEX-редактор для ручной побайтовой коррекции файлов, а также клиент FTP для выгрузки восстановленного на сетевые ресурсы.
После анализа запоминающего устройства RS File Recovery выводит информацию о данных на нем — когда созданы, когда изменены, можно ли восстановить. Эти сведения отображаются в нижней панели окна.
К сожалению, в бесплатной демо-версии утилиты функция восстановления не работает, доступен только просмотр. Стоимость лицензии начинается от 999 рублей.
Как и Disk Drill, RS File Recovery требует установки на компьютер.

Как пользоваться RS File Recovery:
- Запустите приложение. Выберите из списка носителей флешку, просто кликнув по ней. Все ее содержимое, включая удаленные файлы, отобразится в средней части окна.
- Щелкните по объекту, который хотите восстановить. Информация о нем, включая прогноз, будет показана на панели снизу.
- Перетащите нужные файлы в список восстановления в правой части окна и кликните кнопку «Восстановить».
- Выберите метод сохранения: на жесткий диск, на CD/DVD, в Интернет по FTP или преобразование в виртуальный образ ISO.

- Укажите конечную папку на жестком диске. При выборе других методов сохранения следуйте инструкциям помощника.
Ontrack EasyRecovery
Ontrack EasyRecovery — одна из самых функциональных и эффективных программ восстановления информации, основной конкурент лидера индустрии R-Studio. Она успешно вытягивает данные даже с сильно поврежденных носителей, поддерживает все типы файловых систем и более 250 форматов файлов, создает виртуальные образы физических запоминающих устройств, может загружаться с DVD и USB-флешек, а также обладает массой других полезностей.
EasyRecovery выпускается в нескольких платных редакциях с различным набором функций. Самая недорогая — домашняя, обойдется пользователю в $79 в год. Профессиональные, корпоративные и специализированные (для серверов) стоят от $299 до $3000 за годовую лицензию.
Несмотря на грандиозность возможностей, воспользоваться этой программой сможет даже начинающий юзер, так как каждый этап работы сопровождает встроенный помощник. Ошибиться невозможно еще и потому, что она полностью переведена на русский язык.

Как пользоваться Ontrack EasyRecovery:
- Запустите приложение (оно выпускается в установочной, портабельной и, как уже говорилось, загрузочной версиях). Укажите тип носителя, на котором находятся удаленные данные.
- Выберите том для сканирования (если это флешка, то на ней, как правило, всего один том).
- Выберите сценарий восстановления. Восстановить объекты после удаления и форматирования — разные сценарии. Для начала попробуйте применить первый — он работает быстрее, а если не помогло — второй.
- Если данные пострадали в результате логического сбоя, укажите один или несколько типов файловых систем, которые могут быть на носителе.

- Еще раз проверьте правильность условий и подтвердите выбор. После этого программа начнет сканирование флешки.
- После окончания сканирования выделите в списке нужные объекты (чтобы выделить несколько, нажмите и удерживайте клавишу Ctrl). Кликните кнопку «Сохранить» в верхней панели главного окна и укажите конечную папку на жестком диске.
Чтобы создать образ запоминающего устройства и в дальнейшем работать с ним, после запуска программы выберите девайс в списке носителей, откройте меню «Файл» и кликните «Создать файл образа».

Active UNDELETE
Active UNDELETE — еще одна платная утилита, которая успешно справляется с восстановлением отдельных удаленных объектов и целых разделов диска. Поддерживает любые виды носителей, все файловые системы и более 200 различных форматов файлов. Помимо основой задачи позволяет решать сопутствующие — исправлять ошибки таблицы разделов и загрузочных записей, создавать, форматировать и удалять тома диска и т. д. Как и основная масса платных аналогов, Active UNDELETE поддерживает создание виртуальных образов накопителей.
Демонстрационная версия программы, доступная для бесплатного скачивания, обладает полным набором функций, но не позволяет восстанавливать файлы больше 1 Mb.
Интерфейс Active UNDELETE исключительно англоязычный, однако пользоваться утилитой легко, так как каждое действие сопровождает мастер.
Портабельной версии у нее, к сожалению, нет. Только установочная.

Как работать с Active UNDELETE:
- Запустите программу. Кликните в первом открывшемся окне «Recover deleted files» (восстановить удаленные файлы). Этим вы запустите мастер восстановления.
- Первое окно мастера — краткая справка о работе программы на английском языке. Для перехода к следующему шагу нажмите «Next».
- Далее выберите одно или несколько устройств, на которых находятся нужные файлы. Нажмите «Next» и в следующем окне — «Scan».
- После сканирования отметьте объекты, которые хотите восстановить, и перейдите к следующему шагу.
- Задайте параметры сохранения — папку, имена файлов, переименование в случае совпадений и т. д. Можете оставить всё по умолчанию.

- Последний шаг- непосредственно восстановление. Чтобы его запустить, нажмите кнопку «Recover files and folders».
Если хотите создать виртуальный образ флешки, откройте в главном окне раздел «Disk image management» и запустите мастер «Create disk image».
Довольно распространённой проблемой среди пользователей ПК является потеря данных. Причин может быть множество: вирусы на компьютере, случайное удаление данных самим пользователем, форматирование диска, системный сбой работы ПК и т.д. Так как восстановить удалённые файлы с жёсткого диска самостоятельно? В данной статье вы найдёте ответ на этот вопрос.
Удалив данные на компьютере, они не стираются бесследно. В файловой таблице таким файлам присваивается метка «0». То есть на этом месте жёсткого диска может быть записана другая информация, а удалённые файлы всего лишь спрятаны от ваших глаз, что позволяет восстанавливать их при необходимости.
1 шаг. Установка софта на ПК
Для начала необходимо скачать программу для восстановления файлов и установить её на компьютер, где были утеряны данные. Мощная программа удобна тем, что не требует специальных навыков работы с ПК. Удобный русский интерфейс позволяет приступить к работе сразу, не тратя время на обучающие видеоуроки. Все шаги для восстановления файлов простые, поэтому вы сможете вернуть удалённые файлы самостоятельно.
2 шаг. Начало работы
После установки софта на ПК, запустите ФЕНИКС и кликните «Далее», чтобы выбрать диск, на котором хранились данные. В открывшемся окне отобразится список доступных мест хранения (диски, флешки, карты памяти и т.д). Выделите нужный диск, кликнув по строке мышкой, и для перехода к следующему этапу нажмите снова «Далее».
Окно при запуске программы
 Список дисков
Список дисков
3 шаг. Выбор опций для сканирования
ФЕНИКС позволяет восстанавливать изображения, документы, видеофайлы, архивы. На данном этапе вы можете указать дополнительные параметры файлов для сканирования. Проставьте галочки у требуемых форматов и укажите размер искомых данных. Ничего страшного, если вы не запомнили точный формат удалённого файла или его размер. Можно выделить сразу несколько форматов и для поиска указать любой размер файла. После того, как параметры будут заданы, нажмите на «Сканировать» и дождитесь, когда программа сформирует список удалённых файлов.
 Выбор опций для сканирования диска
Выбор опций для сканирования диска
4 шаг. Сортировка удалённых файлов
Теперь требуется выбрать нужные файлы для восстановления. Если необходимо восстановить все найденные данные, то достаточно нажать кнопку «Восстановить» и перейти к следующему шагу.
Если же требуется найти и восстановить определённые файлы из списка, то воспользуйтесь такими возможностями как фильтрация и сортировка. Программа позволяет отсортировать файлы по размеру, названию или формату. Для просмотра информации о файле выделите любую строку и нажмите «Просмотр». В открывшемся окне вы можете отметить файл галочкой, если он требуется для восстановления.
 Список найденных файлов
Список найденных файлов
5 шаг. Восстановление данных на ПК
Осталось восстановить удалённые файлы с диска. Проверьте, все ли файлы, которые необходимо вернуть на жёсткий диск, отмечены галочками. Затем нажмите «Восстановить» и выберите один из представленных вариантов.
Чтобы вернуть файлы на компьютер, выберите первый пункт «Восстановить и сохранить в папку», далее укажите любую папку на ПК и дождитесь, когда восстановление завершится. Также вы можете записать файлы сразу на CD или DVD-диск или отправить их на FTP-сервер.


Работа выполнена! Вот видите, как это быстро и совсем несложно. Программа ФЕНИКС также позволяет возвращать удалённые файлы с фотоаппаратов, телефонов, планшетов, ноутбуков, USB-флешек, различных карт памяти.
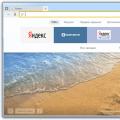 Интеллектуальная строка поиска и закладки
Интеллектуальная строка поиска и закладки Собираем игровой компьютер за смешные деньги
Собираем игровой компьютер за смешные деньги Как закрепить строку в Excel — Подробные инструкции
Как закрепить строку в Excel — Подробные инструкции