Свойства мыши в windows 10. Настройка параметров специальных возможностей. Изменение темпа скроллинга при чтении с экрана
Мышь - это ручной манипулятор, используемый для работы в среде Windows. Ниже приводятся основные функции мыши:
Указание и выбор объектов на экране монитора.
Выбор и/или перемещение данных или файлов путем перетаскивания.
Запуск программных приложений по щелчку на ярлыках программ, открытие файлов.
Прокрутка окон приложений или веб-страниц посредством щелчка и удержания полосы прокрутки или путем вращения кнопки-колесика (третья кнопка в виде колесика на некоторых моделях).
В следующих разделах приведены дополнительные сведения об использовании мыши.
Указатель мыши
Указатель (курсор) мыши - это графическое изображение курсора, отображаемое на экране, когда мышь активна. При перемещении данного указателя по объектам изображение изменяется для показа связанной функции. Например, стандартное изображение стрелки - это Обычный выбор . Тем не менее, когда компьютер обрабатывает команду, на экране отображается кружок Занят .
Щелчки мыши
Ниже описываются типы щелчков мыши:
Щелчок - однократное нажатие на левую кнопку мыши; выбирает данные и выполняет команды.
Двойной щелчок - два быстрых нажатия на левую кнопку мыши; открывает файлы и папки, открывает ярлыки (двойной щелчок должен представлять собой два быстрых последовательных нажатия, иначе он может быть интерпретирован как два одиночных щелчка). См. Настройка скорости двойного щелчка для получения информации о настройке скорости двойного щелчка.
Щелчок правой кнопкой - одно нажатие правой кнопки мыши (также называется альтернативным щелчком ); отображает контекстные и выпадающие меню. В некоторых приложениях щелчок правой кнопкой по пункту меню открывает доступ к контекстной информации или справке по данному пункту.
Щелчок центральной кнопкой - некоторые мыши поддерживают щелчок по колесу прокрутки или по центральной кнопке мыши. Например, один щелчок колесом мыши в некоторых приложениях и интернет-браузерах активирует графическую прокрутку, которая позволяет прокручивать страницу вверх или вниз, перемещая указатель.
Перетаскивание или выбор - нажмите и удерживайте левую кнопку мыши. При использовании функции выбора в тексте он выбирается или выделяется. Перетаскивание может использоваться для перегруппировки значков на начальном экране Windows 8 или для закрытия открытых приложений. На рабочем столе Windows можно использовать перетаскивание для перемещения файлов или папок.
Указатель - стрелка, с помощью которой пользователь взаимодействует с программами и файлами. В зависимости от выполняемого действия, он может принимать разный вид (всего около 15). Рука - при наведении на ссылку, песочные часы - в режиме ожидания и т. д. На Windows 10 для курсора доступно несколько встроенных цветовых схем. Все они подразделяются на системные, крупные, огромные. Дополнительно его можно изменить только для выполнения определенных действий (фоновый режим, справка, ожидание). Далее мы рассмотрим, как поменять курсор мыши на Windows 10.
Поменять внешний вид указателя на Windows можно без использования стороннего софта. Для этого:
- Откройте «Пуск» и кликните по значку в виде шестеренки либо введите в поле для поиска «Параметры» и запустите приложение в разделе «Лучшее совпадение».

- В появившемся окне найдите категорию «Специальные возможности» и кликните по ней левой кнопкой мыши.

- Здесь в списке справа найдите строку «Мышь». После этого в левой части экрана появятся параметры. Выберите цвет и размер из доступных вариантов.

Все внесенные изменения сохранятся автоматически, как только вы закроете окно «Параметры».
Данный способ подходит, если вы хотите быстро увеличить или уменьшить курсор, поменять цвет. Для более тонкой настройки воспользуйтесь методом, описанным ниже.
Через панель управления
Если вы хотите изменить не только основной указатель, но и другие его виды, то на компьютере выполните следующие действия:
- Левой кнопкой мыши кликните по меню «Пуск» и введите в пустое поле «Панель управления». В появившемся списке выберите «Классическое приложение». Оно будет в самом верху под надписью «Лучшее совпадение».

- В открывшемся окне возможны режимы просмотра «Мелкие значки» или «Крупные значки». Для этого кликните по кнопке «Просмотр» и выберите удобный для вас способ отображения элементов управления. Найдите и кликните по строчке «Мышь», чтобы перейти к следующему этапу.

- Откроется новое окно, где можно настроить конфигурации мыши, сменить курсор, его скорость движения. Чтобы изменить внешний вид, перейдите на вкладку «Указатели».

- Здесь будет показана текущая схема отображения. По желанию, вы можете изменить ее на одну из доступных. В зависимости от типа редакции ОС их количество может отличаться. Кликните по «Схема» и из выпадающего списка выберите понравившуюся. Все изменения будут отображаться в поле «Настройка». Поэтому вы сможете посмотреть, как будет выглядеть курсор для разных ситуаций (режим ожидания, специальное выделение и т. д.).

- По желанию, вы можете менять курсор только для конкретных случаев. Например, оставить стрелочку по умолчанию, но изменить «Выбор справки» (или любой другой). Для этого в поле «Настройка» кликните по тому, который хотите отредактировать, и нажмите «Обзор».

- Появится список со всеми доступными иконками в формате.ani, .cur. Кликните по понравившейся и нажмите «Открыть». После этого информация обновится в поле «Настройка». Аналогичным способом вы можете переназначить тип отображения для каждой ситуации. После этого нажмите «Применить», чтобы сохранить внесенные изменения.

- Чтобы сохранить созданную схему, нажмите «Сохранить как», введите для нее имя и кликните по кнопке «Ок». После этого вы сможете найти ее в списке доступных.


Чтобы изменение вступило в силу, перезагружать компьютер не нужно. Курсор изменится сразу после того, как вы закроете текущее окно. Чтобы вернуть иконки по умолчанию, достаточно будет снова перейти в свойства мыши и в списке цветовых схем выбрать «Нет» либо «По умолчанию» для конкретного типа указателя.

Интересный факт: указатели бывают двух типов: .cur - стандартные, статичные изображения; .ani - анимационные (могут светиться, мигать и т. д.).

Пользовательские курсоры
Если встроенные указатели вам не нравятся, то вы можете создать собственные или скачать уже готовые. Через сайт Oformi вы получите бесплатный доступ к огромной библиотеке иконок для Windows 10 (и других версий). Для этого:
- На главной странице ресурса нажмите на раздел «Курсоры» и в выпадающем списке найдите «Для Windows».

- Здесь вы увидите список доступных для указателей тем. Их можно отсортировать по популярности, посещаемости и другим показателям. Кликните по понравившемуся, чтобы прочитать про него подробную информацию.

- На открывшейся странице вы увидите свойства, комментарии, рейтинг. Нажмите «Скачать», чтобы начать загрузку файлов.

- Распакуйте скачанный архив в любое место на жестком диске. После этого вы сможете установить пользовательские иконки для своего курсора. Через панель управления откройте свойства мыши (как описано в инструкции выше). Здесь перейдите на вкладку «Указатели» и в поле «Настройка» выберите значок, который хотите поменять, и кликните «Обзор».

- В открывшемся окне укажите директорию, в которую распаковали архив с загруженными картинками (в нашем примере это рабочий стол, но вы можете отметить любое другое место). Выберите иконку, которую хотите поставить, и нажмите «Открыть». После этого она сразу появится в поле «Настройка».

- Нажмите «Применить», чтобы сохранить все внесенные изменения.
Учтите, что таким способом вам придется устанавливать иконки для каждого типа указателя вручную. Поменять их все сразу не получится.
Как создать и установить собственный указатель
Создать собственный курсор можно, используя стандартные средства. Например, через Paint (вы можете использовать любой другой фоторедактор). Для этого:

- Полученную картинку сохраните в формате.png. Конвертируйте ее в.cur или.ani через любой онлайн-конвертер (мы использовали https://convertio.co/ru/). Загрузите только что созданный через Paint файл.

- Из списка доступных форматов выберите.cur или.ani, после чего нажмите «Преобразовать».

- Кликните по зеленой кнопке «Скачать», чтобы сохранить на компьютер готовый файл.

- После этого вы можете установить полученную картинку в качестве указателя. Сделать это можно через панель управления, свойства мыши (как в инструкции выше). Для этого через кнопку «Обзор» выберите загруженный.cur файл и нажмите «Открыть».

Пользовательский курсор может быть любого размера и цвета. Но мы рекомендуем устанавливать его в пределах 128Х128 пикселей и использовать прозрачный фон.
Создать уникальный курсор можно не только с помощью стандартных средств Windows, но и через сторонний софт. Самой популярной считается программа ArtCursors. Ее можно загрузить с официального сайта . Всем пользователям бесплатно предоставляется пробная версия на 30 дней.
- После запуска появится окно, где будет предложено выбрать размер для нового указателя, цветовую схему.

- Мы рекомендуем оставить параметры по умолчанию и нажать «OK», чтобы перейти к следующему этапу. В открывшемся окне вы можете начать попиксельно рисовать. Дополнительно доступны другие инструменты и палитра.

- Нажмите «File» - «Save as», чтобы сохранить готовый результат.
Файл будет сохранен в указанную директорию уже в формате.cur, поэтому отдельно его конвертировать не придется. Достаточно будет просто установить в качестве нового через панель управления.
Итоги и комментарии
Теперь вы знаете, как на Windows 10 можно изменить вид указателя по умолчанию, создать и загрузить собственное изображение. Сделать это получится, используя встроенные средства операционной системы. Но если вы хотите установить уникальную картинку или нарисовать собственную, то лучше загрузить для этого специальный софт.
Видеоинструкция
Некоторые пользователи очень сильно стремятся изменить чувствительность мыши в Windows 10 для того, чтобы сделать её работу более гладкой и быстрее. Мышь — это ключевое периферическое устройство вашего компьютера, и вы используете её для ввода чего-то. Она быстро реагирует на ваши действия и значит быстрее выполняет команды. Но есть определенные пользователи, которые предпочитают изменить этот деликатный характер устройства. Так, вот, мы собираемся показать вам несколько действительно эффективных способов, которые могут помочь вам в изменении скорости работы этого оборудования.
Как изменить чувствительность мыши в Windows 10
Windows 10 имеет возможность изменить чувствительность мыши начиная с версии 1703. Вы можете выполнить задачу, используя встроенные настройки и настройки через приложение. Между тем, мы представляем Вам некоторые другие способы сделать то же самое. Вот несколько способов показать вам, как можно изменить чувствительность мыши.
Способ 1: Использование настроек приложения по умолчанию
Шаг 1: Нажмите Windows + R ключи вместе, чтобы открыть по умолчанию настройки программы и нажмите на устройства среди других категорий.
Шаг 2: Выберите раздел с мышью на левой панели настройки. Перейдите к соответствующей правой панели и нажмите на кнопку мыши Дополнительные параметры под соответствующими параметрами (см. скриншот).

Шаг 3: После того как на экране ПК появится всплывающее окно свойства мыши, переключите указатель на вкладке опции.
Шаг 4: В секции движения, вы можете увидеть опцию и ползунок, а именно выберите указатель скорости. Перемещая его вперед будет увеличивать чувствительность, перетащив его назад чувствительность будет уменьшаться.

Шаг 5: Когда вы достигли желаемого уровня чувствительности, нажмите применить затем ОК в нижней части этого диалогового окна.
В этой связи, вам также может понравиться прочитать, как включать и выключать указатель следа мыши в Windows 10.
Чувствительность мыши будет изменена на скорость, которую вы ожидаете от неё. Есть несколько способов, чтобы изменить чувствительность мыши в Windows 10, давайте посмотрим на них.
Способ 2: Регулировка чувствительности с помощью программного обеспечения
Новейшие компьютеры придумывают высокую конфигурацию, так что на ПК можно играть в видеоигры. Супер захватывающие игры, такие как 1-й степени стрелялки или игры стратегии нужна супер чувствительная мышь. Существует определенное программное обеспечение, доступное в сети, которое позволяет пользователям настраивать чувствительность мыши. Кроме того, сторонние средства также позволяют настраивать макросы, настройки света и так далее. Помните, все эти вещи поддерживаются не на всех компьютерах и не со всеми мышами.
Способ 3: Коврик для мыши
Для увеличения чувствительности и точности мыши иногда нужно использовать коврик для мыши. Некоторые коврики для мыши делаются с разнообразными текстурами и специально предназначены для повышения чувствительности, но они могут быть слишком дорогими. Но, относительно недорогие коврики, также доступны на рынке. Вы можете купить его и испытать супер чувствительных движений мыши.
Способ 4: С помощью хака реестра
Небольшие изменения в разделе реестра также могут изменить чувствительность мыши. Эта задача немного сложная и предпочтительнее нужно иметь некоторый опыт работы с реестром. Твик может повлиять на настройки по умолчанию для других вещей в компьютере. В результате, Вы должны сохранять резервную копию.. Но приведенная последовательность шагов также может помочь вам добиться успеха.
Шаг 1: Используйте сочетание Win + R горячие клавиши для вызова и запуска диалога. При открытии, введите команду regedit в поле и нажмите клавишу Ввод. Редактор реестра будет открыт в первую очередь после того, как вы согласитесь на запрос контроля учетных записей.
Шаг 2: Перейдите к следующему пути в левой части редактора реестра:
HKEY_CURRENT_USER\Control Panel\Mouse
Шаг 3: На правой стороне найдите нужный путь, и дважды щелкните на MouseSpeed. При открытии всплывающего окна с названием измените строковый параметр, щёлкните на значение данных в разделе и введите 2. Нажмите кнопку ОК, чтобы сохранить изменения.

Шаг 4: Теперь, измените значение для MouseThreshold1 и MouseThreshold2 на 0 двойным кликом на каждом одновременно. Это позволит установить чувствительность мыши на максимум.

Если вы найдёте это неудобным, вы можете настроить то же самое, изменяя данные значения в соответствии с предпочтениями, используя описанные выше шаги.
Обратите внимание – имейте в виду, что нужно поставить MouseThreshold1 значение меньше или равное MouseThreshold2.
Как мы уже говорили ранее, этот процесс может навредить функционированию некоторых программ в случае, если что-то пойдет не так. Поэтому, если вы думаете, что это недопустимо для вас, вы можете перейти к другому методу.
Способ 5: Изменение настроек dpi мыши
Изменение dpi в настройках влияет на чувствительность мыши. Игровые мыши имеют специальный ключ для изменения dpi. Они обеспечивают различные уровни чувствительности. Но, эта модификация является временной, так как она вернётся к предыдущим настройкам после отключения устройства.

В наше время, в современных мышах есть кнопка переключения dpi, и вы можете себе позволить довольно легко иметь разные уровни чувствительности.
Заключение
Мышь может быть простым инструментом, но она отлично используется, когда речь идет о доступности. Это делает работу быстрее, чем при использовании коврика для мыши. Кроме того, геймеру необходимо испытать захватывающие игровые возможности компьютера и именно здесь ему пригодится мышь. Производители также выпускают сегодня мышки с высокой конфигурацией. Но, чувствительность мышки очень важна не только для игр, но и для других работ. Мы рассмотрели все возможные способы, чтобы изменить чувствительность мыши в Windows 10. Выполните настройки любого из этих параметров и наслаждайтесь желаемыми результатами.
Старые версии настроек операционных систем Windows можно найти в новых ОС и по сей день. В Windows 8 и Windows 10, наверное, было бы хорошей идеей переместить эти уже привычные настройки в какое-то новое приложение, верно? Да, хорошая идея. Однако, как мы с вами уже знаем, этого не произошло.
В современных версиях Windows присутствуют как новые настройки, так и их старые аналоги. Более того, чтобы сделать хоть что-то толковое в системе, вам все равно потребуется прибегать к помощи уже знакомых инструментов. Сейчас мы расскажем вам, как настроить самую обычную мышь на Windows 10.

В Windows 7 и более новых ОС, нажмите на кнопку Windows и впишите «Панель управления». Затем кликните на появившейся результат. В правом верхнем углу окна Панели управления, нажмите на ниспадающее меню «Просмотр» и выберите вариант «Крупные значки», чтобы сделать передвижение по настройкам более терпимым. Нажмите дважды на пункт «Мышь».
Кнопки

Вкладка «Кнопки» мыши предоставит вам три опции, по названию которых и так понятно, что те делают. «Обменять назначение кнопок» меняет местами функции нажатия левой и правой кнопки вашей мыши, что очень удобно, если вы пользуетесь мышью с помощью левой руки, а не правой.
Опция «Скорость выполнения двойного щелчка» позволит вам настроить необходимый промежуток между кликами мышки для выполнения дейстия. Например, открытия папки или запуска приложения. Выберите то значение, которое подойдет лично вам. Менее опытные пользователи Windows могут вполне выставить низкое значение.
Опция «Залипание кнопки мыши» позволит вам не зажимать левую кнопку мыши, если вы захотите перетащить тот или иной объект, а просто нажать на нем один раз. Большинство пользователей не захотят использовать эту опцию, но она очень полезна для людей, у которых, например, наблюдаются какие-то проблемы с функциональностью двигательного аппарата.
Указатели

Вкладка «Указатели» позволит вам настроить внешний вид для вашего указателя на экране. Ничего необычного в этой вкладке вы не увидите: подберите в списке скин для указателя, который будет вам по душе и сохраните изменения. Например, многие пользователи любят выбирать черный средний курсор. Казалось бы, просто цвет курсора мыши, а управлять ОС с нужным скином — намного приятней.
Параметры указателя

Давайте перейдем в следующую вкладку, в которой находится самая важная опция для всех пользователей любой версии Windows. Первым делом, в этой вкладке вы увидите возможность по настройке скорости перемещения мыши. Здесь все зависит от вашей мыши: на некоторых устройствах достаточно выставить ползунок на середину, а на других может потребоваться выкрутить его на максимум.
Выставьте значение по вашим предпочтениям. Также мы рекомендуем вам поставить галочку возле опции «Включить повышенную точность установки указателя», чтобы более точно подобрать чувствительность перемещения указателя.
Следующая опция, «Исходное положение в диалоговом окне», поможет вам вернуть ваш указатель мыши в том место, в котором было открыто новое диалоговое окно. Многие пользователи не используют данную опцию, и, пожалуй, вряд ли будете и вы. Однако, если вам нужен этот функционал — почему бы и нет.
Далее идет раздел видимости указателя мыши, и в нем опции поинтересней. Вы можете выставить опцию по отображению указателя мыши при его движении. Экзотическая опция, но на деле — бесполезная. Скорее всего, вы включите ее, поиграйтесь с ней минут 10-20, а затем отключите и забудете навсегда.
Также во вкладке параметров указателя есть две важные опции: скрытие указателя во время ввода с клавиатуры и обозначение расположение указателя при нажатии CTRL. Если мышь мешается во время набора текста — спокойно ставьте галочку.
Последняя опция же очень пригодится пользователям, которые используют несколько мониторов. Потеряли свой курсор на одном из двух, трех или четырех мониторов? Нажмите CTRL и вы вмиг увидите его.
Колесико

Колесико мыши — это важный элемент данного устройства управления. Перейдя в соответствующую вкладку, вы увидите, что у вас есть возможность настроить чувствительность при выполнении скрола. По умолчанию, когда вы опустите колесико мыши один раз, то вы опуститесь на три строки текста. Вы можете изменить количество пропускаемых строк как для вертикальной прокрутки, так и для горизонтальной. Более того, вы можете даже сделать так, что при скроле будут пропускаться пространства размером в экран.
Оборудование

Вот мы и подошли к последней вкладке, в которой вы ничего настроить не сможете. Вкладка оборудования понадобится в случаях, когда вам нужно будет узнать технические особенности вашей мыши. Например, если с ней что-то случится, то в этой вкладке(в зависимости от ситуации) вы найдете полезную информацию.
Как видите, настройка мыши в Windows 10 происходит точно также, как и на других, старших системах Windows. Так что если вы перешли недавно на Windows 10 и думали, что у вас могут возникнуть проблемы с установкой оборудования из-за разницы в настройках — не стоило и переживать.
Нашли опечатку? Выделите текст и нажмите Ctrl + Enter
Вас чем-то не устраивает мышка, как она работает, может вам не нравится курсор ее — все это можно изменить через настройки Windows 10 и сделать мышку более удобной для себя. Например можно изменить действие кнопок, то есть поменять местами их, если это нужно.
Вы можете изменить указатель мышки, но те, которые есть в Windows мягко говоря скучные. Можно попробовать найти другие в интернете и скопировать их в папку с курсорами, но если вы в этом разбираетесь только, просто папка с курсорами находится в папке Windows (а это уже системная и самая важная папка!).
Так что давайте приступим к настройке мышки в Windows 10, открываем Панель управления :

Теперь ищем пункт, который нам нужен:

Теперь откроется окно, в котором будут собраны все (вроде бы все) настройки мышки. Пройдемся по тем, которые могут быть интересны.
Как изменить скорость двойного клика по файлу?
Вы наверно уже знаете, что для того чтобы нажать — нужно мышкой кликнуть один раз, чтобы открыть допустим папку или файл — два раза. Но иногда скорость мешает комфортному двойному клику — тогда ее можно изменить. Если вы нажимаете два раза и после этого ничего не происходит — вам нужно уменьшить скорость на этом ползунке (возле него кстати сразу можно проверить ее):

Если скорость подходит то нажимаем кнопку Применить .
Как изменить указатель мышки?
Если вам пришла идея изменить указатель, то это не плохо, вот только есть одно но — те указатели, которые предлагает система, они вам вряд ли понравятся (в Windows XP вообще были курсоры в виде дракончика, барабана а еще в виде бегущей лошади!). На вкладке Указатели есть эта опция — чтобы изменить, нажмите кнопу Обзор и выберите курсор:

Кстати в эту папку Cursors можно «кинуть» еще курсоры, и потом их выбрать. Вот где эта папка находится (добавлять курсоры я рекомендую только опытным пользователям):

Как изменить скорость движения мышки в Windows 10?
Если мышка для вас лишком медленная, то можно ее ускорить, если конечно запас по скорости это позволяет, переходим на нужную нам вкладку и ставим ползунок на максимум или так, как вам удобнее (у меня просто всегда стоит на максимум в любой Windows, это наверно потому что мышка недорогая):

Кстати, если скорости не хватает, то можно снять галочку с повышенной точности, мышка при этом будет быстрее, но без «аккуратного» наведения. Еще можно установить след указателя, но я думаю что это уже несерьезно =)
Как сделать так, чтобы мышка сразу была на кнопке?
В Windows есть одна интересная опция, о которой я долгое время не знал. В общем когда появляется окошко какое-то, где нужно нажать например да или нет, то можно сделать так чтобы система сама устанавливала мышку на кнопку по умолчанию. Но эта функция лично мне все таки неудобна, хотя и нравится:

Как изменить скорость прокрутки колесиком?
Если вас не устраивает то, насколько далеко вы «прокручиваетесь» при прокруткой колесом, то уменьшите это расстояние или увеличьте (можно вообще сделать так, чтобы прокрутка была на один экран, но вряд ли это удобно):

Еще можно настроить наклон колесика, подразумеваю что интересная функция, но вот только моя мышка не настолько продвинутая чтобы ее поддерживать =)
Как изменить или удалить драйвер мышки?
После подключения мышки, скорее всего система ее быстро определит и позволит ей работать, но вот драйвера будут установлены обычные. Если у вас мышка продвинута с дополнительными кнопками, с наклоном колесика, то нужно установить драйвера. Это лучше сделать через установочный диск, или скачать их с сайта и установить. Но, также опытные пользователи могут это сделать вручную — указать папку с драйверами и система сама установит, если конечно найдет их там.
Для этого перейдите на вкладку Оборудование , и там нажмите Свойства :

Появится окно, в нем сразу нажимаем на Изменить параметры :

Будет снова открыто окно, в нем на вкладке Драйвер для установки драйвера нажимаете Обновить… :

Выбираете что вы хотите искать драйвера на этом компьютере:

И указываете потом место, где нужно искать драйвера, для этого нажимаете кнопку Обзор… :

После чего Windows 10 будет искать драйвера, и если они будут найдены, то установит их.
На этом все, как видите настройка мышки не очень и сложная, все просто и под силу всем, так что удачи вам и извините что может быть статья получилась большой из-за картинок =)
 Личный кабинет «Виртуальный менеджер» МТС для корпоративных клиентов: подробное описание
Личный кабинет «Виртуальный менеджер» МТС для корпоративных клиентов: подробное описание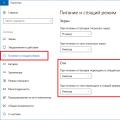 Нужен ли вам спящий режим или лучше его сразу отключить?
Нужен ли вам спящий режим или лучше его сразу отключить? Подключение жесткого диска через usb, пошаговая инструкция Жесткий диск подключение через usb
Подключение жесткого диска через usb, пошаговая инструкция Жесткий диск подключение через usb