Как создать файлообменник на яндексе. Кстати, на рис.4 внизу видна надпись «Вирусов не обнаружено. Проверено Dr.Web». Это говорит о том, что Яндекс.Диск дорожит своей репутацией и проверяет свои файлы известным антивирусом. Где и как получить облако
Файлообменником или файловым хостингом называют сервис, предоставляющий пользователям место для хранения и синхронизации файлов и обеспечивающий к ним постоянный доступ в сети. Отличной репутацией пользуется файлообменник Яндекс.
Файлообменники от Яндекса – история развития
Облачный сервис Яндекс.Диск предназначен для хранения данных на серверах, а также синхронизации и обмена ими с другими пользователями. Файлообменник Яндекс.Диск работает по принципу синхронизации данных между разными устройствами. С 2012 года регистрация новых пользователей производилась исключительно по приглашениям. Сегодня воспользоваться файлообменником может каждый желающий.
До запуска проекта Яндекс.Диск за сохранность пользовательских фалов отвечал Яндекс Народ файлообменник. Сервис позволял хранить документы размером до 5 ГБ. Однако с января 2013 года он был закрыт, а все инструменты для загрузки и обмена данными стали доступны в облачном хранилище Яндекс.Диск . Сам Яндекс.Народ перебрался на платформу сервиса uCoz . Адреса ресурсов остаются прежними и контент сохраняется.
Главные конкуренты сервиса — Google Drive , Dropbox , Облако@Mail.Ru :
Преимущества использования Яндекс.Диск:
- Не нужно загружать файлы на жесткий диск или флешку. Достаточно сохранить документ в облаке, причем срок хранения неограничен. После того, как на файлообменнике будет размещен файл, пользователь получит ссылку на него. Эту ссылку можно оставить на сайте, разместить на форуме, в социальной сети, чате и т.п. При этом ваш файл будет доступен всем, кто видит эту ссылку;
- Скачивание файлов с облачного диска происходит без ограничения скорости;
- Доступ к файлам можно настраивать для каждого пользователя индивидуально;
- Возможность автоматической загрузки фотографий и видеофайлов со смартфона, фотоаппарата, карт памяти и т.д.;
- Имеются специальные приложения, позволяющие распознавать сканированный текст, присутствует файловый менеджер, утилита для резервного копирования и т.д.:

Файлообменник Яндекс.Диск – базовая информация
Идея создания облачного хранения данных оказалась очень перспективной. Изначально она воплотилась в продукте Dropbox , позже начали появляться Файлы@Mail.ru и OneDrive (ранее известный как SkyDrive ) , однако возможности файлообменника Яндекс.Диск действительно впечатляют. С находящимися в облаке документами могут работать сразу несколько пользователей, причем неважно, где они находятся и с каких устройств входят в сеть. Пользователи могут просматривать загруженный файл непосредственно в облачном хранилище, не скачивая его.
Оперативная синхронизация, исключение риска утраты информации прекрасно объясняют стремительно рустующую популярность данного сервиса.
Заметьте, что Яндекс.Диск бесплатный, однако за определенную плату вы можете увеличить дисковое пространство для хранения больших файлов. По умолчанию сервис предоставляет 10 ГБ пространства, причем навсегда. А если вы приглашаете пользователей, то ваше дисковое пространство может достигнуть 20 ГБ.
Причем за каждого друга дается по 512 МБ. За акции с партнерами можно получить до 50 ГБ. К примеру, в апреле 2014 года стартовала акция «50 ГБ собственникам смартфонов на Yandex.Kit ». Дата окончания акции — 9 апреля 2019 года. Приобретая смартфон на Yandex.Kit и пройдя авторизацию на устройстве, вы автоматически получаете дополнительное дисковое пространство (50 ГБ на два года со дня активации ).
Также существуют платные пакты (+10ГБ – 30 рублей в месяц; +100 ГБ будет стоить 150 рублей в месяц и 1 ТБ можно получить, если платить 900 рублей в месяц ).
Также есть возможность интеграции Яндекс-Диска в Microsoft Office 2013 и автоматической загрузки видеофайлов и фото с внешних носителей и цифровых фотокамер. При этом пользователь получает дополнительно 32 ГБ свободного пространства сроком на 6 месяцев. С каждым годом файлообменник Яндекс Диск становится все более функциональным:

Как загрузить файл на файлообменник Яндекс. Диск?
Варианты загрузки файлов:
- Без регистрации заходите в интерфейс своей почты на Яндексе и находите вверху вкладку «Диск »:


- С помощью программы Яндекс.Диск. Скачиваете и устанавливаете программу. После того, как она будет установлена, для того чтобы выложить файл в файлообменник, перетаскиваете его в папку Яндекс.Диска. Данные, хранящиеся в этом месте, будут автоматически синхронизироваться:

Приложение позволяет сохранять имеющиеся данные либо делать фото, видео, скриншоты и сохранять их сразу на Яндекс. Диск. Мобильный вариант обрел определенное сходство с Dropbox , особенно после того, как в нем появилась функция автоматической синхронизации того, что снял пользователь на свой планшет или смартфон.
При первом запуске приложения, вам будет предложено активировать автозагрузку и залить файл в файлообменник в облачную папку «Фотокамера », которая дублируется на вашем ПК, что позволяет быстро загружать отснятые фото на компьютер:

Несмотря на то, что установка происходит стандартно, в процессе предлагается установить Яндекс.Браузер, сделать Яндекс главной страницей в ваших браузерах, а сам Яндекс — поиском по умолчанию. Все эти галочки можно снять.
В итоге в трее (правая нижняя часть экрана ) появится ярлык программы. В процессе синхронизации будет виден синий кружок. По окончании синхронизации файлов возникнет зеленая галочка. Расположение локальной папки Яндекс.Диска, которая применяется для синхронизации и хранения данных, можно изменять в настройках приложения.
Как скопировать чужой файл?
Если у вас имеется ссылка на файл, который хранится на Яндекс.Диске, вы можете скопировать его на свой «Диск». Для этого перейдите по ссылке и кликните по кнопке «Сохранить на Яндекс.Диск ». Сразу после этого начнется перемещение файла в папку загрузок вашего Яндекс.Диска. Загружаемые файлы вы можете сделать публичными или, наоборот, ограничить доступ к ним.
Публичным файл можно сделать, выбрав пункт из меню, вызываемого нажатием правой кнопки мыши, «скопировать публичную ссылку ».
Таким способом можно публиковать любые данные, хранящиеся на вашем компьютере. Как только вы произведете указанные выше манипуляции, файлы автоматически попадут в облачное хранилище, а вы получите ссылку, которую можно будет публиковать на сайтах либо отсылать пользователям:

Как выложить файл в общий доступ?
Обеспечив общий доступ к папке, вы позволите другим пользователям видеть ее содержимое. В тот момент, когда вы откроете выбранным пользователям доступ к содержимому папки, она появится у них в Яндекс.Диске. Для этого вам достаточно выбрать папку и нажать на «Сделать папку общей ».
В Яндекс.Диск есть возможность создавать на один и тот же файл новые ссылки. Данная функция пригодится, если необходимо, чтобы инфопродукт раздавался платно. Для замены просто удалите публичную ссылку и сгенерируйте ее снова – появится новая ссылка.
Перед тем как пользоваться файлообменником, особенно, если предстоит работа с большими файлами, убедитесь в наличии свободного места в облаке.
Если вы решили удалить файл, то после его попадания в корзину, свободное место в облачном хранилище не увеличится. Чтобы пространства стало больше, необходимо очистить корзину:

Можно ли создать собственный файлообменник и стоит ли это делать?
О том, что с помощью подобных сервисов можно неплохо заработать, слышали все. Однако перед тем как создать файлообменник, стоит тщательно взвесить все «за » и «против ». К примеру, не так давно файлообменник Turbobit кроме участия в партнерской программе предложил пользователям воспользоваться возможностью создания собственного файлообменника.
Яндекс Диск - бесплатное облачное хранилище от компании Яндекс, для хранения данных на удаленных серверах в интернете. На этом сервисе пользователь может хранить свои файлы, которые всегда будут под рукой, при наличии доступа в интернет.
Данные из облака будут вам доступны с любого места, где есть соединение с Интернетом. Файлы, помещенные в файловое хранилище, не привязаны к конкретному компьютеру, телефону или другому устройству.
Физически данные находятся в облаке и к ним можно получить доступ с любого устройства. Вы можете начать работу с документами в одном месте, а через некоторое время закончить работу уже с другого места или с другого устройства.
Загружать файлы на Яндекс.Диск можно с компьютера или мобильного телефона, с помощью специального приложения, или через веб-интерфейс облачного хранилища.Файлы, помещенные на Диск, синхронизируются между устройствами.
Вы можете открыть доступ к файлам своим друзьям, дав им ссылку на любой файл из облачного хранилища Яндекс Диск.
Основные возможности «облака» Яндекс Диск
Яндекс Диск привязан к учетной записи электронного почтового ящика на Яндексе. Все пользователи почты Яндекса получают определенный размер места в облачном хранилище.
Диск доступен для использования во всех основных операционных системах: Windows, macOS, Linux (при помощи консольного клиента), и на мобильных устройствах под управлением Android или iOS.
Это бесплатное облачное хранилище позволяет хранить файлы объемом до 10 ГБ не ограниченное время. Файлы, находящиеся в облачном хранилище, проходят проверку антивирусом Dr.Web.
Основные особенности облака Яндекс Диск:
Согласитесь, неплохой набор функций, к тому же предоставляемых бесплатно.
Как пользоваться Яндекс Диск
Для того, чтобы начать использовать облачное файловое хранилище Яндекс.Диск необходимо выполнить следующие действия:
- Перейдите в электронную почту Яндекс.
- Введите данные от своего электронного почтового ящика, а затем нажмите на кнопку «Войти».
- На странице электронного почтового ящика, в меню находится кнопка «Диск», на которую нужно нажать для входа облачное хранилище из почты Яндекса.
Если вы уже входили на почту и ваш выбор запомнил браузер, для входа в облако достаточно нажать на ссылку «Диск», в форме входа в почтовый ящик Яндекса.
Если у вас нет почтового ящика на Яндексе, то тогда вам необходимо будет завести там электронную почту. Это действие займет всего несколько минут времени. Иначе, вы не сможете получить доступ к облачному хранилищу.
Другой вариант входа: с главной страницы Яндекса. В меню входа в электронную почту нужно нажать на ссылку «Диск». После этого вы войдете в облачное хранилище Яндекс.Диск через веб-интерфейс браузера.
По умолчанию, пользователь получает бесплатно 10 ГБ свободного места в облачном хранилище. Ранее такой размер диска предоставлялся за определенные действия, при выполнении которых, пользователь учился пользоваться Диском.
Облачным сервисом можно пользоваться через веб-интерфейс из почты Яндекса, при переходе на вкладку «Диск».
После нажатия на файл, который находится в хранилище, вы можем совершать с этим файлом определенные действия: просмотреть, если это графический файл или мультимедийный файл, скачать файл на свой компьютер, или скопировать, переместить, переименовать, удалить.
После этого в поле под переключателем появляется ссылка на скачивание файла, вы можете ее скопировать или отправить адресату, нажав для этого на кнопку для входа в почтовый ящик, или на кнопки социальных сетей.

Работая через веб-интерфейс в Яндекс Диск пользователь может открывать большое количество файлов разных форматов, не скачивая их на свой компьютер.
В режиме онлайн в Яндекс Диск пользователю доступна поддержка следующих форматов:
- DOC/DOCX, XSL/XSLX, PPT/PPTX, ODS, ODP, OpenDocument, CSV, RTF, TXT, PDF;
- JPEG, PNG, GIF, BMP, TIFF, EPS, PSD, NEF, CDR, AI;
- MP4, MKV, AVI, WMV;
- ZIP, RAR, Tar;
- MP3, AAC, MKA;
- FB2, EPUB;
Для пользователя доступен просмотр документов текстовых форматов, изображений, видео и аудио файлов, открытие архивов, просмотр книг.
В Яндекс Диск интегрированы бесплатные облачные офисные сервисы Microsoft: Word Online, Excel Online, PowerPoint Online. Благодаря этому пользователь может создать и сохранить документ, таблицу или презентацию непосредственно в облаке, войдя в Диск с любого устройства.
Яндекс Диск поддерживает подключение по протоколу WebDAV. Поэтому, вы можете подключить , как сетевой диск в Проводнике.
Для удобства хранения файлов на компьютере, папку Яндекс Диск можно перенести на другой раздел диска своего компьютера. Подробнее об этом читайте .
Приложение Яндекс Диск
Сервисом можно пользоваться без использования для этого веб-интерфейса через почту Яндекса. Пользователь может установить на компьютер специальное приложение - программу Яндекс.Диск для удобства работы с хранилищем. После установки программы на компьютер, доступ к Яндекс Диску появится из Проводника и из области уведомлений, после клика по иконке приложения.
После установки клиентского приложения на компьютер, в Проводнике отобразится отдельный диск с названием «Яндекс.Диск». Иконка Диска находится в области уведомлений (трее), а на Рабочем столе появится ярлык программы.
Если вы два раза нажмете левой кнопкой мыши на иконку диска, то увидите папку «Яндекс.Диск». Зеленый флажок на иконке сигнализирует о том, что Диск синхронизирован. В папке «Яндекс.Диск» уже находятся папки «Documents» и «Music» для хранения соответствующих файлов.
Вы можете хранить файлы в этих папках, удалить эти папки, переименовывать их, или создать другие папки или просто помещать файлы в Яндекс.Диск непосредственно, не помещая их в папки.

Добавить файлы в Диск можно простым перетаскиванием мыши или стандартным способом: копированием или вырезанием.
Удаляются файлы из Диска точно также, как удаляются файлы из любой другой папки, при нажатии правой кнопки мыши по файлу, необходимо выбрать в контекстном меню пункт «Удалить», в этом случае файл помещается в корзину.
Для перемещения файла на компьютер или с компьютера, проще всего, просто перетащить мышью файл из Диска, или перетащить файл в папку «Яндекс.Диск».
При нажатии правой кнопкой мыши по иконке «Яндекс.Диск» из области уведомлений, вы можете управлять настройками программы. Кликните правой кнопкой мыши по иконке, в открывшемся меню щелкните по значку в виде шестеренки (настройки), затем откроется контекстное меню для управления Диском.


На Панели уведомлений появляется сообщение об открытии файла. Ссылка скопирована в буфер обмена.

В новом окне «Яндекс.Диск» необходимо нажать на кнопку «Скачать» для загрузки файла на свой компьютер, или нажать на кнопку «Сохранить на Яндекс.Диск» для сохранения файла в облачном хранилище пользователя.
Некоторые файлы вы можете просмотреть не загружая их, если нажмете для этого на ссылку «Просмотреть».

Время от времени программа будет обновляться, об этом периодически будут всплывать напоминания из Панели уведомлений.

Файлы удаленные с Диска, не сразу удаляются из облачного хранилища, они сначала попадают в «Корзину». Об этом необходимо помнить, потому что удаленные файлы, которые находятся в «Корзине» продолжают занимать полезное место в вашем хранилище. Это сделано для того, чтобы в течении 30 дней у пользователя была возможность восстановить свои данные, в случае ошибочного удаления.
Для полного удаления файлов из облачного хранилища потребуется нажать на изображение корзины в правой боковой колонке.
Расширение бесплатного свободного места в Яндекс Диск
В итоге у вас будет 11 ГБ дискового пространства, и вы можете в дальнейшем увеличить объем облачного хранилища до 20 ГБ, раздавая приглашения другим пользователям. За одного приглашенного у вас будет увеличиваться объем хранилища на 0.5 ГБ. Приглашенный вами, получит 1 ГБ дополнительно дискового пространства.
В данный момент, при загрузке с мобильных устройств фото и видео, место занимаемое этими файлами, не учитывается в общем объеме хранилища (безлимитное хранение).
Выводы статьи
Бесплатный сервис Яндекс.Диск для хранения файлов, будет полезен для тех пользователей, у кого не хватает места на жестком диске своего компьютера для хранения своих данных, или для того, чтобы у пользователя была возможность обменяться своими файлами с другими пользователями.
Да, вы наверное не раз слышали о том, что файлы хранятся в облаке. Это образное выражение, так называют место, дисковое пространство в сети интернет, куда можно загрузить файлы, и получить к ним доступ с любого устройства поддерживающего работу этого сервиса. Облачными сервисами, как правило владеют большие технологические компании (только они могут себе такое позволить). Зарабатывают эти компании, предоставляя доступ к облаку по расширенным аккаунтам (а также демонстрируя рекламу веб-версии сервиса). Как правило расширенные аккаунты очень доступны, и скорее всего вы оплатите подписку один раз попробовав работать, например, в Яндекс Диске. Начинаем работать в Яндекс Диске как в самом доступном и понятном облачном сервисе в России.
Получилось большое вступление, хочется рассказать как можно больше. Поэтому пройдемся по основным вопросам:
Почему Яндекс Диск? Яндекс известная технологическая компания. На Яндекс очень много пользователей заводят аккаунты (создают почту), а значит смогут посмотреть облачный сервис компании, о котором идет речь в статье.
Мы же говорим про облако Яндекс, при чем тут Диск? Диск и есть облако.
На диск можно зайти через браузер (посмотреть документы хранящиеся там, а также произвести редактирование).
На диск можно зайти через клиент. Все, что попадает в клиент, синхронизируется в облако.
На диск можно зайти со смартфона через приложение.
Помните . Оригиналы файлов хранятся на сервере, у вас же локальные копии. Поэтому удалив файл у себя на устройстве, в облаке этот файл попадает в корзину.
Понятно, с чего начать, как получить доступ к Яндекс Диску? Начинать следует с регистрации в Яндекс. Создаете аккаунт, а дальше по шагам:
1. Создав аккаунт на Яндекс - скачиваем приложение Яндекс Диск себе на компьютер, или приложение Яндекс Диск, себе на мобильное устройство (Яндекс диск можно скачать даже на Smart - телевизор);
2. Устанавливаем приложение себе на компьютер - вводим регистрационные данные. Яндекс диск будет запускаться автоматически, увидеть его можно в трее панели задач;

Итак, что мы имеем? У нас есть аккаунт Яндекс, и в диск можно попасть из браузера. Также у нас установлен Диск на компьютере под управлением Windows 10, и мы можем работать с файлами через приложение.
Как работает Яндекс Диск через браузер?
Через браузер Яндекс Диск выступает инструментом, который может предоставить Вам быстрый доступ к данным хранимым на нем + возможность создавать директории, файлы и редактировать некоторые типы файлов.
Чтобы зайти на Яндекс Диск через браузер необходимо:
1. Зайти в Яндекс, как вы это делаете, когда работаете с почтой;

3. Мы попадаем в рабочую область Яндекс Диска (здесь загружаются/ создаются и редактируются файлы и директории);
4. Нажимаем кнопку создать - Папку;

5. Мы создали папку в браузере - теперь эта папка доступна с компьютера.
Как работает Яндекс Диск через приложение на Windows 10
1. Ранее в примерах мы создали папку в облаке, через браузер в Яндекс Диске;
2. Переходим на рабочий стол, на компьютере где установлен Яндекс Диск и введен тот же аккаунт, что и в браузере;
3. Открываем приложение из трея (правой клавишей мыши) - ;

4. Откроется приложение Яндекс Диск в котором есть созданная нами папка;
5. Нажимаем по этой папке откроется опция - Сохранить на компьютере. Теперь эта папка синхронизируется у нас на компьютере;

Данная заметка рассчитана на пользователей не знакомых с облачными хранилищами данных — на тех, кто не знает как начать ими пользоваться.
Сегодня мы поговорим о том, что такое «облако» для хранения файлов. Поговорим и о выборе. Попробуем создать.
Что такое облако для хранения файлов?
«Облако» — это выделенное пользователю пространство на жестком диске сервера, находящегося в Интернете. Этим пространством можно пользоваться, как обычной папкой так, как будто она расположена на вашем компьютере.
И действительно, при подключении облака к вашему компьютеру, на нем создается специальная папка. Особенность этой папки такова: все что в нее попадает, сразу же передается в облако. Одним словом — содержимое локальной папки, синхронизируется с точно такой же папкой на сервере.
Что дает использование «облака» простому пользователю?
Для простого пользователя облачное хранилище данных дает множество интересных преимуществ:
На данный момент, существует огромное количество хранилищ различных объемов. Есть отечественные, зарубежные. Из зарубежных можно выделить Dropbox и Google Drive. Из отечественных — Облако@Mail.Ru, Яндекс.Диск.
Неправильным будет не упомянуть про китайские технологии, которые позволяют пользователю хранить более терабайта данных. Возможно кому-то такие предложения и подходят, но что-то внутри подсказывает, что не логично хранить 1 Тб фотографий или документов, на сервере в Китае.
Итак, начнем. Если у Вас имеется почта на Яндексе, Mail.Ru, GMail — поздравляем! Вам не нужно дополнительно нигде регистрироваться. Пользователям этих сервисов доступны облачные хранилища сразу.
Для тех у кого есть аккаунт Google — Drive.Google.Ru
Владельцам аккаунта Яндекса — Яндекс.Диск
На момент написания статьи, в нашем хранилище Облако@Mail.Ru нам доступно 100 Гб так как несколько лет назад проводилась акция. Сейчас при регистрации на сервисе Вам дадут не много, не мало — 25 Гб облачного пространства.
На Яндекс.Диске у нас 10 Гб полезного пространства, Google любезно предоставил нам 15 Гб под три сервиса — Фотографии, Почту, и собственно сам Диск.
Грехом будет не упомянуть еще об одном зарубежном хранилище популярном в России — Dropbox.com
Изначально это хранилище позволяет использовать лишь 2 Гб «облачного» пространства. Но этот объем можно увеличить в несколько раз практически за считанные секунды после регистрации. Нужно выполнить несколько простых заданий, но об этом чуть позже.
Программа-клиент облачного хранилища
У каждого уважающего себя сервиса облачного хранения данных, есть свое приложение позволяющее автоматизировать все процессы хранения, синхронизации, и управления данными. У всех вышеперечисленных сервисов есть приложения для PC, MAC, iOS, Android, и Linux.
При установке такого приложения на любое устройство, на нем создается специальный каталог — папка с названием облака. Именно то, что попадет в эту папку и будет синхронизироваться с облаком.
Приложения позволяют импортировать файлы с флеш-накопителей подключенных к ПК, а мобильное приложение умеет отправлять в облако фотографии сделанные смартфоном.
Поставив приложение на все свои устройства, вы избавитесь от множества проблем возникающих при хранении и перемещении данных. Например как было сказано выше, фотографии с вашего смартфона практически мгновенно попадут в облако а затем и на ваши компьютеры — домашний, и при желании на рабочий. То же самое происходит и с документами — сохранив недоделанную работу в облако, вы можете закончить ее дома. Преимущества облачных технологий видно сразу.
Скачать приложения для Android и iOS можно в соответствующих магазинах, а для ПК и MAC достаточно пройти на сайт хранилища и скачать клиента.
Подключаемся к Dropbox с нуля
Создать облако для хранения файлов
Давайте попробуем зарегистрироваться в облачном хранилище данных — Dropbox. Для того, чтобы начать — пройдите по этой ссылке . Заполните поля: Имя , Фамилия , Почта и Пароль , поставьте галочку согласия с условиями сервиса. Нажмите кнопку <Зарегистрироваться> .
Сразу после этого Вас переадресует на страницу, где будет предложено скачать клиент Dropbox`a. Раньше такого не было, видимо решили брать «быка за рога» сразу.

Скачается веб-установщик программы клиента, который нужно запустить. Собственно это и предлагает следующий экран:

Начнется «докачивание» клиента и последующая его установка на Ваш компьютер.

Завершение установки ознаменуется синим прямоугольным окном с предложением начать и открыть Dropbox.

Впереди вас ждут 4 или 5 экранов с рассказом о возможностях хранилища. Можете почитать, а можете и пропустить — все это вы прекрасно найдете позже сами.

И вот долгожданный момент настал. В вашем компьютере появилась новая папка — Dropbox .
Быстро зайти в аккаунт
Давайте пройдем в свой аккаунт на сайте Dropbox`a. Для того, чтобы это сделать быстро (не вводить логин и пароль), откройте вашу свежесозданную папку Dropbox, щелкните на любом пустом месте правой кнопкой мыши и выберите пункт с пиктограммой синей коробочки «Просмотреть на Dropbox.com»
 Должен открыться браузер и через пару секунд, вы попадете в свой аккаунт в хранилище. Что тут интересного?
Должен открыться браузер и через пару секунд, вы попадете в свой аккаунт в хранилище. Что тут интересного?
Информация
Если мы нажмем на свое имя мы увидим подробную информацию о наших возможностях.

Тут мы видим, что нам, на наши нужды дано всего-то 2 ГБ дискового пространства. «Мало» — скажете вы и будете совершенно правы. 2ГБ для нашего времени ничтожно мало. Почему же люди используют Dropbox?
- Надежен
- Кроссплатформенный (MacOS, iOS, Windows, Linux, Android)
- Бесплатен
- Хорошая скорость загрузки
- Гибкие возможности управления файлами
- Просмотр большинства документов в веб-интерфейсе
- Редактирование документов в веб-интерфейсе
- Есть возможность «заслужить» дополнительное пространство, но об этом ниже
- Многие сайты позволяют взаимодействовать своим сервисом с вашим хранилищем
Подтверждение электронной почты
Для того, чтобы нам полноценно использовать хранилище данных, необходимо подтвердить адрес электронной почты. Если на вашу почту письмо не пришло — повторно запросите его прямо здесь же, на главной странице хранилища:


Проверим почту — письмо там:

Вскроем конверт и нажмем на синюю кнопку подтверждения:

Нас снова перебросит на страницу, где нас поблагодарят за подтверждение:

Теперь, мы можем работать с облаком спокойно.
Создадим папку и «поделимся»
Давайте попробуем создать папку с любым названием. Мы назовем именем девушки, с которой планируем обмен данными с помощью облака. 

Всплывет небольшое окно, в котором:
- Вводим e-mail друга
- Назначаем другу полномочия
- Делимся!

В ту же секунду в Dropbox на компьютере друга поступит сообщение о том, что Вы поделились с ним папкой, и если он согласится, ваша папка добавится в его аккаунт и станет общей.
«Зарабатываем» дополнительное пространство
Dropbox позволяет расширить ваше дисковое пространство всевозможными акциями. Например за каждого приглашенного друга (установившего Dropbox) вы получите дополнительно 500 Мб дискового пространства.

И вообще не помешает выполнить все предложенные системой задания и вам воздастся.

Честно говоря — 16 Гб видимо не предел бесплатного аккаунта. Старый аккаунт одного из постоянных посетителей сайта:

Подробнее о возможностях облачных хранилищ
Создание прямой ссылки на файл / папку
Выше уже написано, что Dropbox, да и любое другое облако, позволяют гибко управлять, и особенно делиться файлами. Один из примеров был уже выше. А что если вам не охота создавать с кем-то общий ресурс в облаке? Тогда просто можно отправить ссылку по почте, в ВК, Одноклассниках и т.д. Откройте Dropbox на своем компьютере, щелкните правой кнопкой мыши на файле к которому нужно получить ссылку, и кликните на соответствующий пункт.


Домашний и рабочий компьютеры
Настройте Dropbox со своим аккаунтом на 2-х, 3-х, или большем числе компьютеров, и все они будут синхронизироваться! Дом, работа, в гостях у мамы, бабушки — не важно. Вы всегда сможете доделать работу, открыв нужный файл.
Просмотр и редактирование любого типа документа
Практически любое хранилище, позволяет просмотреть любой документ — видео, анимацию, фото, офисные документы практически любого формата. Последние можно еще и редактировать прямо в облаке (например если на вашем домашнем компьютере нет офисных приложений, или например вы хотите быстро отредактировать с планшета). Документы открываются по простому щелчку по файлу на сайте облака. Дополнительная опция позволяет перейти в режим редактирования.


Создание скриншотов
Создать скриншот при наличии Dropbox не составляет труда. У Яндекс.Диска есть функция их моментального редактирования, чем Dropbox похвастаться не может. И тем не менее, для того чтобы сохранить скриншот в папку C:\Users\ИмяПользователя\Dropbox\Скриншоты
нужно просто нажать кнопку

Сразу же можно вышеописанным способом «расшарить» скриншот и отправить другу. Все скриншоты для этой заметки сделаны именно с помощью Dropbox а обработаны в обычном Paint`e.
Передача снимков со смартфона в хранилище
Если на вашем смартфоне установлено приложение Dropbox, Вы можете настроить его таким способом, чтобы ваши снимки и видеозаписи, мгновенно отправлялись в облако, а значит и на домашний компьютер.
Взаимодействие с веб-сервисами
Многие веб-сервисы, работающие с файлами (например, онлайн конвертеры звуковых файлов), для ускорения загрузки и выгрузки аудио- фото- видео- файлов, очень плотно используют облачные хранилища. Вы указываете ссылку на файл в облаке — и он за считанные секунды «кочует» в редактор. Отредактировав, вы предоставляете доступ к облаку, и файл выгружается за пару секунд в облако. Можно уходить с сервиса, а клиент сам скачает файл из хранилища на компьютер.
Хорошим примером может послужить сервис обрезки и склеивания аудиофайлов www.mp3cut.ru находящийся на первой строчке по запросу «обрезать песню онлайн».
Как видно он поддерживает загрузку из двух популярных хранилищ, плюс ВК (чем не облачное хранилище?).

Заключение
Мы очень надеемся, что смогли вам помочь. За облачными технологиями будущее, которое уже наступило. Вспомните ту же ChromeOS — без интернета это мало чем полезная операционная система, но подключитесь к сети — и она расцветет. Все построено на облачных технологиях.
Почему сегодня было выбрано именно это хранилище — много написано выше. Задача статьи рассказать вкратце о возможностях файловых хранилищ. Построены они по одному принципу. Отличие в объемах, скоростях, внешнем виде, и т.п. Пробуйте, регистрируйтесь, устанавливайте, работайте. Ваши данные всегда будут в целости и сохранности, что бы не произошло.
Если Вас интересует более подробное описание Dropbox, или вы хотите увидеть нечто похожее для других облачных хранилищ — пишите в комментарии
Мы выпустили новую книгу «Контент-маркетинг в социальных сетях: Как засесть в голову подписчиков и влюбить их в свой бренд».

Яндекс.Диск – это сервис, позволяющий хранить информацию на удаленном сервере и предоставлять доступ к ней другим пользователям.
В облачном хранилище для каждого пользователя выделен определенный объем места для хранения любых файлов.
Разберем на примере, как использовать этот сервис.
Алексей – менеджер по работе с клиентами крупной компании, занимающейся поставками электрического оборудования. В его обязанностях – поиск заказчиков, переговоры, заключение договоров. Для наглядности и убедительности преимуществ предлагаемого оборудования, разработаны презентации для показа клиентам. На встречах Алексей всегда с ноутбуком – клиента могут заинтересовать презентации, типовые договора, прайс-листы. Вся информация продублирована в для надежности. Даже если возникнут неполадки с ноутбуком или картами памяти, для доступа к нужной информации потребуется только интернет. Просмотреть позже, указать свои комментарии к составленному договору – это покупатель может легко сделать по ссылке, без загрузки объемной информации на свой компьютер. Такой подход не раз его выручал, когда ноутбук был забыт дома или в офисе. Да и почтовый ящик не переполняется от пересылки объемных файлов. Удобно и надежно.
Яндекс.Диск: что это такое и как им пользоваться
Рассмотрим подробнее, для чего нужен Яндекс.Диск и какие возможности он предлагает своим клиентам.
Что такое Яндекс.Диск
Это хранилище данных, объемом 3 ГБ, бесплатно увеличивается до 10 ГБ. Возможны варианты оплаты на месяц или год. Доступ предоставляется с помощью веб-интерфейса или программы, которая может работать с разными операционными системами (Mac OS X, Linux, разные версии Windows), в том числе и на мобильных устройствах (с ОС Android, iOS, Symbian, Windows Phone). Зайти можно и с помощью любого WebDAV-клиента (дополнение к протоколу HTTP, для совместного просмотра и редактирования файлов).
Преимущества Яндекс.Диска
- Бесплатное место для хранения до 10 ГБ.
- Автоматическая проверка загружаемых данных на наличие вирусов.
- Данные хранятся неограниченное время.
- Информация доступна с любого из подключенных устройств.
- Зашифрованный канал для соединения с сервером.
- Поддержка разных файловых форматов и программ, что позволяет открывать и просматривать содержимое удаленно (без загрузки).
- Возможность открыть доступ третьим лицам.
Функция поиска вложений. - Просмотр папок, возможность редактирования содержимого другими людьми.
- Управление ресурсами с других сервисов (почтовый аккаунт, народ).
Яндекс.Диск: как это работает
Адрес сервиса - http://disk.yandex.ru
Для входа используйте данные аккаунта Яндекса.

Интерфейс прост и понятен. Все как в обычном “Проводнике” Windows. Вы можете загрузить файл в хранилище, можете создать папки и подпапки, отсортировать документы по датам, типам.
На каждый из сохранённых файлов на сервисе можно установить отметку: личный или публичный. Это закроет доступ к его просмотру посторонними или сгенерирует ссылку, чтобы другие могли увидеть содержимое. Такие параметры можно применить и к папке целиком, указав адрес электронной почты того, кому нужно открыть права на вход. Меняются и параметры: от просто просмотра до возможности редактировать содержимое.
Закладка «В общем доступе» даёт возможность увидеть все выданные разрешения для других людей и отменить их.
Вы можете привязать смартфон к хранилищу. Вся информация будет туда копироваться - от контактов до фотографий.
Что лучше Яндекс.Диск или Google Диск
Наибольшей популярностью у потребителей всего мира пользуются несколько удаленных серверов хранения информации: Облако Mail.Ru, Google Диск, Dropbox, Яндекс.Диск. Облачные хранилища от Яндекса и Google конкурируют между собой, стремительно развиваясь и предлагая своим клиентам всё новые и новые возможности.
Каждый из них имеет свои особенности и преимущества. Рассмотрим основные:
- Объём памяти – у Яндекс.Диск (Я.Д) предлагается бесплатных 10 ГБ, а у Google (GД) – всего 5.
- Интерфейс – более понятный в Я.Д.
- Создание ссылки – в Я.Д проще.
- Онлайн-просмотр содержимого – Я.Д. поддерживает большее количество форматов файлов для просмотра без скачивания (в том числе и.zip-архивы). Можно слушать музыку (mp3). У GД есть возможность просмотра видео, а mp3 нужно предварительно скачать.
- Закачивание папок – работает в GД. Возможность настроить одновременный перенос нескольких файлов - достоинство Я.Д. (копирования папок нет).
- Работа с операционными системами – возможностей у Я.Д. больше – разработаны приложения для Linux и iOS.
В целом, оба сервиса востребованы. Google – более широко распространен в мире, Яндекс – в России.
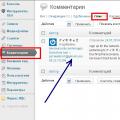 Спам в комментариях: для чего он нужен и как с ним бороться
Спам в комментариях: для чего он нужен и как с ним бороться Курс цветопрофилактики хронической усталости и качества жизни на базе компьютерной технологии "странник"
Курс цветопрофилактики хронической усталости и качества жизни на базе компьютерной технологии "странник" Облачное хранилище бесплатно: как выбрать облако?
Облачное хранилище бесплатно: как выбрать облако?