Не обновляются приложения в app store ios. Зависло обновление, не скачиваются приложения из App Store
Бывает при скачивании игры или программы из App Store, их обновлении, приложения зависают, о чем говорит застывшая маска иконки. По ней обычно судят о ходе процесса загрузки контента.
К сожалению, на данный момент не существует универсального способа решения проблем с зависанием приложения в ходе загрузки из App Store или устранения ошибки обновления, но есть целый ряд способ.
Зависло и не загружается приложение из App Store. Что делать?
1. Проверьте наличие доступа к Интернету
Как только вы обнаружили на домашнем экране iPhone или iPad серую иконку зависшего приложения, то в первую очередь спешите проверить наличие доступа в интернет. Сделать это можно, например, открыв браузер и загрузив любую веб-страницу или запустив любое другое приложение, которому для работы требуется подключение к Сети.2. Подождите немного
Если доступ к интернет есть, а приложение по-прежнему не спешит обновляться или загружаться из App Store, подождите. Возможно, причина зависания приложения на iPhone/iPad заключается в неполадках на сервере у Apple. Просто немного подождите.3. Тапните по иконке
Как известно, если коснуться иконки загружаемого приложения пальцем, то процесс скачивания будет приостановлен. Проверьте, возможно вы нечаянно коснулись иконки приложения и поставили загрузку на паузу – тапните по иконе, это вновь активирует процесс загрузки.
4. Удалите приложение
Удалите зависшее приложение и повторите процедуру скачивания. Для этого на домашнем экране iPhone/iPad необходимо коснуться любой иконки и удерживать палец до появления крестика в вернем правом углу. Затем тапните по крестику зависшего приложения, тем самым удалив его, и попробуйте вновь загрузить приложение его из App Store.5. Выполнить перезагрузку (Hard Reset) iPhone или iPad
Если фокус с удалением не удался, попробуйте перезагрузить устройство: зажмите и удерживайте одновременно кнопки «Power» и «Home» до появления логотипа Apple на черном фоне. Девайс уйдет в перезагрузку, после чего всю процедуру установки программы или игры можно будет повторить вновь.6. Выйдите из учетной записи App Store и перезагрузите гаджет
Перезагрузка устройства не дала результата? Не удаляя приложения, выйдете из своей учетной записи App Store: «Настройки» > «iTunes Store и App Store» > «Apple ID» .
Перезагрузите гаджет и вновь войдите в аккаунт. А после попробуйте возобновить загрузку, коснувшись иконки приложения.
7. Загрузите приложение через iTunes
Подключаем к решению нашей проблемы посредника – обращаемся к компьютеру. Необходимо скачать нужную программу или игру через iTunes и, предварительно удалив проблемное приложение с iPhone или iPad, с помощью обычной синхронизации, установить его на мобильное устройство.Если вы не нашли ответа на свой вопрос или у вас что-то не получилось, а в комментаряих ниже нет подходящего решения, задайте вопрос через нашу
Категорически всех приветствую! «Требуется подтверждение оплаты» - это, пожалуй, одна из самых неприятных ошибок, с которой можно столкнуться при использовании App Store. Ведь она блокирует абсолютно любые действия с магазином приложений - доходит до того, что нельзя скачать или обновить даже бесплатные программы и игры.
Хотя, казалось бы, если за приложение не надо платить, то причем здесь какие-то сведения об оплате? Я же хочу загрузить бесплатную программу!!! Ребята из Apple, вы как там, ничего не перемудрили? Впрочем, что у них спрашивать - все равно никакого ответа не будет. Поэтому, давайте разбираться во всем этом безобразии самостоятельно. Поехали же!
Итак, вот полный текст ошибки:
Требуется подтверждение. Для просмотра сведений об оплате нажмите «Продолжить» и войдите в систему.
Исходя из этого можно сделать только один вывод - от нас хотят чтобы мы подтвердили тот способ оплаты (банковская карта, сим-карта) для своей учетной записи Apple ID, при помощи которого будем совершать покупки. Если говорить коротко - хотят денег. Но зачем это требуется даже при скачивании бесплатных приложений?
Все дело в том, что если вы столкнулись с ошибкой «Требуется подтверждение оплаты. Для просмотра сведений...», то за вашей учетной записью числится долг. Это может быть неоплаченное:
- Платное приложение.
- Подписка.
И таким образом, до момента погашения долга, все операции с App Store будут недоступны для вашего Apple ID. И что теперь со всем этим делать?
Перво-наперво, для предотвращения дальнейшего списания денег, необходимо:

Кстати, здесь же, в информации об учетной записи стоит заглянуть в раздел «История покупок» и посмотреть, не задолжали ли вы чего (строчка «Итого к оплате»)?
Все проверили, отменили, никому ничего не должны? Можно начинать полноценно пользоваться App Store! Однако, если долг все-таки есть и Apple продолжает настойчиво требовать подтвердить способ оплаты, то у нас есть три пути:
- Пополнить баланс платежного средства и все-таки сделать то, что от нас просят - заплатить.
- Забыть про учетную запись Apple ID и завести новую. Карту, привязанную к старой учетке не пополнять - деньги спишутся автоматически.
Если ваш выбор - оплатить, то впоследствии эти средства можно попробовать вернуть (не затягивайте решение этого вопроса!). У меня В комментариях к которой люди пишут о том, что данная операция вполне реальна.
Правда, для этого придется и немного поговорить с ним. Но, на мой взгляд, сохраненная учетная запись Apple ID и отсутствие на ней каких-либо задолженностей стоит того, чтобы потратить некоторое время на разбирательства.
P.S. Поставь «лайк», получи +23% к удаче во время разговора с оператором Apple! Думаете, шутка? Ничего подобного - это действительно работает. Проверяем!:)
Пользователи техники компании Apple иногда сталкиваются с проблемами во время загрузки, установки или обновления приложений через App Store. Существуют способы, позволяющие избавиться от появившихся ошибок.
Проблемы с App Store
Во время использования официального магазина игр и приложений App Store могут возникнуть следующие проблемы:
- программа обновляется, устанавливается или скачивается бесконечно;
- процесс прерывается, не доходя до конца.
Причинами таких проблем могут послужить:
- неполадки в интернет-соединении;
- нестабильная работа серверов App Store;
- нехватка свободного места;
- возникновение конфликтов в системе.
Способы решения проблем
Если вы столкнулись с вышеописанными проблемами, то можете от них избавиться самостоятельно, выполнив поочерёдно нижеприведенные инструкции. В конце списка будут предложены самые радикальные варианты, поэтому сначала попробуйте все остальные способы.
Проверка памяти
Первым делом вы должны убедиться в том, что на вашем устройстве есть свободное место.
Если количество свободного места близится к нулю, придумайте, как очистить память устройства.
Проверка интернет-соединения
Откройте другие приложения и проверьте, будут ли они стабильно работать. Например, протестируйте интернет в браузере. Если вы поймёте, что ваше подключение к сети работает некорректно, решите эту проблему. В первую очередь отключите устройство от сети и повторно подключитесь к интернету. В том случае, если это не поможет, обратитесь в техническую поддержку вашего сотового оператора.
 Заново подключаемся к интернету
Заново подключаемся к интернету Активация режима полёта
Можно попробовать перезагрузить сим-карту. Для этого активируйте режим самолёта примерно на 20 секунд, а после снова его отключите. Если на сим-карте установлен пин-код, придётся его ввести. После деактивации режима полёта подключитесь к интернету и повторите попытку в App Store.
 Включаем, а после отключаем режим самолета
Включаем, а после отключаем режим самолета Остановка процесса
Если вы загружаете приложение или обновление для него, то в меню устройства появится иконка, оповещающая, что процесс не окончен. Нажмите на неё, чтобы приостановить процедуру. Подождите минуту и снова нажмите на значок, чтобы процесс продолжился.
 Ставим процесс на паузу, а после снова продолжаем
Ставим процесс на паузу, а после снова продолжаем Войдите в App Store и начните загрузку какого-либо другого приложения. Оно встанет в очередь. Возможно, это сподвигнет магазин закончить установку первого приложения.
 Начинаем установку второго приложения
Начинаем установку второго приложения Повторное обозначение задачи и переустановка
Полностью прервите процесс и начните его заново. Если у есть возможность, то удалите приложение, которое не обновляется, а затем скачайте его заново, так вы получите последнюю версию удалённого приложения.
 Удаляем приложение и скачиваем заново
Удаляем приложение и скачиваем заново Зажмите кнопку Home и Power на несколько секунд, пока на экране не появится предложение перезагрузить устройство. Перегоните ползунок вправо и дождитесь окончания перезапуска. После того как устройство полностью включится, повторите попытку в App Store.
 Перезагружаем устройство
Перезагружаем устройство Сброс аккаунта

Выполнение синхронизации

Обновление прошивки
Проблемы с магазином могут быть вызваны устаревшей версией IOS. Чтобы получить последнюю версию операционной системы, находясь в основных настройках, кликните по разделу «Обновление ПО». После этого система автоматически найдёт доступные обновления и предложит их установить, согласитесь и завершите процесс.
 Обновляем версию IOS
Обновляем версию IOS Восстановление устройства
Причина проблем в App Store может крыться в системных ошибках. Чтобы от них избавиться, нужно сначала войти в режим восстановления, а если это не поможет, то выполнить восстановление из резервной копии:

Сброс устройства
Также восстановить устройство можно, если откатить его к заводским настройкам. Для этого нужно зайти в настройки устройства, перейти в раздел «Основные», выбрать подраздел «Сброс». Сначала выполните в нём сброс настроек сети. Возможно, это восстановит интернет, и сбрасывать остальные данные не придётся. Если же сброс сети не поможет, выполните сброс настроек. Программы и информация, находящиеся на устройстве, сохранятся, а параметры будут сброшены к значениям по умолчанию.
 Поочередно сбрасываем настройки сети и устройства
Поочередно сбрасываем настройки сети и устройства Видео: что делать, если App Store работает некорректно
Что делать, если ничего не помогло
Если ни один из способов не помог избавиться от проблемы, то остаётся одно - сбросить контент и настройки. В этом случае вы потеряете все данные и программы, установленные на устройстве, поэтому заранее скопируйте их в надёжное место. После того как вся необходимая информация будет спасена, зайдите в настройки устройства, в раздел «Основные», в подраздел «Сброс» и в нём выберите функцию «Сброс контента и настроек». После завершения сброса вы получите чистое устройство в том виде, в котором вам отдали его в магазине, а это значит, что App Store будет работать корректно.
 Сбрасываем контент и настройки устройства
Сбрасываем контент и настройки устройства Как не допустить подобных проблем в будущем
Чтобы подобные ошибки не возникали в будущем, не нагружайте устройство лишними играми и программами. Старайтесь не засорять память, а также не забывайте обновлять резервную копию, хранимую в iCloud или iTunes, чтобы в любой момент иметь возможность откатить систему до стабильно работающего состояния.
Процесс обновления, установки или загрузки приложений из App Store иногда происходит с проблемами. Чтобы избавиться от ошибок, рекомендуется проверить интернет-соединение, версию IOS, наличие свободной памяти. После этого перезапустить процесс, перезагрузить устройство или восстановить и откатить систему до заводских настроек.
Функция автоматического обновления приложений впервые была представлена в iOS 7. Как только выходит новая версия какой-либо программы, система загружает и устанавливает ее, не запрашивая разрешения пользователя. С одной стороны, автоматическое обновление очень удобно, так как не нужно постоянно выполнять одну и ту же процедуру.
Вконтакте
С другой стороны, некоторым владельцам iPhone и iPad может не нравиться отсутствие чувства контроля над тем, что загружается на устройство. При желании пользователь может отключить возможность автоматического обновления. Сделать это довольно просто.
Как включить / отключить функцию автоматического обновления в iOS
1 . Откройте приложение «Настройки ».
2 . Перейдите в раздел iTunes Store и App Store .
3 . Пролистайте до подраздела «Автоматические загрузки » и в зависимости от необходимости активируйте или деактивируйте пункты «Программы » и «Обновления ».

Решение имеется и для тех, кто хочет использовать функцию автоматического обновления, но не желает расходовать мобильный трафик. Разработчики предусмотрели возможность автоматического обновления только при активном подключении к сети Wi-Fi.
Примечание: Автоматическое обновление приложений производится при подключении iPhone или iPad к зарядному устройству.
Настроить автоматическое обновление по Wi-Fi можно следующим образом: ниже в этом же разделе необходимо отключить тумблер «Сотовые данные ». Теперь при подключении смартфона к Wi-Fi приложения будут автоматически обновляться, и лишний раз думать о сохранности мобильного трафика не придется.

К сожалению, разработчики не предусмотрели возможность выборочного автоматического обновления, поэтому настроить данную функцию для каких-либо определенных приложений не получится.
В целом автоматическое обновление – вещь довольно полезная, но порой усложняет пользователю жизнь. Как правило, в новых версиях создатели приложений устраняют недоработки предыдущих релизов, но иногда апдейты все же содержат ошибки, которые могут ухудшить работу iPhone или iPad.
Работа Айфона (4, 5, 6, 7, 8, X), а также Айпада Air и Pro, как правило, не вызывает нареканий у их владельцев. Тем не менее, иногда могут случаться различные неприятности (приложения не загружаются и не обновляются в AppStore). С большинством из них вы можете легко справиться самостоятельно, не прибегая к помощи профессионалов.
Некоторые пользователи сталкиваются с очень странной ситуацией – на iPhone или iPad не скачивается новое обновление приложений, а также невозможно загрузить ни одно приложение из App Store. Вам знакома эта проблема? Если да, то прочтите нашу статью, в которой описываются методы ее устранения. Надеемся, что приведенные советы окажутся вам полезными и вы снова сможете скачивать и обновлять необходимые приложения.
Причин возникновения данной проблемы в App Store много, поэтому давайте рассмотрим некоторые решения.
Проверьте соединение с Интернетом
Первое, что нужно сделать – убедиться в подключении вашего устройства к сети Интернет через Wi-Fi или сотовую сеть. Неожиданно , что делать?
- При использовании Wi-Fi откройте Настройки > Wi-Fi и удостоверьтесь, что беспроводное соединение включено.
- В случае передачи данных через сотовую сеть, войдите в Настройки > Передача данных через мобильную сеть и проверьте, что она включена.

Одной из причин невозможности загрузки данных через Интернет является плохое качество соединения. Вы можете попробовать переключиться с Wi-Fi на мобильную сеть или наоборот и проверить возможность скачивания обновлений. Вот как е 6, 7, 8, X.
Проверьте, выключен ли авиарежим
Если авиарежим включен, то его необходимо выключить. Также существует одна хитрость для решения проблемы, когда не скачивается и не обновляется приложение из App Store – включение и выключение авиарежима. Для этого перейдите в «Настройки», включите его, подождите 15 – 20 с, а затем снова выключите. Способ может показаться глупым, но вы все же попробуйте!


Если же данный способ не дал результатов, то попробуйте другие способы для решения проблемы.
Перезагрузите приложение в App Store
Иногда приложения могут работать очень странно и совсем не так, как должны. App Store не является исключением. Что делать, если оно не функционирует, и ваш iPad или iPhone не загружает и не обновляются приложения? Необходима принудительная остановка работы и перезапуск.
Для ее выполнения дважды нажмите на кнопку возврата на домашний экран, и перед вами откроются приложения, которые вы недавно запускали. Для закрытия App Store найдите его и сдвиньте в верхнюю часть дисплея. После этого перейдите на домашний экран и снова запустите App Store.

Включите автоматическую установку даты и времени
Пользователи отмечали, что переход в настройки и включение автоматической установки даты и времени позволяет легко решить проблему. Пошаговая процедура выглядит следующим образом:
- Откройте «Настройки»;
- Затем перейдите «Общие»;
- Выберите «Дата и время»;
- Нажмите на переключатель рядом с пунктом «Автоматическая установка».



Если эта опция уже была включена на вашем смартфоне/планшете, то перейдите к следующему шагу.
Перезагрузите устройство
Пользователи часто забывают о том, насколько эффективной может быть перезагрузка устройства в случае различных сбоев. Перед тем, как перейти к следующим шагам, просто выключите и включите телефон.
Для этого нажмите и удерживайте кнопку блокировки экрана, а затем сдвиньте надпись Переместите для выключения. После выключения устройства нажмите и удерживайте кнопку блокировки экрана до момента появления логотипа Apple.



Выйдите из App Store
Выход и последующий вход в App Store может помочь в решении проблемы, когда не загружаются обновление на Айфоне и Айпаде. Выполните следующее:
- Перейдите в «App store»;
- Далее, выберите ваш аккаунт Apple;
- Нажмите «Выйти»;
- Снова войдите в учетную запись.
Возникла ошибка и , как исправить?





Если данный способ вам не помог, то переходите к последующим решениям.
Обновите IP-адрес
Если вы подключены к сети Wi-Fi, то обновление IP-адреса способно вернуть вашему iPad или iPhone возможность обновлять и скачивать приложения. Это очень просто:
- Откройте «Настройки»;
- Выберите «Wi-Fi»;
- Найдите свою сеть Wi-Fi и нажмите на значок (i) справа от нее;
- Коснитесь «Обновить IP-адрес».



Освободите место в памяти устройства
При отсутствии достаточного объема памяти ваше устройство не сможет обновлять или скачивать приложения на Айфон или любое другое устройство. Вы можете увеличить свободное пространство, удалив неиспользуемые приложения, фотографии, видео и музыку. Перед удалением рекомендуется сохранить файлы в архиве. Далее приведена процедура очистки памяти.
- На домашнем экране найдите значок приложения, которое вы хотите удалить;
- Нажмите и удерживайте значок пока он не начнет трястись;
- Выберите «X»;
- Нажмите «Удалить»;
- Приложение будет удалено из памяти.

Обновите программное обеспечение
Баг в iOS может являться причиной того, что Айфон не обновляет или не скачивает приложения из AppStore. При наличии новой версии iOS рекомендуется скачать и установить ее. Это можно сделать через сеть или при помощи iTunes.
Для обновления операционной системы необходимо:
- Поставить iPhone на зарядку;
- Подключиться к сети Wi-Fi;
- Открыть «Настройки»;
- Выбрать «Обновление системы»;
- Нажать «Скачать», а затем «Установить» или «Установить сейчас».
Не получается , что делать?



Для обновления системы с использованием iTunes выполните следующее:
- Убедитесь, что вы используете последнюю версию iTunes;
- Подключите iPhone/iPad к компьютеру;
- Запустите iTunes;
- Выберите ваше устройство;
- Нажмите «Сводка»;
- Кликните «Проверить обновления»;
- Выберите «Скачать и обновить» или «Обновить».
Читайте также:
Убедитесь, что все ограничения отключены
В iOS имеется функция которая позволяет отключать некоторые возможности iPhone, что может быть полезно, например, для родителей или системных администраторов. Это относится и к возможности скачивать приложения. Если вы не можете установить загруженное приложение, то, возможно, на вашем телефоне активировано ограничение.
Проверьте, включен ли запрет на скачивание приложения:
- Перейдите «Настройки»;
- Выберите «Общие»;
- Нажмите «Ограничения»;
- Если требуется, введите ваш пароль;
- Проверьте меню «Установка приложений». Если переключатель белого цвета и установлен в положение «Выключено», то вы не сможете обновлять приложения. Переместите его в положение «Включено» (при этом он поменяет цвет на зеленый).




Удалите, а затем снова установите приложение
Этот метод работает при зависании устройства в режимах ожидания, установки или загрузки, а также при появлении сообщения «Обновление не может быть установлено на этот аккаунт Apple». Вот порядок его реализации:
- Полностью удалите приложение с вашего устройства.
- Откройте «App Store» и найдите удаленное приложение.
- Нажмите «Получить» для повторной установки.
Надеемся, что данный способ вам помог решать проблему, когда не скачивается и не обновляется приложение на Айфоне. Если же нет, то переходите к следующему.
Перезагрузите роутер
Проблемы с интернет-соединением могут быть причиной невозможности загрузки приложений. Отключите роутер от сети, подождите 30 с, а затем снова включите. Кроме того, может потребоваться обновление прошивки роутера.
Проверьте – возможно, причина в одном из приложений
В некоторых случаях одно из приложений может вызывать проблемы с загрузкой иди обновлением. Решение заключается в последовательном удалении приложений до тех пор, пока вы не сможете загружать контент из сети. Это может занять много времени, но подобная процедура способна принести эффект.
 Отладка и тестирование программы Процесс отладки программы
Отладка и тестирование программы Процесс отладки программы Закрепление ячеек в Excel
Закрепление ячеек в Excel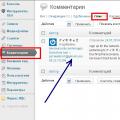 Спам в комментариях: для чего он нужен и как с ним бороться
Спам в комментариях: для чего он нужен и как с ним бороться