Как открыть цифровые фотографии на компьютере
Первый вопрос счастливого обладателя нового цифрового фотоаппарата, после того как карта памяти заполнилась - а как же теперь перенести это все на компьютер? Для этого вам нужен дата-кабель с разъемом мини-USB, который, как правило, идет в комплекте с вашим фотоаппаратом. Если же вы купили поддержанный фотоаппарат, или вам его одолжили на время, кабеля в комплекте с ним может и не быть. В таком случае вы можете считать информацию с карты памяти через картридер.
Прежде чем вы сможете сделать какие-либо изменения на своих снимках, сначала вам нужно достать их с камеры на свой компьютер. Это можно сделать несколькими простыми шагами. Прежде чем начать, вам понадобится программа для фото. Компьютер с подключением к Интернету с цифровой камерой, карту памяти с вашей камеры, чтобы вставить в слот для карты памяти вашего компьютера. Если на вашем компьютере нет слота для карт памяти, вам потребуется внешний жесткий диск или устройство чтения карт памяти. Независимо от того, что вы храните на фотографии, вставьте это в свой компьютер.
Вам понадобится
Дата-кабель, поставляемый в комплекте с фотоаппаратом, либо картридер;
- диск с программным обеспечением для данной модели фотоаппарата (желателен в наличии).
Спонсор размещения P&G Статьи по теме "Как перенести фото с фотоаппарата в компьютер" Как скинуть фото в компьютер Как подключить usb кабель к samsung Как перенести фотографии на компьютер
Многие люди берут карту памяти прямо со своей камеры и вставляют ее в слот в боковой части своего компьютера. Шаг 4: Появится окно со списком всех устройств хранения, доступных вашему компьютеру. Шаг 5: Появится другое всплывающее окно, в котором будет указано, сколько изображений найдено.
Вы также можете установить автоматические имена файлов, которые будут применяться к вашим изображениям, например «Дата времени». Ваши фотографии уже будут организованы по группам в соответствии с датами, которые вы их взяли. Если вы хотите импортировать все фотографии, сделанные в определенные даты, отметьте каждую желаемую группу. Это боль - особенно если вы хотите поделиться фотографиями, которые вы сделали с цифровой камерой, а не с смартфоном, или сначала хотите сделать несколько подлых изменений с помощью редактора фотографий.
Инструкция
Если в комплекте с фотоаппаратом был диск с драйверами и программным оборудованием, рекомендуется установить программы и драйвера на компьютер.
Если у вас есть дата-кабель, найдите на фотоаппарате разъем для мини-USB. Как правило, он находится на боковой или нижней части аппарата, в зависимости от модели. Иногда он прикрыт специальной защитной панелью.
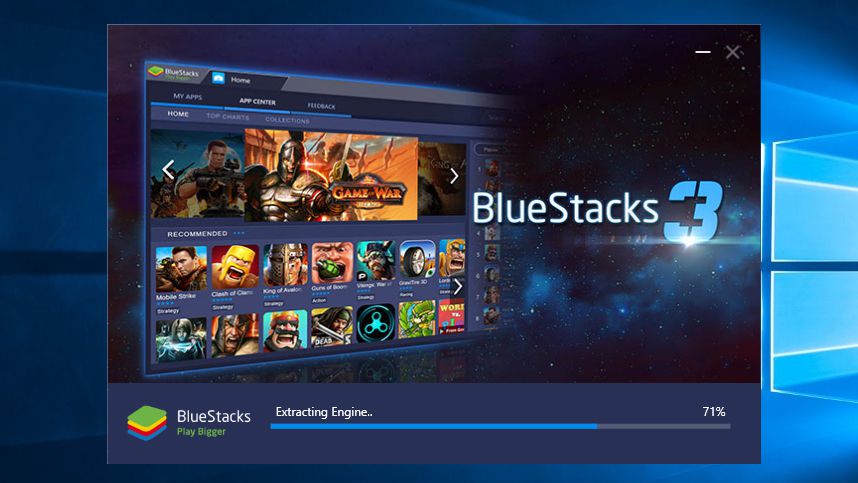
Отключите учебник, используя крест в правом верхнем углу, убедитесь, что выбран правильный язык и нажмите кнопку со стрелкой. 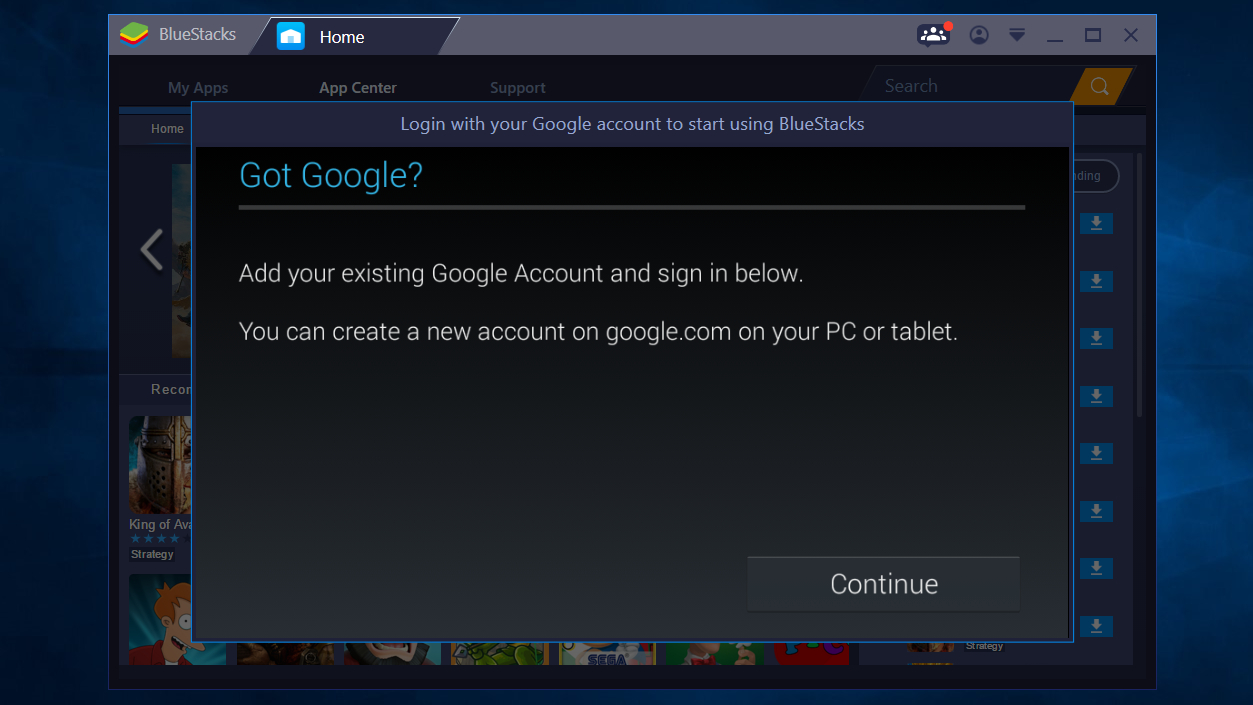
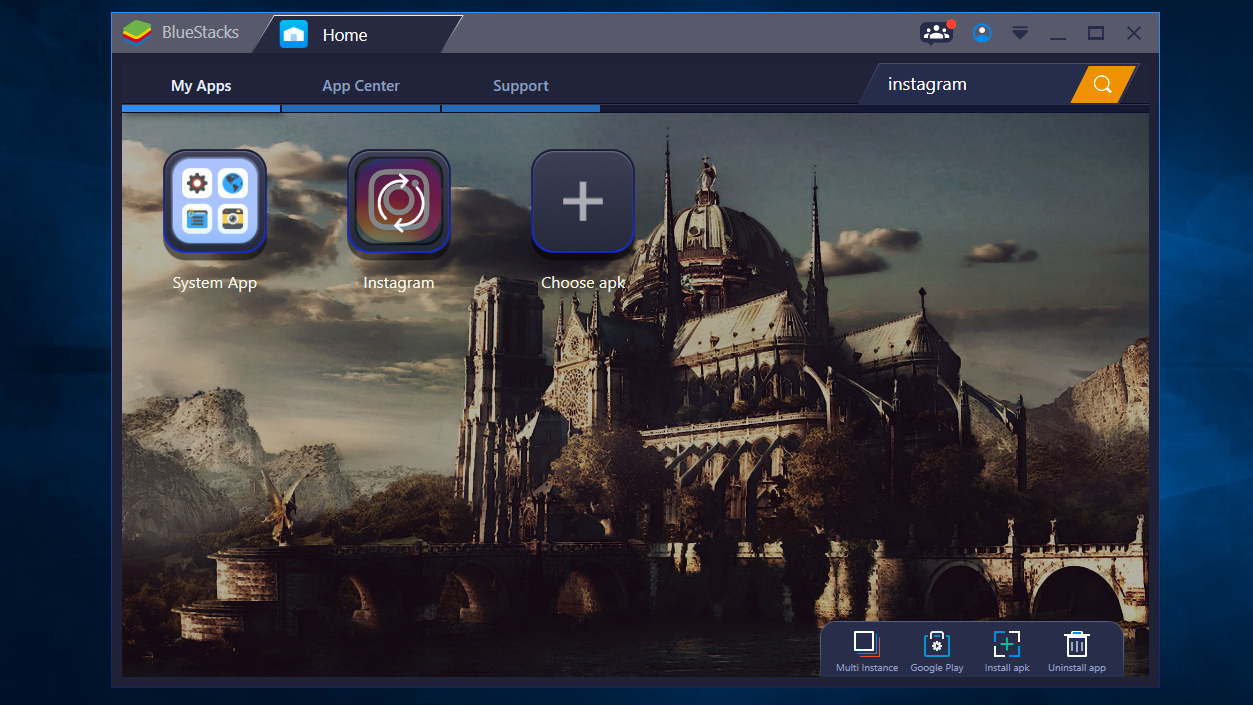
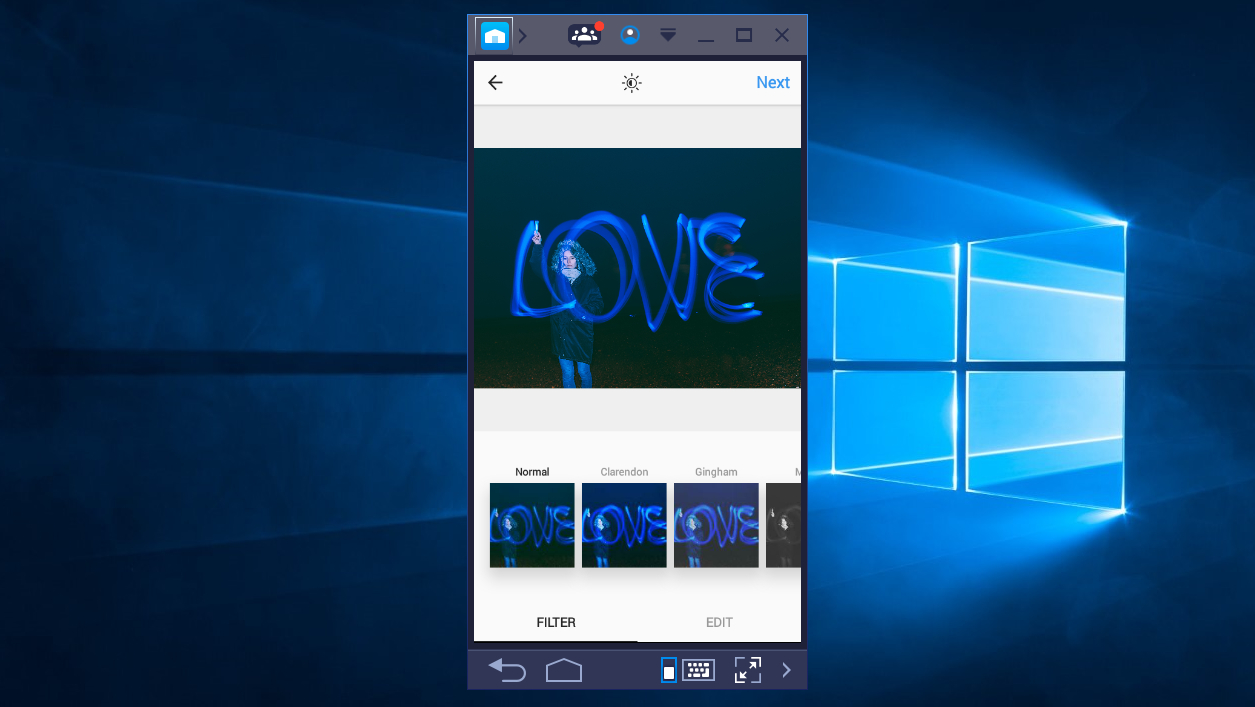
Теперь вы можете обрезать картинку, добавлять фильтры и заголовок и делиться ими со своими последователями через все обычные социальные сети.
Подсоедините кабель одним концом к фотоаппарату, а другой его конец вставьте в USB-порт компьютера. Включите фотоаппарат. Далее могут быть следующие варианты развития событий:
- компьютер автоматически определит карту памяти вашего фотоаппарата как флэш-карту и откроет папку с фото;
- запустится либо стандартная программа Windows, предназначенная для переноса информации с камеры, либо программное обеспечение, установленное специально для конкретного фотоаппарата.


Нажмите стрелку вниз в правом верхнем углу. 
Но практически с момента его создания было много пользователей, которые хотели использовать его, чтобы показать, что они могут делать со своими другими цифровыми камерами, поэтому родилась целая экосистема страниц, благодаря которым мы можем загружать фотографии с нашего компьютера. Нормальная вещь заключается в том, что, когда мы эмулируем приложение, этот раздел плохо работает, что камера не работает и что мы не видим предварительно загруженные фотографии, но спокойно, потому что вы можете загружать то, что хотите с компьютера.
Следуя указаниям программы, выберите фотографии, которые необходимо перенести на компьютер, а также папку, в которую нужно их сохранить.
После того, как копирование фото будет завершено, выключите фотоаппарат. Удалите кабель из разъемов компьютера и фотоаппарата.
Если дата-кабеля у вас нет, воспользуйтесь картридером. Он может быть как встроенным в ваш компьютер или ноутбук, так и внешним. Если картридер внешний, подключите его к компьютеру через USB-порт.
Выберите, где вы хотите сохранить фотографии и видео
Если вы хотите только знать, что фотография не сделана с вашим старым мобильным телефоном, а с зеркальной камерой. Сначала решите, где вы хотите сохранить свою фото и видео коллекцию. Вы можете сделать их доступными на всех ваших устройствах с помощью.
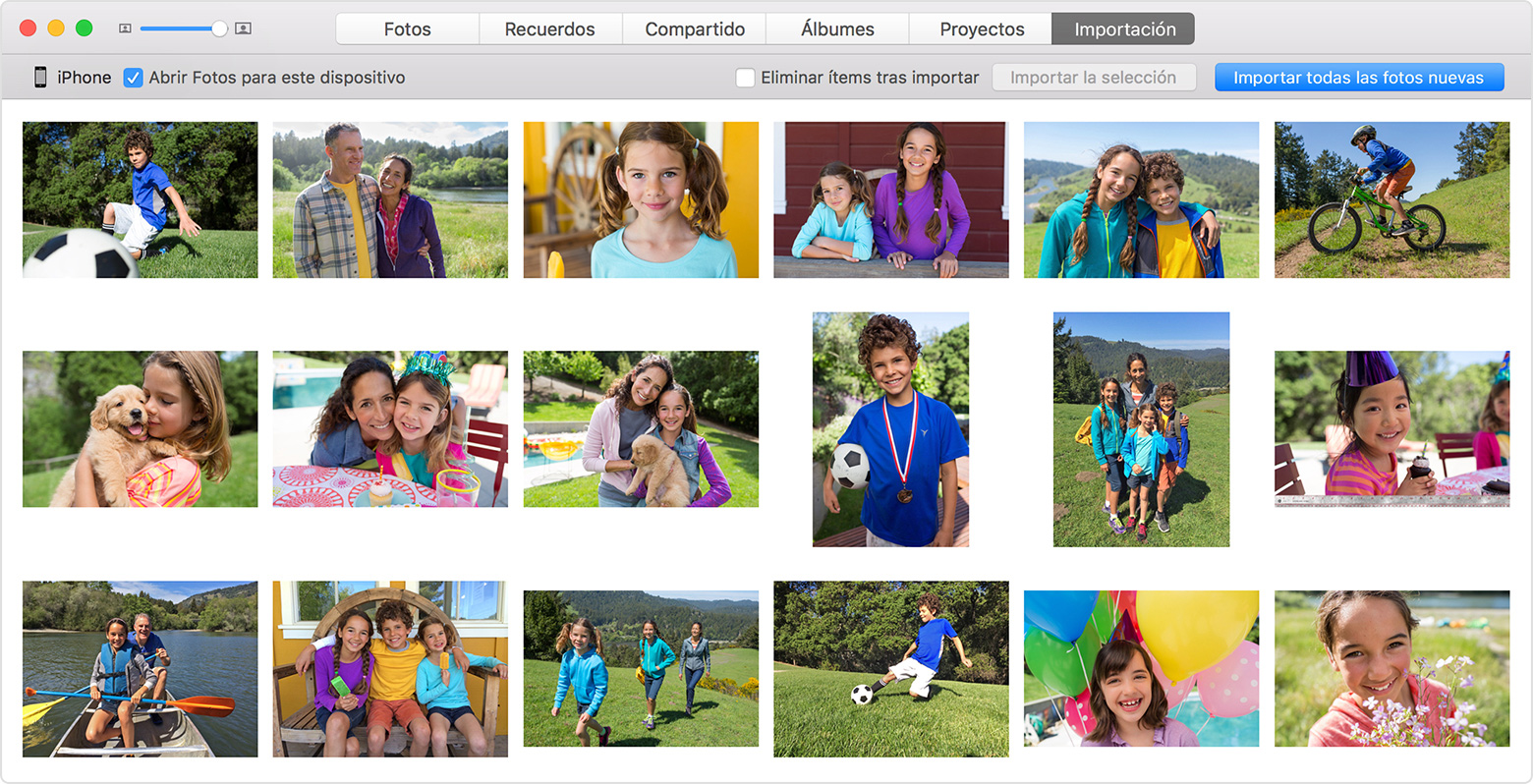
В этой статье мы представляем 3 простых метода. Подключите устройство к компьютеру. Шаг 2: Нажмите «Импорт изображений и видео», чтобы импортировать все новые элементы. Выберите фотографии, которые вы хотите перенести, и нажмите кнопку «Поделиться». Зачем загромождать его телефон сотнями фотографий и не занимать его без необходимости, когда его можно хранить на своем компьютере? И в случае поломки или потери, еще более разумно иметь копию своих фотографий на другом носителе. Сохранение ваших данных имеет важное значение.
Найдите на фотоаппарате панель, за которой находится карта памяти. Часто карта памяти бывает расположена в том же отсеке, что и аккумулятор. Аккуратно извлеките карту. Иногда для этого необходимо всего лишь слегка надавить на нее пальцем. В некоторых моделях фотоаппарата карта памяти закреплена сверху специальным фиксатором, который нужно отодвинуть в сторону.
- Нажмите вкладку «Фотографии».
- Установите флажок «Синхронизировать фотографии с».
- Вы также можете добавить видео, созданные на вашем смартфоне, для синхронизации.
На практике это одно из самых популярных приложений для извлечения, сортировки, просмотра и оптимизации цифровых фотографий. Ну, во-первых, программа действительно хороша для нее, она удобна и интуитивно понятна, ей удается предрасполагать к массовому любовнику благодаря логичному и очень приятному интерфейсу и действительно весьма полезным и разнообразным пользовательским функциям.
Выберите в картридере отделение, соответствующее типу вашей карты. Проследите, чтобы карта была вставлена правильно. На картридере должен загореться световой индикатор. Через некоторое время компьютер определит карту памяти фотоаппарата, как флэш-карту. Тогда вы сможете, открыв папку с фото, скопировать фотографии на ваш компьютер.
Остальное больше не беспокоит вас - конвертирование, оптимизация размера и разрешения, передача, сборка галереи и миниатюр. Или это так называемый. геотегов или геометки. Идея проста - показать людям, где вы снимали. Следовательно, если вы отправите эту фотографию другу или загрузите его в Интернет, все будут знать, где это делается, и не будут задавать вам утомительный вопрос: «Откуда это?».
Это даже экономит ваш карманный компьютер, и как только вы загрузите свои компьютерные изображения, вы можете просмотреть свои поездки на карте. Во всяком случае, это, кстати. Оптимизация фотографий также является хорошим уровнем, удовлетворяющим потребностям обычного пользователя - у вас есть обрезка, выпрямление, удаление эффекта красных глаз, добавление текста, регулировка контрастности и яркости. Если вы все еще заняты, у вас есть «прекрасная» настройка, которая включает в себя диапазон, а также регулировку светлых и темных тонов.
Другие новости по теме:
Карта памяти фотоаппарата, или флеш-карта – тонкая пластинка, хранилище снятых изображений. Существуют карты с объемом памяти от 32 МБ до 32 ГБ и выше. В устройстве карты существует механизм блокировки, препятствующий записи новых изображений и копированию старых. Снять блокировку нужно при помощи
Хорошо, что программа локализована на болгарском языке очень хорошо, хотя есть пропущенные места, что немного раздражает. Важное примечание. Так как это снимки на экране монитора, чтобы увидеть их в исходном размере, щелкните их. Это будет вопрос ниже. Все остальное выше этой резолюции, чтобы попасть в Интернет, теряет смысл. Осталось изменить размеры ваших фотографий, выбрать сервер и загрузить их. Затем вы можете написать свои заметки о путешествиях или другие интересные статьи в сопровождении фотографий.
Три иллюстрации ниже. Если у вас нет подходящего редактора изменений, извините, но вам придется либо воспользоваться одним из моих предложений, либо сами найти себе такого редактора. Существует почти такая функция. Откроется программа запуска. Выберите фотографию, которую вы хотите изменить, и дважды щелкните по ней.
Большинство моделей цифровых фотоаппаратов поддерживает съемку видео. Однако его просмотр на самом фотоаппарате не столь удобен, поэтому логичнее скинуть видео с устройства на жесткий диск компьютера. Спонсор размещения P&G Статьи по теме "Как скинуть видео с фотоаппарата" Как записать видео с
Фотографии из памяти цифрового фотоаппарата рано или поздно необходимо будет загрузить в компьютер, так как запасы любого носителя информации ограничены. Загрузить фото с фотоаппарата в компьютер можно различными способами. Спонсор размещения P&G Статьи по теме "Как загрузить фото с фотоаппарата в
В нижней панели значков щелкните значок «Экспорт». Появится новое диалоговое окно. Создайте новую папку где-нибудь на жестком диске и дайте ей случайное имя - например, «Экспорт». В этой папке вы будете собирать все, что хотите загрузить в Интернете в будущем. Вы можете изменить эти имена в двух верхних полях диалогового окна. В том же окне используйте ползунок, чтобы выбрать желаемое разрешение для экспортированной фотографии. Вы также можете добавить «водяной знак» к фотографии. После ввода всей необходимой информации в диалоговом окне нажмите кнопку «Экспорт».
С появлением цифровых фотокамер пропала нужда в проявлении и закреплении пленки. Теперь напечатать фото возможно непосредственно с фотоаппарата. Зачастую мы просто скидываем необходимые фото на компьютер, редактируем их и относим на печать. Вам понадобится Фотокамера (фотоаппарат), компьютер,
День за днем, фотографируя окружающий мир, свою семью и друзей и перекачивая фотографии на компьютер, человек стакивается с проблемой заражения карты памяти фотоаппарата различными вирусами. Если на компьютере установлена хорошая антивирусная программа, она быстро распознает непрошенных гостей. Но
Фотография сохраняется в выбранной папке с тем же именем, но с новым разрешением. Оригинал фотографии сохраняется в исходной папке. После захвата экспортируемой фотографии появится новое окно, в котором вы точно укажете, где записана фотография. Закройте окно и вернитесь в библиотеку, нажав верхнюю левую кнопку с тем же именем.
Выберите следующую фотографию экспорта. Дважды щелкните его, чтобы открыть его в редакторе и повторите все перечисленные выше действия, чтобы экспортировать его в ту же папку. Так что все фотографии, которые вы загружаете в Интернете. Наконец, у вас будет все, что вам нужно, чтобы перейти к фактическому процессу загрузки. Теперь вам нужно выбрать сервер, на котором вы можете их загрузить. Загрузка выполняется очень быстро и позволяет загружать по три фотографии одновременно. В течение десяти секунд загружаются три фотографии.
Каким бы большим ни был объем физической памяти вашего фотоаппарата, рано или поздно он весь будет заполнен видео- и фотоизображениями. Возникнет необходимость очистить ее и перенести все, что вы сняли, на жесткий диск компьютера. Нам потребуется специальный кабель и программное обеспечение. Все
Сфотографировать на цифровую камеру – это только половина дела, ведь нужно еще и перенести снимки на компьютер. Выполнить это можно с помощью USB-кабеля или карт-ридера. Пошаговая инструкция поможет вам выбрать подходящий способ и разобраться в деталях. Вам понадобится USB-кабель или карт-ридер
Продолжайте загружать все фотографии. Думаю, ты по достоинству оценишь это. Если вы используете этот сервер для загрузки фотографий, все, что мы сделали до сих пор о изменении размеров изображений, не может быть и речи. Поскольку этот сервер дает вам уникальную возможность выбрать загрузку с предустановленным разрешением для загрузки фотографии. Просто стоит попробовать и продолжить загружать свои фотографии здесь. Сайт является болгарским, и есть много дополнительных возможностей для организации загруженных фотографий в папках.
Конечно, закачки могут быть загружены на любой другой сервер. Независимо от того, где загружаются фотографии, при создании сообщения вы вставляете только ссылку на картинку, и все в порядке. Как загрузить цифровые фотографии в Интернете? Какое максимальное разрешение мы снимаем с помощью наших цифровых камер, чтобы использовать наиболее рациональную память и получать фотографии лучшего качества? Где мы используем полные возможности нашей камеры и снимаем фотографии с максимальным разрешением? Каждый из нас должен знать, что все, что загружается в веб-пространство, становится общедоступным для всех, кто имеет доступ к Интернету.
Работа с фотографиями – увлекательное занятие. Но прежде, чем начать редактирование изображений, необходимо перебросить их с фотоаппарата на компьютер. Вам понадобится - цифровой фотоаппарат; - персональный компьютер; - картридер; - шнур USB; - флеш-карта с фото. Спонсор размещения P&G Статьи
С выходом в свет цифровых фотоаппаратов жить стало проще. Процесс появления фото поменялся. Почти все хлопоты по производству фотографий отпали. Нет необходимости в проявлении плёнок, заказывать снимки, осматривая негативы, ожидать, как скоро напечатают снимок, и подчас быть расстроенным от изображения на фото. К счастью, эти времена прошли. Теперь все гораздо проще. Нажать на кнопку и сразу выйдет изображение, не понравилось, снимок устраняем, такие действия можно производить до тех пор, пока фото не будет радовать глаз. Важно в такие моменты следить за зарядом аккумуляторной батареи. Фото в цифровом фотоаппарате хранятся на карте памяти, в настоящее время размеры памяти велики. Если, например, на фотоаппарате карта памяти 2 GB, то можно сохранить в пределах 600-700 снимков.
Таким образом, вы предоставляете эти материалы на добровольной основе для общественного использования. Поэтому вы должны быть очень осторожны при выборе фотографий, которые вы собираетесь загрузить в Интернет. Для этого обычно есть несколько причин. Хотите написать что-то интересное и поделиться им со всеми знакомыми и незнакомцами, чтобы прочитать его для развлечения, информации или просто поделиться своими радостями или бедами в жизни. Например, напишите экскурсию по вашей поездке и разместите лучшие и самые красивые фотографии, которые вы сделали.
Как только она заполнится, карту памяти нужно освобождать, перекидывать фотографии на компьютер. Чтобы разобраться в том, как загрузить фото с фотоаппарата на компьютер, понадобятся: установочный диск, персональный компьютер или ноутбук, фотоаппарат и шнур USB. В любом компьютере много разных портов для включения, с помощью кабелей разных приборов. Здесь очень важно учесть такой момент: данные гнезда все различные, подходят лишь для конкретных приспособлений. К примеру, для включения принтера есть определённый порт, а для подключения флешки существует другой. Спутать не удастся, так как у всех устройств разъемы различные. Для включения цифрового аппарата можно применить два метода.
Первый метод. Одним концом кабель необходимо подключить к фотоаппарату, другой же порт USB присоединить на ПК. Второй метод: нужно вытащить из цифрового аппарата карту памяти и установить её в специальное гнездо на компьютере. Если используется модель устаревшего компьютера, то тогда может отсутствовать это гнездо, в таких случаях необходимо применить первый способ "как закачать фото с фотоаппарата на компьютер", т. е. соединить ПК и фотоаппарат через интерфейсный кабель. Когда включение вышло, должно появиться диалоговое окошко «Автозапуск». Давим на надпись «Посмотреть изображение». Теперь должен возникнуть альбом с необходимыми снимками, есть шанс их все пересмотреть, и если понадобиться, их можно перевернуть (все снимки представлены в горизонтальном облике) .
Когда весь альбом будет просмотрен, папку с содержимым необходимо закрыть. Это делается при помощи кнопки в верхнем правом углу окна «Х». Шаг второй. Для последующей работы с цифровыми фотографиями необходимо открыть «Мой компьютер». Как можно это устроить? Для этого надо нажать на ярлык «Мой компьютер», который находится на рабочем столе, или же это можно сделать через Проводник. Когда все нужные действия были произведены и, наконец, был открыт "Мой PC", надо осмотреть содержание, а именно найти надпись «Безопасное цифровое запоминающее устройство». Это и есть карта памяти цифрового фотоаппарата. Стоит упомянуть, что название может быть иным, поэтому не стоит раньше времени поднимать панику.
Все включения со съемных носителей на ПК, показываются в окошке «Мой компьютер», они располагаются ниже локальных дисков, и отыскать их станет не так сложно. Давим на подпись «Безопасное цифровое запоминающее устройство». Шаг третий. Дальше необходимо открыть содержимое носителя информации (в данном случае карты памяти) и найти там надпись DCIM, теперь надо нажать на неё. Когда откроется эта папка, там внутри будет запись, например, 100Canon, теперь необходимо на неё нажать. Шаг четвёртый. Здесь стоит разобраться, как скачать фото с фотоаппарата на компьютер. На данный момент открыта папка с фото. Теперь надо скопировать немного снимков (лучше всего, если они будут располагаться вблизи друг друга) . Устанавливается курсор около снимка, щелкается левой кнопкой мыши. Эту кнопку надо зажать и навести курсор на снимки.
Потом отпустить клавишу левой кнопки мыши и нажать по выделенному полю правой кнопкой. Появится перечень, надо подобрать действие. А именно «Копировать», нажав её, работа выполнена. Сейчас надо свернуть окошко экрана. Чтобы достичь желаемого результата, нужно будет надавить клавишу «Повернуть». Найти её можно в верхнем правом углу. Внизу в строке задач будет заглавие папки 100Canon. Когда понадобится её открыть, надо просто нажать на название. Для того чтобы лучше понять, как скачать фотографии с фотоаппарата на компьютер, а также как сохранить их на компьютере, надо прочитать это объяснение. В наши дни снимают всё подряд и немало, а чтобы ничего не утратить, можно фотки разложить по папкам.
Особо важные фотографии, например, которые будут выложены на сайты, лучше сразу поместить в папки фото картинок нужного сайта (папка №1) . Нажимаем по чистому полю, где станут расположены фото, правой кнопкой мыши. Из появившегося перечня выбираем надпись «Вставить», давим на неё левой кнопкой мыши. Должны появиться фотографии с карты памяти фотоаппарата. Потом левой кнопкой нажимаем за пределом фотографии, выделение исчезнет. Если есть необходимость, то фотки можно переименовать. Для этого надо нажать левой кнопкой по фотографии, произойдет выделение. Потом необходимо нажать на него правой кнопкой мыши и из перечня выбрать «Переименовать». Теперь просто вводится нужное имя. Для удобства использования папки с фотографиями, можно разбить еще на несколько по категориям.
 Как создать слой в Автокаде?
Как создать слой в Автокаде? Iframe и Frame — что это такое и как лучше использовать фреймы в Html Как выглядит фрейм
Iframe и Frame — что это такое и как лучше использовать фреймы в Html Как выглядит фрейм Сетевая карта wi-fi: виды, принцип работы и подключение Как работает сетевой адаптер wifi
Сетевая карта wi-fi: виды, принцип работы и подключение Как работает сетевой адаптер wifi