Как сделать папку невидимой. Как на рабочем столе сделать невидимую папку
Часто случается необходимость в создании невидимой папки на рабочем столе. Сегодня мы расскажем о том, как создать невидимую папку, а так же о том, как потом находить эту и другие невидимые объекты на рабочем столе и в директориях разделов жесткого диска.
Невидимая папка – это такая же папка, как и все остальные папки Windows, но только она скрыта от всех пользователей ПК и знает о ее существовании только ее создатель.
Вопрос как создать невидимую папку может, появляется по разным причинам. Основная причина — это конечно скрытие контента, например, от начальника, если компьютер располагается в офисе, или от других людей, не имеющих отношения к этому контенту, если ПК находится дома или в публичном месте. Однако есть и другие причины, скажем так бытового характера, когда возникает необходимость в создание невидимой папки: подготовка сюрпризов, подарков и тп.
Если у вас возникла такая необходимость, но вы не знаете, как самостоятельно осуществить задуманное, мы поможем вам в этом и подробно расскажем, как создать невидимую папку.
Невидимая папка на рабочем столе Windows 7
Чтобы создать невидимую папку на рабочем столе и пользоваться ей как обычно, но при условии того, что другим пользователям увидеть ее будет практически нереально, выполните следующие действия.
- Щелкните правой клавишей мыши по свободному месту на рабочем столе. В появившемся контекстном меню выберите пункт “Создать” и “Папку”.

- Теперь, откройте меню “Пуск” и введите в поле поиска по жесткому диску и системе фразу “таблица символов”, в появившихся результатах поиска кликните по соответствующей запросу строчке.

- В открывшемся окне “Таблица символов” промотайте ползунок с помощью колесика мыши вниз, примерно на пять шестых, пока не увидите в окне символы, как показано на рисунке ниже. Затем кликните по любой пустой ячейке, где нет никакого символа, и по кнопке “Выбрать”. После чего закройте окно “Таблица символов”.

- Чтобы в Windows 7 сделать папку невидимой вернитесь на рабочий стол, к недавно созданной папке и кликните по ней правой клавишей мыши. В открывшемся контекстном меню выберите пункт “Переименовать”. Теперь, нажмите сочетание клавиш “Ctrl” + “V”, чтобы вместо названия папки, вставить ранее выбранный нами символ таблицы (пустую ячейку) и щелкните по “Enter”. В итоге у вас должно получиться что-то вроде показанного на рисунке, то есть папка с названием превратиться в папку без названия.

- Чтобы продолжить создание невидимой папки кликните по получившейся папке без названия правой клавишей мыши и в открывшемся контекстном меню щелкните по пункту “Свойства”. В диалоговом окне свойств папки перейдите во вкладку “Настройка” и кликните по кнопке “Сменить значок…”. В окне выбора иконки для папки, переместите ползунок немного правее, до момента появления свободного места между иконками. Щелкните два раза левой клавишей мыши по свободному месту, чтобы вы брать его в качестве значка для папки и нажмите кнопку “Ок” (см. рисунок ниже).
![]()
После нажатия вами на кнопку “Применить” в окне “Свойства” папка на рабочем столе станет невидимой. Поздравляем!
Как сделать невидимые папки видимыми?
После проделанных нами действий папка стала не видимой на рабочем столе. Однако сразу же возникает вопрос — как сделать невидимые папки видимыми, чтобы можно было работать сними?
Все достаточно просто, особенно если знать о сосуществовании таких папок. Чтобы без проблем находить скрытые директории, нужно кликнуть по свободному месту на рабочем столе, затем нажать сочетание клавиш “Ctrl” + “A”. Результатом это действия будет выделение всех папок и ярлыков на рабочем столе, в том числе и скрытых.

Кликните по невидимой папке два раза левой клавишей мыши, как и по обычной, и на вашем экране откроется ее содержимое, которое можно удалять, перемещать и тд. и тп.
Похожие материалы



– это папки, для которых установлен атрибут «скрытый». По умолчанию, такие папки не отображаются в интерфейсе Windows. Скрытые папки используются для того чтобы спрятать папки, которые не нужны пользователю. Не редко, скрытые папки это папки с системными файлами, удаление которых может повредить операционной системе. В таких случаях атрибут «скрытый» используется как защита от случайного удаления файлов. В данном материале вы узнаете о том, как сделать скрытую папку видимой и как с нее можно снять атрибут «скрытый».
Как сделать скрытую папку видимой с помощью настроек Windows
Для того чтобы сделать скрытую папку видимой вам необходимо включить отображение скрытых папок. Для этого открыть любую папку и нажмите на клавишу ALT на . После этого появится ряд выпадающих меню: Файл, Правка, Вид, Сервис и Справка. После этого нам нужно открыть меню «Сервис».

После этого перед вами должно открыться окно с названием «Параметры папок».

Если вам не удалось открыть окно «Параметры папок» через меню «Сервис», то вы можете открыть его с помощью поисковой строки в меню Пуск. Для этого просто введите поисковый запрос «параметры папок» и откройте первую строчку в результатах поиска.

Итак, после того как вы открыли окно «Параметры папок» вам нужно перейти на вкладку «Вид». Здесь есть расположен список параметров, которые имеют отношение к папкам и файлам. Вам нужно найти параметр «Скрывать защищенные системные файлы» и « ».

Параметр «Скрывать защищенные системные файлы» нужно отключить (снять отметку), а параметр «Показывать скрытые файлы, папки и диски» наоборот включить (установить отметку). После этого нужно сохранить настройки, для этого закройте окно «Параметры папок» нажатием на кнопку «Ok».
Как сделать скрытую папку видимой изменив ее свойства
После этих несложных операций, скрытые папки должны стать видимыми и сними можно работать как с остальными обычными папками. В случае необходимости, вы можете снять атрибут «Скрыты» со скрытых папок. Для этого кликните правой кнопкой мышки по скрытой папке и выберите пункт меню «Свойства».

После этого откроется окно со свойствами вашей скрытой папки. Здесь нужно снять отметку напротив пункта «Скрытый» и нажать на кнопку «Ok».

Если в вашей папке есть другие папки, то вы увидите окно с предложением снять атрибут скрытый только с этой папки или с этой папки и всех вложенных папок. Если вы хотите снять атрибут скрытый со всех вложенных папок, то выберите второй вариант и нажмите на кнопку «Ok».

После этого выбранная вами папка перестанет быть скрытой. Теперь, если есть такая необходимость, вы можете обратно отключить отображение скрытых папок и работать с системой как раньше. Это можно сделать в окне «Параметры папок».
06-03-2014Иногда появляется необходимость сделать папку невидимой, а лучше - вообще скрытой от чужого внимания. Разделим эти два варианта, так как в первом нам потребуется сделать ее невидимой визуально , а во втором - программно , то есть скрыть прямой доступ. Узнаем, как сделать невидимую папку на примерах.
Сразу следует оговориться, что ни один из предложенных ниже способов не спасет от опытного пользователя, которому знакомы "хитрости" Windows. Но всегда ли нам надо защищаться именно от таких людей? Чаще мы имеем дело с друзьями или родственниками, которые норовят "пошалить" за чужим ноутбуком в отсутствие хозяина. Вот от них эти способы подойдут как нельзя лучше. Итак, приступим к превращению обычной папки в "невидимую".
Визуально невидимая папка
Щелкаем правой кнопкой мыши на рабочем столе. Видим контекстное меню, ищем "Создать " - "Папку ".
Кликаем мышкой на этом пункте и создаем папку прямо на рабочем столе. Затем переименовываем папку, кликнув два раза (с небольшой задержкой) на ее название. Кстати, можно вызвать диалог переименования, нажав на папке правой кнопкой мыши, затем найти пункт меню "Переименовать ".
Теперь самое интересное:
- вместо имени папки, нажимаем и удерживаем клавишу "Alt "
- вводим на цифровой клавиатуре (той, что обычно справа) комбинацию 0160
- нажимаем "Enter "
На следующем фото видно, что у папки просто нет имени!

Сменим ярлык папки на невидимый и дело в шляпе! Для этого щелкаем на нашей папке правой кнопкой мыши, в контекстном меню выбираем "Свойства ", затем вкладку - "Настройка ".

В разделе "Значки папок " нажимаем "Сменить значок". Надо обязательно выбрать пустой значок, который на фото указан синим прямоугольником. Осталось нажать "ОК " и... не увидеть свою невидимую папку!
Как папку обнаружить самому?
Выделите область рабочего стола мышью с зажатой правой кнопкой и отпустите кнопку. В том месте, где вы в последний раз видели папку, она снова появилась, но только как контур. См. фото.

В нее можно зайти и положить (прочитать) файлы. Но, не зная о ее местонахождении, согласитесь, гостю сложно будет ее обнаружить. Перейдем ко второму способу как сделать невидимую папку, так как у первого наметились недостатки - ее можно обнаружить выделением .
Скрытая невидимая папка
Создадим на рабочем столе (можно и в другом месте диска, здесь просто нагляднее) папку с названием "Новая папка ". Щелкнув правой кнопкой на ней, откроем "Свойства ", на вкладке "Общая " отметим пункт "Скрытый " и нажмем "ОК ".

Такой вариант гарантирует, что ничего выделением, как в первом случае, вы не увидите. Но мы то знаем, что папка была создана на рабочем столе, но теперь ее не видно. Что произошло? Дело в том, что по-умолчанию в Windows все папки с аттрибутами "Скрытый " не показываются. Именно этой особенностью настройки мы и воспользовались.
Как же нам ее увидеть? Решение есть. Оно проиллюстрировано на следующих фото.
Открываем "Проводник " (можно клавишами WIN+E ), слева видим пункт "Упорядочить ", нажимаем на него. Открывается меню, где есть пункт "Параметры папок и поиска ". Нажимаем на него.

В новом появившемся окне "Параметры папок " идем на вкладку "Вид ". На этой вкладке обнаружим в конце прокручивающегося списка "Дополнительные параметры " пункт "Показывать скрытые файлы, папки и диски ". Он то нам и нужен, отмечаем его и нажимаем кнопку "ОК ". Все, видим картину на последнем фото.

Папка теперь видна, слегка прозрачна, т.к. имеет свойство "Скрытый ", но вполне доступна для нас.
Вот основные способы, как сделать папку невидимой. Надеюсь, они вам пригодятся прятать свои личные файлы. Успехов вам в экспериментах!
Компьютер в жизни современного человека
В нынешний век продвинутых технологий наличие компьютера и работа с ним уже стали настолько привычным и само собой разумеющимся явлением, что уже практически ни у кого не вызывает удивления. Как это было, к примеру, ещё каких-то 15 лет назад. Тогда сам факт, что у тебя есть компьютер, автоматически говорил о том, что ты либо из очень обеспеченной семьи, либо твоя работа тесно связана с компьютерной техникой. Сегодня настольный персональный компьютер или ноутбук есть чуть ли не в каждом доме, а рабочие места 99% всех фирм и предприятий оборудованы компьютерами самых различных видов и модификаций.
Избыток информации
Информация всегда была одним из самых ценных товаров в жизни человека. А на сегодняшний день её накопилось такое огромное количество, что хранить её на каких-либо носителях, помимо цифровых, просто невозможно.
Как защитить важную информацию
На компьютере любого пользователя, как правило, всегда находятся данные, которые представляют для него наибольший интерес и важность по той или иной причине. И нередко возникает потребность в том, чтобы какие-либо данные не стали доступны постороннему. Такими людьми могут быть коллеги по работе, друзья, домочадцы, супруги, дети или кто-то ещё. Есть очень простой и популярный способ скрыть информацию на своём компьютере - сделать невидимую папку, в которой буду находиться все “секретные” файлы и документы.
Создать невидимую папку
Эти советы нужно хорошо запомнить, так как они пригодятся любому пользователю.

Итак, как сделать невидимую папку? Вариантов, на самом деле, существует всего два.
- Кликая мышкой (правой кнопкой) по пустому месту, создаём обычную папку. При вводе имени папки зажимаем клавишу “Alt” и вводим цифру 255. Получается папка без имени. Теперь кликаем уже по новой папке. Заходим в “Свойства” - “Настройка” - “Сменить значок”. В появившемся меню выбора значков нужно найти "Невидимый" (он там есть, но его не видно) и нажать кнопку “Применить”. Всё. Есть новая папка. И она невидима. Её можно перемещать и делать с ней всё то же самое, что и с обычной папкой. Но никто, кроме вас, не будет знать о её существовании.
- Выделяем нужную папку (которую хотим сделать невидимой). Заходим в “Свойства” - ”Общие”. В подменю “Атрибуты” ставим галочку на “Скрытые”. Получаем нужный нам результат.
Ещё кое-что

Но, помимо умения, как сделать невидимую папку, нужно также знать, как делать невидимые папки видимыми. И, учитывая то, что самых ходовых операционных систем сегодня две, способов тоже будет два.
Как показать скрытые папки в Windows XP
Заходим в “Мой компьютер” - “Вид” - “Дополнительные параметры” - “Скрытые файлы и папки”. Ставим галочку напротив пункта “Показывать”.
Как показать скрытые папки в Windows 7
Заходим в “Мой Компьютер” - подменю ”Упорядочить” - ”Параметры папок и поиска” - “Вид”.
Заходим в “Мой Компьютер” - подменю ”Упорядочить” - ”Параметры папок и поиска” - “Вид”. Напротив строки “Показывать скрытые файлы и папки” ставим галочку.
Хороший навык
Согласитесь, что знание того, как сделать невидимую папку, может значительно улучшить навыки работы на компьютере, а также поможет защитить важную для вас информацию от доступа третьих лиц. Ведь, наверное, у каждого человека были подобные ситуации: один хочет защитить важные документы от баловства своих подрастающих детей; другому не хочется, чтобы его коллега, с которым у него один “комп” на двоих, просматривал его документы; а кто-то просто предпочитает хранить всё в надёжном месте. В любом случае знание того, как сделать невидимую папку - это хороший плюс абсолютно для любого пользователя компьютера.
Наверное, у каждого из нас имеются или в будущем могут появиться такие файлы (информация), которые предназначены исключительно для наших глаз. При этом множество людей, так или иначе, могут иметь доступ к нашему компьютеру, потому существует вероятность, что наши приватные файлы попадут в руки сторонних пользователей. Одним из инструментов предотвращения подобного, является создание невидимой папки на рабочем столе, о которой будем знать только сам её создатель. В этой статье я расскажу, как сделать невидимую папку на рабочем столе, какие способы для этого существуют, и как ими воспользоваться.
Если вы задались вопросом о том, как создать скрытую директорию на рабочем столе, то следует отметить, что есть основной (а также вспомогательный) способ осуществить подобное. Ниже я детально обрисую алгоритм их реализации.
Способ 1. Как сделать скрытую папку изменяя значок на рабочем столе
Итак, решением на необходимость создания невидимой папки на рабочем столе будет выполнение следующей последовательности действий:

Ищем там абсолютно прозрачную иконку, жмём на ней, затем нажимаем на «Ок» и «Применить» (если у вас по каким-то причинам нет прозрачной иконки, вы можете скачать её, к примеру, вот );

- Если мы теперь кликнем на другой ярлык на рабочем столе, то наш ярлычок станет невидимым. Мы можем передвигать его в любое место рабочего стола, и о его существовании будем знать лишь мы сами. Если же вдруг забудете, где он расположен, просто нажмите Ctrl+A во время обзора рабочего стола.
Способ 2. Ограничиваем доступ к директории с помощью программ
Другой способ того, как сделать скрытую директорию на рабочем столе более сложный, нежели первый. Он состоит в использовании сторонних программных приложений, созданных специально для таких целей. Можно, к примеру, порекомендовать приложение MyLockBox , по заверениям разработчиков оно способно не только скрывать ярлыки (даже при включенных опциях показа скрытых и системных файлов), но и устанавливать пароль на доступ к ним и так далее.
Для работы с программой достаточно указать ей путь к папке, которую вы хотите скрыть, а также выбрать ей атрибут «закрыть» (Lock), который автоматически спрячет данную папку от сторонних глаз.

Заключение
Инструкцией к необходимости сделать скрытую папку на рабочем столе будет выполнение действий, описанных мной чуть выше. Указанный первый способ работает на всех современных операционных системах семейства Windows 7,8,10, и позволит вам создать невидимую папку от ненужного внимания. Тем же, кто не доверяет таким простым способам, я рекомендую обратиться к возможностям специальных программ (подобных описанной выше MyLockBox), они позволят сохранить вашу информацию в полной безопасности и конфиденциальности от сторонних пользователей.
Вконтакте
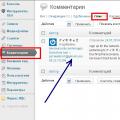 Спам в комментариях: для чего он нужен и как с ним бороться
Спам в комментариях: для чего он нужен и как с ним бороться Курс цветопрофилактики хронической усталости и качества жизни на базе компьютерной технологии "странник"
Курс цветопрофилактики хронической усталости и качества жизни на базе компьютерной технологии "странник" Облачное хранилище бесплатно: как выбрать облако?
Облачное хранилище бесплатно: как выбрать облако?