Почему не запускается программа microsoft security client. Проблемы с запуском. Бесплатный антивирус Microsoft Security Essentials
Созданный IT специалистами Microsoft, он фактически является органической частью операционной системы Windows.
MSE разрабатывалcя на основе усовершенствования и расширения функций и возможностей Windows Defender, превратившись в полнофункциональную антивирусную программу, предназначенную для Windows, особенно для её последних выпусков Vista и "семерки". Следовательно, конфликты в работе антивируса c системой сводятся к минимуму.
Антивирус от кампании Microsoft отличается простым и лаконичным пользовательским интерфейсом. Если вы не желаете долго и мучительно размышлять над тем, для чего нужна, и нужна ли вообще, та или иная функция в вашей антивирусной программе, мудрить над её настройками - то Microsoft Security Essentials для вас.
MSE способен поймать большинство известных компьютерных вирусов, червей и троянских программ, spyware и adware. Он обеспечивает довольно надежную защиту в реальном времени от сетевых угроз. Обновления антивирусной базы приходят регулярно, обычно три раза в день. К числу неоспоримых достоинств можно отнести и то, что антивирус от Майкрософт потребляет сравнительно небольшие ресурсы системы.
Загрузить Microsoft Security Essentials можно совершенно бесплатно на сайте Microsoft, подтвердив, что ваша копия Windows является легальной.
Установка приложения происходит быстро и гладко. Сразу после установки антивирус "потребует" обновить базы данных и просканировать систему. Первое сканирование займет около часа (если на компьютере имеются личные файлы, не имеющие отношения к ОС, то дольше).
1 - Главная
На первой вкладке указано состояние безопасности системы: зеленый цвет означает, что все в порядке, красный - компьютер находится в опасности, т.е. обнаружен вирус или требуется обновление вирусных баз. Также здесь предлагается выбрать тип проверки компьютера: Быструю, Полную, Выборочную. Быстрая проверка занимает около 2-х минут и проверяет память (процессы), реестр, системные папки Windows, временные файлы, т.е. те места, где в первую очередь "поселяются" вирусы. В режиме полного сканирования антивирус проверяет весь ПК (программы в памяти и весь диск).
2 - Обновления

На второй вкладке можно проверить версию обновлений вирусной базы и вручную обновить базу данных. Проверить, последняя ли у вас версия определений вирусов и шпионских программ можно, посетив страницу Microsoft Malware Protection Center. Кстати, по умолчанию в программе установлено автоматическое обновление базы.
обновление базы microsoft security essentials
3 - Журнал

На третьей вкладке вы найдете записи об всех вредоносных и подозрительных элементах, зафиксированных MSE в ходе резидентного мониторинга системы, запланированной проверки или сканирований "по требованию".
4 - Параметры

Изменить настройки программы можно, перейдя на четвертую вкладку.
Здесь можно установить:
→ Время запланированных проверок системы (установлено по умолчанию). Можно отменить их вообще и проверять компьютер в удобное для вас время. При этом не забывайте делать полную проверку системы хотя бы раз-два в неделю и быструю - при включении и перед выключением компьютера. Имеется возможность регулирования уровня максимальной нагрузки на процессор (по умолчанию стоит 50 %).
→ Тип действий, предпринимаемых MSE при обнаружении потенциально опасных объектов от "критического" до "низкого" уровня оповещений. По умолчанию установлено так называемое "рекомендуемое" действие, которое можно изменить на "удалить" и "поместить в карантин", а для среднего и низкого уровня опасности есть возможность отметить галочкой "разрешить". Рекомендуемое действие это особое действие, которое рекомендуется корпорацией Майкрософт для удаления особых или потенциальных угроз. Это означает, что программа Security Essentials будет принимать решение о применяемом действии в соответствии с рекомендациями корпорации Майкрософт. На практике в большинстве случаев программное обеспечение, несущее опасность критического и высокого уровня будет удалено. Если вы не большой специалист в области вредоносных программ, можно доверить Майкрософт решение о том, как поступать в случае той или иной опасности и оставить в настройках "рекомендуемое" действие.
→ Следующий пункт меню: защита в реальном времени. Здесь следует оставить все галочки, включенные по умолчанию, так как "Защита в реальном времени" дает возможность проверять все загружаемые файлы, следить за активностью файлов на компьютере, отслеживать "реакции на события" и использовать "систему проверки сети".
→ Далее можно добавить исключения для файлов и процессов, которые вы лично считаете безвредными, а Microsoft - нет.
→ Дополнительные настройки: установить проверку архивов, съемных носителей, создать точку восстановления системы перед выполнением каких-либо действий при обнаружении угрозы (на всякий случай) и пр.
→ В последнем пункте пользователь может выбрать, присоединиться ему к сообществу Microsoft SpyNet или нет. Выбор зависит от вашей общительности и желания отправлять сведения о своем компьютере в корпорацию Майкрософт для улучшения работы программы.
Что ещё можно добавить?
Часто пользователей интересует вопрос, можно ли "отключить Microsoft Security Essentials", то есть временно "выйти" из программы, так, как это возможно сделать в интерфейсе PC Tools AntiVirus.
К сожалению, возможность "выхода из программы" программистами MSE не предусмотрена.
Однако, на сайте answers.microsoft.com рекомендовано следующее: можно отключить защиту в реальном времени. Для этого нужно в "Параметрах" в "Защите в реальном времени" снять галочку рядом с "Включить защиту в реальном времени" и нажать на "Сохранить изменения". Также убедитесь, что сняты все галочки в пункте "Запланированная проверка" ("Проверять наличие последних обновлений определений вирусов и шпионских программ..." и т.д.). В этом случае MSE будет запускаться вручную и проявлять активность только по желанию пользователя.
В этом случае, когда мониторинг в режиме реального времени Microsoft Security Essentials отключен, можно использовать такие программы для дополнительного сканирования компьютера, как Spybot или Adaware, являющиеся нерезидентными, поскольку они запускаются вручную и отключаются после сканирования.
Могут ли работать вместе Microsoft Security Essentials и Защитник Windows 7?
При установки Microsoft Security Essentials Защитник Windows отключается. Если вы все-таки хотите периодически использовать Защитник Windows, то в нем надо вписать программу Microsoft Security Essentials как исключение и отключить в Защитнике проверку в режиме реального времени.
Но, надо сказать, что использовать Windows Defender, имея установленный в системе MSE, не имеет особого смысла, так как, помимо того, что эти программы дублируют друг друга, используя одинаковые базы сигнатур, MSE имеет более расширенный функционал и является полноценным антивирусом, который защищает и от вирусов, и от шпионского программного обеспечения. Поэтому, если вы его установили, то в Защитнике Windows уже нет необходимости.
Посмотреть базы сигнатур (последнюю версия антивирусной базы) для Microsoft Security Essentials можно на
Здорово. Вот бы вы такую же статью сделали про недавно появившийся и бесплатный антивирус Microsoft Security Essentials , от компании Microsoft. Недавно я приобрёл новый нетбук, с предустановленной операционной системой Windows 7, прошёл месяц и установленное на нём антивирусное обеспечение просит его купить, но с деньгами сейчас не очень и в данный момент приходиться использовать встроенные в систему способы защиты, а именно Защитник Windows. Хочу установить себе, как я уже сказал Microsoft Security Essentials, аваст тоже хорош, но говорят на слабенький ноутбук лучше поставить MSE. Наверняка вы про него уже всё знаете, в интернете много неплохих отзывов. Многие устанавливают его даже второй антивирусной программой. Интересно ваше мнение об этой программе. Алексей г. Владивосток.
Бесплатный антивирус Microsoft Security Essentials
Примечание: Привет друзья! Если у вас установлена Windows 8, то скачивать и устанавливать ничего не нужно, антивирус Microsoft Security Essentials уже встроен в операционную систему Windows 8, только называется он по другому - .
Недавно столкнулся с негативным мнением о данном антивирусе, абсолютно не разбирающегося в этом человека, как только он услышал слово Microsoft, то сразу поморщился и припомнил мне много нехорошего о поисковике Internet Explorer. Но позвольте уважаемый, сказал я, операционная система установлена у вас Windows 7 от Microsoft и вы ей довольны, так давайте не будем сразу судить и попробуем новый антивирус на деле, к тому же многие профессионалы дали неплохую оценку данному антивирусу. Очень прост в управлении, нетребователен к возможностям компьютера и к тому же бесплатен. В интернете особенно упоминается положительная рецензия независимого немецкого издания AV-Test.org.
Лично мне кажется, что прежде чем выйти на столь серьёзный рынок антивирусного программного обеспечения, компания Microsoft всё хорошо просчитала. И конечно антивирус Microsoft Security Essentials, ни в какой мере не является сырым и не доработанным. Рассматриваемый нами антивирус от Microsoft, довольно серьёзная программа, способная обеспечить вас безопасностью. По моим наблюдениям уживается на компьютере практически с любой подобной программой, но иметь на компьютере две так же лишнее.
- Самый главный секрет Microsoft Security Essentials состоит в том, что Windows 7 для неё, можно сказать родной дом. Из этого следует, что MSE тесно работает с программными компонентами Windows 7, а это значит, что для нормального функционирования антивируса от Microsoft, операционная система Windows 7, установленная у вас, должна быть лицензионная, после своей установки, он это тут же проверит. Обновления у вас должны быть включены и программные средства Windows, должны своевременно обновляться. К чему всё это я, а вот к чему.
Microsoft Security Essentials имеет в себе только самые необходимые настройки, присущие антивирусному приложению и не будет вас беспокоить по мелочам, чем очень устраивает многих пользователей домашних персоналок. Можно сказать MSE, на много меньше напоминает хозяину о своём существовании, по сравнению к примеру с некоторыми другими антивирусами, сообщения которых о предотвращённых ими попытках вторжения, будут интересны конечно не всем.
- Знайте, что защищать вас от интернет мошенничества или от фишинга в Windows будет не рассматриваемый нами антивирус, а фильтр SmartScreen в Internet Explorer 8 . Так же должен быть включен брандмауэр Windows, выполняющий функцию защиты от различных интернет-червей. Лично моё мнение, неплохо дополнит данную программу защитник автозагрузки , подробности можете почитать у нас. Так же можно временами применять бесплатный антивирусный сканер или Kaspersky Virus Removal Tool. Ну а применение раз в неделю , сделает вашу систему совсем безопасной.
На чём же основана защита бесплатного антивируса Microsoft Security Essentials
от Microsoft. Сейчас друзья я вам всё расскажу простыми словами. Рассматриваемая нами антивирусная программа имеет довольно серьёзную Проактивную защиту или как её многие называют поведенческий анализ, построенный на постоянном наблюдении всего, что у вас происходит у вас на компьютере. При попытке какой-либо программы внести серьёзные изменения в систему, она будет остановлена и дальнейшее развитие будет зависеть от вас. Что можно отметить, это довольно небольшой процент ложных срабатываний.
Файловая защита, подкреплённая постоянным и своевременным обновлением антивирусных баз, гарантирует нейтрализацию вредоносных программ при сканировании компьютера на вирусы.
Скачать Microsoft Security Essentials можно на официальном сайте Microsoft. Выбираем свою версию Windows 32-битную или 64 битную и жмём Скачать бесплатно.
Установщик весит всего 8 мегабайт, запускаем его.


Принимаем лицензию

Можете пока не присоединяться

Брандмауэр лучше включить защищать от интернет мошенничества или от фишинга будет он.

Всё не так критично и если у вас уже установлен антивирусник, вы можете его оставить. Установить.

Сразу после установки вы можете проверить свой компьютер на вирусы. Готово.

Microsoft Security Essentials сразу после установки скачивает на официальном сайте Microsoft последние обновления определения вирусов.
Иногда бывает, что антивирусную систему нужно отключить, для установки другой, чтобы между ними не возник конфликт. Сегодня будем рассматривать как отключить Microsoft Security Essentials в Виндовс 7, 8, 10. Способ отключения антивируса, напрямую зависит от версии операционной системы. Приступим.
Как отключить Microsoft Security Essentials в Виндовс 7?
1. Открываем нашу антивирусную программу. Переходим в параметры «Защита в реальном времени» . У бираем галочку. Жмем сохранить изменения.

2. Программа спросит вас:«Можно ли разрешить внести изменения?» . Соглашаемся. Появилась надпись в верхней части Эсентиал: «Состояние компьютера: Под угрозой» .

Как отключить Microsoft Security Essentials в Виндовс 8, 10?
В 8-й и 10-й версии Виндовс, данный антивирус называется Windows Defender(Защитник). Теперь он вшит в операционную систему и работает практически без вмешательства пользователя. Отключить его стало несколько сложнее. Но мы все же попробуем.
При установке другой антивирусной системы, если она распознается системой, защитник должен отключаться автоматически.
1. Заходим в «Обновление и безопасность» . Выключаем защиту в реальном времени.

2.Заходим в службы и выключаем службу защитника.

Служба будет выключена на время.
Как отключить защитник полностью при помощи реестра. 1 способ
1. Для того, чтобы отключить антивирус Microsoft Security Essentials (Защитник), добавляем в реестр файл с текстом.

2. Перегружаем компьютер.
3. Если все сделали правильно, должна появиться надпись: «Защитник выключен групповой политикой» . В параметрах защитника все пункты станут не активны, а служба защитника будет отключена.
4. Для того, чтобы вернуть все обратно, добавляем в реестр файл с текстом.

8. Проверяем.
Отключаем защитник через реестр. 2 способ
1. Заходим в реестр. Ищем «Windows Defender» .

2. Свойство «DisableAntiSpyware» меняем на 1.
3. Если такого нет, то самостоятельно добавляем и присваиваем значение 1.
Это действие включает Endpoint Protection. Для того, чтобы вернуть обратно, поменяйте параметр на 0 или удалите свойство.
Отключаем защитник через интерфейс Endpoint Protection
1. Заходим в «Пуск» , вводим в командной строке «gpedit.msc» . Подтверждаем. Должно появиться окно для настройки Endpoint Protection (Групповая политика).

2. Включаем. Наш защитник полностью отключен.
Сегодня мы рассмотрели способы отключения Microsoft Security Essentials. Но не всегда целесообразно это делать. Потому, что в последнее время появилось много вредоносных программ, которые просят отключить защиту на время установки. Выполнять отключение рекомендуется только при установке другого антивируса.
Периодически, у некоторых пользователей Microsoft Security Essentials возникают проблемы с обновлением. Причин для этого может быть несколько. Давайте разберемся, почему так происходит?
1. Базы не обновляются в автоматическом режиме.
2. В процессе проверки программа выводит сообщение, что обновления не могут быть установлены.
3. При активном подключении к интернету, загрузить обновления не получается.
4. Антивирус постоянно выводит сообщения о невозможности произвести обновление.
Зачастую, причиной таких проблем является интернет. Это может быть отсутствие подключения или проблемы в настройках браузера .

Решаем проблемы связанные с интернетом
Для начала необходимо определить, есть ли вообще подключение к интернету. В правом нижнем углу посмотрите на иконку подключение по сети или сеть Wi-Fi. Иконка сети не должна быть перечеркнута, а в значке Вай Фай не должно быть никаких символов. Проверьте наличие интернета на других приложениях или устройствах. Если все остальное работает, переходим к следующему действию.

Сбрасываем настройки браузера
1. Закрываем браузер Интернет Эксплорер.
2. Переходим в «Панель управления» . Находим вкладку «Сеть и Интернет» . Заходим в «Свойства браузера» . На экране отобразилось диалоговое окно для редактирования свойств интернета. Во вкладке дополнительно, нажимаем кнопку «Сброс» , в появившемся окне повторяем действие и нажимаем «Ok» . Ждем пока система применит новые параметры.

Можно перейти в «Свойства: Интернет» , через поиск. Для этого в поле поиска необходимо ввести inetcpl.cpl . Открываем двойным кликом найденный файл и переходим в окно настройки свойств интернета.

3. Открываем Эксплорер и Эсентиале и пробуем обновить базы.
Меняем браузер по умолчанию
1. Перед тем как изменить браузер по умолчанию, закрываем все окна программ.
2. Заходим в диалоговое окно редактирования свойств интернета.
2. Переходим во вкладку «Программы» . Здесь нам необходимо нажать кнопку «Использовать по умолчанию» . Когда браузер по умолчанию измениться, вновь открываем Explorer и пробуем обновить базы данных в Microsoft Security Essentials.

Другие причины отсутствия обновления
Переименуем системную папку «Распространение программного обеспечения»
1. Для начала в меню «Пуск» , в окно поиска вводим «services.msc» . Нажимаем «Enter» . Этим действием мы перешли в окно служб компьютера.

2. Здесь нам необходимо найти службу автоматического обновления и отключить ее.

3. В поле поиска, меню «Пуск» вводим «cmd» . Перешли в командную строку. Далее вводим значения как на картинке.

4. Затем опять переходим в службы. Находим автоматическое обновление и запускаем ее.
5. Пробуем обновить базы.
Сброс модуля обновления антивируса
1. Переходим в командную строку, указанным выше способом.
2. В открывшемся окне вводим команды как на рисунке. Не забываем после каждой нажимать «Enter» .

3. Обязательно выполняем перезагрузку системы.
4. Опять пробуем обновиться.
Обновление баз Microsoft Security Essentials вручную
1. Если программа по прежнему не загружает автоматические обновления, пробуем обновиться вручную.
3. Загруженный файл, запускаем как обычную программу. Возможно потребуется запуск от администратора.
4. Проверяем наличие обновлений в антивирусе. Для этого открываем его и переходим во вкладку «Обновление» . Проверяем дату последнего обновления.
Если проблема не сдвинулась с места читайте далее.
Не правильно установлена дата или время на компьютере
Довольно популярная причина — дата и время в компьютере не соответствуют реальным данным. Проверьте соответствие данных.
1. Для того, чтобы изменить дату, в правом нижнем углу рабочего стола нажимаем 1 раз на дату. В появившемся окне нажимаем «Изменение настроек даты и времени» . Меняем.
2. Открываем Essentials, проверяем, осталась ли проблема.

Пиратская версия Виндовс
У вас может стоять не лицензионная версия Windows. Дело в том, что программа была настроена таким образом, чтобы владельцы пиратских копий не могли ей воспользоваться. При повторных попытках обновления, система может быть полностью блокирована.
Проверяем наличие лицензии. Нажимаем «Мой компьютер. Свойства»
. В самом низу в поле «Активация»
, должен быть ключ, который должен соответствовать наклейке в комплекте с установочным диском. Если ключа нет, то обновить эту антивирусную программу вы не сможете.

Проблема с операционной системой Виндовс
Если ничего не помогло, то скорее всего проблема в операционной системе, которая была повреждена в процессе очистки реестра, например. Или это следствие воздействия вирусов. Обычно главным симптомом данной проблемы, являются различные системные оповещения об ошибках. Если это так, то начнут возникать проблемы в других программах. Лучше такую систему переустановить. А потом уже заново установить Microsoft Security Essentials.
Вот мы и рассмотрели основные проблемы, которые могут возникнуть в процессе попытки обновить базы в программе Microsoft Security Essentials. Если совсем ничего не помогло можно обратиться в службу поддержки или попробовать переустановить Эсентиале.
Здравствуйте, Друзья! В этой статье разберемся как установить антивирус от Microsoft и как с ним работать. Антивирус, обычно, устанавливается сразу после установки драйверов в Windows. Microsoft Security Essentials — антивирус из разряда — установил и забыл. Обновляется автоматически и выдает сообщения только при обнаружении вредоносного кода и при необходимости провести проверку (других сообщений мне наблюдать не приходилось). Посмотрим как его установить и использовать.
Открываем браузер и пишем в Google или в Яндекс — «антивирус майкрософт «. Переходим по первой попавшейся ссылке, которая ведет на сайт microsoft.com
Http://www.microsoft.com/ru-ru/security/pc-security/mse.aspx
Жмем в центре экрана Download Microsoft Security Essentials

Из выпадающего списка Locale or Language выбираем свой язык и из раздела Operating System разрядность Windows 7. Срок поддержки Windows XP уже закончился, то есть обновления на нее выпускаться не будут, поэтому эта операционная система дальше будет все более и более уязвима.

Как узнать разрядность установленной у вас Windows 7 можно посмотреть в . Кликаете по ссылке и скачиваете установщик для своей разрядности Windows 7 . В Windows 8 уже встроен антивирус от Microsoft, поэтому скачать его, для этой операционной системы, нельзя.
Установка антивируса от Microsoft
Запускаем скачанный файл mseinstall.exe и жмем Далее >


Мы хотим сделать антивирус от Microsoft лучше, поэтому присоединяемся к программе улучшения качества и жмем Далее >


Здесь нас предупреждают, что другие программы для защиты от вирусов могут конфликтовать c Microsoft Security Essentials. Поэтому рекомендуют удалить другие антивирусные программы. Если у вас уже что-то установлено, удаляем и жмем Установить >

Установка проходит быстро и нам предлагают проверить весь компьютер на наличие вирусов. Если вы установили Windows на новый компьютер , то это лишнее. Снимаем галочку и жмем Готово

Сразу после установки будут обновлены базы

и Microsoft Security Essentials готов к работе.

Установка антивируса завершена.
Использование антивируса от Microsoft
Я слежу чтобы значок Microsoft Security Essentials в области уведомлений был зеленым.

Если он оранжевого цвета, то скорее всего антивирус хочет обновится или/и провести запланированную быструю проверку. Нужно открыть Microsoft Security Essentials (дважды кликнуть по значку в области уведомлений) и нажать на оранжевую кнопку Проверить сейчас .

После проверки Microsoft Security Essentials обычно становится зеленым и я не волнуюсь.
Если значок антивируса красный, то скорее всего был обнаружен вредоносный код. Обычно при этом сразу показывается уведомление внизу справа. (Вирус в компьютере найти не удалось, поэтому покраснения значка не добился). Дважды кликаем по красному значку Microsoft Security Essentials в области уведомлений и открываем антивирус. Представьте, вместо желтого цвета на картинке ниже красный. Обнаружена потенциальная угроза. Можно сразу нажать Очистить компьютер и вредоносный код: или будет удален; или отправится в карантин. А можно посмотреть что обнаружил антивирус. Вдруг это ложное срабатывание. Жмем Показать подробности

В открывшемся окошке жмем Показать подробности >>

Смотрим в раздел Объект . Если вы знаете что это за файл , то в табличке на против обнаруженного элемента в столбце Рекомендуемые действия из выпадающего списка выбираем Разрешить

Если вы не знаете, что это за файл и как он к вам попал — выбираете Удалить и жмете внизу Применить действия

Пойдет процесс удаления потенциально опасного ПО

Через несколько секунд вирус будет удален

Microsoft Security Essentials снова зеленый и я не волнуюсь.
Вот так использую антивирус от компании Microsoft. Он стоит на моих компьютерах, на компьютере родителей и на ноутбуке у дедушки. За несколько лет пропустил только однажды на моем компьютере потому, что я постоянно что-то устанавливаю. Про это рассказал .
Настройки Microsoft Security Essentials
Рассмотрим коротко каждую вкладку
Домой
Здесь видно состояние защиты нашего компьютера , включена ли защита в реальном времени и состояние антивирусных баз (определение вирусов и программ-шпионов). Справа, в разделе Параметры проверки можно запустить:
- Быструю — проверка только важных мест
- Полную — проверка всего компьютера и всех загруженных процессов
- Особую (Выборочную проверку) — проверка выбранных вами объектов

Обновить
На вкладке Обновить можно посмотреть актуальны ли антивирусные базы или определения вирусов и программ-шпионов.

Обычно антивирус от Microsoft обновляется автоматом, но мы всегда можем получить последние обновления нажав на кнопку «Обновить».
Журнал
На вкладке Журнал можно посмотреть что нашел Microsoft Security Essentials и что сделал с найденным вредоносным кодом. У меня в карантине оказался какой-то троян , который ждет своей очереди полтора месяца. Жмем внизу Удалить все и отправляем его «к монахам».

Так же можно посмотреть объекты, которые вы разрешили и все обнаруженные объекты.
Параметры
Запланированная проверка
Здесь можно настроить или отключить совсем запланированную проверку.

Оставляем все как есть.
Действия по умолчанию
В этом разделе можно настроить, что делать с найденным вредоносным кодом. Как мы видели выше троян с критическим уровнем оповещения будет попадать в карантин. Если вы хотите чтобы он удалялся выбираете из выпадающего меню «Удалить» и жмете внизу «Сохранить изменения»

Защита в реальном времени
Здесь ничего не трогаем

В разделах: Исключить файлы и расположения, Исключить типы файлов и Исключить процессы можно задать, что не нужно проверять. Если Microsoft Security Essentials постоянно блокирует какие-либо файлы или процессы можно их добавить в исключения. Я ничего там не трогаю.
Подробно
Здесь можно включить или отключить кучу интересный настроек. Я все оставляю по умолчанию

MAPS
В разделе MAPS можно выбрать Расширенный уровень участия дабы больше информации отправлять в Microsoft и сильнее помочь в улучшении Microsoft Security Essentials. Не забываем Сохранять изменения.

Еще есть раздел Справка . Там можно отправить образец вредоносной программы в Microsoft. Никогда этим не пользовался, но функция полезная.

В общем настройки не меняю, кроме одной. Чтобы вредоносный код с критическим уровнем оповещения сразу удалялся, а не помещался в карантин.
Заключение
В этой статье мы разобрались как установить антивирус от Microsoft и как с ним работать. Надеюсь мне удалось понятно рассказать про Microsoft Security Essentials. Для себя вынес, что нужно чаще проверять журнал. Буду рад вопросам в комментариях.
 Отладка и тестирование программы Процесс отладки программы
Отладка и тестирование программы Процесс отладки программы Закрепление ячеек в Excel
Закрепление ячеек в Excel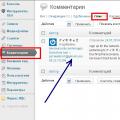 Спам в комментариях: для чего он нужен и как с ним бороться
Спам в комментариях: для чего он нужен и как с ним бороться