Подключение юсб флешки к планшету самсунг. Подключение к USB порту. Как открыть флешку на планшете. Способы подключения
Владельцы современных планшетов нередко сталкиваются с проблемой, что если хранить на нём много фильмов и музыки, памяти на устройстве попросту не хватает. Особенно в том случае, если устройство не слишком дорогое и у него маленький объём внутренней памяти. Можно, конечно, установить карточку памяти и хранить всё на ней, но нередко возникают ситуации, когда нужно с компьютера или другого планшета передать сразу несколько файлов.
Бывают ситуации, когда нужно подключить внешний флеш-накопитель к мобильному устройству
USB-флешка давно стала золотым стандартом быстрого сохранения личных файлов и документов. Громоздкие диски канули в небытие и были заменены компактными накопителями. Некоторые пользователи наверняка удивились, узнав, что подключить накопитель к мобильному устройству может быть не так и легко. Но на самом деле подключить её можно без особых проблем, имея специальный кабель или переходник. Предлагаем вашему вниманию детальную информацию о том, как подключить флешку к планшету.
Подключаем флешку к планшету
Информация в статье актуальна для владельцев устройств на Android и iOS. Если у вас планшет на Windows, то подключайте флешку, как и на компьютере или ноутбуке - можно просто воткнуть накопитель в USB-порт и просматривать его содержимое.
Android
Все современные девайсы имеют аппаратную поддержку так называемой технологии USB-OTG. Именно благодаря ей можно подключить флешку к устройству. На плате имеется контроллер, который распознаёт внешние накопители и другие устройства, не требующие дополнительных драйверов для своей работы.
Что вам для этого понадобится?
- планшет,
- флешка,
- специальный OTG-кабель.
Если с первыми двумя аксессуарами всё понятно, то третий требует дополнительного объяснения. Учитывая небольшую толщину планшетов, разработчики отказываются от полноразмерного USB, оборудуя модели microUSB или фирменными разъёмами. Некоторые компании комплектуют устройства своими переходниками, но в большинстве случаев придётся потратиться на аксессуар стороннего производителя.

Его конструкция следующая: с одной стороны - microUSB или фирменный интерфейс для подключения к планшету, а с другой - обычный USB для соединения с флешкой. Присоедините шнур к планшету и вставьте накопитель. Теперь можно запустить файловый менеджер , чтобы просмотреть хранящиеся на нём файлы. Флешка будет отображаться как USB-накопитель или USB Storage.
iPad
Если же у вас iPad, подключить USB-флешку гораздо сложнее. Компания Apple всеми силами препятствует этому и, по сути, запрещает подключать внешние носители данных. Тем не менее, выполнить подключение можно. Что потребуется в этом случае?
- Айпад,
- флеш-накопитель,
- Lightning to USB Camera Adapter или похожий переходник.
Существуют адаптеры сторонних разработчиков, превосходящие по возможностям стандартный. Особенности переходника заключаются в том, что можно просмотреть лишь фото и видео, а запись произвести можно лишь с флешки. Вам заранее придётся позаботиться о том, чтобы структура файлов совпадала с такой, какая есть на камере. В таком случае система отобразит все файлы в стандартной галерее. Переформатируйте видеофайлы в формат mp4, а фото - в jpg, перенесите их в созданную папку DCIM.

Планшеты на Android ОС сегодня позиционируются как полноценные рабочие места. Шутка ли, они на самом деле умеют уже очень многое, в том числе, работать с многочисленной USB-периферией. Мыши, клавиатуры, принтеры, игровые контроллеры и многие другие устройства подключаются к планшетам посредством специального кабеля. Но, без сомнения, самое привычное и популярное USB-устройство, знакомое каждому – обычная USB-флэшка. В сегодняшней статье вы узнаете, как проще "подружить" ваш планшет с абсолютно любой флэшкой.
Краткое введение в USB-OTG
Что же такое USB-OTG? Данная технология появилась ещё в далёком 2001-м году и была предназначена для того же, для чего и сейчас: подключать USB-устройства к гаджетам вроде мобильных телефонов и носимых медиаплееров. Ключевая особенность OTG заключается в том, что головное устройство (в нашем случае, планшет) может работать как в режиме «хозяина», так и в режиме «клиента».
Иными словами, через один и тот же порт наш планшет может не только работать с флэшкой, но и сам являться таковой при подключении к ПК через соответствующий кабель.
Как это работает
Но как, собственно, это всё работает? Удивительно, но с самого момента изобретения технология не претерпела никаких существенных изменений. Для того, чтобы переключить планшет в режим «хозяина», OTG - кабель оснащается специальной перемычкой, которой нет в обычном USB-кабеле из комплекта. Благодаря этой перемычке планшет «понимает», что подключён именно такой кабель и «отдаёт» энергию на флэшку, а не принимает её, например, для зарядки. Звучит довольно просто, не правда ли?
Принципиальная схема работы OTG
Кстати, на данный момент существуют устройства, позволяющие планшетам работать с OTG и заряжаться одновременно, что невероятно удобно по нескольким причинам. В них вместо перемычки используется сопротивление (резистор) и напряжение с зарядного устройства подаётся не только самому планшету, но и подключенной к нему флэшке. К сожалению, данную функцию поддерживают пока далеко не все планшеты.
Возможные проблемы при подключении OTG
Иногда случается так, что кабель у вас исправный, но планшет почему-то упрямо не желает «видеть» внешнее устройство. Почему это может происходить, разберёмся ниже.
Ваш планшет не поддерживает OTG вообще. Стоит отметить, что бывает такое крайне редко. Однако перед приобретением OTG-кабеля лучше ознакомиться с документацией на устройство и убедиться в том, что планшет поддерживает данный интерфейс. Иногда (как в данном скриншоте, например) его указывают как «поддержка USB-host».
Пример устройства с OTG
Флэшка отформатирована неверно. Большинство устройств на Android по умолчанию не поддерживает разметку файловой системы NTFS. У данной проблемы существует два решения: отформатировать флэшку в понятную для планшета разметку FAT32 или научить его видеть NTFS. О том, как это сделать, читайте чуть ниже.
Вы пытаетесь подключить переносной жесткий диск. К сожалению, без лишних манипуляций это возможно лишь с ограниченным количеством жёсткий дисков. Дело в том, что портативные HDD требуют намного больше энергии, чем обычные USB-флэшки. У планшета просто не хватает «сил» раскрутить диски внутри HDD. Вариант решения всего один – внешнее питание.
Различные аппаратные неисправности. Здесь рассказывать особо не о чем. Бывает такое, что даже в новых планшетах OTG не работает. Такие экземпляры считают бракованными и без проблем меняют по гарантии.
Что делать, если не работает OTG
Если вы прочитали список и знаете, почему не работает, OTG, попробуем найти несколько решений вашей проблемы.
Если OTG не поддерживается аппаратно – помочь могут флэшки с WiFi, как, например, «SanDisk Connect™ Wireless Flash Drive». Они полностью автономны и соединяются с планшетом по протоколу WiFI, который есть в каждом планшете. Не совсем OTG, конечно, но согласитесь, это лучше, чем ничего, к тому же, это весьма удобно. Отдельный плюс – к таким флэшкам можно подключать несколько устройств одновременно, будь то планшет, ПК или смартфон.
SanDisk Connect™ Wireless Flash Drive
Касательно разметки накопителя. Как уже было отмечено выше – более «привычна» для Android файловая система FAT Она по умолчанию используется на большинстве флэшек. Свою флэшку можно проверить на ПК, просто нажав «свойства» на букве соответствующего диска в «проводнике» Windows. В появившемся окне, помимо прочего, будет указан объём накопителя и его файловая система.
Носитель в NTFS
Если ваша флэшка отформатирована в NTFS, вы можете легко сменить файловую систему на FAT32. Для этого флэшку следует отформатировать, что сотрёт все данные на ней. Нужно лишь найти в настройках памяти планшета соответствующий пункт (обычно находится в подменю «память») или просто сделать это на ПК.
Форматирование накопителя
Однако часто бывает так, что возможностей FAT32 становится недостаточно. Дело в том, что у данной файловой системы есть один существенный недостаток – она не поддерживает работу с файлами, объём которых превышает 4 гб. Этот недостаток может быть весьма критичным для тех, кто любит посмотреть на планшете кино в большом разрешении. У NTFS такой проблемы нет и вот тут-то встаёт вопрос о том, как же научить наш планшет работать с данной файловой системой. Сделать это можно несколькими способами. Наиболее простой – установка программ, позволяющих монтировать NTFS на любом аппарате с ОС Android. Сама я распространённая среди них – « Paragon NTFS & HFS+ ». Она распространяется бесплатно и позволяет монтировать не только NTFS, но также и HFS+, используемую Apple в своих Mac. Программа очень удобная и простая. Единственный её недостаток – для работы с ней нужны права ROOT.
Что касается портативных HDD. Как уже было отмечено выше, большинство из них не будет работать с планшетами из-за более высокого энергопотребления. Как можно справиться с этой проблемой?
Первый вариант – активный USB-хаб. Это обычный USB-хаб, но с внешним питанием, позволяющим подключать большее количество устройств без потери скорости. Недостаток данного метода - не все планшеты поддерживают хабы, плюс дополнительно занятая розетка.
Пример активного USB-хаба
Второй вариант – HDD с внешним питанием. Не только планшетам не хватает «сил» раскрутить внешние HDD. Некоторые ноутбуки также не справляются с этой задачей, поэтому в продаже можно часто встретить HDD с двумя USB. Один – в планшет, второй – в зарядное устройство.
А вот HDD с внешним питанием
Не стоит забывать, что почти все HDD отформатированы в NTFS, поэтому, прежде чем подключать жёсткий диск к планшету, стоит позаботиться и об этом.
Азы работы с внешними накопителями
Итак, подключили мы флэшку к нашему планшету, дальше-то что? Все современные файловые менеджеры поддерживают работу с USB-OTG. Наиболее популярен и функционален « ES проводник ». Для того, чтобы «попасть» на флэшку, нужно выбрать соответствующий пункт в главном меню. Теперь вы можете просматривать файлы на ней, редактировать их, копировать, удалять и осуществлять с ними вообще любые действия, как вы это делаете с microSD-картой или памятью самого планшета.
Главное меню программы ES проводник
Открытый в программе USB-накопитель
Если возможности установить файловый менеджер нет, можно найти подключенную к планшету флэшку и через менеджер, встроенный в прошивку. Некоторые стандартные ФМ способны отображать внешние флэшки в главном меню, как «ES проводник», иные же требуют самостоятельного поиска внешних накопителей. Найти USB-флешку можно по следующему адресу – корень памяти планшета (root) – storage – usbdisk.
А вот и сама флэшка
Скорость чтения/записи зависит как от самой флэшки, так и от характеристик вашего планшета. Новые устройства, поддерживающие USB 3.0, например, позволяют работать с внешними накопителями со скоростью, ничуть не уступающей внутренней памяти.
Протестировать флешку на скорость чтения/записи на Android можно, например, программой « A1 SD Bench ».
Программа A1 SD Bench
Можно ли «подружить» два Android-планшета по OTG
Наверняка, это вопрос, который заинтересовал многих после прочтения данной статьи. Бывают ситуации, когда нужно передать большой объём информации с одного планшета на другой. Например, папку с фото, большую игру или фильм объёмом в гигабайт-другой. Разумеется, даже при наличии в планшете последней версии Bluetooth, ждать придётся не один час. Это, разумеется, не вариант. Напрашивается вопрос, можно ли соединить два планшета или смартфона на Android между собой по OTG? Ответ – можно. Однако есть некоторые ограничения. С последними версиями Android корпорация Google постепенно отказывается от монтирования памяти устройств как USB-накопителей. Теперь большинство устройств на Android подключаются по протоколу MTP, то есть, как медиаустройства, так как это более безопасно с точки зрения корпорации.
Смартфон, подключенный по MTP
Чем это чревато? А тем, что Android на данный момент не поддерживает подключение к нему MTP. Обойти это можно, переключив наш смартфон или планшет в режим стандартного накопителя с помощью соответствующего пункта в настройках. Если таких настроек нет – можно попробовать сделать это с помощью специальных программ. К сожалению, программы эти – не панацея и работать будут далеко не с каждым планшетом.
Если планшет не работает как накопитель
В итоге, если ваш планшет не умеет работать как накопитель, у вас есть лишь один выход для передачи большого объёма информации – WiFi. Суть таковой передачи в следующем – одно устройство является хостом и открывает точку доступа, а другое – клиентом, который, собственно, и подключается к этой точке. На сегодняшний день такую передачу позволяют осуществлять многие программы, к примеру, тот же «ES проводник» или функция MiDrop у Xiaomi. Но наиболее удобна программа SHAREit
Она хоть и скопирована с приложения «Трансфер» в MIUI (они даже соединяются без проблем), зато поддерживается всеми устройствами на Android и обеспечивает огромную скорость передачи данных. С Bluetooth не сравнить. Вдобавок к этому, она приятно выглядит, весьма удобна в использовании и позволяет передавать данные даже на продукцию Apple. В общем, это, поистине, «мастхэв» для любого Android-устройства.
Наверняка у вас не раз возникала необходимость подключить флешку к вашему Android планшету или смартфону, но вы не знали как это сделать. Да, практически ни в одном Андроид гаджете вы не найдете полноразмерного USB, но подключить накопитель к вашему устройству все же можно. Сейчас я расскажу как.
Инструкция: как подключить флешку к Android планшету или смартфону
Чтобы открыть и просматривать содержимое флешки, вам понадобится файловый менеджер. Если изначально встроенного менеджера у вас нет, то придется скачать посторонний. Вы можете ознакомиться с у нас на сайте. Сам путь к файлам будет выглядеть так: /sdcard/usbStorage.
Правда, не всегда планшеты или смартфоны могут определить флешку или жесткий диск. В таком случае вам придется скачать платное приложение Nexus Media Importer (работает не только с Nexus), либо же приложение StickMount , которое распространяется бесплатно, но требует root (прав Суперпользователя). Об их получении читайте в постах: и . Если вы ранее уже рутировали девайс, то можно приступать. Есть еще одно отличное приложение для автоматического монтирования флешки. Называется оно USB OTG Helper и также требует root прав.
Как подключить флешку к Android планшету или смартфону через MicroUSB
Если в вашем планшете или смартфоне используется MicroUSB порт, то подключить такое устройство не составит труда. Нужно лишь раскошелиться на пару долларов и купить USB OTG кабель. То есть, вы вставляете соответственный конец переходника в разъем устройства, а флешку подсоединяете к нему. Если ваш смартфон или планшет на Андроид поддерживает функцию OTG, то флешка определиться автоматически.
Как подключить флешку к Android планшету или смартфону без MicroUSB
Если ваш производитель пожадничал на USB разъем, а вместо этого оснастил свое устройство только фирменным разъемом для синхронизации, то потратиться придется немного больше. Но и в такой ситуации есть решение: вам понадобится еще один дополнительный переходник, подходящий именно для вашего разъема. В него и нужно будет вставить USB OTG кабель.
На этом все, надеюсь, что мой пост был вам полезен.
Наличие габаритных USB-разъёмов невозможно по ряду причин в миниатюрных корпусах планшетов и смартфонов. Однако, это не означает, что флешка не может быть к нему подключена.
Про подключение флешек к смартфону и планшету
На каждом планшете и смартфоне есть миниатюрный USB-разъём – micro-USB. Вставить в него полноценную флешку не получится, так как не соответствуют габариты, но зато можно вставить OTG-кабель, который будет своеобразным переходником.
Узнайте поддерживает ли ваше устройство работу с кабелем такого вида. Обычно, на Android версии 3.1 и выше поддержка есть всегда, поэтому можете не беспокоится по этому поводу.
Если вы не уверены в поддержке OTG на 100%, то установите на планшет специальное приложение, позволяющее произвести проверку – USB OTG Check. В интерфейсе приложения нажмите на кнопку «Check Device OS on USB OTG» .

Начнётся проверка, которая закончится спустя несколько секунд. Если программа выдала такое сообщение с зелёным фоном (см. скриншот), то значит всё нормально и поддержка есть.

Если в ходе проверки выяснилось, что поддержки нет, то будет такое сообщение.

Теперь, когда вы точно знаете о том, поддерживает ли ваше устройство OTG-кабель, то можно начать рассматривать возможные способы подключения:
- Воспользоваться OTG-кабелем;
- Воспользоваться проводником другого вида;
- Использование специальных флешек для телефонов и планшетов.
Также при помощи OTG-кабеля или другого переходника вы можете подключить к планшету какое-нибудь другое устройство, например, мышку или клавиатуру. Только в этом случае будет важно, что внешнее устройство подключалось через USB-интерфейс.
Вариант 1: При помощи OTG
Самый простой способ. OTG-кабель может идти вместе с некоторыми смартфонами и планшетами в комплекте. На одном конце кабеля располагается штекер для micro-USB, что вставляется в планшет, а на другом интерфейс USB, куда вставляется флешка.

После того, как вы всё подключите, на флешке должен загореться специальный световой индикатор, если таковой предусмотрен в конструкции. Также на вашем устройстве тоже появится сообщение о том, что к нему подключён сторонний носитель.
Просмотреть содержимое флешки можно, перейдя по следующему пути:
/sdcard/usbStorage/sda1
Переход можно сделать в любом файловом менеджере, что есть на устройстве. Подойдёт даже стандартный вариант.

Вариант 2: Использование других переходников
На рынке также можно найти более компактную альтернативу OTG-кабелям, которые имеют вид небольшого устройства, у которого на одном конце вход под USB, а на другом контакт для подключения к порту micro-USB на смартфоне.

Подключение флешки происходит по аналогии с предыдущим вариантом.
Вариант 3: Флешки с двумя портами
Также можно встретить флешки, у которых есть два контакта – один USB, а другой micro-USB. Такие накопители очень практичны, так как позволяют подключаться к компьютерам и мобильным устройствам.

Единственная проблема – такие флешки не являются самыми распространёнными и их не всегда легко найти. Также они могут стоить дороже обычных моделей. Подключение так же не имеет отличительных черт.
Вариант 4: Флешки под iOS-устройства
Владельцы iPhone и iPad могут столкнуться со сложностью, так как у них нет разъёмов micro-USB, а есть его аналог – Lighting. В таком случае обычные OTG-переходники и флешки становятся бесполезными. К счастью, есть флешки, где предусмотрен разъём Lighting в качестве дополнительного, а не micro-USB.

Данный вариант является единственным возможным, чтобы подключить флешку к смартфону или планшету от Apple.
Возможные проблемы при подключении
Есть вероятность того, что устройство может не обнаружить ваш накопитель, в таком случае нужно выполнить одно из действий ниже:
- Убедитесь, что ваша флешка имеет файловую систему FAT32. Дело в том, что мобильные устройства могут работать только с этой файловой системой. Если у носителя другая система, то его придётся форматировать в FAT32;
- Вполне возможно, что планшет не в состоянии обеспечить флешку нужным количеством энергии. В таком случае можно зарядить первый до 100%. Если и это не помогло, то придётся подключать другие носители с данными.
Также некоторые планшеты не в состоянии инициализировать флешку. В таком случае можно попытаться установить специальное ПО – StickMount. Найти его можно в Play Market. Однако нужно учесть, что программа для корректной работы требует предоставить ей root-доступ. Инструкция по работе с приложением выглядит следующим образом:

Стоит помнить, что возможность подключения сторонних устройств в первую очередь зависит от самого смартфона, так как если он не поддерживает работу с OTG, то вы никак не сможете заставить его считывать информацию с обычной USB-флешки.
Стандартные способы подключения можно рассмотреть на примере двух операционных систем, таких как Android и Windows.
Если установлена система Windows, значит подключение не составит особого труда. В этом случае работа с флеш-накопителем столь же проста, как и в обычном настольном компьютере. Нужно всего лишь вставить флешку в разъем USB и всё содержимое автоматически откроется. Доступ к папкам можно будет осуществить с помощью «проводника» или файлового менеджера.
Большинство планшетов работают на операционной системе Android, что усложняет задачу подключения флешки и требует дополнительной работы с устройством.
Для начала нужно скачать и установить приложение StickMount и файловый менеджер, к примеру, ES Проводник, который можно загрузить из магазина приложений Google Play. Для работы со StickMount нужно, чтобы в файловом менеджере были установлены Root-права, которые позволят создавать, редактировать и копировать файлы в системных разделах. Следует установить обе программы и подключить флешку . Разрешить StickMount Root-доступ. В уведомлении на рабочем столе должно появиться сообщение о том, что флеш-накопитель подключен. Запустить файловый менеджер и проследовать по пути - /sdcard/usbStorage/, где будет находиться содержимое флешки.
Хорошим файловым менеджером считается также ES Explorer. После его установки следует запустить приложение и открыть раздел SD-карты. Откроется дерево папок: нужно будет проследовать по пути mnt/sda/sda1, где отобразится содержимое флешки.
Если же устройство не имеет USB-порта, то это не означает, что подключение флешки невозможно. Можно подключиться к порту miniUSB или microUSB, расположенному сбоку планшета, с помощью идущего в комплекте кабеля USB OTG, который в этом случае является переходником. Необходимо присоединить флешку к одному концу кабеля, а другой - к разъему планшета, и открыть ее через проводник или файловый менеджер.
Безопасное извлечение флешки
Не менее важный вопрос, который интересует пользователей планшета: как извлечь флешку из планшета, поскольку от этого зависит, сколько прослужит накопитель.
Вариантов может быть несколько. Есть стандартный вариант: нужно зайти в настройки, потом перейти в раздел «память» и выбрать пункт «отключить карту памяти».
Если же этот способ извлечения флешки не подходит, нужно просто отключить для того, чтобы безопасно извлечь накопитель.
Подключение USB-флешки к - простая процедура: достаточно следовать порядку действий. Также не стоит забывать о безопасном извлечении флешки. Нужно совершенствовать свои навыки работы с планшетом и использовать все возможности устройства на максимум.
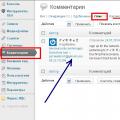 Спам в комментариях: для чего он нужен и как с ним бороться
Спам в комментариях: для чего он нужен и как с ним бороться Курс цветопрофилактики хронической усталости и качества жизни на базе компьютерной технологии "странник"
Курс цветопрофилактики хронической усталости и качества жизни на базе компьютерной технологии "странник" Облачное хранилище бесплатно: как выбрать облако?
Облачное хранилище бесплатно: как выбрать облако?