Айпад просит подключение к айтюнс что делать. Восстановление данных после сброса. В каких же случаях возникает данное предупреждение
Если вы вводите неверный код доступа на свой iPad слишком много раз, вы будете заблокированы, и появится сообщение о том, что iPad отключен. Другие ситуации также могут привести к тому, что вы не сможете получить доступ к iPad, например, если другие люди случайно установили пароль. Не беспокойтесь, в этой статье вы узнаете 3 способа удаления кода доступа из iPad Pro / Air / mini с восстановлением iTunes или без него.
Как войти в iPad если забыл пароль
Способ 1. Обойти блокировку пароля на ipad через iCloud
Как обойти экран блокировки iPad ? Разблокировать iPad в iOS 11 с помощью iCloud – работает при условии, что на вашем устройстве работает геолокация и активирована функция Найти iPad, плюс телефон в зоне Wi-Fi или в режиме передачи данных.
1. В веб-браузере откройте страницу iCloud.com, пройдите процедуру авторизации с помощью Apple ID и пароля.
3. Выбираем то устройство из списка, от которого вы забыли пароль. Нажимаем кнопку «Стереть». После этого ваш телефон будет очищен, пароль от него будет удален.
4. Теперь берете свой айпад и настраиваете как новый. Если ранее вы делали резервное копирование данных, то выполните восстановление из файла бэкапа.
Способ 2. Как снять пароль iPad через iTunes
Вообще говоря, если вы забыли правильный код доступа, у него меньше шансов разблокировать отключенный iPad без потери данных. Либо iTunes, либо другие инструменты уничтожат содержимое, чтобы вы могли взломать iPad-пароль и успешно войти в начальный экран.
Шаг 1. Подключите iPad к компьютеру, на котором выполнялась синхронизация и откройте iTunes.
Шаг 2. Подождите, пока iTunes синхронизирует айпад и сделает резервную копию.
Шаг 3. Как только процесс резервного копирования завершится, нажмите «Восстановить iPad».
Шаг 4. Когда в ходе восстановления, должен открыться экран настройки, где нужно нажать «Восстановить из копии iTunes». После этого нужно выбрать собственное устройство в программе iTunes. Посмотрите на дату создания и размер каждой резервной копии и выберите самую подходящую из них.

Если вы ранее не выполняли процесс резервного копирования на своем iPad, не настраивали функцию «Найти iPad» в iCloud ,как только ваш экран блокирует вас, это становится невозможным. Чтобы сбросить пароль вашего iPhone, вам нужно будет использовать режим восстановления. Подключите устройство с iOS 11 к компьютеру и откройте программу iTunes >сделаете принудительный перезапуск> выберите «Восстановить».

Способ 3. Как сбросить пароль на айпаде без iTunes
Если ваш iPad не подключен к какой-либо из услуг, упомянутых выше, в статье также представлен один из самых простых и быстрых способов решения вашей проблемы. - это инструмент для разблокировки iPhone, который позволяет вам разблокировать устройство без пароля. Программное обеспечение также доступно на русском языке.
Загрузите и установите софт на ПК / Mac, прежде чем мы начнем.
Шаг 1. Запустите софт и подключите iPad к компьютеру через USB-кабель.
Шаг 2. После того, как программа распознает ваше устройство, вы можете нажать «Начать», чтобы удалить код доступа iPhone.

Шаг 3. Прежде чем разблокировать пароль, загрузите последнюю версию прошивки iOS через Интернет.

Шаг 4. Когда программное обеспечение загрузится на компьютер, вы можете нажать « Откройте сейчас», чтобы начать восстановление iPad без кода доступа.

Шаг 5. Весь процесс занимает несколько минут. Пожалуйста, держите устройство подключенным к процессу восстановления системы.
Шаг 6. Когда код доступа iPad успешно удален, вы можете настроить свой iPad как новый, включая код доступа, сенсорный идентификатор и идентификатор лица.
Компания "Эппл", которая была основана в Америке, занимается производством качественной продукции. Огромной популярностью пользуется смартфон компании под названием iPhone. В нем собраны разнообразные функции, помогающие жизни современного человека. Благодаря оптимизации и особенностям операционной системы работать с подобным устройством - одно удовольствие. Одновременно с этим у владельцев айфонов возникают некоторые проблемы. К примеру, не всем понятно, как реализовывать те или иные функции. Некоторые ошибки и неполадки в работе гаджета способны поставить в тупик.
Сегодня речь пойдет о весьма распространенной ошибке. При определенных обстоятельствах пользователи видят сообщение типа "iPhone отключен. Подключитесь к iTunes". Как разблокировать устройство в данном случае? Что потребуется сделать для воплощения задумки в жизнь? Первым делом предстоит узнать, почему возникает подобная неполадка.
Причины сбоя
Как правило, основным источником проблем с гаджетами становится человеческий фактор. Столкнуться с упомянутым выше сообщением рискуют особо забывчивые пользователи.
Дело все в том, что айфон подразумевает работу абонента в специальном аккаунте. Он называется AppleID. Для авторизации необходимо ввести логин (идентификатор), а также пароль доступа к устройству. Если неправильно воспользоваться имеющимися данными, то человек увидит надпись на экране: "iPhone отключен. Подключитесь к iTunes". Как разблокировать 4S или любую другую модель устройства? Важно уяснить, что все айфоны будут вести себя одинаково. Поэтому на все устройства распространяются одинаковые советы и рекомендации.
Иногда причиной ошибки становится кража смартфона. Недоброжелатели пытаются получить доступ к устройству, но после неудачных попыток появляется изучаемое сообщение. Вообще, подобная ошибка возникает на всех "яблочных" устройствах. Она не должна вызывать панику.

Правильный пароль
Следует отметить, что пользователь не сразу увидит надпись "iPhone отключен. Подключитесь к iTunes". Как разблокировать гаджет? Задумываться об этом придется только после того как владелец несколько раз неправильно введет пароль от устройства. Любая система позволяет пользователям ошибаться. Поэтому шанс вспомнить "пассворд" у владельца айфона есть.
Отсюда следует, что можно сесть и вспомнить данные для авторизации в системе смартфона. Вполне вероятно, что правильная комбинация просто забыта. Вспомнить реальный пароль - это единственный метод разблокировки, который не требует дополнительных манипуляций. Во всех остальных случаях придется прибегнуть к аппаратной помощи.
На сегодняшний день, как уже было сказано, не сразу возникает сообщение "iPhone отключен. Подключитесь к iTunes". Как разблокировать iOS 9 или любую другую? Задумываться об этом можно только тогда, когда абонент неправильно ввел пароль несколько раз. Если точнее, то количество попыток равно 6-10 (в зависимости от ОС).
Прошивка и блокировка
Следует обратить внимание, что прошивка смартфона играет немаловажную роль для разблокировки айфона. Дело все в том, что условно ее можно разделить на несколько типов. Первый имеет определенную продолжительность блокировки экрана перед очередным введением пароля. Второй - увеличивает продолжительность блокировки на определенное количество времени после каждой ошибки. Последний тип прошивки считается наименее привлекательным. Он имеет ограниченное число попыток введения пароля, после чего выводит на дисплей сообщение: "iPhone отключен. Подключитесь к iTunes". Как разблокировать смартфон?

Из всего вышесказанного следует, что немаловажным моментом является тип прошивки устройства. Помимо этого важную роль будет играть необходимость сохранения данных. Если не хочется потерять сведения на смартфоне, лучше попытаться вспомнить пароль. Иначе придется изрядно постараться для разблокировки устройства. Что же делать, когда пользователь видит надпись "iPhone отключен. Подключитесь к iTunes"? Как разблокировать 4S или любой другой смартфон? Если данные не важны, можно просто осуществить сброс настроек. Обо всем этом будет рассказано далее.
Сброс попыток
Настоящий владелец смартфона вряд ли сможет забыть пароль, выданный для использования "яблочной" продукции. Если всех предложенных попыток было мало, а абонент до сих пор тешит себя надеждой о том, что он сможет вспомнить код доступа к смартфону, можно попытаться осуществить сброс счетчика попыток.
Данный метод не разблокирует телефон. Он просто позволит владельцу подобрать пароль к айфону вручную. Не самый легкий, но вполне реальный шанс разблокировки гаджета без потери данных!
Каким образом осуществляет сброс попыток при сообщении "iPhone отключен. Подключитесь к iTunes"? Как разблокировать мобильное устройство? Для этого потребуется:
- Подключить смартфон к компьютеру при помощи специального кабеля.
- Включить iTunes. Желательно, чтобы ранее пользователь работал с айфоном через приложение.
- Нажать на обнаруженный смартфон и выбрать функцию "Синхронизировать".
- Во время синхронизации закрыть процесс. Для этого необходимо нажать на крестик около полосы прогрузки.
Готово! Количество попыток для введения пароля iPhone восстановлено. Такой вариант, как уже было сказано, хорошо помогает тогда, когда есть шанс на то, что человек вспомнит пароль.

Резервная копия
На экране телефона возникло сообщение "iPhone отключен. Подключитесь к iTunes"? Как разблокировать без потери данных, если пароль так и не удалось вспомнить?
Предложенный далее метод актуален только тогда, когда владелец делал резервную копию при помощи iTunes. Если же он пренебрег подобной возможностью, то восстановить информацию на телефоне не получится. Придется проводить разблокировку со сбросом данных.
Восстановление резервной копии проводится следующим образом:
- Смартфон подключить к компьютеру. Для данной задумки рекомендуется использовать провод.
- Запустить iTunes. Подождать, пока аппарат будет определен в приложении.
- Зайти во вкладку "Общие". Нажать на кнопку "Восстановить iPhone...".
- Выбрать копию для восстановления данных.
Как правило, после данных действий система вновь запросит пароль от устройства. Поэтому метод хорош тогда, когда абонент сбросил настройки смартфона, а затем вспомнил тайную комбинацию.
Сброс пароля
Человек столкнулся с предупреждением "iPhone отключен. Подключитесь к iTunes"? Как разблокировать без компьютера? Если гаджет еще не успел отключиться, рекомендуется произвести сброс пароля. Но без ПК воплотить задумку в жизнь не получится.
Сбросить пароль предлагается следующим способом:
- Подключить мобильный телефон к компьютеру при помощи провода.
- Нажать на кнопку "Домой" и подождать некоторое время. Через несколько секунд смартфон перейдет в режим Recovery Mode.
- Запустить iTunes. Нажать на "Ок", затем на "Проверить".
- Произойдет сканирование системы. Далее необходимо нажать на "Восстановить и обновить". При предупреждении ОС кликнуть по "Принимаю".
Данный способ сбросит все настройки смартфона до заводских. Теперь можно вернуть информацию пользователя при помощи резервной копии.

Оказывается, не так страшно предупреждение "iPhone отключен. Подключитесь к iTunes". Как разблокировать телефон в данном случае? Об этом уже было сказано. При возникновении вопросов или проблем рекомендуется отнести устройство в сервисный центр. На самом деле каждый пользователь способен восстановить айфон после его блокировки. Но данные сохранить можно лишь при наличии резервной копии.
Как бы надежно ни работала Apple-техника, системные сбои ей не чужды. При этом вы можете столкнуться как с банальным и не страшным глюком, например, «вылетевшем» приложением, так и с полным отказом включаться и требованием подключиться к iTunes (Айтьюнс). Впрочем, боятся столь критических ошибок тоже не стоит.
В этой статье мы расскажем, что делать, если iPhone просит подключиться к программе iTunes.
На самом деле, причин по которым iPhone просит iTunes о содействии для восстановления работы, может быть не мало. Любой серьезный программный сбой может привести к такого рода «просьбе», при этом совершенно неважно, новенький ли у вас iPhone 7 или старый добрый 4S — от глюков ни один гаджет не застрахован.
Чаще всего iOS-девайс запрашивает подключение к ПК в случае неудачного обновления — например, вы решили обновить девайс, а на нем оказалось недостаточно заряда, и он в процессе апдейта отключился. Либо же в процессе обновления прервался сигнал Wi-Fi. Кроме того, айфон просит подключиться к программе iTunes, если вы критичное число раз неверно ввели пароль блокировки.

Впрочем, это лишь список наиболее частых причин, на самом деле, есть много других оснований для рассматриваемого нами программного сбоя.
Что делать, если iPhone требует подключиться к iTunes?
Однако причина сбоя — не главное, главное — вернуть iPhone в рабочее состояние. Как же это сделать? Весьма просто! Если девайс требует подключения к iTunes — подключите его к iTunes! Да, вот такой вот кэповский совет. Правда, за ним последует несколько дополнений.
В лучшем случае должна сработать такая схема — устройство попросило подключение к ПК, вы:
- Открываете iTunes. Если у вас не установлена данная программа, скачайте ее .
- Берете зарядный кабель, он же кабель синхронизации. Важный момент — кабель обязательно должен быть либо оригинальным, либо сертифицированным с маркировкой Made for iPhone -MFI.
- Подключаете кабель одним концом к смартфону, другим к ПК.
- Выполняете перезагрузку гаджета. На iPhone 7/7 Plus для перезагрузки — зажмите одновременно кнопку Power и уменьшения громкости, удерживайте до появления на экране логотипа Apple, на всех других моделях — зажмите кнопку Power+Home и не отпускайте, пока на дисплее не отобразится «яблочко».
- Когда iTunes выдаст окно об обнаружении девайса в режиме восстановления, выбираете из двух кнопок «Обновить» или «Восстановить». В первом случае, на гаджет будет загружена самая свежая прошивка iOS, а личные данные затронуты не будут. Во втором — на смартфон также установится самая актуальная iOS, но вся информация удалится.
- Все! Теперь дожидаетесь пока программа завершит обновление/восстановление — после этого включение будет выполнено автоматически.
Важный момент! Конечно, любой пользователь, даже тот, что хранит резервные копии данных (что уж говорить о тех, кто сей операцией пренебрегал), предпочтет на 5-м шаге вышеприведенной инструкции выбрать вариант «Обновить», потому как не придется затем возиться с восстановлением информации из бэкапов.

Однако, к сожалению, в случае серьезных системных сбоев данный вариант может быть недоступен или же он доступен, но его выбор не приводит к положительным результатам. Что делать в такой ситуации? К сожалению, у вас только один вариант — выбирать кнопку «Восстановить».
Что делать, если iPhone не реагирует на перезагрузку?
К сожалению, если программный сбой прямо-таки критический, iPhone может не среагировать на перезагрузку при подключении к iTunes. Можно ли как-то выйти из этой ситуации? Да! Специально для таких случаев инженеры Apple снабдили свои девайсы двумя критическими режимами — DFU и Recovery Mode. Recovery Mode, скажем так, более лайтовый. Чтобы вы понимали, перевод iOS-гаджета в режим Recovery Mode аналогичен откату Windows к точке восстановления системы, а DFU — это что-то вроде переустановки Windows. Recovery Mode работает через софт, а DFU обращается непосредственно к «железу».

Если на Recovery Mode iPhone не реагирует, тогда выполняем эту инструкцию:
- Открываем iTunes на ПК.
- Берем iPhone и зажимаем одновременно кнопки Power и Home (уменьшения громкости на «семерках»). Через 10 секунд Power отпускаем и коннектим девайс к ПК.
- Когда iTunes выдаст окошко об обнаружении гаджета в режиме восстановления, можно отпустить Home. Важный момент! В DFU режиме экран iPhone будет оставаться черным — никаких сигналов он подавать не должен. Единственный критерий того, что вы все правильно сделали — уведомление от iTunes.
- Далее следуем шагам 5,6 первой инструкции.
Обращаем ваше внимание, не у всех получается активировать режим DFU с первого раза, так что не сдавайтесь и повторите запуск режима.
Что делать, если ничего не помогает?
Если же даже DFU режим не запускается, несмотря на то, что вы сделали уже несколько попыток, и iTunes наотрез отказывается распознавать устройство в режиме восстановления — дело плохо. Возможно, тут закрался уже не системный, а «железный» сбой. В таком случае очень рекомендуем вам обратится в сервисный центр для проведения диагностики. Кстати, в большинстве сервисов эта процедура сегодня бесплатна, ну или стоит символические 100-300 рублей. Так или иначе, лучше заплатить, чем, не имея соответствующих навыков, вскрыть девайс самостоятельно в поисках причины проблемы и лишь усугубить положение дел.
Вы храните в своем планшетом ПК важные данные и опасаетесь, что к ним могут получить доступ посторонние лица? Такое действительно возможно, так как многие пользователи бросают свои гаджеты где попало. Для защиты пользовательских данных используется защитный пароль – он запрашивается при разблокировке планшетов. Если ввести его неправильно несколько раз подряд, на экране появится надпись «iPad отключен, подключитесь в iTunes» — как разблокировать устройство в этом случае?
Причины появления надписи
Если вы пользуетесь парольной защитой данных, нужно установить на вход в систему такой пароль, чтоб он не выветрился из головы уже на следующий день. В противном случае придется регулярно проделывать процедуры, о которых будет рассказано в данном обзоре. Обычно на вход в систему устанавливается четырехзначный цифровой пароль. При его создании необходимо позаботиться о сложности:
- Не устанавливайте в качестве пароля последовательности цифр – например, последовательности «1234» или «0000» угадываются очень и очень легко;
- Не устанавливайте на пароль важные даты – пароль в виде года рождения не является надежной защитой;
- Используйте последовательности неповторяющихся цифр – вместо «1919» используйте что-то вроде «3591» (все цифры разные).
Пользуясь подобными инструкциями, пользователи нередко задают такие пароли, что забывают их. А как как поведет себя устройство, которое пытаются разблокировать путем подбора пароля? После первых шести неправильных попыток iPad предложит подумать в течение одной минуты . А после еще нескольких попыток он заблокируется окончательно – так срабатывает защита от подбора пароля.
Данная защита работает исключительно в интересах пользователя – она не позволит посторонним лицам подобрать пароль на вход в систему, всячески препятствуя подбору цифр.
Появилась надпись «iPad отключен, подключитесь к iTunes» — как разблокировать планшет при появлении этой пугающей надписи? Далее предполагается восстановление содержимого планшета из резервной копии, хранящейся на компьютере или в iCloud. Да, в некоторых случаях все ваши данные могут быть полностью потеряны. Но во избежание этого вы должны располагать резервными копиями своего устройства.
«Айпад отключен подключитесь к iTunes» — что делать
Что нужно делать, если на экране планшета появилась надпись «iPad отключен, подключитесь к iTunes»? Появление данной надписи означает то, что количество попыток на ввод правильного пароля все-таки превысило предельно допустимое значение. Для того чтобы продолжить пользоваться своим устройством, его необходимо восстановить. Что это значит?
Здесь подразумевается, что на вашем компьютере должна быть резервная копия всех важных данных. Именно так и работает система безопасности на планшете – она полностью блокирует устройство, требуя его восстановления и последующего извлечения данных из резерва . Если планшет попадет в руки злоумышленника, который захочет подобрать пароль, то после нескольких попыток устройство превратится в практически бесполезный набор микросхем. Разблокировать Айпад сможет только его владелец.
Каковы должны быть наши дальнейшие действия, если на экране планшета появилась надпись «iPad отключен, подключитесь к iTunes»? Схема предельно проста:
- Полностью выключаем планшетый ПК;
- Подключаем планшет к компьютеру и вводим Айпад в режим восстановления;
- Восстанавливаем Айпад.
Ввести Айпад в режим восстановления очень легко. Подключите его к компьютеру с запущенным iTunes, зажмите кнопку питания/блокировки и кнопку «Домой», подождите 10 секунд. Отпустите кнопку питания/блокировки и подождите еще 10 секунд. Как только iTunes объявит о том, что к нему подключено устройство, находящееся в режиме восстановления, кнопку «Домой» следует отпустить. Далее нажимаем на кнопку «Восстановить» и дожидаемся завершения операции.
В результате мы получаем девственно чистое устройство, на которое нужно будет залить сохраненные ранее данные – подключаем Айпад к компьютеру, выбираем последнюю резервную копию и загружаем ее в планшет . Спустя некоторое время все данные в вашем устройстве будут восстановлены, и вы сможете воспользоваться своими фотографиями или рабочими файлами.
Прочие способы восстановления Айпада
Если iPad требует своего подключения к iTunes, вы можете попробовать сбросить пароль следующим способом:
- Подключаем заблокированное устройство к компьютеру с запущенным iTunes;
- В случае успешного соединения (без запроса пароля) запускам создание резервной копии;
- Выключаем Айпад и переводим его в режим восстановления;
- Восстанавливаем планшет и приступаем к восстановления содержимого из резервной копии.
В результате мы получим готовый к эксплуатации планшетный компьютер со всеми важными данными, фотографиями и видеороликами. А вот запрос пароля исчезнет, так как он будет сброшен .
Этот способ может сработать на планшетах Айпад со старым программным обеспечением. Но на новых устройствах он не сработает – если у вас не будет сделанной ранее резервной копии, то с текущим содержимым придется расстаться.
Если у вас нет возможности воспользоваться Айтюнсом, вы можете попробовать удалить содержимое своего планшета с помощью функции «Найти iPad». Для этого необходимо зайти на сайт iCloud с помощью своего Apple ID. Там мы выбираем текущее устройство и нажимаем на кнопку стирания – спустя несколько секунд все файлы с Айпада будут удалены. Обратите внимание, что этот способ сработает только в следующих условиях:
- На вашем iPad выполнен вход в iCloud и включена функция «Найти iPad»;
- Ваш iPad подключен к интернету – именно через этот канал на него поступит команда удаленного стирания данных.
Как только все данные будут удалены, вы сможете запустить планшет – все файлы на нем будут уничтожены, а все настройки сброшены к заводским . Теперь вы сможете восстановить все важные данные из iCloud или из резервной копии, хранящейся на вашем компьютере.
Если у вас не получается снять блокировку на своем планшете iPad, обратитесь в службу поддержки Apple или в ближайший авторизованный сервисный центр – здесь вам обязательно помогут.
В некоторых случаях на экране планшетов iPad возникает надпись «iPad отключен, подключитесь к iTunes» — как разблокировать устройство при появлении этой надписи? Способы решения этой проблемы существуют, о чем пойдет речь в нашем обзоре. Но мы хотим предупредить сразу – для восстановления устройств последнего поколения нужно иметь резервные копии. В противном случае процедура восстановления будет невозможна.
Причины блокировки iPad
Что делать, если появилась надпись «iPad отключен, подключитесь к iTunes»? Появление этой грозной надписи связано с тем, что вы защитили хранящиеся на планшете данные с помощью пароля, а сам пароль благополучно забыли.
Что делает большинство пользователей в подобных случаях? Вполне понятно – пытаются угадать пароль, вспоминая часто используемые варианты. Система безопасности iPad препятствует перебору пароля, поэтому уже через несколько попыток на экране появляется надпись «iPad отключен, повторите через 1 мин» .
Казалось бы, что пора остановиться, подумать и постараться вспомнить правильный пароль. Вместо этого пользователи начинают лихорадочно перебирать буквы и цифры, что приводит к дополнительной блокировке на час – достаточное время, чтобы остыть и попытаться вспомнить нужную последовательность. Если спустя час вы не вспомните правильный пароль, то после следующего перебора iPad запросит подключение к iTunes.
Таким образом, причина появления надписи – банальная забывчивость пользователей и последующий перебор паролей.
Что делать при появлении надписи
Если на вашем планшете появилась надпись «iPad отключен, подключитесь к iTunes», нужно заняться восстановлением устройства. При подключении планшета к компьютеру нас могут ждать два исхода:
- Устройство состыкуется с iTunes и благополучно синхронизируется;
- Устройство не захочет синхронизироваться.
Благополучное начало синхронизации означает одно – сейчас все наши данные благополучно перетекут в компьютер, после чего мы сможем применить процедуру восстановления. Если синхронизация не пошла (iTunes требует разблокировать устройство), то нужно удостовериться в наличии резервной копии со всеми вашими данными .
Вам очень повезло, если вы регулярно создаете резервные копии своего устройства. Это означает, что вы в любой момент можете вернуть планшет в работоспособное состояние. Для этого нужно перевести iPad в режим DFU (режим восстановления). Перевод выполняется следующим образом – подключаем планшет к компьютеру, зажимаем кнопку питания и кнопку «Home».
Как только на дисплее появится логотип производителя, отпускаем кнопку питания и ждем реакции планшета и iTunes. Как только планшет перейдет в режим восстановления, на экране компьютера появится соответствующая надпись. Далее выбираем восстановление из резервной копии и дожидаемся завершения процедуры. Обычно на это уходит 10-15 минут.
Как только восстановление будет завершено, вы получите работоспособное устройство со всеми своими файлами – музыкой, фотографиями, видеороликами и прочими данными. Если вы не сохраняете резервные копии своего планшета, то вам придется восстанавливать устройство в первоначальному заводскому состоянию. Ничего страшного в этом нет, но восстановить данные будет невозможно.
Спасением ситуации станет синхронизация с облачными сервисами, если она была настроена заранее – в этом случае резервных копий на компьютере не будет, так как все данные сохраняются в «облаке» (например, в iCloud). Они восстанавливаются оттуда после успешной первоначальной авторизации.
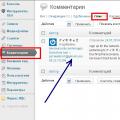 Спам в комментариях: для чего он нужен и как с ним бороться
Спам в комментариях: для чего он нужен и как с ним бороться Курс цветопрофилактики хронической усталости и качества жизни на базе компьютерной технологии "странник"
Курс цветопрофилактики хронической усталости и качества жизни на базе компьютерной технологии "странник" Облачное хранилище бесплатно: как выбрать облако?
Облачное хранилище бесплатно: как выбрать облако?