Чем записать загрузочный диск из образа iso. Как установочный диск сделать мультизагрузочным. Как создать загрузочный DVD диск
Научитесь записывать загрузочные диски и создавать самостоятельно собственные мультизагрузочные сборки с нужными Вам инструментами для переустановки и восстановления системы.
Какая разница между шаманом и сисадмином?
- У сисадмина бубен с дыркой:)
Как Вы уже догадались, речь сегодня пойдет о "шаманских" "волшебных" дисках, которые во множестве "водятся" в холдерах у различного рода компьютерных мастеров. И это не только диски с программами. Некоторые из них позволяют запустить даже на неработающем компьютере практически полноценную операционную систему! Такие диски носят название загрузочных...
Загрузка Windows
Прежде чем начать разговор непосредственно о загрузочных дисках, пару слов стоит сказать о том, как происходит загрузка Windows и компьютера вообще.
В современных компьютерах за загрузку могут отвечать две подсистемы: BIOS и/или UEFI (в новых ПК). В упрощенном виде процесс запуска компьютера выглядит так:
- При включении BIOS проверяет работоспособность всех компонентов ПК.
- BIOS определяет, откуда следует производить дальнейшую загрузку.
- BIOS передает управление загрузкой UEFI (если есть) или сразу главной загрузочной записи (MBR) на жестком диске, после чего начинается запуск операционной системы.
По умолчанию загрузка производится с жесткого диска после того, как BIOS протестирует работоспособность основных компонентов компьютера. Чтобы получить возможность загружать ПК с дисков или флешек, нужно немного перенастроить BIOS на загрузку с внешнего носителя. Для этого следует установить значение параметра First Boot Device - CD-ROM (или USB). Если Вы не знаете как это сделать, можете прочесть об этом .

После того, как Вы проделаете данную настройку, в цикл загрузки после проверки места, где следует искать загрузочные файлы, добавится еще проверка наличия диска в дисководе (или флешки в USB-гнезде) и поиск загрузчика на нем. У многих, кстати, опция загрузки с дисковода стоит по умолчанию (сборщики ПК просто не стали ничего менять обратно), поэтому, возможно, никакие манипуляции с БИОСом и не потребуются:)
Виды загрузочных дисков
Все загрузочные диски по сфере их применения можно грубо разделить на 3 категории:

К первой категории можно отнести все установочные диски, которые используются для того, чтобы установить или переустановить определенную операционную систему. Обычный диск с Windows, который мы покупаем (кх-кг-м:)) в компьютерном магазине или дистрибутив Linux из Интернета как раз относятся к данному типу.
Вторая категория включает в себя диски, которые содержат инструменты для восстановления работоспособности основной ОС. Эти реаниматоры обычно являют собой готовые LiveCD с Windows, которая может запускаться прямо с диска. Полезность такого рода инструментов увеличивается за счет включения дополнительного софта для борьбы с вирусами, восстановления данных и т.д.
Третья категория - это диски, которые не имеют полноценной ОС и содержат программы, предназначенные для выполнения какой-то одной-двух задач. Примерами могут служить программы для разметки жесткого диска или бекапа данных.
Приведенная выше классификация не является универсальной, поскольку, например, диск с LiveCD может одновременно быть и установочным. А еще существует понятие мультизагрузки, когда на одном диске может размещаться одновременно несколько разных систем или программ. Чтобы прояснить ситуацию, рассмотрим вопрос, где взять загрузочный диск...
Записываем готовый образ
Когда мы выяснили, что такое загрузочные диски и для чего они нужны, возникает вопрос: а откуда можно получить такой чудо-инструмент? Как и в любом деле здесь есть два пути: простой и сложный...
Простой заключается в скачивании готового образа диска с любого из многочисленных торрент-трекеров , либо копировании реального диска, взятого у знакомого. Сложный же предполагает создание собственноручной сборки, содержащей все необходимые именно Вам инструменты. Пожалуй, начнем с простого...
Скачать с торрента готовый ISO-образ, думаю сегодня ни для кого проблемы не составит, поэтому рассмотрим случай с копированием реального диска. Для этого дела нам подойдет практически любая программа записи CD и DVD. Здесь рассмотрим алгоритм действий на примере программы CDBurnerXP .

Если просто открыть на компьютере загрузочный диск, скопировать в папку его содержимое, а затем записать на свою болванку, то ничего не получится, поскольку при обычной записи данных на диск не записывается загрузочная область. Нам нужно создать точную копию загрузочного диска Вашего товарища (или по-другому его образ) и затем записать эту копию себе.
Для этого вставляем диск в дисковод и жмем на основном экране CDBurnerXP кнопку "Копировать диск". В открывшемся окошке Вы сможете выбрать дисковод, в который Вы вставили диск, скорость (если Вы не спешите, то лучше поставить около 8-x) и метод копирования:

Методов копирования существует два. По умолчанию активно прямое копирование. При нем на первом этапе во временной папке создается образ вставленного диска, а затем предлагается вытащить диск и вставить пустой для записи полученного образа. После записи образ из временной папки удаляется.
Второй вариант - Вы можете только создать образ и сохранить его на компьютере, чтобы записать его на реальный диск в будущем или, например, выложить в Интернет. Поскольку, с прямым копированием вопросов возникнуть не должно, рассмотрим второй способ более детально.

Первым делом в разделе "Приемник" нам нужно переключиться в режим "Жесткий диск". Затем останется только указать путь для создаваемого образа и выбрать его формат. В CDBurnerXP доступны форматы ISO и MDF/MDS. Рекомендую сохранять в ISO, поскольку это наиболее распространенный и поддерживаемых большинством программ вариант хранения образов. Теперь жмем кнопку "Копировать диск" и дождаемся окончания создания нашего ISO-образа.
Как я уже сказал, образ можно будет потом записать на реальный диск без потери его загрузочных свойств (это же касается образов, скачанных из Интернета). В CDBurnerXP в главном окне для этого имеется отдельный специальный раздел - "Записать ISO-образ":

В открывшемся окне нам нужно указать путь к нашему образу в формате ISO или MDS. Если образ Вы качали из Интернета и он имеет формат BIN или NRG, то в CDBurnerXP имеется инструмент для конвертирования таких образов в ISO. Нажмите кнопку "Конвертировать в ISO" и там укажите путь к нужному образу.
После того, как образ выбран остается только поставить галочку "Завершить диск" (некоторые компьютеры могут не захотеть загружаться с диска не прошедшего финализацию) и нажать кнопку "Записать диск". Ожидаем окончания записи и становимся обладателями собственного загрузочного диска:)
Что такое мультизагрузка
Следуя классификации, которую мы рассматривали выше, загрузочный диск может быть предназначен для решения одной определенной задачи, будь то установка системы, ремонт или ее обслуживание. Раньше так и было. Для каждой цели нужно было создавать отдельный диск. Однако, сегодня существует такое понятие как "мультизагрузка"...
Суть ее в том, что, используя нестандартный загрузчик (для Windows стандартным является NTLDR), мы можем запускать с одного диска, например, несколько операционных систем или делать его установочным и ремонтным, записывая на него несколько образов одновременно!
Наиболее популярными загрузчиками под Windows, которые позволяют SysLinux и GRUB4DOS. Настройка их вручную позволяет творить буквально чудеса в плане загрузки ПК, но это требует от пользователя знаний и умения работать с кодом... Однако, существуют и более простые способы самостоятельной сборки собственных мультизагрузочных дисков при помощи сторонних программ.
Создаем мультизагрузочный диск
На страницах нашего сайта я уже однажды писал о программе, позволяющей создавать загрузочные диски и флешки - xBoot . Здесь мы рассмотрим еще один способ, который, возможно, будет даже лучше и удобнее для Вас, с использованием программы SARDU (сокр. от Shardana Antivirus Rescue Disk Utility):

На нашем сайте Вы можете скачать русифицированную версию программы 3.2.3 , которая является более новой и понятной русскоязычному пользователю (спасибо за перевод нашему постоянному читателю Валерию!). ВАЖНО: распаковывать программу обязательно в папку, в пути к которой нет русских букв. Лучше всего в корень Диска С или Диска D.
Несмотря на то, что оригинальная программа на английском, разобраться в ней будет несложно. Весь ее интерфейс можно разделить на четыре части:
- Верхняя панель меню и кнопки. Вверху расположены, как обычно панель меню и панель инструментов. В меню можно найти практически все функции программы, но почти все, что нужно вынесено на верхнюю и боковые панели инструментов, поэтому туда нам можно и не заглядывать. На панели же инструментов находятся кнопки открытия папки с образами, начала загрузки выбранных образов, прожига диска и тестирования готового диска или флешки.
- Левая панель инструментов. Здесь у нас собраны большие кнопки, позволяющие качать и добавлять типичные образы дисков с антивирусами, системными утилитами, Линукс-дистрибутивами и даже Windows. Кроме того имеется возможность добавлять любые образы, которые не перечислены в предыдущих списках при помощи кнопки "Extra".
- Правая панель инструментов. На этой панели находятся инструменты выбора флешки для записи на нее автозагрузочного образа, кнопки создания образа или USB-диска, кнопка перехода на сайт разработчика и кнопка выхода из программы.
- Центральная область. Это основная рабочая зона, содержание которой меняется в зависимости от активированного инструмента.
Для того, чтобы создать свою мультизагрузочную сборку желательно все нужные нам ISO-образы загрузочных дисков поместить в папку ISO. Если Вы решили качать образы прямо из Интернета по предложенным ссылкам, то они автоматически попадут в эту папку. Все же Ваши образы нужно будет скопировать вручную. Есть и еще один нюанс. В пути к программе и образам не должно быть русских букв. Поэтому распаковывать SARDU желательно сразу в корень диска.

Здесь жмем кнопку "Add" и заполняем предложенные поля. Из обязательных стоит отметить поля:
- Name. Сюда вводим название системы, в том виде, в котором мы хотим его видеть в списке и в загрузочном меню.
- Галочка Derivate. Если мы знаем, на базе какой системы построен добавляемый образ, мы можем активировать галочку и в выпадающем списке выбрать нужную. Это избавит нас от необходимости выбирать загрузчик.
- Выпадающий список Mode. Здесь мы выбираем загрузчик. Советую использовать универсальный GRUB, который стоит по умолчанию.
- ISO Name. Сюда можно прописать либо полный путь к образу (если он лежит не в папке ISO, что нежелательно), либо просто имя нашего образа.
Остальные поля необязательны и мы можем их заполнять по желанию. После окончания заполнения полей жмем "Save" и наш образ появляется в списке. Однако, для того, чтобы мы могли его добавить в сборку требуется еще раз вручную указать путь к нему, кликнув на красную кнопку после имени образа:

Теперь остается только отметить галочками нужные и подтвержденные программой (красная кнопка заменяется на голубую) образы и нажать одну из кнопок на правой панели: "Create SARDU USB" (для создания загрузочной флешки) или "Create SARDU ISO" (чтобы создать образ диска). По завершению работы мы можем сразу же протестировать работоспособность нового мультизагрузочного диска при помощи встоенного эмулятора QUEmu, нажав кнопку "Test ISO" (или USB) на верхней панели инструментов:

Если все прошло успешно, Вы сможете запустить свой новосозданный образ и найти добавленные в него системы в разделе Extras.
Выводы
Вот мы разобрались, что такое загрузочные диски и как их можно сделать своими руками. В статье мы не рассмотрели, разве что принципов работы с самими загрузчиками напрямую, но это, думаю, простым пользователям, вроде нас с Вами и ни к чему:) Нам важен результат, который, надеюсь, мы и получили.
Создавать мультизагрузочные сборки не такое уж и сложное занятие, но оно приносит ощутимую пользу в тех случаях, когда мы сталкиваемся с необходимостью что-то переустановить или починить в ОС компьютера. Что касается меня, то я для себя уже довольно давно создал идеальную флешку, на которой есть и Линукс, и небольшая Windows, которую можно запустить или установить на ПК, а также набор самых нужных программ.
Желаю и Вам заиметь в своем арсенале подобные флешки и диски. А еще больше желаю поменьше всяких поломок Вашему компьютеру!
P.S. Разрешается свободно копировать и цитировать данную статью при условии указания открытой активной ссылки на источник и сохранения авторства Руслана Тертышного.
Установочный (загрузочный) диск Windows 7 – это DVD-носитель, содержащий загрузочные файлы, которые используются для начальной установки Windows, или для ее переустановки. Не следует думать, что его можно сделать простым копированием файлов, он неслучайно называется загрузочным, так как кроме файлов ОС он содержит еще и загрузчик, благодаря которому можно запустить установку Windows через БИОС.
Существует несколько различных вариантов создания такого диска с помощью как встроенных средств самой Windows, так и с помощью сторонних программ. Рассмотрим три самых простых способа при помощи утилит UltraISO, ImgBurn и CDBurnerXP. Любую из них легко скачать в интернете (в особенности, с торрентов), все обладают очень простым интерфейсом, не требующим от пользователя каких-либо сложных манипуляций. Для все они требуют наличия на винчестере (или другом носителе) образа Windows 7 в формате.iso. Также понадобится DVD-болванка (не CD), поскольку образ «семерки» имеет, как правило, размер около 3-4 Гб.
Способ 1 – создание диска с помощью утилиты UltraISO
После ее запуска открывается главное меню программы. В этом меню необходимо выбрать пункт «Файл», а в выпадающем списке выбрать пункт «Открыть»:
 Появится окошко для выбора файла с iso-образом Windows:
Появится окошко для выбора файла с iso-образом Windows:

В этом окне следует выбрать файл с требуемым образам и щелкнуть кнопку «Открыть». Это окно закроется, и мы вернемся в главное меню UltraISO.
Теперь нужно в главном меню щелкнуть по пункту «Инструменты» и выбрать « CD…»:

После этого появится с параметрами записи:

Здесь требуется задать DVD-устройство, в котором находится (чистый) будущий установочный диск (параметр «Привод»), установить скорость записи «Минимальная» и ее метод «Disc-at-Once». Затем нажать кнопку «Записать». Начнется процесс прожига, который обычно длится несколько минут, после этого будет открыт лоток DVD-привода, что означает завершение записи.
Способ 2 – сделать установочный диск с помощью утилиты ImgBurn
Перед запуском программы следует установить чистую DVD-болванку в привод. Главное окошко этой программы (русифицированный вариант) после ее запуска имеет вид:

Щелкаем в этом окне по картинке и получаем окно для задания параметров процесса создания диска:

В этом окне нужно выполнить следующее:
- В поле «Источник» с помощью желтой кнопки выбрать требуемый iso-файл;
- В поле «Назначение» задать DVD-привод;
- Установить галочку «Проверка», чтобы по окончании процесса было выполнено сравнение с его источником;
- В поле «Скорость записи» задать минимально возможную скорость;
- Нажать на стрелку слева внизу окна, означающую начало процесса прожига DVD-диска.
Начинается запись образа, которая также длится несколько минут, затем программа автоматически произведет выброс лотка с носителем и снова его задвинет. После чего начнется проверка записанных данных. По ее окончании происходит проигрывание мелодии, что является признаком завершения процесса.
Способ 3 – сделать установочный диск с помощью программы CDBurnerXP
Не следует пугаться того, что в названии этой утилиты присутствует «XP» — она работает во всех версиях ОС, начиная с XP. Интерфейс этой программы практически очень похож на интерфейс ImgBurn. А главное окно CDBurnerXP выглядит следующим образом:

Конечно же, для того, чтобы сделать установочный диск, необходимо щелкнуть по «Записать ISO-образ» и нажать «ОК». После этого будет выдано предложение для задания параметров записи:

В этом окне нужно с помощью кнопки «Browse» выбрать iso-образ Windows, задать DVD-привод и минимальную скорость записи (параметр «Устройство записи»), в поле «Метод записи» выбрать «Disc at Once», установить галочку на «Проверить данные после записи». Остальные параметры пользователь должен установить по своему усмотрению.
После всех этих действий нужно нажать кнопку «Записать диск», начнется процесс прожига DVD-диска и последующей проверки выполненной записи.
- Требование установки минимальной скорости прожига связано с тем, что не все DVD-диски поддерживают заявленную производителем скорость. Это означает, что в процессе записи могут появиться ошибки, которые будут обнаружены только на стадии проверки. Если используется носитель, допускающий однократную запись (DVD-R), то финалом этого процесса может стать совершенно негодный к дальнейшему использованию диск;
- Ни в коем случае нельзя прерывать процесс записи – скорее всего, это приведет к тому же результату, который описан в пункте 1;
- Эти рекомендации не связаны с использованием упомянутых выше утилит, ошибки записи на 99% зависят от качества рабочей поверхности дисков, т.е., от их производителей.
Чаще всего операционная система загружается некорректно, если были повреждены файлы, которые запускают Windows. Причины таких повреждений могут быть различны: потеря файлов, повреждение загрузочного сектора, вирусы, некорректно работающие драйвера и прочие.
К сожалению, устранить данную неполадку быстро не получится.
Чтоб подобная ситуация не создала проблем и сбоев в работе рекомендуем создать и держать про запас загрузочный диск. Дело в том, что операционная система Windows была разработана с таким расчетом, чтоб могла запуститься не только с жесткого диска, но и с компакт диска. Причем в данном случае повторная установка Windows не производится, речь идет о загрузке самой системы.
Немного теории
Загрузочный диск представляет собой ISO-образ – точную копию программного обеспечения. То есть образ включает в себя все содержимое CD/DVD диска.
Программа, которая будет использоваться для открытия, создания, редактирования и извлечения файлов DVD образа позволит пользователям конвертировать извлеченное содержимое в образ ISO, являющимся точным отражением содержания DVD.
Что требуется для создания загрузочного диска?
Для создания загрузочного диска нам потребуются:
- чистый CD/ DVD диск;
- образ с Windows XP. Имеется в виду CD/DVD диск с записанной операционной системой Windows XP;
- программа для создания и работы с образами. Например, Nero, DAEMON Tools, Ultraiso. Бета-версии данных программ можно скачать на официальных сайтах разработчика (www.nero.com , www.daemon-tools.cc , www.ezbsystems.com/ultraiso).
Если вы убедились, что все необходимое есть у вас в наличии, то можно приступать к делу.
Поскольку процедуры работы с программами для создания образов несколько различны, распишем пошаговое руководство для каждой из них.
Как создать загрузочный диск с помощью Nero?
Шаг 1.
Для начала возьмите загрузочный диск с Windows XP и запустите его с помощью CD-ROM, запустите программу Nero. С учетом типа диска – CD или DVD – запустите соответствующий проект. В перечне типов проектов найдите пункт «Создание образа». Имейте в виду, что название проекта может отличаться в зависимости от версии программы. В любой случае, название проекта будет содержать или слово «образ», или аббревиатуру ISO.
Совет: используйте для записи диски с наибольшим объемом, поскольку весь массив информации может не вместиться на стандартный диск, объемом до 700 Мб.
Шаг 2.
В перечне источников информации вам следует выбрать оптический привод, приемником информации будет являться жесткий диск. Жмите кнопку «Далее».
Шаг 3.
На экране всплывет окно копирования, а вслед за ним окно, где необходимо выбрать путь сохранения образа.
Совет: чтобы папку с образом было легче найти, рекомендуем сохранять ее на рабочем столе.
Шаг 4.
После нажатия кнопки «Сохранить», запуститься процесс создания образа. На этом этапе от вас требуется лишь терпение – дождитесь пока процесс не будет завершен, а на экране появится уведомление «Прожиг завершен».
Шаг 5.
Теперь загрузочный диск с Windows XP можно извлечь, а вместо него вставить чистый диск аналогичного объема – CD или DVD.
Шаг 6.
Следует выбрать проект «Записать образ на диск». Опять всплывет окно, в котором следует определить путь к образу, созданного накануне. Теперь можно запускать процесс прожига.
Шаг 7.
Создаем загрузочный диск с использованием DAEMON Tools?
- ШДля создания нового образа в окне приложения DAEMON Tools выбираем кнопку «Записать образ» (находится на верхней панели).
- В появившемся окне выбираем DVD-привод. В раскрывающемся списке «Скорость записи» выберите наибольшее значение – «4.0». В поле «Путь к файлу образа» укажите путь к образу установочного диска Windows XP.
- После выполнения всех действий нажмите кнопку «Старт».
- Программа DAEMON Tools запишет образ на CD в течение некоторого времени.
Как создать загрузочный диск с использованием Ultraiso?
Шаг 1.
Запускаем программу Ultraiso. Важно, чтоб данное действие выполнялось с правами администратора. Для этого при нажатии на ярлык программы в появившемся окне выбираем позицию «Запуск от имени администратора». Далее программа предложит пройти процедуру регистрации. При использовании пробной версии нажимаем на соответствующую кнопку «Пробный период» и идем далее.
Шаг 2.
В левой стороне программы выбираем вкладку «Файл». В результате чего откроется Проводник. В нем следует выбрать файл с расширением *.iso, который содержит в себе образ Windows XP.
Шаг 3.
В главном меню программы следует выбрать вкладку «Инструменты». В меню, которое «выпадет» сверху, кликните на кнопку «Записать образ».
Шаг 4.
Вот перечислены основные методы создания загрузочного диска Windows XP. Однако не можем не сказать об ином методе – «досовском». Несмотря на его относительную сложность и некоторую устарелость по сравнению с предыдущими, он также имеет право на существование.
Как создать загрузочный диск «досовским методом»?
- Создаем на винчестере папку, в которую занесем все необходимые данные. В первую очередь туда следует занести файловый менеджер, адаптированный под DOS: Norton Commander, FAR или Volkov Commander.
- Для того, что было удобно запустить файловый менеджер (для примера Volkov Commander), создаем bat-файл. Все очень просто: открываем блокнот и вписываем туда:
Немного поясним. Первая строка представляет собой команду заменить директорию на Volkov Commander. Вторая строка является командой запустить файл под именем «vc.com».
Файл блокнота сохраняем под названием «vc.bat». Наличие файла под таким именем дает возможность включить Volkov Commander буквенной комбинацией в командной строке: vс. И подтвердить все клавишей Enter.
- Впоследствии, когда вы будете использовать загрузочный диск, вам нужно будет выбрать именно ту букву диска, которая соответствует приводу CD. Делается это следующим образом: в командной строке запишите вначале D:, потом Е: и так до тех пор, пока не всплывет уведомление «Диск задан не верно». Самым последним из существующих дисков, вероятнее всего и будет вашим CD-приводом.
Однако это следует проверить. Для этого внесите команду «dir» в командной строке. Данная команда выведет на экран все файлы и папки, содержащиеся на диске. Таким нехитрым способом можно убедиться, что диск выбран, верно, и продолжить.
- Далее мы воспользуемся программой Partition Magic, а именно, ее версией для DOS. Данный программный продукт предназначен для работы с винчестерами: форматирование, деление жесткого диска на разделы, конвертирование типов файловой системы и многое другое.
- В папку, где мы собираем все необходимое для загрузочного диска, создаем дополнительную директорию под названием «PQ» с файлами программы. Аналогично с Volkov Commander создаем запускающий файл блокнота следующего содержания:
Даем ему название «xp.bat».
Таким образом, все необходимое для загрузочного диска создано.
- Запустите программу Nero (или любую иную описанную выше программу создания образа). В открывшемся меню выберите пункт «Создание загрузочного диска с данными».
- Нажмите кнопку «Добавить» и внесите в окно все папки и файлы, которые должны записаться на установочный диск. Потом нажмите кнопку «Далее».
- На этом этапе вам могут предложить вставить загрузочную дискету, игнорируйте данное требование и опять выберите «Далее».
- Теперь непосредственно выбираем кнопку «Запись».
Создаем мультизагрузочный диск Windows XP
В отличие от загрузочного диска, мультизагрузочный может содержать в себе не только файлы операционной системы, но и прочие нужные программы. К примеру, текстовые и графические редакторы, социальные приложения и так далее. По своей сути, процедура создания мультизагрузочного диска не слишком отличается от описанной выше. Файлы всех необходимых программ аккумулируются в одной папке, а затем записывается образ.
Но рассмотрим подробнее.
Что нам потребуется
Как и ранее, необходимы:
- программа для создания образа;
- системные файлы Windows XP.
Кроме этого нам понадобится файл xpboot.bin, а также файлы какой-либо программы.
Руководство по созданию мультизагрузочного диска.
В завершение отметим, что проверить является ли загрузочный/мультизагрузочный диск рабочим осень просто. Для этого разу после прожига верните записанный диск обратно в CD-ROM. Если он автоматически запустится и на экране появится окно «Выполнить автозапуск» – поздравляем, у вас получилось.
Также дадим последний совет: возможно, загрузочный диск не получится создать с первого раза, поэтому советуем прорепетировать на RW-дисках.
Загрузочный диск Windows всегда должен быть в коллекции любого пользователя компьютера, поскольку при активной работе очень часто могут возникать непредвиденные ошибки и сбои в операционной системы, которые можно легко решить, если у вас имеется установочный диск «виндовс».
Образ диска Windows 7
Для того, чтобы сделать загрузочный DVD диск для Виндоуз, нам понадобится для начала скачать так называемый образ для этого диска. Кстати, лучше для этого использовать не оптический диск (CD/DVD), а флеш карту. Во-первых, у нее больше вместимость, а значит вы сможете записать на нее сразу несколько версий ОС. А во-вторых, скорость чтения с флешки намного быстрее, а значит и система будет устанавливаться быстрее.
Но использование оптического носителя более удобно во многих случаях, особенно если речь идет о старых компьютерах, в которых пбывает проблематично выставить загрузку по USB, так что сегодня будем говорить именно о DVD.
Итак, образ диска — это специальный файл, в который запакована та или иная версия системы, готовая к записи на CD или DVD болванку, с которой потом можно будет запустить установку или восстановление системы. Такой файл очень легко найти в интернете на тех же самых торрентах — причем, как так называемые «авторские» сборки, в которых уже вырезаны ненужные и добавлены необходимые, по мнению их авторов, программы. Так и официальные релизы Windows в чистом виде. Я не рекомендую пользоваться левыми сборками, так как в них кроме прочего полезного софта могут запросто затесаться вирусные программы, которые в дальнейшем будут воровать ваши данные, сохраняемые при работе за компьютером или ноутбуком.
Чтобы не нарушать своей лицензии, Вам нужно узнать, какая версия операционной системы у вас в данный момент установлена и скачать точно такую же. Обращать внимание нужно не только на версию, например Windows 7 Home Basic или Windows 7 Ultimate, но и на ее разряжность — 32х или 64х.
Чтобы узнать свою версию, кликаем на меню «Пуск», наводим мышь на пункт «Компьютер» и кликаем по нему правой кнопкой и выбираем «Свойства»
Здесь в первом разделе мы увидим версию вашей Windows, а во втором — разрядность.

Теперь, когда мы знаем, какая операционная система нам нужна, идем в поисковик и ищем файл образа диска Windows, на котором имеется точно такая же версия. Обычно этот файл имеет расширения.ISO, .IMG или.MDF в зависимости от программы, в которой они были сделаны.
Установка программы для записи образа диска Windows
Следующий шаг — установить необходимую программу для записи на болванку нашего образа Windows 7. Их существует великое множество, но я рекомендую те, которыми пользуюсь сам и которые лучшим образом зарекомендовали себя и при этом являются бесплатными — Image Burn и UltraISO. Переходим по ссылкам и скачиваем любую из них, я буду использовать вторую.
Также на этом этапе нужно вставить чистую болванку диска в дисковод — для Windows 7 понадобится DVD-R, для Windows XP будет достаточно более маленького по размеру CD-R.
После установки и запуска программы выбираем в меню «Файл > Открыть» и выбираем в проводнике файл нашего образа с Windows 7.

В окне программы появятся все файлы из загрузочного образа, которые теперь добавились к нашему заданию. Теперь выбираем в меню «Инструменты > Записать образ CD»

Появится новое окно с информацией о предстоящей записи — тут указаны привод, на который будет она производиться, ссылка на файл загрузочного образа Windows и скорость записи. Для избежания ошибок обязательно поставьте скорость на минимальную, если есть такая возможность, и также поставьте галочку на пункте «Проверка», чтобы после прожига программка проверила, все ли файлы корректно скопировались на болванку.

Если что-то непонятно, не стесняйтесь, спрашивайте в комметариях!
Здравствуйте, Друзья! В этой статье разберемся как создать образ ISO из файлов и папок и как сделать загрузочный образ. Например операционной системы. Как сделать образ ISO с диска можно прочитать . Обычно, для создания образов использую Ashampoo Burning Studio FREE, для записи на флешку — UltraISO. В этой статье мы будем создавать загрузочные ISO образы, из файлов и папок, с которых можно установить Windows с помощью CDBurnerXP.
Эту статью можно было назвать — «Как редактировать ISO образы». Программы для редактирования образов стоят денег. В этой статьи покажу как можно эти деньги оставить себе.
Переходим на сайт
Https://cdburnerxp.se/ru/download
Чтобы не устанавливать дополнительную программу скачиваем портативную версию CDBurnerXP для .
CDBurnerXP скачан.
Как создать образ ISO из файлов
Заходим в распакованную папку и запускаем cdbxpp.exe .
Жмем Запустить в окошке — предупреждение системы безопасности .
Задаем имя ISO-образу, расположение и жмем Сохранить .
Образ ISO создан.
Как создать загрузочный ISO образ
Вот эта та часть, ради которой писалась эта статья. Например нам нужно отредактировать ISO-образ Windows 7 или Windows 8. В прошлой статье мы скачали оригинальный образ Windows 7 Ultimate. Следовательно, с него можно установить Windows 7 Ultimate. Чтобы иметь возможность выбирать при установке другие версии Windows 7 (например Начальная, Домашняя базовая, Домашняя расширенная, Профессиональная и Максимальная) нужно в образе удалить файл ei.cfg . Сделать это можно следующим образом
Теперь из распакованной папки создадим загрузочный ISO образ Windows 7
Добавляем файлы в проект таким же образом как описано во втором пункте.
В разделе Тип эмуляции выбираем Без эмуляции
В разделе Секторы ставим 8 (Значение зависит от размера etfsboot.com . Если размер 4 КБ -ставим 8, так как размер одного сектора — 512 Байт или 0,5 КБ (4/0,5=8). Если размер файла etfsboot.com 2 КБ -ставим 4)(Спасибо за эту ценную информацию oszone.net). В образах Windows 7 и Windows 8.1 файл etfsboot.com имеет размер 4 КБ — ставим 8.
В разделе Платформа выбрал x86-32 так как у меня образ 32-х разрядной Windows 7







 Личный кабинет «Виртуальный менеджер» МТС для корпоративных клиентов: подробное описание
Личный кабинет «Виртуальный менеджер» МТС для корпоративных клиентов: подробное описание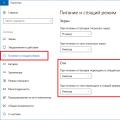 Нужен ли вам спящий режим или лучше его сразу отключить?
Нужен ли вам спящий режим или лучше его сразу отключить? Подключение жесткого диска через usb, пошаговая инструкция Жесткий диск подключение через usb
Подключение жесткого диска через usb, пошаговая инструкция Жесткий диск подключение через usb