Как модем подключить к роутеру по USB. Как подключить USB-модем к роутеру? Руководство по подключению и настройке.
Современные технологии буквально окутывают нас в повседневной жизни. С каждым днем все сложнее встретить дом, в котором нет Wi-Fi сети. Однако далеко не у всех есть возможность провести кабельный интернет. В таких случаях наиболее удобным и выгодным вариантом является подключение мобильного интернета. Сейчас мы рассмотрим, как модем подключить к роутеру, чтобы по Wi-Fi раздать интернет.
Прежде чем переходить непосредственно к вопросу, как к роутеру подключить 3G-модем, следует выбрать подходящее оборудование. Здесь следует понимать, что существуют определенные критерии выбора. Есть три основных условия:
- Роутер должен быть оснащен -портом. Именно через этот интерфейс и подключается 3-модем.
- В описании к маршрутизатору следует уточнить, поддерживает ли устройство работу с -модемом. То есть, даже наличие -порта не означает, что роутер сможет раздавать мобильный интернет. В некоторых случаях может использоваться только для подключения принтера, флеш-накопителей или жестких дисков (для создания мини-сервера). Поэтому при покупке внимательно изучите технические характеристики маршрутизатора.
- И самое важное – не все модели 34 модемов поддерживаются роутерами. Можно ли подключить 3-модем к роутеру, следует узнать в описании к устройству. Посмотреть информацию о поддержке можно на сайте производителя беспроводного оборудования. Или же, если устройство уже куплено, выбирайте модем, который поддерживается маршрутизатором.
Если у вас уже имеется нужное оборудование, но оказалось, что устройства «не хотят» работать вместе, есть способ выйти из сложившейся ситуации. В интернете существуют сторонние прошивки. Одной из таких прошивок является DD-WRT. Эта прошивка позволяет существенно расширить возможности маршрутизатора, в том числе и увеличить список поддерживаемых им модемов. Существуют и другие прошивки.
Итак, с выбором определились. Теперь можно переходить непосредственно к главному – как подключить модем через роутер.
Настройка подключения
Подключение 3G-модема к роутеру – процедура, которую можно разбить на два этапа:
- Подключение модема и вход в параметры.
- Настройка интернет-соединения (WAN).
Подключение и вход в параметры
В вопросе, как подключить USB-модем к роутеру Wi-Fi, все довольно просто: вам просто нужно взять модем и вставить его в USB-порт маршрутизатора. Вот и все. Дополнительных настроек делать не нужно. Далее придется настраивать интернет-соединение, но об этом немного позже.
Теперь давайте рассмотрим, как войти в параметры маршрутизатора:
Настройка интернет-соединения
Для начала нам потребуются данные мобильного оператора. То есть, для настройки мобильного интернета требует ввести три значения – APN, логин и пароль. Вот эти значения для некоторых российских операторов:
- MTS:
- APN – internet.mts.ru.
- Логин – mts.
- Пароль – mts.
- МегаФон:
- APN – internet.
- Логин – gdata.
- Пароль – gdata.
- Beeline:
- APN – internet.beeline.ru.
- Логин – beeline.
- Пароль – beeline.
Эти данные открыты для общего доступа и посмотреть их можно довольно легко для любого мобильного оператора. Либо на сайтах, на которых есть информация сразу обо всех мобильных операторах, либо на официальном сайте нужного вам оператора.
Статьи по теме
Теперь остается последний этап, как подключить USB-модем к роутеру:
Теперь вы знаете, как подключить маршрутизатор к модему. Стоит отметить, что на некоторых маршрутизаторах все настройки выполняются автоматически.
Как подключить 4G-модем к роутеру автоматически? Проделать такие шаги:
- В строке «Тип соединения» (в параметрах маршрутизатора) выбираете «3».
- В строке «Провайдер» выбираете нужную страну и провайдера, например, Россия МТС.
- После этого все параметры сети будут заполнены автоматически. Вам останется только нажать «Сохранить параметры» и перезагрузить роутер.
Кстати говоря, 3G и 4G модемы настраиваются абсолютно одинаково. Поэтому проблем у вас возникнуть не должно.
Стоит отметить, что в наше время существуют беспроводные 3G4G модемы, которые могут самостоятельно раздавать сеть по стандарту Wi-Fi. Но радиус раздачи будет ниже, чем у обычного роутера. Все дело в наличии достаточно мощной антенны. То есть, маршрутизаторы, как правило, оснащаются мощными антеннами, чтобы радиуса покрытия хватало на целый дом, чего нельзя сказать о модемах.
Отсюда возникает вопрос, как соединить Wi-Fi модем с Wi-Fi роутером для увеличения радиуса покрытия? В таком случае нужно просто между этими устройствами.
Как подключить маршрутизатор к модему: Видео
Мы рассмотрим способы, как подключить модем МТС к различным гаджетам – компьютеру или планшету. А соединив его с роутером, вы сможете запустить интернет сразу на нескольких устройствах.
3G или 4G модемы от МТС – это беспроводное устройство с разъемом USB, которое обеспечивает доступ к высокоскоростному интернету
Для использования сети сотовой связи в него обычно вставляется SIM-карта.
Подключение к роутеру
Если маршрутизатор оснащен USB входом, то это дает возможность работать в интернете сразу нескольким устройствам одновременно.

Для входа в интернет достаточно иметь Wi-Fi соединение, а если компьютер, например, не поддерживает эту функцию, то сетевой кабель
Необходимо пройти несколько этапов для доступа к интернет ресурсам:
- Если оборудования совместимы, то подключаем модем к роутеру. Необходим маршрутизатор, который поддерживает USB 3G. Найти информацию с указанием всех провайдеров и модемов можно на страничке производителя.
- Устанавливаем необходимые настройки для роутера.
Для этого предварительно регистрируемся в web-приложении, набираем номер дозвона *99# и точку доступа с адресом internet.mts.ru
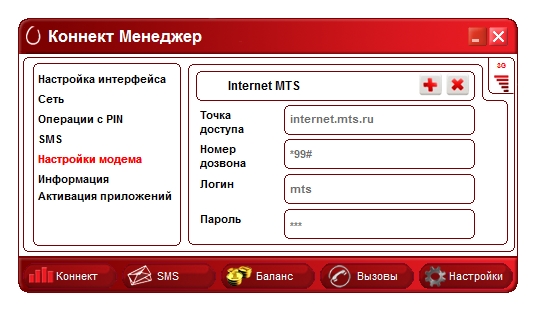
Выставление настроек роутера
При невозможности соединения можно перезагрузить роутер.
Подключение к компьютеру
Подсоедините модем к USB-порту компьютера.
После установки драйвера на экране вашего компьютера или ноутбука автоматически откроется программа «МТС Коннект менеджер»
Ярлык программы вы увидите на рабочем столе компьютера.
Подключение к планшету
- Используем OTG-кабель для подсоединения к планшету через MicroUSB вход. Сверху на экране появится символ 3G/4G соединения и уровень сигнала.
- Регулируем настройки.
Если планшет воспринимает модем как съемное устройство CD-ROM, то программа «Hyper Terminal» поможет соединить их. После выбора в программе вашего беспроводного устройства необходимо последовательно ввести две команды – ate1 и AT^U2DIAG .

Кроме обычного телефонного звонка, возможно и соединение с интернетом, если ваш планшет имеет специальный слот для SIM-карты, как в обычных смартфонах
Часто мобильные интернет-операторы выпускают заблокированные модемы, которые работают исключительно в их сети. Сейчас стало возможным применение разблокирующих сервисов для снятия блокировки. После некоторых манипуляций SIM-карта любой из мобильных сетей может получить доступ к устройству.
В некоторых случаях можно столкнуться с необходимостью решить задачу - как подключить роутер через модем, для последующего распределения доступа в интернет среди компьютеров, например в маленьком офисе или дома. Обычно такой модем, который расшифровывается, как "модулятор-демодулятор", является преобразователем данных, для передачи на большие расстояния.
На данный момент распространены 3 типа модемов:
Мобильной связи (3G и аналоги);
- кабельный (для кабельного телевидения);
- ADSL-модем (для телефонных линий).
Модемы ограничены функционально и для большего удобства пользования интернетом им не хватает некоторых функций. Добавляет эти возможности связка модем+роутер, о её настройке эта статья.
Прежде всего, необходимо определиться с типом модема, для примера возьмём аппарат подключения через сеть кабельного телевидения.
Вторая задача - определить, каким интерфейсом модем подключается "внутрь сети", возможные варианты - , или Ethernet, подходящий к любой сетевой карте.
Третий шаг - подбор роутера, состоит в том, что необходимо выбрать устройство, имеющее "внешний" интерфейс, соответствующий Вашему модему, модуль Wi-Fi и сетевые разъёмы.
Все устройства должны иметь в комплектации инструкцию по подключению, и вам необходимы от неё три вещи:
Картинка схемы подключения;
- IP-адрес устройства;
- имя пользователя и пароль администратора.
Наличие инструкций обязательно проверяйте при покупке! Модем подключается телевизионным кабелем к так называемому "тройнику", кабельной линии, а разъём Ethernet соединяется соответствующим кабелем с роутером в разъём "INTERNET". Будьте внимательны при подключении, у Вас этот разъём может называться "WAN". Модем с разъёмом USB вставляется в соответствующий порт роутера. Далее необходимо с любого устройства, подключённого кабелем к роутеру, войти в настройки сетевой карты компьютера, включить получение IP-адреса в авторежиме и перезагрузить компьютер.
Обычно IP-адрес роутера выглядит так: http://192.168.0.1 или http://192.168.1.1. Этот адрес Вам необходимо ввести в адресной строке браузера и нажать на клавиатуре "ENTER".
Используйте для настройки любой браузер, кроме Opera, он часто выдаёт ошибки при настройке оборудования.
После ввода адреса отобразится страничка ввода имени пользователя и пароля для доступа к настройкам. Эти данные должны быть указаны в инструкции. Зачастую они таковы:
Имя пользователя: admin
Пароль: admin
Иногда пароль вводить не нужно, вместо этого нажимаете Enter и входите в меню управления. Далее первая задача соединить модем и роутер. Для этого по инструкцию к модему найдите его IP-адрес. Здесь важно обратить внимание вот на что. Если IP-адрес у модема совпадает с IP-адресом по которому Вы подключились к роутеру, то придётся сначала перенастроить роутер. Для этого ищем в меню настроек страничку управления локальной сетью (LOCAL). Если IP-адрес модема окажется таким же, как и у роутера: 192.168.1.1 , то необходимо выставить на роутере значения для локальной сети: 192.168.2.1 (предпоследняя, из разделённых точками цифр, не должна совпадать с такой же у модема и находиться в диапазоне от 1 до 255).
Далее необходимо согласовать ВНЕШНИЙ IP-адрес роутера с модемом и выставить параметры соединения с Интернет. Если IP-адрес модема был 192.168.1.1 , то для роутера мы выберем СТАТИЧНЫЙ IP адрес (Static IP) и выставим его, изменив последнюю цифру в комбинации, в данном случае он должен быть примерно таким: 192.168.1.2 , последняя цифра от 2 до 255, но не 1.
Остаётся настроить подключение к Интернету. Связку логин/пароль будет контролировать роутер, а данные указаны в договоре с провайдером. Чаще всего необходимо выбрать из возможных типов подключения "PPTP" (возможны ещё L2TP или PPPoE, прочие менее распространены), далее вводите имеющиеся данные из договора, сохраняйте настройки роутера и... всё!
Если провайдер не использует нестандартных настроек, то Ваша домашняя сеть уже подключена к Интернету. Если же что-либо не получается, помните, что любой провайдер через службу поддержки обязан дать подсказку, в каком из вышеприведённых шагов Вы допустили ошибку.
Мы отслеживаем нарушение авторских прав в отношении наших материалов, поэтому использование материалов разрешается лишь с письменного согласия администрации сайта.
Здравствуйте! В продолжение прошлых статей, в этот раз я решил рассказать как расшарить Интернет через роутер с Wi-Fi. Итак, не много предистории…
Недавно мне с женой, пришлось не много сменить место привычной дислакации и переехать на время на другую квартиру. И так как там не было доступа в Интернет, спасаться пришлось USB модемом от Билайн. Жена возмущалась, так как доступ в этом случае был только у меня. Решил подумать, как раздавать доступ с 3G-флешки на несколько компьтером, и желательно через Wi-Fi.
Достал из закрамов свой роутер DIR-300, предварительно перепрошитый неофициальной прошивкой DD-WRT, и занялся настройкой общего доступа в Интернет. Проблемы начались почти сразу. Билайновская флешка, никак не хотела работать, через мной созданное вручную Dial-Up соединение. Итак, далее поясню всё по пунктам:
- Подключаем USB модем к компьютеру. Если у нас модем от «Билайн», то запускаем программу «Билайн Интернет Дома». Если «МТС», то «МТС Коннект» и т.п. И проверяем, работает ли Интернет из самой программы.
- Открываем в панели управления вкладку «Телефон и модем» или открывает диспечер устройств, находим наш модем и открываем его свойства. В свойствах модема выбираем вкладку «Диагностика» и далее «Опросить модем»(при отключеном Интернете), если всё Ок и модем отвечает, переходим к следующему пункту.
- Открываем вкладку «Дополнительные параметры связи», вбиваем строку инициализации модема. Для «Билайн» - это будет «AT+CGDCONT=1,”IP”,”home.beeline.ru”». У разных операторов, строка «home.beeline.ru», будет разная. Подсмотреть её можно в профилях самого модема.
- Далее заходим в «Сетевые подключения» и создаём новое подключение. Открываем «Создание нового подключения», далее «Подключить к Интернету», далее «Установить подключение вручную», затем «Через обычный модем», далее вводим имя подключения, например, как у меня «GPRS_Internet». Далее вводим номер телефона для соединения. Скорее всего это будет номер «*99#», но более точно его можно снова подсмотреть в профилях программы вашего USB модема. Далее вводим имя пользователя и пароля, для «Билайн» - это это будет:
Имя пользователя: beeline
Пароль: beelineДля остальных операторов и модемов, снова лезем в профиль программы.
- Итак, соединение у нас создано, пробуем подключится. Внимание! Для «Билайн», а возможно также, для некоторых других операторов, во время подключения мы не выходим их программы поставляемой с флешкой. Эта программа зачем то закрывает порт после отключения от Интернет. Если подключение, через созданное нами соединения прошло хорошо, то двигаемся дальше.
- Открываем свойства нашего созданного соединения, вкладка «Дополнительно». Ставим галочку «Разрешить другим пользователям сети использовать подключение к Интернету данного компьютера». Устанавливаем для нашей сетевой карточки адрес «192.168.0.2» и маску подсети «255.255.255.0».
- Подключаем роутер через LAN порт к сетевой карте компьютера и пытаем подключится с помощью браузера на http://192.168.0.1, если не получается, меняем ip-адрес в настройках сетевой карточки на «192.168.1.2» и пытаем подключится соответственно к http://192.168.1.1. Хотя, я думаю вы и сами в курсе, как попасть в настройки вашего роутера.:)
- В настройках роутера, WAN или «Интернет соединение» устанавливаем следующие настройки:
Тип соединения: Статический IP
IP адрес WAN: 192.168.0.2
Маска подсети: 255.255.255.0
IP адрес LAN: 192.168.1.1
Маска подсети: 255.255.255.0
Шлюз: 192.168.0.1
DNS сервер: 192.168.0.1
DHCP сервер: включен
Режим работы: Шлюз - Настраиваем беспроводную сеть. Для этого переходим на вкладку «Беспроводные сети» или «WLAN». Вписываем имя нашей беспроводной сети(SSID), например, имя «Inet-wifi». Устанавливаем тип фишрования WPA2 и удобный Вам ключ сети. Сохраняем настройки, перезагружаем роутер.
- Переключаем кабель с LAN порта, на WAN порт роутера. И устанавливаем ip- адрес LAN сетевой карточки компьютера в «192.168.0.1» и маску подсети в «255.255.255.0».
- Включаем второй компьютер и путаемся подключиться к Вашей точке Wi-Fi.
По идее всё должно работать:). Если возникнут какие-то проблемы, спрашивайте в Ваших комментариях. Всем обязательно отвечу.
Почему может пригодиться инструкция о том, как подключить USB 3G-модем к роутеру? Причин может быть неприлично много, но, по сути, не всегда они обоснованы. Что же это значит? Например, вы собирались устанавливать оборудование для установки интернета, уже подготовились к звонку какого-либо интернет-провайдера, а вам неожиданно подарили 3G-модем для выхода в сеть . Можно подумать: зачем тогда вообще нужен провайдер с метровыми проводами, подключением телефонной линии (не всегда), если можно просто вставить симку и наслаждаться просмотром онлайн-фильмов, установив этот USB-модем в компьютер. Для ответа на данный вопрос познакомимся поближе с таким замечательным устройством.
Пользователи стремятся к тому, чтобы 3G-модем обеспечивал доступ к интернету не только одному устройству
USB 3G-модем позволяет любому юзеру получить выход в мировую паутину, лишь вставив этот девайс в специальное гнездо на ноутбуке или компьютере. Это очень удобно. Вам не нужно будет ждать приезда мастера, ездить в штаб провайдеров интернета, подбирать тарифы. Достаточно подключить устройство к компьютеру и следовать простейшим инструкциям. Так как USB 3G-модем работает через устанавливаемую в него SIM-карту, целесообразно помнить об уровне сигнала в вашем помещении. В зависимости от этого, выбирайте наиболее подходящую сеть. Если у вас в доме плохо ловит, к примеру, Мегафон, то покупать модем с SIM-картой указанного оператора не стоит. И наоборот, если Мегафон показывает высокое качество 3G (или 4G) сигнала, то лучше взять его.
Несмотря на большое количество плюсов, такой модем имеет и некий ряд минусов. К ним можно отнести то, что выход во всемирную паутину получит лишь то устройство, к которому подключён такой модем. Конечно, существуют способы устранения этих неполадок (например, с помощью стороннего ПО). Также девелоперы предусмотрели фактор популярности . Поэтому сейчас особо знамениты переносные 3G Wi-Fi-роутеры. Их недостатком является лишь то, что их нужно заряжать. Но переносных не заряжаемых устройств нет, поэтому с этим придётся смириться.
Теперь вернёмся, собственно, к нашему вопросу: подключение USB 3G-модема к роутеру. Полезно будет в том случае, если трафика и скорости, предоставляемых модемом, вам достаточно, а дома есть роутер беспроводной связи (хотя его также можно купить). Тогда вы сможете подключиться к сети с любого аппарата, обладающего беспроводными службами Wi-Fi. Но также важно отметить то, что не все роутеры поддерживают функцию подключения внешнего модема. Поэтому перед покупкой проконсультируйтесь со специалистом или же подробно изучите инструкцию.

Перейдём к нашей операции:
- Для начала установите необходимое программное обеспечение с комплектующих дисков или устройств, иначе ничего работать не будет.
- Если на SIM-карте установлена проверка PIN-кода, то обязательно отключите её. Сделать это можно с помощью обычного телефона .
- Подключите роутер к сети питания и установите в его соответствующий разъём 3G USB-модем.
- Теперь вам потребуется войти в панель управления роутера. Если вы не знаете, как это сделать, то обратитесь к инструкции девайса. В большинстве случаев данная панель находится по следующему адресу: http://192.168.1.1.
- Вам нужно объяснить роутеру, откуда брать интернет для раздачи. Перейдите во вкладку «Подключение» пункта меню «Интернет». В правой части окна поставьте галочку напротив пункта «Включить модемное соединение». Выберите оператора и заполните необходимые поля. Готово!
Теперь вы знаете, как подключить 3G USB-модем к роутеру. Если все действия выполнены успешно, то у вас будет рабочее интернет-соединение. Не забывайте о том, что скорость у такого модема может быть ограничена. Хотя последнее время такой проблемы практически нет. Сейчас тарифы различаются по доступному входящему трафику . Также целесообразно отметить, что такое подключение обойдётся в обслуживании дороже, чем через провайдеров оптоволоконной сети или телефонной. Но выбор всегда остаётся за юзером. Приятного пользования! Делитесь своим мнением и опытом в комментариях.
 Как создать слой в Автокаде?
Как создать слой в Автокаде? Iframe и Frame — что это такое и как лучше использовать фреймы в Html Как выглядит фрейм
Iframe и Frame — что это такое и как лучше использовать фреймы в Html Как выглядит фрейм Сетевая карта wi-fi: виды, принцип работы и подключение Как работает сетевой адаптер wifi
Сетевая карта wi-fi: виды, принцип работы и подключение Как работает сетевой адаптер wifi