Как восстановить удаленные контакты в айфон 5s. ICloud: Восстановление контактов, календарей и других данных в приложении Настройки iCloud
Можно восстановить контакты, календари, напоминания, закладки Safari и список для чтения из архива, который был автоматически создан в iCloud. Например, иногда нужно восстановить более раннюю версию списка контактов в связи со случайным удалением нужных данных.
При восстановлении более ранней версии текущая версия сначала сохраняется в iCloud, поэтому можно изменить решение и вернуться к ней.
Восстановление контактов
Можно восстановить более раннюю версию контактов и групп контактов из архива, который автоматически создается в iCloud.
Если Вы измените свое решение, то сможете восстановить ранее используемые контакты. Чтобы восстановить последнюю доступную версию, просто выполните описанные выше шаги.
Восстановление календарей и напоминаний
Можно восстановить календари и события, а также напоминания и списки напоминаний из архива, который автоматически создается в iCloud.
Если у Вас есть общие календари или общие списки напоминаний, то при восстановлении календарей и напоминаний вся общая информация будет удалена. Необходимо будет снова открыть общий доступ к календарям и спискам напоминаний, а также попросить других повторно предоставить Вам общий доступ к их календарям и спискам напоминаний.
Примечание. Если общие календари или списки напоминаний отсутствуют, шаги 1, 2 и 5 можно пропустить.
Список восстановленных календарей и напоминаний отображается на всех устройствах, настроенных для работы с приложениями «Календарь» и «Напоминания» .
Если вы измените свое решение, то сможете восстановить ранее используемые календари, события, напоминания и списки напоминаний. Чтобы восстановить последнюю доступную версию, просто выполните описанные выше шаги 3–5.
Восстановление закладок Safari и списка для чтения
Если Вы измените свое решение, то сможете восстановить ранее используемые закладки Safari и список для чтения. Чтобы восстановить последнюю доступную версию, просто выполните описанные выше шаги.
Наиболее распространенной технической ошибкой айфонов 5 и 6 поколения – пропадание контактов с телефонов. Чтобы не растеряться, и потратить на их восстановление несколько минут, стоит точно знать алгоритм решения проблемы.
Что делать если пропали контакты на iphone и iphone 5?
Первый совет – после покупки смартфона перенесите все контакты в виртуальный мир. Многие адресные системы позволяют это сделать, при этом у вас останется гарантия сохранности контактов на разных носителях.
Выработайте стратегию сохранения идентичного сохранения контактов: телефон или сим-карта, и следуйте ей постоянно. Можно использовать дублированный вариант. Желательно использовать специализированный сервис iCloud, который предназначен для «яблочной операционной системы». В меню «Настройки» необходимо выбрать все параметры, но стоит обратить внимание на включенный тумблер контактов.
После завершения переноса, вновь активируйте «Контакты» (достаточно потянуть рычажок в активный бок). Это методика работает на моделях 4, 5, 6 поколения. Также ее можно использовать и для планшетов, работающих на операционной системе IOS 8.0.
Можно ли восстановить пропавшие контакты?
Если пропали контакты в iphoneво время разговора, прежде всего, попробуйте перезагрузить гаджет. Иногда технический сбой случается в случае длительного разговора по телефону, или длительного пользования браузером для выхода в сеть.
Если же пропали контакты на iphone 5,стоит войти в сервисiCloud. В меню укажите свой персональный код гаджета, и если контакты были сохранены, – в течение пары минут все восстановится. Если айфон украли, тогда сразу его заблокируйте через систему блокировки телефонов, и только тогда начинайте процесс восстановления контактов.
Второй важный момент – закрыть браузер и отключить доступ к Сети.
Третий вариант – после перезагрузки сразу постараться наладить синхронизацию с Айтюнсом или компьютером.
Следующий вариант – контакты перенесены самостоятельно по ошибке. В этом случае, стоит искать паки, куда они были помещены. Часто это случается во время движения, когда абонент машинально длительно задержал ярлык «Контакты» и перенес его в другое место.
Решить эту проблему можно при помощи меню «Ограничения», где выставляются барьеры для переноса ярлыков. Такая ограничительная позиция выставляется для основных ярлыков айфона. Настройка способа ограничения защитит телефон от воздействия детей.
Если же вы использовали все варианты, а контакты не найдены – необходимо переустановить программное обеспечение. Используйте только лицензионные версии ПО.
Популярные материалы:
По ошибке удалив необходимый контакт с iPhone или вовсе затерев всю телефонную книгу, не спешите отчаиваться. Существует несколько способов восстановления удаленных контактов на вашем iOS-устройстве.
Восстановление удаленного контакта из iCloud
Несмотря на то, что приложение «Контакты» синхронизируется с iCloud, небольшая задержка во времени, неизбежно возникающая при синхронизации, может сыграть в этом случае вам на руку.1. Итак, после удаления контакта первым делом выключаем Интернет на вашем iPhone, не забывая отключить Wi-Fi.
2. Затем открываем с компьютера страничку icloud.com, выполняет вход и заходим в «Контакты».

3. При помощи поиска, отыскиваем необходимый вам контакт и выделив его кликом, обращаемся к «Меню действий», указав необходимое нам «Экспорт Vcard». Загруженный файл с расширением.vcf отправляем на почту.

4. Включаем Интернет на вашем iPhone и через приложение Mail (Почта) открываем наш файл, выбирая в открывшемся окне кнопку «Новый контакт». Готово!


Восстановление удалённых контактов путем повторной синхронизации с iCloud
Данный метод не столь результативен, однако в случае, если первый способ восстановления контактов не сработал, имеет смысл попробовать пойти этим путем.1. Идем в Настройки – iCloud и отключаем синхронизацию Контактов. При попытке отключить синхронизацию всплывет окно с вопросом «Что вы хотите сделать с ранее синхронизированными объектами: контакты iCloud на iPhone?», отвечайте «Оставить на iPhone».


2. После проделанных манипуляций, вновь включаем синхронизацию Контактов с iCloud. На вопрос «Ваши контакты будут объединены с iCloud» отвечаем «Объединить».

После проверяем, сработал ли данный способ.
Восстановление удалённых контактов из резервной копии iPhone в iTunes
Ну и напоследок, можно попробовать такой способ, как восстановление удалённых контактов из резервной копии iPhone в iTunes. Для этого необходимо подключить ваш девайс к компьютеру и запустить яблочный медиаплеер, после чего воспользоваться меню «Восстановить iPhone». Процедура восстановления потребует некоторого времени, поэтому запаситесь терпением.Синхронизируйте контакты с учетными записями
Если вы еще этого не сделали, то добавьте учетную запись Google или Яндекс в настройках iPhone, после чего отметьте синхронизацию контактов с вышеперечисленными аккаунтами. После чего все ваши контакты будут храниться в сети, откуда их значительно легче восстановить.Если вы не нашли ответа на свой вопрос или у вас что-то не получилось, а в комментаряих ниже нет подходящего решения, задайте вопрос через нашу
Время от времени пользователи сталкиваются с проблемой случайного или ошибочного удаления одного или сразу нескольких контактов из адресной книги на iPhone. Разработчики в Apple позаботились о данной проблеме и предусмотрели сразу несколько путей ее решения. Далее мы рассмотрим все способы восстановления удаленных контактов.
Прежде всего, при случайном удалении контакта необходимо срочно отключить смартфон от мировой паутины или компьютера Mac. Это делается для того, чтобы iOS не успела синхронизировать удаление с адресной книгой в iCloud.
Восстановление контактов из резервной копии iTunes
Данный способ подойдет тем пользователям, которые регулярно пользуются приложением iTunes на своем компьютере и синхронизируют все данные. В этом случае можно восстановить контакты из резервной копии, которая создается в iTunes. Для этого нужно:
1. Запустить iTunes на компьютере.
2. Подключить свой iPhone через кабель или беспроводную сеть.
3. Выбрать смартфон во вкладке Устройства.

4. Перейти к вкладке Обзор.
5. Нажать на кнопку Восстановить из копии.
Важно! Перед восстановлением отключить функцию Найти iPhone.
6. Выбрать нужную резервную копию.
7. Подтвердить действие и дождаться окончания процесса.
Помните, что после восстановления данным способом, все ваши действия, совершенные с момента создания резервной копии, будут аннулированы.
Восстановление из приложения Контакты для OS X или Windows
Приложение Контакты для платформ OS X и Windows поддерживает импорт адресной книги в облачное хранилище iCloud. После этого, при желании, пользователь может импортировать сохраненные в облаке контакты обратно на iPhone.
Восстановления из приложения Контакты на Windows:
1. Перейти к папке Системный диск\Пользователи\Имя_пользователя\Контакты\
2. Выбрать контакт, который желаете восстановить.
3. Нажать на кнопку Экспорт и выбрать формат Визитные карточки.


5. Отправить сохраненный файл на iPhone через электронную почту.
6. На смартфоне, открыв письмо, нажать кнопку Создать новый контакт.
После этого контакт будет восстановлен. Таким же образом можно восстановить контакты из приложения Контакты на OS X.
Экспорт контактов из iCloud
Для экспорта контактов из iCloud нужно:
1. На компьютере перейти на сайт .
2. Залогиниться на сайте с помощью своего Apple ID.
3. Перейти в раздел Контакты.

4. Выбрать нужный контакт и нажать кнопку Показать меню действий.
5. В открывшемся меню нажать на Экспорт vCard.
После этого на вашем компьютере в папке загрузок появится экспортированный контакт. Его необходимо отправить по электронной почте на iPhone.
Повторная синхронизация с iCloud
Также можно просто сделать повторную синхронизацию с iCloud. Для этого нужно:
1. Отключить Wi-Fi сразу после случайного удаления контакта.
2. Зайти в Настройки – iCloud.

3. Передвинуть выключатель напротив пункта Контакты в неактивное положение.
4. В открывшемся меню выбрать пункт Оставить на iPhone (это позволит оставить контакты на вашем смартфоне).
5. Подключить iPhone к сети.
6. Передвинуть выключатель напротив пункта Контакты в активное положение.

7. В открывшемся меню выбрать Объединить.
8. Через несколько минут проверить адресную книгу, пропавший контакт должен быть возвращен.
Восстановление контактов с помощью iBackupBot
iBackupBot – это удобное приложение для работы с резервными копиями в iTunes. Программа позволяет восстановить контакты без восстановления всего iPhone, что очень удобно в большинстве ситуаций.
1. и установить iBackupBot (для восстановления контактов достаточно триальной версии приложения).
2. Запустить программу и дождаться, пока она распознает резервные копии в iTunes.
3. В окне Backups выбрать нужную резервную копию.

4. Создать дубликат бэкапа в удобном месте, нажав File-Duplicate.
5. В приложении в главном окне нажать на Contacts.

6. В основном окне откроется полный список контактов, где можно просмотреть все их данные.
7. Выделить нужный файл и нажать Export – Export as vCard file.

8. Если вы пользуетесь триальной версией, программа попросит регистрацию, но вы можете просто закрыть появившееся окно.
10. Полученные файл можно загрузить в приложение Контакты и восстановить его оттуда на iPhone.
Восстановление с помощью iPhone Backup Extractor
Основным отличием данного приложения от предыдущего является ограниченность его триальной версии. Программа достаточно удобна, но бесплатно позволяет восстановить всего 4 первых контакта. Для дальнейшей работы потребуется полная версия.
1. и установить iPhone Backup Extractor.
2. Открыть приложение. Программа сама загрузит последний бэкап из iTunes.
3. Можно выбрать другую копию, нажав Select another backup.

4. В основном окне нажать на Extract (количество контактов) напротив пункта Contacts.
5. Указать удобную папку, куда приложение извлечет все контакты в одном файле и по отдельности в формате vcf.
6. В пункте Extract можно указать формат, в котором будут извлекаться контакты.
Не ту кнопку нажал, не туда посмотрел, не правильно обновил или отремонтировал - разные случайности могут привести к исчезновению важных данных из памяти iPhone. Удаление может быть и целенаправленным. В таких ситуациях возникает вопрос,можно ли восстановить утраченную информацию. Да, можно. Сделать это несложно. Но чтобы процедура прошла без сопутствующего ущерба, необходимо серьезно подойти к процессу. А именно в деталях познакомиться с тем, как восстановить номера телефонов на Айфоне, и избежать потерь в будущем. Их несколько:
- Получение данных iPhone из приложения iTunes посредством специальных программных средств Backup Extractor или iBackupBot.
- Восстановление храненной информации с использованием только официального приложения.
- Извлечение стертых с телефона данных с помощью iCloud.
Облачное хранилище, или iCloud - место, куда в момент регистрации iPhone в системе автоматически (если не отключить синхронизацию вручную) копируются все данные, обновления и истории. Чтобы убедиться в этом, можно посетить icloud.com с ПК. Чтобы восстановить контакты в телефонедействуем так:
- Отыскать пункт «Настройки» на сайте.
- Перейти в «Дополнительные».
- Зайти в раздел «Возобновление».
Важно! На экране появится список сохраненных версий списка данных. Версии телефонной книги будут упорядочены по дате и времени.
- Выбрать версию из списка, которую нужно восстанавливать.
- Отыскать справа от нужного элемента кнопку «Возобновить».
- Нажать ее.
Важно! Решая проблему, как восстановить удаленные контакты из книги, стоит вспомнить, когда было ее последнее обновление. Если после удалениякнига уже обновлялась - заносились новые друзья или пополнялась картотека по уже сохраненным номерам, то процедура восстановления может привести к их стиранию. Поэтому перед выполнением вышеописанных действий, стоит сохранить самый последний вариант телефонного справочника.
Делаем пошагово
Несложно возвращать утраченную информацию на Айфонеи постепенно. На официальной странице icloud.com необходимо активировать учетную запись. Далее найти в меню нужный раздел и войти. Здесь придется поискать стертый элемент и нажать на символ «шестеренка». В появившемся списке выбирают «Экспорт vCard» (специальный формат файла, который поддерживают все аппараты бренда). Отмеченный объект в виде специального файла будет перенесен на винчестер ПК. Все что нужно сделатьдля переноса - отправить файл в раздел номеров Mac OS или Windows, а затем синхронизировать с Айфон.

Общие сведения о синхронизации
Избежать полной потери данных можно при помощи синхронизации. Она позволяет автоматически делать импорт и экспорт контактовтак, чтобы информация (одного типа) на одном девайсе соответствовала (изменялась, пополнялась, обновлялась) на другом устройстве. С появлением этой функции для iOS процесс хранения стал более безопасным. Разберемся,как синхронизировать iPhone , прибегнув к помощи iCloud и приложения iTunes. В первом случае регистрация устройства дает логин (Apple ID) и пароль. Они открывают доступ к iCloud. Здесь надо найти «Настройки» и в новом списке меню против нужного пункта переместить переключатель-кнопку в положение «Вкл.» (зеленый индикатор). Теперь на вопрос, как сохранить контакты в облаке, отвечаем - они автоматически сохраняются. Виртуальное хранилище будет доступно с любого гаджета Apple и компьютера под управлением Windows через сайт icloud.com
Синхронизация используя iTunes
Если говорим о том, как синхронизировать контакты iPhone , используя iTunes, тогда поступаем так:
- Инсталлировать iTunes на ПК.
- Активировать приложение.
- Подключиться к ПК.
- Найти значок устройства и вызвать его.
- Из списка выбрать «Информацию».
- Установить переключатель возле «Контакты».
- Выбрать «Синхронизировать».
Считается, что с iCloud значительно проще и быстрее провести импорт контактов в смартфон. Способы детально проиллюстрированы выше. Используя iTunes, нужно помнить, что перенос при подключении проводиться автоматически. То есть старая копия переписывается на обновленный телефонный справочник.
Важно! Если пользователь проводит намеренную чистку номеров телефонов, то разумнее это делать при отключенном облачном хранилище, и только сохранив последнюю копию телефонного справочника. В случае необходимости данные легко вернуть, если залезть в облако, и нажать «Экспорт vCard».

Восстановление с использованием iTunes (резервная копия)
Выясним, как восстановить контакты на смартфоне с помощью приложения iTunes. Действуют так:
- Подключиться к ПК.
- Деактивировать на iPhone функцию «Найти iPhone».
- Войти в программу.
- В разделе «Устройство» активировать «Обзор».
- Перейти по «Вoсстановить из копии».
- Сделать выбор копии.
- Перейти по «Восстановить».
Важно! Напомним, как только будет произведен импорт информации, все изменения, вносимые после сохранения копии, будут автоматически аннулированы, но стертые телефонные номера восстановлены. Поэтому для переноса эксперты службы поддержки Эппл рекомендуют использовать облачное хранилище.

Использование сторонних программ
Существует множество программных продуктов, позволяющих вернуть удаленные данные. Но удобнее использовать Backup Extractor или iBackupBot. Последняя программа - понятный оператор резервных версий iTunes, который нужно скачать и инсталлировать на устройство. Инсталляция позволит войти в приложение, где отображена вся информация о смартфоне. Открыв программу, следует перейти по «What’s In Backup» (что в резервной копии). Далее найти «Bakcups» (резервные копии) и нажать «Contacts». Здесь выбрать нужную версию по дате. Затем «Export» на панели инструментов и «Export as vCard file».
Сохраненный файл посылают в номера Windows или Mac OS, а затем синхронизируют со смартфоном, так и происходит импорт в устройство.
Важно! Если iBackupBot попросит регистрацию, можно нажать «Cancel».
Теперь рассмотрим, как скопировать контакты посредством Backup Extractor:
- Скачать и инсталлировать программу.
- Выполнить ее запуск.
- В меню «Select backup» выбрать «Select another backup folder», если в предложенной последней версии данных нет.
- В новом окне «Available data» в перечне «Contacts» выберите мышью «Extract…».
- Укажите место сохранения.

Для более удобного и простого импорта информации лучше выбрать «Contacts as VCards». С сохраненным в указанное место файлом следует поступить, как указано выше. Теперь несложно разобраться, что такое импорт и экспорт данных при восстановлении телефонной книги. Если ни один из способов не помог (в облаке удалено, резервная копия не сохранена), тогда можно воспользоваться службой поддержки пользователей Apple. Удаленная информация может быть возвращена (из облачного хранилища) в течение следующих 30 дней после стирания. Но только с тем учетом, если была активирована синхронизация с устройством.
Заключение
Надеюсь наши советы помогли вам. Попробуйте выполнить универсальный алгоритм, описанный выше. До встречи на страницах сайта!
Видео-инструкция
 Что делать, если биос не видит флешку — инструкции и решение проблемы
Что делать, если биос не видит флешку — инструкции и решение проблемы HDClone Free Edition Создание образов дисков
HDClone Free Edition Создание образов дисков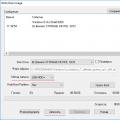 Программы для записи образа на флешку
Программы для записи образа на флешку