Sony xperia companion где хранятся контакты. Резервное копирование (Android). Резервное копирование данных
Компания Sony всегда заботится о своих клиентах. Для того чтобы владельцы смартфонов и планшетов серии Sony Xperia всегда после выхода обновлений ПО (программного обеспечения) могли получать его на свое устройство, были разработаны специальные инструменты и приложения, которые вошли в фирменную программу под названием «PC Companion». Она также позволяет управлять контактами, делать резервное копирование, сбросить настройки, восстановить устройство к заводскому состоянию и даже поможет в таком распространенном случае, когда пользователь забыл графический ключ разблокировки экрана.
Имейте в виду, в случае обновления или восстановления своего Sony Xperia с помощью PC Companion, в итоге вы получите как новое устройство. Все данные удаляются.
Инструкция по обновлению/восстановлению устройства
Нельзя не отметить, что процесс этот несложный, и вы справитесь. Нужно только внимательно следить за подсказками на экране.
- Если на вашем компьютере еще не установлена программа PC Companion, то ее необходимо скачать с официального сайта Sony по ссылке . Затем установить.
- Запустите программу и в ее главном окне обратите внимание на раздел «Support Zone». Нужно нажать кнопочку «Пуск» и подождать некоторое время, пока не загрузится этот инструмент.
- В появившемся окне под разделом «Обновление ПО телефона/планшета» кликнуть на кнопку «Пуск».
- Появится окошко с сообщением, что невозможно найти телефон/планшет. В нем нас интересует текст синего цвета «восстановление…». Нажимаете по нему.
- Ознакомьтесь с информацией об потери данных и нажмите «Продолжить».
- Поставьте галочку, что даете согласие на удаление персональных данных и нажмите «Далее».
- На этом этапе начнется подготовка компьютера. Нужно подождать некоторое время.
- Изучите указанные рекомендации и внизу возле «Я прочитал(а)» поставьте галку, а затем нажмите «Продолжить». Убедитесь, что аккумулятор устройства хорошо заряжен. Программа рекомендует минимум 80% заряда.
- Найдите и выберите свою модель.
- Внимательно изучите представленную информацию и сделайте все как написано.
- Запустится автоматический процесс восстановления. На этом этапе нельзя выключать или отсоединять аппарат. Лучше вообще отложить его в сторону и подождать окончания процесса.









Обновление по воздуху
Если вышеприведенная инструкция позволяет осуществить как просто обновление версии ПО, так и восстановление, например, когда пользователю нужно убрать забытый графический ключ блокировки экрана, то ниже рассмотрен мануал исключительно обновления устройства. Это самый простой способ – так называемое «обновление по воздуху» (OTA обновление).
- Первый способ : подключите свой Sony Xperia к стабильной Wi-Fi сети, и система самостоятельно проанализирует доступность свежего ПО.
- Второй способ : сделайте все вручную. Для этого перейдите в меню настроек, выберите пункт «О телефоне», а далее «Обновление ПО». Или же сразу откройте утилиту Update Center. Следуйте указаниям на экране.
Как видите, все довольно просто и без лишних хлопот.
Вы не хотите резервное копирование и восстановление Sony Xperia Z2 / Z3 / Z4 / Z5 регулярно? Это хорошая привычка, что каждый пользователь телефона должен поддерживать. Но есть слишком много способов сделать эту вещь. Я спрашивал многие из моих друзей, за исключением тех, кто только резервное копирование и восстановление с помощью кабеля USB, ни один из них не используют то же программное обеспечение. Тогда я подумал, почему бы не резюме некоторые из эффективных способов для тех людей, которые резервного копирования и восстановления их Sony Xperia Z2 телефон много? Так, Я буду использовать несколько частей в этой статье представлены методы резервного копирования Sony Xperia Z2 к вам. Добро пожаловать читать и давать советы к нему!
Часть 1. Мощные приложения резервного копирования для Sony Xperia Z5, Z4, Z3, Z2
Вы можете удивиться, если есть какие-либо резервные копии приложений можно назвать лучшим, но я могу дать вам мои слова о том, что Титан резервного копирования, Супер резервное копирование, Гелий и My Backup Pro является всеми лучшими приложениями для резервного копирования данных Sony Xperia Z2.
Теперь узнать, как использовать резервный помощник, читая следующую часть.
Резервное копирование помощник производится Verizon, который является бесплатными приложения службы имеют функции позволяют создавать резервные копии контактов на вашем телефоне, такие, как Sony Xperia Z2, на другой телефон. Он доступен на большинстве телефонов Android, кроме дроидов по Moto Devour и Мото, Droid Eris от HTC. Что ж, так как мы предпринимаем Sony Xperia Z2 в качестве примера, просто скачать его на свой телефон. Тогда вы можете наслаждаться его для резервного копирования контактов на Sony телефона.
Часть 2. Программное обеспечение для Sony Xperia Z2|Z3|Z4|Z5 (компактный) резервное копирование
Есть некоторые программные обеспечения стоит упомянуть. Такие, как MobileGo для Android, Mobogenie, MOBILedit, и Mobisynapse, и мы не должны забывать о MoboRobo.
Теперь, узнать, как использовать MobileGo для Android сделать резервную копию вашего телефона Sony Xperia (Настоятельно рекомендую)
Это Android программы резервного копирования очень удивительно и без корня.
Что вы можете делать с ним.
- 1.Резервное копирование всех данных, включая приложения, фото, контакты, видео, Музыка, SMS и журналы вызовов
- 2.Резервное копирование всех или приоткрытые данных телефона Sony Xperia на компьютер
- 3.Получить файл резервной копии Sony Xperia телефона, а затем восстановить на другое устройство Android
- 4.Резервное копирование данных Sony Xperia телефона без каких-либо ошибок
3. Dropbox
Я считаю, что многие люди получили это приложение на своем Sony Xperia Z2 телефон. Это позволит вам создавать резервные копии фотографий и документов Xperia Z2 и более видов данных затуманивают. Вы можете использовать Dropbox () или веб-сайт, чтобы переместить эти файлы резервного копирования на компьютер.

4. SugarSync
Это одна простая программа поддержки вам сделать резервную копию музыки, фото, видео, документы с вашего Sony Xperia Z2 в облако. Вы можете получить только 5 Гб бесплатного хранения облака в течение 90 дней, но после того, Вы должны заплатить за это приложение. Вы можете проверить резервные данные как веб-сайт или приложение на телефоне. (Скачать SugarSync из Google Play Маркета )

Около года назад столкнулся с тем, что не смог восстановить бэкап Sony PC Companion на телефон. В тот момент я действительно расстерялся, так как не нашел ни одного бесплатного решения, чтобы восстановить свою телефонную книгу. После некоторых исследований, я выяснил как именно данные архивируются и сделал маленькую программку, которая легко и просто распаковывает нужные файлы. С помощью этого решения, Вы можете извлечь данные из бэкапа Sony PC Companion абсолютно бесплатно и на любой платформе.
Я сам использовал программу только для восстановления контактов и в статье описывается восстановление телефонной книги, но в теории, вы можете восстановить любые данные, если знаете, в каком конкретном каталоге они лежат. Эта программа не подойдет, если вы зашифровали свой телефон. Если Вы хотите восстановить свои смс, воспользуйтесь этим уроком . Если у вас возникнут какие-либо трудности, я могу ответить на ваши вопросы по почте.
Мою программу загрузили более 30.000 раз и я получил много положительных отзывов, так что шансы, что это решение поможем и Вам, действительно очень высоки!
Восстанавливаем данные за 12 простых шагов
Для работы необходимо установить Java (RE) ! Время: 10 минут
Эта программа работает под Windows, Mac и Linux. С помощью этого описания из 12 пунктов, Вы сможете восстановить свою телефонную книгу , а также и другие файлы.
- Откройте папку с сохраненным бэкапом. По умолчанию бэкап сохраняется в C:\Users\ИмяПользователя \Documents\Sony\Sony PC Companion\Phone Backups
- Найдите файлы с расширением “.dbk”. Копируем эти файлы (ctrl+c, ctrl+v) на случай, если "что-то пойдет не так".
- Файлы dbk обычно открываются как zip-архив, так что Вы можете просто переименовать файл. Если Вы видите.dbk расширение в имени файла, то можете пропустить этот шаг. Если же нет, необходимо настроить отображение. В Windows 10 в открытом окне на верхней панели переключитесь на вкладку "Вид" - "Параметры", вкладка "Вид" и снимите флаг "Скрывать расширения для зарегистрированных типов файлов" (см. скрин). Если у Вас другая версия Windows, наберите в поисковике "windows ВашаВерсия показывать расширения файлов".
- Переименуйте копию Вашего файла в backup.zip (F2)
- Откройте файл (двойной клик). Если у Вас нет программы для открытия zip-архивов, настоятельно рекомендую 7zip .
- Теперь нужно найти файл с контактами. В разных версиях Android и моделях телефонов это могут быть разные папки. Вот список возможных вариантов:
Applications\com.sonyericsson.android.contactsimpo
Applications\com.sonyericsson.android.socialphonebook
Applications\com.sonyericsson.android.contactsimport
Applications\com.sonyericsson.localcontacts
Если ни одного из этих каталогов не существует или в них неверные данные, посмотрите в других подпапках Applications\com.sonyericsson. Если Вы обнаружили какой-то новый каталог, напишите, пожалуйста, в комментарии или пришлите мне на почту. - В папке должен быть файл с названием fullbackupdata. Скопируйте этот файл на свой Рабочий стол (просто перетащите).
- Теперь, загрузите мою программу из файла во вложении.
- Распакуйте ”restoreData.jar” и поместите его также на Рабочий стол.
- Почти у цели! Теперь двойным кликом запускаем “restoreData.jar”. Через несколько секунд должен отобразиться файл “restore.tar ”. Если этого не произошло, убедитесь, что у Вас установлена java и оба файла находятся в одной директории (например, на Рабочем столе).
- Откройте этот файл с помощью 7zip или аналогичной программы.
- Теперь необходимо найти папку с именем“f”. В этой папке должен находиться файл “full_backup_vcard.vcf “. Это как раз то, что Вы искали. Этот файл можно использовать, чтобы загрузить контакты обратно в телефон или импортировать в контакты windows. Если Вы не нашли файл, вернитесь к пункту 6 и попробуйте поискать в другой папке.
Для всех заинтересовавшихся, эта программа является потомком Android Backup Extractor от Николая Еленкова . Он фактически сделал всю работу, я только добавил несколько изменений, для удобства использования.Если есть желание, можете скачать его программу и доработать ее самостоятельно.
Если Вы хотите восстановить зашифрованные файлы, моя программа не отработает напрямую, но и для этого случая есть решение, поэтому - пишите мне на почту. Для смс - смотрите этот урок .
Я надеюсь, что моя программа помогла Вам. Если да, я буду рад Вашим комментариям или благодарности в виде поддержки моего блога. Если у Вас есть какие-то вопросы, напишите комментарий или письмо на мою почту. Также, я буду очень рад узнать от Вас, что никаких проблем не возникло!
Оригинал статьи: http://www.johannesdeml.com
Не рекомендуется хранить фотографии, видео и другие личные файлы только во внутренней памяти устройства. В случае поломки, потери или кражи вашего устройства данные, сохраненные в его внутренней памяти, будет невозможно восстановить. Рекомендуется пользоваться программным обеспечением Xperia™ Companion для создания резервных копий, которые помогут безопасно хранить ваши данные на внешнем устройстве. Это особенно важно в случае установки на устройство новой версии Android.
Для резервного копирования данных перед восстановлением заводских настроек рекомендуется использовать приложение "Резервное копирование и восстановление Xperia™". Оно позволяет выполнять резервное копирование данных в учетную запись в Интернете, на SD-карту или внешний USB-накопитель, подключенный к устройству с помощью адаптера USB Host.
Приложение "Резервное копирование и восстановление Google" предназначено для резервного копирования данных на один из серверов компании Google.
Резервное копирование данных на компьютер
Для резервного копирования данных со своего устройства на ПК или компьютер Apple ® Mac ® используйте приложение Xperia™ Companion. Ниже перечислены типы данных, для которых можно создавать резервные копии.
- Контакты и журналы вызовов
- Текстовые сообщения
- Календарь
- Настройки и закладки
- Мультимедийные файлы, например музыка и видео
- Фотографии и изображения
Резервное копирование данных с помощью компьютера
- Передача файлов (MTP) .
- Нажмите Резервное копирование на главном экране Xperia™ Companion.
- Следуйте инструкциям на экране, чтобы создать резервную копию данных устройства.
Восстановление данных с помощью компьютера
- Разблокируйте экран устройства и подключите его к компьютеру с помощью кабеля USB.
- Откройте на компьютере приложение Xperia™ Companion, если оно не запустилось автоматически. Через некоторое время компьютер определит устройство. Убедитесь, что выбрали режим Передача файлов (MTP) .
- Нажмите Восстановить на главном экране Xperia™ Companion.
- Выберите файл резервной копии из записей резервного копирования, после чего коснитесь Далее и следуйте приведенным на экране инструкциям, чтобы восстановить данные на устройстве.
Резервное копирование данных с помощью приложения "Резервное копирование и восстановление Xperia™"
С помощью приложения "Резервное копирование и восстановление Xperia™" можно выполнять резервное копирование своих данных на сетевом сервере или локально. Например, вы можете создавать резервные копии данных вручную или включить функцию автоматического резервного копирования, чтобы сохранять данные с указанным периодом времени.
Приложение "Резервное копирование и восстановление Xperia™" рекомендуется использовать для резервного копирования данных перед восстановлением заводских настроек. С помощью этого приложения можно выполнять резервное копирование в учетную запись в Интернете, на SD-карту или на внешний USB-накопитель, подключенный к устройству с помощью адаптера USB Host, для следующих типов данных.
- Закладки
- Контакты и журнал вызовов
- Беседы
- Данные календаря
- Учетные записи электронной почты
- Сети Wi-Fi
- Настройки устройства
- Приложения
- Компоновка начального экрана Xperia™
Backing up your personal data on the phone is not just a measure to protect your data from the threat of data loss, but a good method to update the data of your new cellphone. After you purchased a latest and powerful phone, say Sony Xperia Z3 or Sony Xperia Z3 Compact, the first thing you consider about must be how to transfer some parts of the data such as the contacts, calendar, photos, music, videos and so on from the old one, and of course, how to protect them well. So it is necessary for you to know how to back up the Sony Xperia Z5 / Z4 / Z3 Compact or other Android data effortlessly.
There is no doubt that hundreds of methods and tools for you to have a choice. But I would like to recommend one of the best ways for you to backup Sony Xperia Z3 Compact data in my article.
Best method to backup Sony Xperia Z3 Compact / Z4 Compact/ Z5 Compact data
Step 1: Download a powerful Android cellphone backup tool


Step 2: Connect your Sony Xperia Z3 / Z3 Compact to the computer.
Before this, you should run MobileGo for Android on your computer firstly, and the program will wait for the connection of your device. Then just connect your Sony Z3 / Z3 Compact via USB cable or Wi-Fi, the program will recognize it as soon as possible, and show the brief information of the cellphone for you.

Step 3: Back up your Sony Xperia Z5 Compact / Z3 Compact data in one click.
Just in the home window which shows the summary cellphone information, you will find a “One-click Backup” button, just click it, and another Window will pop up. There you can choose what kind of files you want to backup, such as music, contacts, call logs or pictures, and then you can set up the storage path as well. To back up all the chosen data, just click “Back Up” button. And that is all! The program will back up all the files on Sony Xperia Z3 Compact into a backup file, which can be used to restore the data in the future.

 Нужно создать обложку для диска?
Нужно создать обложку для диска?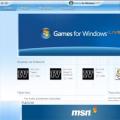 Что делать если GTA IV не запускается Почему гта 4 не запускается после установки
Что делать если GTA IV не запускается Почему гта 4 не запускается после установки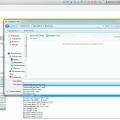 Выгрузка данных в Excel с установкой разных параметров Как выгрузить остатки из 1с 8
Выгрузка данных в Excel с установкой разных параметров Как выгрузить остатки из 1с 8