Фреймворк Bootstrap – что это такое
Итак, чтобы начать подключение, нужно перейти на официальный сайт. В нашем случае это getbootstrap.com, именно на нем содержится вся необходимая информация.
Скачиваем фреймворкВ главном меню кликните по пункту Getting Started. На русский язык он переводится: “C чего начать”. Действительно, на этой странице вы найдете все необходимое для работы. В первую очередь вы увидите вот что:

Bootstrap предлагает нам скачать себя в нескольких вариантах. Первый – это просто стандартная последняя версия фреймворка, в которой есть все компоненты. Два следующих варианта – это less и sass исходники. Пока я не рекомендую вам их трогать, если вы не знаете, как работать с этими технологиями.
Это исходники, с их помощью вы можете переделать boostrap под себя. Опять же, если знаете, как работать с ними.
Пока нас устраивает первый вариант, жмите на кнопку скачивания и сохраняйте себе на компьютер архив с самой актиуальной версией фреймворка.
Содержимое фреймворкаОтлично, после скачивайте разархивируйте архив и перейдите в папку. В конечной папке вы увидите три каталога – css, js и fonts. Эти три директории и нужно будет скопировать в папку вашего проекта.
Перед этим вы можете просмотреть все эти папки. В первую очередь, папку css. В ней лежит 2 css-файла и их минифицированные версии. Это bootstrap.css и bootstrap-theme.css. Соответственно, первый с кодом самого фреймворка. А второй предназначен для темизации. У обоих файлов есть, как я уже сказал, минифицированные версии. Они весят на 10-15% меньше за счет того, что код в них размещен в одну строку.
Необходимость в минификации может быть уже на рабочем проекте, где важна каждая доля секунды загрузки страниц. Пока вы просто практикуетесь и изучаете фреймворк, вам нужна хорошая читабельность кода, поэтому подключайте простые версии файлов.
Далее у нас папка fonts. В ней содержится иконочный шрифт bootstrap, благодаря которому вы абсолютно без проблем сможете вставлять на веб-странице более 200 иконок, менять их размеры и цвет. По сути, это картинки, которыми можно очень шибко управлять. При увеличении размеров качество иконок не становится хуже, так как они векторные, то есть svg-формата.
В папке js содержится файл, необходимый для работы всех javascript-компонентов, которые заложены в фреймворк. Например, это модальные окна, табы и подсказки. Хорошо, немного с содержимым мы разобрались, время переходить непосредственно к подключению.
Подключение BootstrapВообще я вам рекомендую сейчас просто потренироваться. То есть не подключать сразу фреймворк к своему реальному сайту, а создать на рабочем столе новую папку, скинуть туда эти три папки. Короче, создать новый проект с нуля. Это вам поможет понять, все работает.
Отлично, тем нужно создать файл index.html. Я сделаю это с помощью редактора Notepad++. Стоп-стоп, может вы уже по привычке начали писать начальную html-разметку, не нужно этого делать, сейчас мы вставим все готовое. Прокрутите страницу Getting Started ниже, там вы увидите Basic Template, то есть базовый шаблон html-страницы.

Смело копируйте этот код к себе в файл. Сейчас мы его немного разберем.
Сразу видим, что используется доктайп, характерный для html5. В теге html видим параметр lang, можете сменить его с en на ru.
Далее начинается секция head, в ней задается кодировка страницы. Следующие строчки достаточно важны, ни в коем случае их не удаляйте. Там, где видите IE-edge – это строка кода, которая обеспечивает корректную работу фреймворка вместе с браузером IE.
Следующая строка – это всем известный мета тег viewport, который позволяет выставить базовые настройки для корректного отображения сайта на мобильных устройствах.
Ну а далее у нас начинается непосредственно подключение файлов фреймворка. К слову, все комментарии, которые есть на скриншоте выше (они выделены серым цветом), вы можете удалить, кроме четырех строчек, которые начинаются со слов if it IE 9 и заканчиваются endif. Эти строки нужны нам для того, чтобы для браузера IE подгружались дополнительные файлы из внешнего хранилища, которые обеспечат поддержку адаптивности и элементов html5.
Первым делом, в коде подключается css-файл фреймворка. Как видите, на примере выше подключается сжатая версия, вы же можете подключить несжатую, просто удалив из адреса.min.
Javascript-файлы же подключаются перед закрывающим тегом body. Как видите, тут подключается не только сам фреймворк bootstrap, но и библиотека jquery. Дело в том, что для корректной работы фреймворка эта библиотека нужна и подключается она из внешнего хранилища.
Как мне проверить, подключился ли фреймворк?Все очень просто. Откройте наш index.html в любом браузере, если вы увидите там такое, то все работает:

Если бы вы допустили какие-то ошибки при подключении фреймворка, то внешний вид заголовка был бы таким:

То есть Boostrap уже применил свои стили к заголовку и если вы можете их наблюдать, то все уже подключилось и корректно работает.
Но для убедительности вы можете вывести с помощью фреймворка, например, кнопку.
Ура, я подключил Bootstrap!
![]()
Это уже точно доказало, что фреймворк работает и использует свои стили. Как видите, даже по умолчанию у bootstrap достаточно хорошее оформление для элементов, хотя и очень простое.
Но давайте мы пока вернемся на страницу Getting Started, ведь это был не единственный способ подключения фреймворка. Еще один вариант – подключить с внешнего хранилища, то есть из cdn. Он годится тогда, когда вы не планируете ничего редактировать в коде фреймворка, а просто хотите максимально быстро подключить его. Тогда удобнее всего вам будет использовать его именно из cdn.
Ниже на этой же странице написано еще очень много всего. Например, как установить фреймворк в Bower, Grunt, еще ниже даются ссылки на примеры использования абсолютно всех компонентов фреймворка.
В самом низу страницы есть ссылка на сайты, где вы можете читать все то же самое, но на других языках, так что если с английским у вас совсем плохо, можете переходить на русскоязычный сайт. Проблема только в том, что там переведено далеко не все, а также может отображаться далеко не вся информация, что есть на англоязычном официальном сайте.
Что ж, друзья, на этом я буду заканчивать эту статью, потому что основную задачу мы выполнили –рассмотрели, как подключить бутстрап, а далее остается только научиться пользоваться им. Далее вы можете самостоятельно просмотреть примеры использования, скопировать их на свою страницу.
Вы можете скачать, например, шаблон с готовой панелью навигации, страницу типичного блога, страницу входа и т.д. Просмотрев код вы уже можете немного понять, как это версталось.
Ну и конечно, не могу не порекомендовать вам пройти прямо сейчас наш . В нем вы получите самое важное – свою первую практику в работе с фреймворком и собственноручно сможете сверстать простой шаблон, что ценнее тысячи прочитанных статей. Все, на этом я с вами прощаюсь.
На этом уроке узнаем, как скачать и подключить фреймворк Bootstrap (версию 3 или 4) к сайту.
Набор инструментов для изучения BootstrapМинимальный набор инструментов (программ) для создания веб-проектов на фреймворке Bootstrap:
- текстовый редактор для работы с кодом ("Блокнот", "Brackets", "Notepad++" или др.);
- браузер (Google Chrome, Mozilla Firefox, Opera, Safari, Internet Explorer или др.).
Создание веб-проекта, в основу дизайна которого положен фреймворк Bootstrap всегда начинают с его загрузки. Загрузить фреймворк Bootstrap можно различными способами . Например, посредством ссылки, расположенной на сайте getbootstrap.com или с помощью пакетного менеджера npm, Composer, Bower или др. Способ как это осуществить зависит от вашего опыта или конкретной ситуации .
Как установить фреймворк Bootstrap с помощью пакетных менеджеров, а также как осуществить его сборку посредством Grunt, можно почитать в этой статье .
Наиболее просто выполнить загрузку – это воспользоваться ссылкой . На сайте Bootstrap присутствуют 2 ссылки.
Первая ссылка содержит готовые к использованию файлы CSS и JavaScript . Эту сборку в основном используют для изучения фреймворка или для использования в проектах, дизайн которых может быть выполнен в стилях заложенных авторами по умолчанию.
Скачать Bootstrap 3.4.0 Скачать Bootstrap 4.2.1Вторая ссылка содержит фреймворк в исходных кодах . Эта версия более удобна для разработки сайтов, т.к. позволяет очень просто изменить стили, цветовую гамму компонентов, выполнить их настройку и др. Но эти исходные файлы, перед тем как использовать на странице, нужно будет скомпилировать и минимизировать. Данный процесс обычно автоматизируют, например, с помощью Gulp.
Исходные коды Bootstrap 3.4.0 Исходные коды Bootstrap 4.2.1 Распаковка архива BootstrapПосле скачивания архива (с готовыми к применению CSS и JavaScript файлами), его необходимо распаковать в каталог вашего веб-проекта.
Если рассмотреть архив, то можно заметить, что он имеет следующее содержимое (на примере Bootstrap 3.4.0):
Bootstrap/ ├── css/ │ ├── bootstrap.css │ ├── bootstrap.min.css │ ├── bootstrap-theme.css │ └── bootstrap-theme.min.css ├── js/ │ ├── bootstrap.js │ └── bootstrap.min.js └── fonts/ ├── glyphicons-halflings-regular.eot ├── glyphicons-halflings-regular.svg ├── glyphicons-halflings-regular.ttf └── glyphicons-halflings-regular.woff
В каталоге css находятся стили фреймворка Bootstrap, а в js - плагины для обеспечения работы некоторых компонентов. Плагины написаны с использованием функций библиотеки jQuery. Поэтому перед Bootstrap JS необходимо подключить библиотеку jQuery.
Как вы можете заметить, в архиве есть 2 версии CSS и JavaScript файлов, т.е. с суффиксом min и без него. Версия файла с min ничем ни отличается от без min , она просто минимизирована (сжата).
В продакшене (на рабочем сайте) лучше использовать минимизированные версии файлов. Эти файлы имеют меньший размер, и, следовательно, обеспечивают более быструю загрузку страниц сайта.
Не минимизированные версии более удобно использовать при разработке, а также для изучения.
Кроме этих файлов, в данный архив ещё входит иконочный шрифт "Glyphicons" . Шрифт "Glyphicons" насчитывает более 250 иконок из набора "Glyphicon Halflings". Шрифт представлен с помощью 4 файлов: glyphicons-halflings-regular.eot , glyphicons-halflings-regular.svg , glyphicons-halflings-regular.ttf , glyphicons-halflings-regular.woff).
Такое разнообразие форматов одного и того же шрифта необходимо для того чтобы обеспечить его отображение во всех браузерах.
Про иконки в формате шрифта, а также, про то какие они имеют достоинства и недостатки, можно почитать в этой статье .
Архив фреймворка Bootstrap 4 практически ничем ни отличается от Bootstrap 3 . Основное его отличие в том, что он не содержит шрифт "Glyphicons" . Если вам нужны шрифтовые иконки, то их необходимо будет подключить самостоятельно. Например, воспользовавшись одним из следующих наборов: FontAwesome , Octicons, Glyphicons, IcoMoon или др. Если же вы не хотите использовать готовый шрифт, а создать свой, который будет состоять только из нужных значков, то воспользуйтесь этой информацией .
Кроме этого архив Bootstrap 4 содержит ещё файлы bootstrap-grid.css и bootstrap-reboot.css . Данные файлы необходимы только тем, кому нужен не целый фреймворк, а только его часть .
Первый файл (bootstrap-grid.css) содержит сетку Bootstrap , а второй (bootstrap-reboot.css) - нормализатор, который устанавливает базовые стили, для того чтобы они у всех HTML-элементов во всех браузерах были одинаковыми.
Подключение Bootstrap к HTML страницеПроцесс установки фреймворка Bootstrap 3 состоит из подключения следующих файлов к HTML 5 странице:
Примечание: Файлы JavaScript лучше подключать перед закрывающим тегом body (), так как это обеспечит более быструю загрузку и отображение основного контента веб-страницы.
...
Подключение фреймворка Bootstrap 4 осуществляется так:
...
Подключить Bootstrap 4 можно также с помощью CDN (при этом скачивать Bootstrap в проект не нужно):
Скопировано
...
CDN Bootstrap 3.4.0:
Скопировано
Для проверки работоспособности фреймворка, создадим кнопку, при поднесении к которой будет показываться всплывающая подсказка popover.
Поднеси ко мне курсор $(function () { $("").popover({trigger:"hover"}); });
Здравствуйте, дорогие читатели блога проекта сайт . В данной статье разберем, что такое Bootstrap, для чего он нужен и чем он может помочь в разработке сайтов.
Bootstrap - это CSS фреймворк, который изначально создавался для внутреннего использования компанией «Twitter » с рабочим названием «Twitter Blueprint », но в итоге был опубликован в открытый доступ и стал хорошим набором инструментов для front-end разработки под названием «Bootstrap ». Официальный сайт фреймворка находится по адресу getbootstrap.com .
Преимущества фреймворка Bootstrap:
- Высокая скорость разработки макетов страниц сайта. Bootstrap содержит огромный набор готовых решений и элементов.
- Кроссбраузерность и адаптивность сайта. Все элементы фреймворка адаптивны под все устройства и корректно отображаются во всех современных браузерах.
- Легкость в использовании. Даже человек, имеющий базовые знания о HTML и CSS, может свободно создавать web-страницы с использованием фреймворка.
- Простота в обучении. У Bootstrap очень хорошая документация с большим количеством примеров готового кода.
О качестве фреймворка говорит то, что множество тем оформления для подавляющего большинства популярных CMS, таких как WordPress, Joomla и т.д., разработаны с применением Bootstrap.
Хотя Bootstrap и называют CSS фреймворком, но это не совсем верно. На мой взгляд, правильней его называть WEB фреймворком, так как он содержит готовые CSS, HTML и JavaScript компоненты, а третья версия имеет собственный иконочный шрифт.
Шрифт содержит более 250 иконок. Количество иконок, конечно, не такое большое, как у Font Awesome, но все базовые иконки присутствуют. С четвертой версии фреймворк отказался от собственного иконочного шрифта в пользу использования сторонних библиотек, которые необходимы пользователю для конкретного проекта.
![]()
При верстке адаптивного классического макета: шапка сайта (header), основная часть (content), боковая колонка (sidebar) и подвал сайта (footer), для корректного отображения нам нужно рассчитать ширину в процентах каждого элемента и присвоить обтекание. Если с шапкой и футером все понятно, в большинстве случаев ширина будет 100%, то для основной части контента и боковой колонки может быть 70/30 или 85/25, но при уменьшении экрана нас это не устроит, нужно будет делать по 100% и сбрасывать обтекание.
Вот для таких целей и нужна сетка Bootstrap . Просто задаются классы для блоков, которые указывают, какую ширину должен занимать элемент и как он будет отображаться на разных устройствах. Сетка функционирует как таблица, в которой есть свои ряды и столбцы, максимальное количество столбцов 12.

Сетку можно делать внутри другой сетки сколько угодно. Если делать все блоки сайта с использованием сетки, то самостоятельно писать медиа запросы для их адаптивности вообще не придется.

Level 1: .col-sm-9 Level 2: .col-xs-8 .col-sm-6 Level 2: .col-xs-4 .col-sm-6
Помимо сетки существует огромное количество всевозможных компонентов: навигационные меню, формы, таблицы, модальные окна, вкладки, оповещения, всплывающие подсказки и т.д.
Еще очень удобно, что платформа Bootstrap позволяет как скачать весь фреймворк целиком, так и только те компоненты, которые нужны.
В следующей статье «Как работать с Bootstrap » разберем все аспекты подробнее. На этом статью буду заканчивать, надеюсь все понятно, и этот пост ответил на вопрос - что такое Bootstrap.
Здравствуйте! В этой статье я расскажу как установить и подключить фреймворк Bootstrap. О том что такое Bootstrap можно посчиать .

О стандартной установке я уже достаточно много сказал в прошлых статьях. Тут все просто. Заходим на официальный сайт getbootstrap.com , кликаем по пункту Getting Started и выбираем самый первый вариант. Таким образом, мы скачиваем полную версию бутстрапа со всеми js и css-компонентами.
Bootstrap CDN – это возможность подключить фреймворк из CDN-хранилища, не скачивая его файлы к себе на компьютер. Естественно, в таком случае ни о какой кастомизации не может быть речи.
Кастомизация фреймворкаНо дело в том, что в бутстарп по умолчанию содержит много компонентов, и некоторые из них просто могут не пригодиться вам при разработке конкретного сайта. Например, вы верстаете интернет-магазин. Возможно, вам не нужны модальные окна и всплывающие подсказки, а также не нужны многие из компонентов css. В таком случае разумно будет не включать эти компоненты в фреймворк.
Или вы верстаете простой блог. Допустим, там вам вообще практически ничего не нужно, так что вы можете оставить только сетку и пару самых важных компонентов.
Выбирать только то, что нужно – это профессиональный подход к созданию сайтов и использованию Bootstrap. По умолчанию несжатая версия css-стилей фреймворка в самой последней версии весит 143 килобайта. А скрипты – более 60 килобайт. Да, если сжать код, то можно добиться уменьшения веса на 20-40%, но все равно файлы будут не самыми легкими.
Если же вы, например, отключаете все компоненты и оставляете только сетку (так очень часто делают), то вес css будет составлять всего 15-20 килобайт, а в сжатом виде еще на пару килобайт меньше. Так вы добьетесь максимальной скорости и оптимизации вашего проекта.
Хорошо, это была лишь теория. Для кастомизации фреймворка посетите все тот же официальный сайт и перейдите в пункт Customize .
Выбираем нужные компонентыПервым делом тут можно настроить, какие компоненты вы хотите включить в свою версию Bootstrap . Начнем с CSS:

Print Media Styles – медиа-запросы для печати. Если вы не планируете печатать страницы сайта, можно отключить.
Типография, код, таблицы, формы и кнопки – это все то, что вы при большом желании можете стилизовать в css самостоятельно. Конечно, на это понадобится время, но если по дизайну ваши элементы сильно отличаются от того, что по умолчанию предлагает фреймворк, можно отключить все эти css-стили и написать их самому.
Grid System – собственно, это сетка. Не вижу смысла ее вообще когда-либо отключать, потому что это основная мощь фреймворка. Именно благодаря сетке вы сможете легко адаптировать шаблоны под любые устройства, а сегодня в век мобильного трафика это чрезвычайно важно. Ни в коем случае не отключаем.
Responsive utilities – адаптивные утилиты, также рекомендую никогда не отключать их. Об адаптивных утилитах мы с вами поговорим в следующей статье, где как раз подробно рассмотрим систему сетки. Это такие классы, которые позволяют на определенной ширине экрана скрывать элемент или делать его видимым. Очень удобно и полезно.
Это, например, такие вещи как группы списков, панели кнопок, значки, панели, оповещения, пагинация, хлебные крошки и т.д. Также можно отключить иконочный шрифт. Это стоит делать в том случае, когда вам вообще не нужно иконки на сайте, либо вы подключаете другой набор. Собственно, вы должны посидеть и подумать, что вам нужно из всех представленных компонентов, а что нет. Для каждого отдельного сайта будет свой набор, потому что везде разный дизайн и функционал.
Javascript-компоненты
Это выпадающие меню, всплывающие подсказки, модальные окна, слайдер. Если что-то из этого вам не нужно, отключаем. В некоторых случаях действительно могут пригодиться все компоненты, когда у вас на сайте и меню выпадающее, и слайдер на главной странице, и модальные окна. В некоторых же случаях может пригодиться от силы 1-2 компонента, тогда ни к чему удлинять код, отключайте ненужные компоненты.
Jquery плагиныЗдесь вы можете отключить плагины библиотеки jquery, которые помогают javascript-компонентам правильно работать. Соответственно, если вы не используете на своем сайте слайдер, то вам не нужен плагин для создания каруселей, если вам не нужны всплывающие подсказки, то отключаем tooltips.js и т.д.
Плагин scrollspy следит за позицией текста и в зависимости от этого подсвечивает тот или иной пункт меню. Обычно такая фишка нужна на лендингах, на обычных сайтах я практически не видел. Ну и так далее. Хорошенько проанализируйте, что вам нужно, а что нет.
Переменные Less (Less variables)Далее перед вами откроется огромный пункт, в котором будет масса подпунктов с настройками переменных Less. Здесь можно изменит практически все: цвета, размеры шрифтов, точки брекпоинтов, кол-во колонок в сетке, отступы и т.д.
Конечно, для этого вы должны знать хотя бы основы Less или хотя бы на интуитивном уровне ориентироваться в этих формах.
Например, если вы видите переменную @font-family-base, то нужно хотя бы на интуитивном уровне понимать, что она отвечает за название шрифта, который является базовым на сайте. Ну а переменная @font-size-base устанавливает базовый размер шрифта. По умолчанию в бутстрапе он равен 14 пикселям.

Все эти поля вы можете редактировать. Всего лишь поменяйте 14 на 20 и вот уже вы сможете скачать фреймворк, в котором по умолчанию размер шрифта – 20 пикселей. Соответственно, тут же можно настроить размеры заголовков и т.д.
Настройка сеткиОчень интересны для для нас также настройки сеточной системы, вот они:

Как видите, вы можете за несколько секунд поменять кол-во колонок и ширину отступов между ними. Переменная grid-float-breakpoint устанавливает точку, на которой мобильное меню сворачивается в иконку.
Если вы поменяете значение, например, на @screen-md-min, то уже на ширине 991 пиксель и менее будет происходить сворачивание. Также можно удалить эту переменную и написать значение в пикселях. Например, 520 пикселей. Тогда сворачивание меню будет происходить только на смартфонах и мобильных телефонах.
Собственно, страница кастомизации Bootstrap имеет очень много настроек, но в целом такой способ кастомизации (с помощью страницы Customize на официальном сайте) не самый быстрый и удобный. Далее я покажу вам самый быстрый способ.
Используйте страницу Customize, когда вам нужно внести 2-10 правок в фреймворк, либо просто отключить нужные компоненты. Если вы собираетесь менять гораздо больше значений, нужно использовать другой метод.
Собственно, когда вы настроите свою версию фреймворка, нажимайте на большую кнопку в самом низу страницы. Она скомпилирует версию Bootstrap-а под вас и скачает его на ваш компьютер. Далее вам остается только подключить и использовать. О подключении я уже рассказывал в прошлых статьях (в том числе о том, как сделать это на WordPress).
Скачивание Less-исходников и их правкаКак я уже говорил, если вам нужно делать много правок в исходный код фреймворка и вы хотите видеть изменения моментально, то вам понадобятся less-исходники. Скачать их можно там же, где и сполную версию фреймворка – в разделе Getting Started.

Чтобы работать с Less-исходниками и редактировать их вам нужны:
Хоть какие-то знания css и less или другого препроцессора
Less компилятор (можно скачать бесплатно)
Собственно, подробно я не буду останавливаться на кастомизации через less-исходники, но это самый лучший метод, потому что вам не нужно будет 100 раз заходить на страницу Customize и компилировать все новые и новые версии фреймворка.
Темизация Bootstrap или изменение внешнего вида элементовПо умолчанию в полной версии фреймворка в папке css также можно встретить файл bootstrap-theme.css . Подключать его к сайту необязательно. Какие же функции он выполняет? Файл нужен исключительно для того, чтобы при необходимости изменить стили для нужных вам элементов.
Эту же роль может выполнить ваш собственный style.css, в котором вы также можете переопределить стили. Bootstrap-theme не является обязательным файлом, его используют скорее для порядка. Например, у вас есть 3 файла:
bootstrap.css – понятно, это код самого фреймворка;
bootstrap-theme.css – тут вы переопределяете стили для элементов бутстрапа;
style.css – а в этом файле пишите стили для своих элементов.
Тогда у вас будет порядок в коде и в структуре проекта. Но никто не запрещает вам все операции производить в единственном файле – style.css и вообще не использовать файл темы.
Самое главное, подключать в html-разметке файл с темой и свой собственный css позже, чем файл с кодом фреймворка, чтобы стили успешно переопределялись.
Пример работы темизацииКак я уже и говорил, по умолчанию Bootstrap ложит в комплект файл bootstrap-theme . Попробуйте его подключить. Отмечу, подключить после основного файла.
По умолчанию кнопки в бутстрапе выглядят так:
А вот так меняется их внешний вид после подключения файла с темой:
Как видите, появляется небольшой градиент. Соответственно, вы можете переписывать код в файле bootstrap-theme и получать свои стили для кнопок. Но вы можете спросить, почему бы не производить эти изменения прямо в bootstrap.css? Ну дело в том, что постоянно выходят новые версии фреймворка и если вы решите обновиться, ваши правки трудно будет внедрить в новую версию. Хорошим тоном для разработчика считается не трогать исходный код, когда можно создать отдельный файл и описать изменения там. Это гораздо разумнее и удобней.
Как установить новые темы Bootstrap, скачанные из интернета?Есть достаточно много сайтов, в основном зарубежных, на которых бесплатно можно скачать кучу тем и шаблонов. Чтобы не было путаницы, давайте считать шаблоном сайт, сверстанный с помощью Bootstrap, а темой – набор css-правил, переопределяющих стандартный вид элементов.
Такие темы можно скачать, например, на bootswatch.com/ , а используя поисковик вы можете найти десятки других.
Общий принцип установки таких тем зависит от самого сайта, на котором вы их скачиваете. Если можно скачать в формате bootstrap-theme – отлично, скачиваем и подключаем. На bootswatch, например, нужно скачать bootstrap.css и заменить им ваш стандартный файл стилей фреймворка. Также есть вариант с less-исходниками.
Вторая половина статья уже воспринимается попроще, там больше примеров со скриншотами.
Bootstrap — что это?Итак, начинаем с важного вопроса. Бутстрап — это css и js-фреймворк, по сути, по сути, набор файлов с готовым написанным кодом. Цель разработчиков практически любого фреймворка — упростить разработку сайта себе и другим, кому будет доступен инструмент. В случае с Bootstrap он полностью бесплатен, так что вы можете использовать его любым образом, редактировать исходный код и как угодно переделывать фреймворк под себя. Это отлично.
Установка BootstrapЕсли вам нужно просто подключить файлы фреймворка к html-документу (например, для практики), просто скачайте фреймворк с официального сайта getbootstrap.com , скопируйте его файлы в проект и подключите те, которые вам нужны. Сделаю краткий обзор этих файлов:
Это стандартный набор фреймворка. На самом деле вы легко можете его кастомизировать и изменять под себя. Например, вообще не использовать скрипты или подключить одну только сетку. В общем, об этом мы также поговорим.
Русская документация BootstrapЗайдя на getbootstrap вы наверняка заметили, что тут все на английском. Нам же пригодилась бы русская справка по фреймворку. Найти ее легко. Для этого перейдите с главной страницы в раздел Getting Started . Листайте в самый низ, там будет ссылка на переводы. Ищите там русский и кликайте по нему. Все, теперь вы на русскоязычной версии сайта. Правда, тут переведено не все, но где-то 70-80% точно, так что все разберетесь.
Сетка БутстрапаКак ни крути, а главным элементом Bootstrap является адаптивная сетка. В общем-то, без нее фреймворк утратил бы практически всю свою ценность, потому именно благодаря сетке можно быстро создавать адаптивные шаблоны. При этом вы можете быть вообще не знакомы с медиа-запросами, они вам и не нужны, потому что фреймворк берет на себя реализацию адаптивности, нужно лишь задать блокам правильные классы.
Что это за классы? Отправляемся к документации, она нам сильно поможет. Зайдите в раздел CSS — Grid System . Общие правила работы с сеткой просты, сейчас перечислю их.
Как работать с сеткой?Представьте себе ее, как html-таблицу. Если вы когда-нибудь писали html-код для таблиц, то знаете, что все содержимое помещается в тег table , один ряд помещается в тег tr , а уже в него помещаются ячейки — td .
Так вот, в сетке все аналогично. Класс container служит общим контейнером для сетки. Есть 2 варианта сетки бутстрапа — полностью резиновая и имеющая все-таки конечную максимальную ширину. Так вот, при задании общему блоку класса container сайт будет иметь максимальную ширину в 1170 пикселей. Больше он расширяться не будет. Естественно, содержимое будет отцентрировано.
Если же задать класс container-fluid , то сетка будет полностью резиновой, то есть не будет ограничений по размеру. Например, если человек откроект сайт на мониторе шириной 1920 пикселей, он увидит его на всю ширину.
Соответственно, первым делом при разработке сайта вы должны определиться, каким будет шаблон — полностью резиновым, или его ширину все-таки нужно ограничивать.
Отлично, в блоке container следует размещать ряд сетки. В него нужно поместить все блоки, которые стоят в одной строке. То есть если мы возьмем самый типичный шаблон: шапка, основная часть, колонка справа и футер, то тут 3 колонки. В первой будет только шапка, во второй — контент и боковая колонка, а в последней — футер. Разметка для такого сайта будет примерно такой:
Шапка
Контент... и боковая колонка
Футер
Но пока это неправильная разметка, потому что не хватает... чего? Правильно, ячеек! В случае с Bootstrap их еще называют колонками. Сетка бутстрапа состоит из 12 колонок. Ее можно внедрить в любой блок любой ширины, хоть 1200 пикселей, хоть 100. Все это потому, что ширина колонок задана не в пикселях, а в процентах.
Как же работает эта самая 12-ти колоночная система?Итак, мы подошли к самому важному вопросу, связанному с фреймворком. Поверьте, если вы поймете это, все остальное это уже ерунда. Главное понять, как работает сетка, и путь к быстрой адаптивной верстке будет для вас открыт.
Для этого пролистайте документацию чуть ниже, там вы найдете таблицу, в которой содержатся важные свойства сетки.
К слову, сами колонки помечаются в Bootstrap классом col- , но это составной класс, поэтому просто col- никогда не пишут. В Bootstrap есть 4 специальных класса, которые предназначены для управления размерами блоков на разной ширине, вот они:
Вот такие 4 класса, ну а для управления размерами элементов используются числа от 1 до 12, потому что, как помните, колонок в сетке именно 12.
Шапка
Контент
Боковая колонка
Футер
Разобраться в ней достаточно просто. Первым делом создаем шапку, ее вообще можно не помещать в сетку, так как она в любом случае будет занимать 100% ширины (обычно). Но мы все-таки поместим. Что это за класс col-md-12 ? Как я вам уже говорил, просто col- никто не пишет, этим классом мы, по сути, сообщаем браузеру:
Это ячейка | колонка
На средних устройствах (класс md) ее ширина должна составлять 12 колонок из 12, то есть 100% от ширины ряда (row).
Ну а что с шириной на других устройствах? На large (lg) экранах она тоже будет 100%, потому что значения для больших экранов наследуются, а для меньших нет. Все просто: если вы бы написали col-xs-4 , то ширина колонки была бы 33% на всех устройствах, а если col-lg-4 , то только на больших. Вот такая особенность, запомните ее.
Ну а если на меньшие экраны значение ширины не сохраняется, то что происходит? Оно сбрасывается. Вот как это происходит:
col-sm-4 — на маленьких экранах блок будет занимать 33% ширины, таким же он будет на экранах md и lg, но на xs, то есть самых маленьких, ширина сброситься до 100%. Итак, запомните еще 1 простое правило: Если для меньших экранов ничего не задано, то на них блок будет отображаться на 100% ширины.
Контент
Боковая колонка
По сути, мы указываем браузеру:
Пусть блок контента будет на ширину 8 из 12-ти колонок и такая ситуация будет на маленьких, средних и больших экранах (достаточно указать для маленьких, для больших экранов, как вы помните, значение наследуется). А вот на самых маленьких экранах блок будет заниматься 100%. Это правильно, обычно на мобильных устройствах сайты идут именно в 1 колонку.
Пусть боковая колонка будет шириной в одну треть ширины ряда на все тех же маленьких, средних и больших экранах.Ну а на самых маленьких, как вы уже поняли, ее ширина также сбрасывается до 100%. Вот так все просто.
Ну а с футером и разбираться нечего. Что ж, базовые принципы работы сетки мы разобрали, но нужно еще посмотреть как работает…
Вложенная сетка BootstrapДело в том, что сейчас с вами мы разбили шаблон лишь на основные блоки, но ведь у них внутри тоже может быть разделение на колонки. Например, в контенте могут выводиться товары в несколько колонок. Как быть? Очень просто — мы создаем внутри точно такую же сетку. Она будет вложенной, но тоже содержит в себе 12 колонок. Если все это обобщить, то вот к какому заключению приходим:
Внутри любого блока может быть неограниченное количество сеток. Например, в блоке с товарами сетка для разделения товаров, в самом блоке с одним товаром можно создать еще одну сетку, например, для разделения цены, информации о наличии и доп. информации.
Сейчас мы с вами попробуем сделать еще одну сетку внутри блока с контентом, чтобы расположить в 3 колонки товары. Итак, берем блок, в котором у нас контент:
Контент
И пишем в него:
Каталог товаров:
Название товара
Описание товара
Как видите, мы создали внутри контента новую сетку — вложили внутрь ряд, а в ряду уже будут 3 блока с товарами. Просто скопируйте блок col-sm-4 с карточкой товара и вставьте его еще 2 раза, получится вот что (картинку товара можно взять любую, я взял велик):
Упустил еще один важный момент, чтобы картинки адаптировались под блоки, в которых находятся, каждой из них нужно задать класс img-responsive . Я если вы, как и я, считаете, что это делать неудобно, то просто напишите в собственном style.css так:
Img{ max-width: 100%; height: auto; display: block; }
Все, сохраните этот код и подключите свой css-файл к проекту. Теперь картинки будут по умолчанию адаптивными.
Ну что, вполне ровненько получилось? Да, а без бутстрапа вам пришлось бы мучиться дольше. Единственное, при создании сетки внутри любого блока уже не нужно создавать в нем блок с классом container . Почему в этом нет необходимости? Да потому что тот блок, в котором создается сетка, и служит контейнером.
Таким образом, вы можете создать сколько угодно колонок в любом блоке и сделать шаблон любой сложности. И все это намного быстрее, чем без Bootstrap, потому что весь css вам придется писать с нуля.
Responsive-утилитыЭто еще одна замечательная возможность бутстрапа. Заключается она в том, что вы можете скрывать или делать видимыми любые блоки на нужной вам ширине. Например, полностью скрыть боковую колонку на узких экранах, добавить какие-то новые элементы на мобильных устройствах, добавить колонку на широких экранах и т.д.
Вариантов применения очень много, но я вам не сказал о самом главном, как использовать эти утилиты? Для этого всего лишь добавьте классы нужному блоку. Если его нужно скрыть, достаточно указать такой класс:
Футер
Что в данном случае сделает класс hidden-xs ? Он скроет футер на экстра-маленьких устройствах. На всех остальных блок будет виден.
Если же вам нужно наоборот показать его только на самых маленьких экранах, нужно использовать класс visible-xs-block . В таком случае блок будет скрыт на всех экранах, кроме самых узких. Итак, классы адаптивных утилит прописываются так:
Ну и парочку примеров, чтобы было понятно:
Вот так вот все работает. Именно так и никак иначе. Надеюсь, вы это поняли. Давайте закрепим на практике. У нас есть тестовый шаблон, хоть и очень примитивный.
Задача: сделать так, чтобы на маленьких экранах исчезала боковая колонка, а на самых маленьких еще и один товар. И чтобы на xs-устройствах товары были уже в 2 колонки, а не в 3.
Попробуйте сделать это самостоятельно, редактируя лишь html-код. Что же нужно сделать? Сначала разберемся с колонкой, чтобы скрыть ее на sm-экранах, всего лишь нужно добавить ей класс hidden-sm .
Отлично, теперь третьему товару нужно добавить класс hidden-xs , и он исчезнет на самых маленьких экранах. Ну а классы оставшихся двух товаров будут таковыми:
То есть на средних устройствах блок будет занимать 4 колонки из 12, что можно перевести в 33,33% ширины, а на экстра-маленьких — 50%. И поскольку один блок с товаром исчезнет на этой ширине, оба блока с товарами аккуратно расположатся в 1 ряд, вот так:
Отлично! Поняв это вы уже сможете манипулировать блоками на веб-странице практически так, как угодно вам. Попробуйте сами себе придумать задачи и реализовать их.
Дальше я покажу еще 1 очень хороший прием — возможность сдвигать блок вправо или влево. Допустим у нас не 3 товара в ряду, а 1. И он занимает далеко не всю ширину. А ваша задача — выровнять его по центру. Это легко сделать, если держать в уме, что вы работаете с 12-ти колоночной системой.
Оставим один блок с товаром:
Достаточно произвести простые расчеты, чтобы понять, насколько нужно сдвинуть блок, чтобы отцентрировать его. Его нужно сдвинуть на 4 колонки влево на средних и больших экранах, и на 3 колонки на маленьких. Вот так это выглядит:
Класс col-md-offset-4 говорит: на средних и больших экранах сдвинь блок влево на 33% ширины родительского контейнера (1/3 отступ слева, 1/3 ширина блока, ⅓ отступ справа, получается центровка).
Класс col-xs-offset-6: на экстра-маленьких и маленьких экранах сдвинь влево на 25% (¼ отступ слева, ½ ширина блока, ¼ отступ справа).
Надеюсь, суть вы поняли, и в случае необходимости примените эти классы.
Компоненты Bootstrap и примеры их использованияЯ поздравляю вас. Только что мы прошли самую важную тему, связанную с фреймворком. Именно сетка и работа с ней важны. Работа с компонентами уже заключается в том, что вы просто идете в документацию, копируете там код нужного компонента и, если необходимо, изменяете под себя. Но я все же приведу дальше несколько примеров того, как использовать компоненты.
Быстрые флоаты и отмена обтеканияКлассы pull-left и pull-right позволяют быстро сделать любой блок плавающим, отправив его влево или вправо. Не забывайте при этом про отмену обтекания. Для этого вы можете использовать класс clearfix .
Bootstrap: Горизонтальное адаптивное (мобильное) менюСледующие компоненты мы добавим прямо в шаблон, поэтому, если есть желание работать с кодом, а не просто читать, выполняйте все действия за мной.
Собственно, на Bootstrap очень легко можно сделать не просто адаптивное меню, а так называемое мобильное, которое полностью сворачивается на маленьких экранах и прячется под одну кнопку. Такой прием можно наблюдать во многих адаптивных шаблонах и реализовать его на самом деле очень легко. Код примера мобильного меню есть в документации, я возьму его оттуда и немного переделаю.
Итак, первым делом я удалю блок с шапкой, потому что наше меню, по сути, и будет шапкой в случае с моим шаблоном. Код меню нужно разместить перед всем содержимым сайта, даже перед блоком container . Почему? Да вы сейчас сами увидите, что сетка уже встроена в панель навигации. Итак, вот код:
Кнопка переключения
Логотип/название
Искать
То, что кода много, этому не пугайтесь. Вот так теперь выглядит сайт:
Но если меню у вас будет занимать не всю ширину экрана, есть смысл его отцентрировать. Для этого следует после следует создать дополнительный блок-обертку для меню, который разместить после блока с классом container-fluid . Не забудьте закрыть этот блок. Я дал ему класс navbar-wrap . Вот такие стили для него:
То есть можно просто ограничить ширину и отцентрировать. Либо изначально замените container-fluid на container .
Как видите, в меню мы добавили логотип, два простых пункта, выпадающий пункт, форму поиска. То есть получилось много элементов. Вы можете легко кастомизировать меню под себя, добавив ему свои классы. Но сейчас моя цель просто показать вам этот компонент.
Вот так меню будет выглядеть на устройствах с шириной экрана менее 768 пикселей:
Как видите, меню свернулось. Оно раскрывается при клике по кнопке в правом верхнем углу. На экране остался только логотип.
Заодно из примера выше вы сможете понять, как делается в Bootstrap выпадающий пункт меню, выдернем этот код для более детального рассмотрения:
Тренажеры
Итак, контейнером для выпадающего пункта служит обычный пункт списка с классом dropdown . Внутри него лежит основная ссылка, клик по которой раскрывает выпадающее меню. Очень важно прописать ей data-атрибут , который вы видите в коде, без него ничего не будет работать. Также вы должны убедиться, что файл bootstrap.js подключен к веб-страницам.
Спан с классом caret — это не что иное, как стрелочка, благодаря которой можно понять, что пункт выпадающий, ну а ниже формируется само меню с помощью стандартного маркированного списка. Вот так, все достаточно просто, вы можете применять этот код для реализации выпадающих пунктов.
Добавляем с помощью Bootstrap хлебные крошки (навигационная цепочка)Во многих магазинах можно встретить так называемый блок хлебных крошек, в котором содержится полный путь к текущей странице. С помощью фреймворка такое тоже легко сделать, смотрите код:
По сути, достаточно нумерованному списку указать класс breadcrumb , а в него вписать обычные пункты списка. Кстати, выровняю по центру заголовки второго уровня в шаблоне (это нужно прописать в css):
H2{ text-align: center; }
Если вы хотите как-то изменить внешний вид хлебных крошек, достаточно обратится в css к селектору.breadcrumb . Например, так можно убрать фоновый цвет:
Breadcrumb{ background: transparent; }
Вот так сейчас выглядит сайт:
По умолчанию таблица будет растянута на все окно, поэтому оборачивайте ее в блок с ограниченной шириной, чтобы ограничить размеры. По умолчанию она выглядит ужасно, но если добавить тегу table класс table , все будет уже гораздо приятнее:


 Чтобы при наведении на ряд таблицы он подсвечивался другим цветом, используйте класс table-hover .
Чтобы при наведении на ряд таблицы он подсвечивался другим цветом, используйте класс table-hover .
 Мощный браузер мазила от яндекс Скачать мазилу с элементами яндекса на русском
Мощный браузер мазила от яндекс Скачать мазилу с элементами яндекса на русском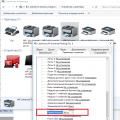 Принтер печатает одну страницу, печатает по одной копии Принтер печатает 1 копию
Принтер печатает одну страницу, печатает по одной копии Принтер печатает 1 копию Atmega8 биты конфигурации
Atmega8 биты конфигурации