Как отключить режим игры windows 10
Каждое обновление Windows 10 приносит новые исправления и улучшения в работе операционной системы. Последние обновления предлагают новые функции интеграции между ПК и Xbox One.
Сборка Windows 10 build 10 имеет несколько функций, которые улучшают игровой опыт на компьютере. Одной из них является совершенно новый игровой режим в Windows 10.
Что такое Игровой Режим в Windows 10?
Игровой режим (Gaming Mode) в Windows 10 представляет собой отдельный раздел в игровой панели операционной системы. Включив этот режим, ваш компьютер улучшит производительность при запуске современных и мощных игр.
Мы считаем, что Windows 10 является лучшей операционной системой для игр. Теперь, когда Microsoft добавила игровой режим, играть стало еще комфортней. Игровой режим оптимизирует работу компьютера для улучшения общей производительности игр.
Многие пользователи используют геймплей бустеры, чтобы повысить производительность компьютера во время запуска игр. Похоже, что Microsoft разработала и встроила собственный инструмент в операционную систему Windows 10. Теперь вам не нужно устанавливать сторонние программы, чтобы насладиться плавной игрой.
Новый игровой режим в Windows 10 уделяет первостепенное внимание процессору и графическим ресурсам (GPU), чтобы компьютер работал быстро и гладко во время запуска игр.
Как включить игровой режим в Windows 10?
В настройках системы появился новый раздел под названием «Игры» (Gaming). Он имеет значок Xbox, и включает в себя все настройки, которые раньше были доступны в отдельном приложении Xbox.
Обратите внимание: чтобы включить игровой режим, на вашем компьютере должна быть установлена последняя версия Windows, а именно Windows 10 Build 15007. Вы можете скачать последнее обновление на этом сайте .
Чтобы включить игровой режим в Windows 10, выполните следующие действия:
1 способ: включить игровой режим через Параметры
1. Откройте Параметры .
2. В меню слева выберите «Игры ».

3. Включите функцию «Игровой режим ».

2 способ: включить игровой режим через игровую панель
Также вы можете включить игровой режим через игровую панель.
1. Нажмите комбинацию клавиш Win + G , после чего вам предложат открыть игровую панель.

2. В игровой панели нажмите на значком шестеренки, и активируйте функцию «Игровой режим ».

Посмотрите видео ниже, чтобы увидеть игровой режим в действии:
После того, как вы включите игровой режим, операционная система будет выделять системные ресурсы на выбранную игру.
3 способ: включить игровой режим через редактор реестра
Кроме того, вы можете включить режим игры в Windows 10 с помощью твика в реестре.
1. Откройте редактор реестра . Для этого нажмите Пуск, и напишите regedit .
2. Перейти к следующему разделу
HKEY_CURRENT_USER \ Software \ Microsoft \ GameBar

3. Измените или создайте 32-битный параметр DWORD с именем AllowAutoGameMode.
- Введите значение 1, чтобы включить игровой режим.
- Введите значение 0, чтобы выключить игровой режим.

Первоначально игровой режим будет поддерживать только несколько игр. Тем не менее, в ближайшее время количество доступных игр будет увеличено.
Игровой режим – это действительно полезное обновление для любителей игр на Windows 10. Если раньше вам нужно было использовать приложение Xbox, и переходить в аккаунт Microsoft, чтобы изменить игровые параметры, то сейчас вы можете использовать игровой режим в Windows 10.
Чтобы включить игровой режим в Windows 10 нужно перейти в настройки Windows .

Параметры Виндовс
Выбираем пункт «Режим игры» .

Выбираем указанный пункт
И остается только переместите ползунок, чтобы появилась надпись вкл . Хотя по умолчанию он будет включенным.

Включение функции
Как включить игровой режим (Альтернатива)
Можно управлять этим процессом, сразу в игре. Для этого необходимо в процессе, нажать комбинацию клавиш Win + G. Всплывёт панель, в котором нажмите на иконку настроек:

Всплывающее окно игрового режима
Откроется меню:

Конфигурации игрового режима
Здесь мы можем для каждой игры установить параметр, применять ли его именно для нее или нет. Поставьте галочку в соответствующем месте — «Используйте для этой игры игровой режим» .
Важно, что не каждая игра будет поддерживать его. Изначально он задуман для игр покупаемых через Windows Store. И только некоторые из тех, что запускаются через Steam будут иметь возможность включать его.
Что он меняет?
Как обещают в описаниях, он улучшит производительность операционной системы и даст больше ресурсов запущенной игре. Это должно происходить за счет выставления максимального приоритета и отключения не востребованных в этот момент процессов.
Даже сделали промо ролик:
Но реальность такова, что на практике (по крайней мере у меня) никаких изменений в производительности нет. Либо они настолько незначительны, что их просто незаметно. Думаю эта «фича» будет актуальна для пользователей с не слишком мощной сборкой и захламленной ОС. На деле же отключение XboX DVR дало больше результата, чем это.
Не ждите от нее заметной производительности, увеличения FPS, возможности выставить параметры графики повыше и т.д. Допускаю, что игра будет чуть стабильнее в таких моментах, как массовые побоища или резкие движения камерой при высокой детализации с большим количеством деталей.
Для реального прироста, лучше обратите внимание на такие вещи:
- Включен ли у вас антивирус. Некоторые, как пример из одной известной лаборатории «жрут» столько ресурсов, что иной раз задумываешься не удалить ли его с компьютера.
- Не врите себе. Если у вас железо не стоит 100+ тысяч рублей, то сделайте графику оптимально именно для вашего ПК. Играть будет комфортнее.
- Установите программы типа CCleaner и вычистите все ненужное, что загружается вместе с ОС.
- Удалите программы, которые висят в оперативной памяти или выполняют какие-то фоновые задачи пока работает система.
Читайте, как включить или отключить игровой режим Windows 10. А заодно разберемся, что там можно настроить, что умеет такой режим и зачем он нужен. Для тех, кто регулярно пользуется игровыми приложениями, производительность компьютера стоит на первом месте. Разработчики операционных систем позаботились о геймерах. Они создали «Игровой режим». Что это такое и как включить игровой режим в Windows , разберемся далее.
Что представляет собой режим для игр?
Операционная система после запуска активирует большое количество служб и фоновых процессов, которые отвечают за функционирование приложений, защиту от вирусов и обновление. Эти ресурсы способны понизить общую производительность игр, а некоторые приложения выводят на экран уведомления в самый ответственный момент.
Игровой режим меняет приоритеты работы операционной системы. Во время его работы наибольшее количество ресурсов перенаправляется на развлекательные приложения. Существенного увеличения быстродействия ожидать не стоит, но от периодических замедлений во время прохождения очередного уровня игровой режим Windows вас избавит.
Полезно ли использовать игровой режим?
После тестирования режима с разными играми было выявлено следующее:
- Незначительного прироста FPS можно ожидать, если использовать специальный режим на ПК с дискретной видеокартой и хорошими аппаратными характеристиками. При этом фоновых процессов не должно быть сильно много – антивирус и стандартные приложения.
- Если включить специальный режим на неигровом ноутбуке или ПК с интегрированной видеокартой и скромными характеристиками, то можно ожидать значительного прироста быстродействия – до 2 раз.
- Также значительные изменения в работе компьютера наблюдаются при большом количестве фоновых программ и вирусах. Для усиления эффекта рекомендуется проверить ПК при помощи антивируса и очистки автозагрузки.
Перед тем как использовать игровой режим в Windows 10, необходимо определиться, действительно ли он вам необходим. Он может быть настоящей находкой для владельцев ПК со слабыми характеристиками, но иногда активация его не нужна. Если вы ведете во время игры запись видео, то включение специального режима будет вредить этому процессу. Он может помешать созданию видеофайла – картинка будет с пропусками, задержками, отсутствием звука.
Почему я не могу найти «Игровой режим» в меню компьютера?
У многих пользователей проблема использования игрового режима начинается с поиска его на вашем компьютере. К сожалению, в меню отдельной кнопкой не выведено специальное использование ПК. Поэтому начинающим пользователям приходится нелегко. На было установлено приложение Xbox , которое было достаточно запустить и игры начинали работать быстро и плавно. Сейчас на смену ему пришел особый режим, выполняющий те же функции.
Прежде всего необходимо проверить, были ли установлены все обновления операционной системы. Если вы ранее отключали возможность установки свежей версии, то нужный компонент установите вручную. Для этого вам нужно сделать следующее:
- Вызовите окно параметров Windows при помощи сочетания клавиш Win +I . Окно будет поделено на несколько секторов. Вам необходимо выбрать « ».
- После перехода к другому окну, проверьте обновления операционной системы. Для этого прочитайте информацию в правой части экрана (там указано, когда были установлены последние апгреды системы). Затем обязательно нажмите на кнопку «Проверить наличие обновлений».
- Если вы ранее не устанавливали новые компоненты, то система предложит вам их скачать и инсталлировать. Дайте свое согласие на это, но только в том случае, если у вас достаточно места на жестком диске. В противном случае нужно сначала очистить системный накопитель от лишних файлов, перенести часть программ на вспомогательный HDD .
- Дождитесь завершения установки, а затем нажмите появившуюся кнопку «Перезагрузить сейчас». Перед этим не забудьте сохранить нужные файлы (например, документы с которыми вы работали), а также закрыть работающие программы.
После загрузки ПК снова зайдите в параметры обновления, чтобы удостоверится, что у вас установлена актуальная версия ОС. Если и после проведенных манипуляций у вас не работает игровой режим в Windows 10, то необходимо установить отдельно обновление Creators Update. Его можно скачать с официального сайта Microsoft или найти через «Журнал обновлений» (находится в параметрах) и загрузить вручную.
Как включить игровой режим в Windows 10?
В Windows 10 игровой режим активируется несколькими способами. Можно выбрать наиболее близкий к вам вариант и использовать его всегда.
Способ 1: через параметры системы
Если вы только собираетесь запустить игровое приложение, то лучше всего действовать через меню «Пуск» и его раздел «Параметры». Для этого необходимо следовать инструкции:
- Нажмите Win +I . Среди вкладок выберите вариант «Игры».
- В левой части окна выберите самую нижнюю вкладку «Игровой режим».
- Переместитесь вправо – в верхнем блоке располагается бегунок, с помощью которого можно активировать игровой режим. Для этого достаточно переместить его в активное положение (при этом он окрасится в яркий цвет).
После проведенных манипуляций вы можете запускать любые игры и наслаждаться отдыхом. Игровой режим работает не только с оффлайн приложениями, но и с играми, работающими онлайн через клиентские приложения или браузеры.
Способ 2: при помощи реестра
Если вы используете компьютер только для игр, то можно активировать игровой режим на постоянной основе. Для этого необходимо внести изменения в записи реестра. Чтобы это сделать, следуйте инструкции:
- Откройте меню «Пуск» и в строке поиска введите regedit. Из списка найденных вариантов, выберите верхнюю ссылку, щелкните по ней дважды.
- Перед вами откроется окно реестра. В верхней его строке нужно вписать путь: HKEY_CURRENT_USER \ Software \ Microsoft \ GameBar. Либо в левой части окна при помощи каталога папок пройдите по этому пути.
- После того как вы переместитесь в папку GameBar, перенеситесь в правую часть окна. Щелкните по любому свободному месту правой клавишей мыши и в контекстном меню перейдите от строки «Создать» к варианту «Параметр DWORD (32 бита)».
- В папке появится новый файл. Задайте ему имя AllowAutoGameMode.
- Щелкните по этому файлу правой клавишей мыши и нажмите «Изменить». В небольшом окне, которое появится после этой манипуляции, необходимо ввести: 0 – для отключения игрового режима; 1 – для его активации. Подтвердите свое действие кнопкой «Ок», а затем перезагрузите компьютер.
Перед тем как создавать новый ключ реестра, необходимо проверить папку на наличие файла AllowAutoGameMode. Если он имеется, то можно не удалять и не создавать его заново. Достаточно просто проверить установленное значение и изменить его при необходимости.
Способ 3: используем игровую панель

Если вы уже начали играть и вспомнили, что особый режим не был активирован, то можно не выходя из приложения исправить оплошность. Для этого нужно запомнить простое сочетание клавиш и следовать инструкции:
- Во время игры нажмите сочетание клавиш Win +G .
- Перед вами появится небольшая панель с популярными вариантами команд. Для компактности все они нанесены на строку в виде пиктограмм. Из всех предложенных комбинаций вам необходимо выбрать изображение шестерни.
- Поверх окна игры появится прямоугольник со списком доступных команд. Они разделены на несколько групп. Вам необходимо открыть первую вкладку (если по какой-либо причине меню запустилось не с нее).
- Выберите строку «Использовать игровой режим в этой игре» и поставьте рядом с ней галочку.
Этих простых действий достаточно, чтобы операционная система снижала затраты ресурсов на фоновые программы. Сразу после выхода из игры специальный режим будет деактивирован. Поэтому, если приложение было случайно закрыто, необходимо сразу после его повторного запуска провести описанную манипуляцию.
Что делать, если игровая панель не всплывает?
Если во время использования приложений у вас не включается игровой режим в Windows 10, то необходимо понять – в чем причина. Чаще всего ни один из приведенных способов активации не срабатывает из-за отсутствия нужного обновления. Выше мы уже рассказывали, как проверить и загрузить недостающий файл.
Немного иной ситуация будет, если игровая панель не возникает после набора команды. Разработчики в этом случае рекомендуют поступать одним из способов.
- Открыть «Параметры» и выбрать вкладку «Игры». В левой боковой части выберите пункт «DVR для игр». Активируйте пункт «Запись роликов и снимков экрана». Если галочка на нем стоять не будет, то игровая панель не будет показываться при помощи клавиш Win +G , включать специальный режим придется через реестр или заранее через меню «Параметры».
- Проблемы с запуском игровой панели не редко возникают из-за блокировки «горячих клавиш» самим приложением. В этом случае необходимо изменить сочетание клавиш, чтобы приложение допускало его использование. Можно задействовать любые комбинации, отличающиеся от игровых и не содержащие клавишу Win . Задавать новое сочетание можно в разделе «DVR для игр». В правой части окна перейдите в раздел «Сочетания клавиш» и внесите нужную комбинацию.
Если у вас есть проблемы с вызовом игровой панели, то один из двух предложенных рецептов может подойти.
Как отключить игровой режим в Windows ?
Если вы включали игровой режим через параметры или реестр, то прекратить его использование очень просто:
- Вызовите редактор реестра и перейдите по пути HKEY_CURRENT_USER \ Software \ Microsoft \ GameBar. Найдите в конечной папке ключ AllowAutoGameMode. Нажмите на него правой клавишей мыши и из контекстного меню выберите пункт «Изменить». В строке «Значение» введите цифру «0».
- Если вы использовали параметры системы, то необходимо вызвать меню настроек клавишами Win +I . Выбрать пункт «Игры», а затем переместить переключатель «Игровой режим» в выключенное положение.
Как видите отключение игрового режима Windows 10 не отнимает много времени. Запомнить, нужные сочетания и пути очень просто.
Теперь вы знаете все об игровом режиме. Если у вас остались вопросы, то их можно задать в комментариях. Делитесь полученной информацией с друзьями, знакомьтесь с другими нашими материалами.
В декабре 2016 года разработчики нашли упоминание игрового режима в коде Windows 10. Его назначение предполагалось уже из названия - он «выжимает все соки» из ПК для лучшей производительности.
Как включить Windows 10 Game Mode
Внимание : все, что вы делаете - на свой страх и риск. Инсайдерские билды могут работать некорректно.
Шаг 1 . Регистрируемся в инсайдерской программе тестирования новых билдов Windows 10.
Шаг 2 . Логинимся с помощью вашего аккаунта Microsoft в операционной системе.
Шаг 3 . Далее есть два варианта установки апгрейда: активировать автоматическое в разделе Обновления или вручную загрузить отсюда . Нас интересует сборка Insider Preview 15007.
Шаг 4 . После успешного обновления нажимаем одновременно клавиши Win и G, откроется диалоговое окно. Ставим галочку напротив Use Game Mode for this game , запускаем любую игру.

Microsoft обещает, что с новым режимом плавность игр увеличится минимум на 10-15 кадров в секунду. Это хорошая новость для владельцев слабых ПК.
В одной из последних тестовых сборок Windows 10 для участников программы Windows Insider появился новый режим под названием Game Mode. Еще до его публичного релиза было понятно, что нужен он для увеличения производительности в играх. Но на днях представители Microsoft более подробно рассказали о возможностях этого самого Game Mode, который станет доступен для всех пользователей «десятки» уже в ближайшем крупном обновлении Creators Update.
Принцип работы Game Mode достаточно простой: его активация позволит настроить нагрузку на центральный и графический процессоры таким образом, что основная часть ресурсов будет направлена на игру, а не на выполнение ненужных в данный момент системных процессов. Что-то похожее Microsoft уже реализовала на Xbox One, когда игра при необходимости может получать доступ к ресурсам, которые отведены под различные фоновые процессы. В общем, Game Mode, чисто теоретически, должен увеличить производительность компьютера под управлением Windows 10 в играх.
На одном из официальных каналов Microsoft на YouTube появился даже специальный ролик, демонстрирующий возможности Game Mode, посмотреть его можете ниже. Но, честно говоря, я что-то не увидел особой разницы в FPS со включенным игровым режимом и без него.
В Microsoft говорят, что Game Mode предназначен в первую очередь для UWP-игр (те, которые распространяются через магазин Windows Store). А вот игры Win32 (те, которые распространяются через Steam и другие сервисы) далеко не все получат поддержку этого режима. Связано это с тем, что UWP – стандартизированная среда, а значит разработчикам гораздо проще сделать правильную оптимизацию.
По умолчанию Game Mode будет всегда включен, но редмондовцы прекрасно понимают, что некоторые пользователи могут захотеть во что-то поиграть в то время, когда, к примеру, Adobe Premiere будет выводить ролик или что-то еще. Как я понял, для таких ситуаций разработчики предусмотрели два варианта: во-первых, будет возможность полностью отключить Game Mode, а во-вторых, можно будет настроить многозадачность таким образом, чтобы Game Mode не отнимал ресурсы у того же Adobe Premiere, если говорить конкретно о нашем случае.
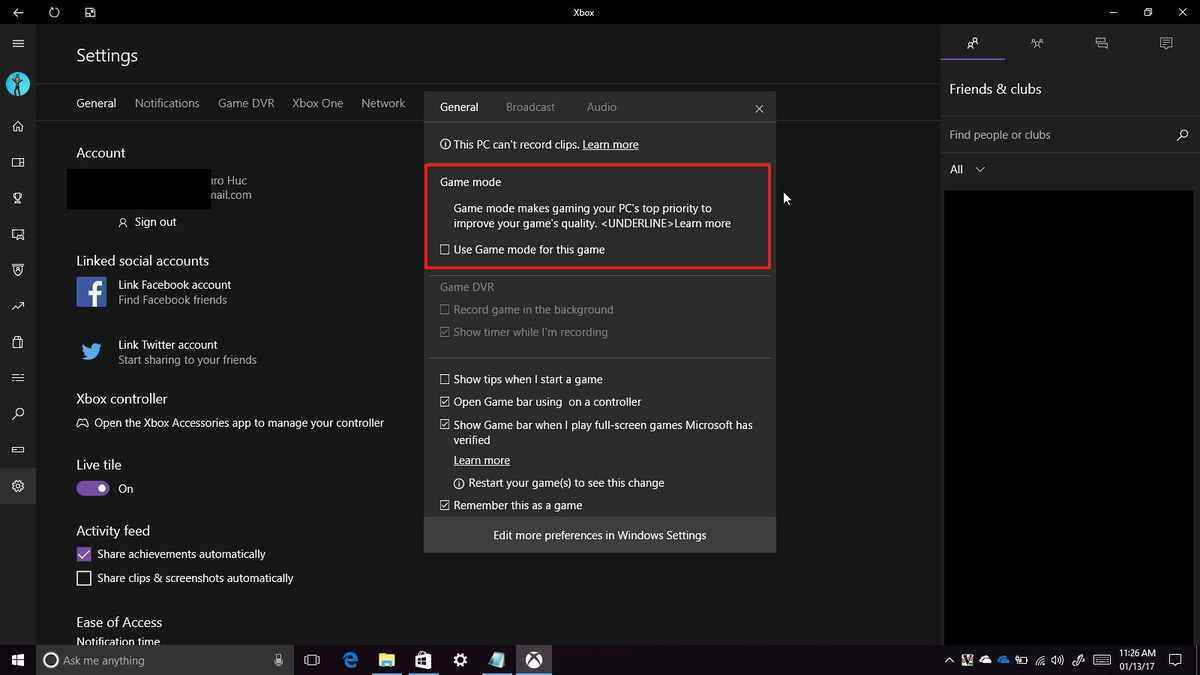
Во время работы Game Mode (когда на переднем плане игра) пользователи по-прежнему будут получать Push-уведомления и иметь доступ к Cortana (что для нашего региона не сильно-то и актуально). То есть ограниченность системных ресурсов довольно таки условная. Причем, как говорят представители Microsoft, Game Mode сможет адаптироваться под конкретные сценарии. К примеру, если вы свернете игру, часть ресурсов будет снова направлена на нужные в этот момент системные задачи.

Также, скорее всего, разработчикам UWP-игр не придется делать что-то дополнительно для добавления поддержки Game Mode, так как он «будет интегрирован на системном уровне». Звучит это все, конечно, очень интересно (за исключением того, что для Win32-игр эта функция, мягко говоря, бесполезная), но нужно еще проверить, как все это будет работать на деле. Причем не на тестовой сборке Windows 10, а уже после официального релиза Windows 10 Creators Update, который запланирован на весну этого года.
Если вы нашли ошибку, пожалуйста, выделите фрагмент текста и нажмите Ctrl+Enter .
 Как создать слой в Автокаде?
Как создать слой в Автокаде? Iframe и Frame — что это такое и как лучше использовать фреймы в Html Как выглядит фрейм
Iframe и Frame — что это такое и как лучше использовать фреймы в Html Как выглядит фрейм Сетевая карта wi-fi: виды, принцип работы и подключение Как работает сетевой адаптер wifi
Сетевая карта wi-fi: виды, принцип работы и подключение Как работает сетевой адаптер wifi