Как поставить пароль на папку разными способами. Полезные решения для защиты файлов и папок Приложения для установления пароля на папку
Довольно часто компьютером пользуются все домочадцы и возникает необходимость скрыть определенную информацию в папке от посторонних глаз. Существует стереотип, что сделать это сложно. Но приложив немного усилий, всего пару минут вы сможете поставить пароль на папку или файл.
В операционной системе Windows по сей день нет возможности скрывать информацию в папках и файлах. Компания Microsoft дает возможность ограничить доступ некоторым пользователям. Но компьютером могут пользоваться несколько человек и такой вариант не совсем удобен.
На просторах интернета можно найти и установить программу. Только доведется потратить немало времени на изучение нюансов ее работы. В таком случае пригодится архиватор WinRar. Как правило, он установлен практически на каждом компьютере. Без архиватора работать тяжело и рано или поздно доведется его скачать.
Для установки пароля при помощи архиватора WinRar необходимо:

1. Щелкнуть правой кнопкой мышки на папке или файле, доступ к которому нужно закрыть. Затем в появившемся контекстном меню выбрать «Добавить в архив».

2. Откроется небольшое окно, где выставляются параметры. Нажимаем на кнопку «Установить пароль». Для нужно выставить их во вкладке «Дополнительно», нажав на «Установить пароль».

3. После этого откроется окошко, где потребуется ввести желаемый пароль и подтвердить его. Также здесь можно выбрать дополнительные параметры: отображать пароль при вводе (будут показаны знаки, которые вы вводите) и шифровать имена файлов (названия файлов будут в виде звездочек, дополнительная защита).

4. Пароль установлен на архив. Звездочка возле файла означает, что он под паролем. В созданный архив можно добавить любой файл или папку, предварительно введя пароль.

5. При открытии архива будет появляться окно с требованием ввести пароль.
Файлы заархивированные архиватором WinRar без проблем открываются .
Давайте разберемся, как поставить пароль на папку с помощью бесплатной программы Dirlock. Это довольно простой способ защитить персональные данные. Скачиваем и устанавливаем программу ().

После этого достаточно правой кнопкой мыши нажать на папке, которую мы хотим защитить паролем и выбрать пункт «Lock/UnLock».

В следующем окошке вводим пароль на папку 2 раза и нажимаем кнопку «Lock». Если поставить галочку напротив «Hide», то папка станет скрытой. Найти ее можно в папке с установленной программой C:\Program Files\dirLock\. Чтобы открыть папку нужно нажать щелкнуть мышкой на папке и снова выбрать «Lock/UnLock», после чего ввести пароль.
Хочу заметить, что программа не корректно работает в , по крайней мере у меня.

Разработчики ежедневно выпускают тысячи разных программ. Так в сфере программного обеспечения появилась Password Protect USB. Она распространяется бесплатно и найти ее не составит проблем.
После загрузки программы, ее необходимо установить. Для того, чтобы поставить пароль на папку используя Password Protect USB, понадобится выполнить ряд простых действий:

1. Запустить программу и нажать Lock Folders. Далее появится окно, в котором необходимо указать пусть к папке. Данные действия можно проделать всего в несколько нажатий: кликнуть на папке правой кнопкой мыши и выбрать в появившемся контекстном меню Lock with Password Protect USB.

2. Откроется небольшое окно, где необходимо придумать пароль и ввести его для подтверждения. Нажать Lock Folder.

3. Появится сообщение, что папка защищена паролем, а на самой папке будет красный значок. Если кто-то из пользователей попытается ее открыть, то он увидит окошко, где необходимо ввести пароль.
Установив парольную защиту на папку, можно переносить в нее различные документы. Доступ к ним будет закрыт.
При помощи Password Protect USB есть возможность устанавливать пароль на папки, которые находятся как на компьютере, так и на флеш-носителях.

Аналогичные действия позволяет проделать программа Anvide Lock Folder. Необходимо запустить ее и нажать на большой плюсик. Затем находим в списке необходимую папку и кликаем «Ок». В окошке программы появится папка с указанием ее расположения. Для установки пароля нужно сначала выбрать ее, а после нажать на замок и ввести пароль. Anvide Lock Folder отличается от аналогичного софта тем, что предусмотрена функция напоминания пароля. Доступ в папке открывается только через программу.
Бесплатная программа, помогающая поставить пароль на папку или скрыть её от нежелательного просмотра.
Одной из главных проблем современного пользователя является проблема конфиденциальности данных . Если на компьютере Вы работаете сами, то здесь немного легче (однако, в то же время практически никто не застрахован от вторжения из Сети). А что если доступ к ПК имеет несколько пользователей? Тогда однозначно с личными данными нужно что-то делать: либо не хранить их на компьютере вообще, либо надлежащим способом скрывать! А поскольку иногда обойтись без нужных файлов и папок бывает просто невозможно, то я предлагаю рассмотреть вариант со скрытием более подробно;).
Сегодня существует множество приложений, которые помогают нам тем или иным способом скрыть от посторонних глаз любую информацию на ПК. Однако их можно разбить на две большие группы: те, которые только защищают нужные директории паролем (при этом они остаются видимыми в Проводнике), и те, которые полностью скрывают запароленные папки и файлы. Последний тип программ мне кажется более надежным, поскольку злоумышленник, проникший на Ваш компьютер, никогда не узнает о том, что на нем есть скрытая информация, соответственно получить к ней доступ даже не попытается (если, конечно, заранее не будет знать, что Вы используете программу для скрытия). Заинтригованы? :) Тогда представляю на ваш суд бесплатное приложение WinMend Folder Hidden !
Данная программа позволяет скрыть от посторонних глаз любые файлы и папки на компьютере так, что получить к ним доступ Вы сможете только через интерфейс самой программы. В свою очередь для запуска ее интерфейса нужно знать пароль, без которого вход в хранилище не будет произведен. По принципу работы Folder Hidden напоминает довольно популярную платную утилиту Folder Shielder :
Сравнение WinMend Folder Hidden с платным аналогом Folder Shielder
Как видно из сравнения, Folder Hidden отличается от своего платного аналога только тем, что программа не имеет постоянно запущенных служб на Вашем ПК. Хорошо это или плохо? С одной стороны отсутствие постоянно работающего компонента лишает нас любых возможностей быстрого запуска и открытия скрытых файлов, то есть немного страдает удобство использования приложения. Но с другой, лишние активные службы - это лишняя нагрузка на ПК, а также лишний повод потенциальному воришке поискать, а не скрыли ли от него чего-нибудь:).
Еще одним недостатком обеих вышеупомянутых программ является отсутствие возможности создания нескольких профилей пользователей. То есть пользоваться функцией скрытия информации может только один пользователь: вторая копия приложения (куда бы ни была она установлена) будет все равно вызывать то же хранилище, что и первая:(. Однако, если скрыть что-либо нужно только лично Вам, тогда Folder Hidden будет идеальным вариантом!
Установка WinMend Folder Hidden
Для установки программы нам потребуется запустить стандартный инсталлятор. При этом русскоязычной инструкции не предусмотрено, поэтому, вначале придется выбрать английский язык:
После нажатия кнопки «Finish» в последнем диалоговом окне установщика запустится сама программа.
При первом запуске Вы должны будете придумать пароль (от 6 до 15 символов) для доступа к скрытому хранилищу и дважды ввести его в открывшейся форме. После подтверждения пароля и нажатия кнопки «Ok» , мы увидим собственно рабочее окно Folder Hidden :
Интерфейс WinMend Folder Hidden
Интерфейс программы по умолчанию английский, однако, русская локализация присутствует также. Для ее активации достаточно кликнуть кнопку «English» в правом нижнем углу рабочего окна, и в открывшемся диалоге выбрать пункт «Russian» , после чего нажать кнопку «Ok» . Изменение языка произойдет без перезапуска самой программы, поэтому мы сможем сразу же приступить к работе:
Работа с программой
Для начала нужно нажать одну из двух верхних кнопок: например, для скрытия целой директории (как в нашем случае) - «Скрыть папку» . В открывшемся окошке обзора теперь достаточно выделить нужную папку и нажать «Ok» .
Указанная нами папка исчезнет, но появится в списке Folder Hidden в виде новой записи. Справа от записи Вы увидите ее текущий статус. Теперь, если Вы даже закроете программу, все записи со статусом «Скрытый» будут оставаться невидимыми до тех пор, пока Вы не вернетесь в Folder Hidden и не активируете их видимость!
Теперь о том, как вернуть наши папки на прежнее место. В программе есть два способа изменить видимость скрытых файлов и папок:
- Использовать кнопки на боковой панели (справа). Для того чтобы кнопка «Показать» стала активной, нужная запись должна быть предварительно отмечена галочкой (слева). Такой способ отображения скрытых папок будет особенно удобен, если требуется открыть несколько или даже все скрытые папки.
- Для отображения единичной записи в списке Folder Hidden достаточно вызвать ее контекстное меню и выбрать пункт «Показать» (или «Скрыть»). Здесь же (в меню) есть еще один пункт («View Path» ), который позволяет быстро перейти к директории, в которой находится скрытый файл или папка.
При желании, находясь в главном окне Folder Hidden , можно поменять пароль входа в программу. Для этого нужно нажать кнопку «Изменить пароль» и в открывшемся окошке дважды ввести новый код доступа к нашим скрытым файлам и папкам.
Если Вы больше не нуждаетесь в скрытии того или иного файла, Вы можете просто удалить его из списка программы. Для этого вам нужно отметить галочкой нужный пункт списка и на боковой панели нажать кнопку «Удалить» . После этого выбранный пункт исчезнет, а файл (или папка) отобразится в Проводнике на своем прежнем месте. Как ни в чем не бывало;).
На этом работу собственно с самой программой мы рассмотрели полностью, однако Вы наверняка обратили внимание, что помимо основного рабочего окна в ней есть еще две вкладки.
Первая из них («Наши продукты» ) предоставляет нам возможность ознакомиться с другими приложениями компании WinMend. Они разделены здесь на две категории: платные (SoftWare) и бесплатные (FreeWare). Из предложенных бесплатных программ можно обратить внимание на дефрагментатор реестра Registry Defrag , который представляет собой комплексную утилиту для ухода за системным реестром Windows.
Последняя вкладка («О нас» ) предоставляет нам базовую информацию о компании-производителе Folder Hidden , а также содержит счета для пожертвований на развитие проекта и адреса для обратной связи:
Последнее, о чем стоит упомянуть, это поддержка практически всеми программами WinMend различных скинов. Folder Hidden не исключение. Вы легко можете изменить цветовую гамму окна приложения, выбрав для этого один из понравившихся цветов в правом верхнем углу.
Вот теперь действительно все. Осталось только определить достоинства и недостатки Folder Hidden :
Достоинства и недостатки WinMend Folder Hidden
Плюсы:
- полное скрытие файлов и папок;
- шифрование доступа к приложению паролем;
- неограниченное количество скрываемых файлов и папок;
- поддержка русского языка;
- наличие вариантов оформления.
Минусы:
- поддержка базы скрытой информации только одного пользователя;
- нет возможности шифрования папок без скрытия.
Вынося окончательный вердикт, можно однозначно сказать, что Folder Hidden - идеальный вариант для тех пользователей, которые хранят свои личные данные на публичных компьютерах. Данное приложение также пригодится для защиты важной информации, например от детей, которые имеют доступ к ПК и ну очень любят «покопаться» там, где не следует:). Главное при использовании данной программы помнить две вещи. Первое: ни в коем разе не забывайте пароля к Folder Hidden . Если Вы забудете код доступа, Вы больше никогда не увидите своих данных (даже если переустановите программу)!!! И второе: перед тем, как удалять приложение обязательно удалите все записи скрытых файлов и папок из ее списка! Если Вы будете соблюдать эти два правила, то всегда будете уверены в том, что с Вашими данными ничего не случится - они в надежном месте:)!
P.S. Данная статья предназначена для свободного распространения. Приветствуется её копирование с сохранением авторства Руслана Тертышного и всех P.S. и P.P.S.
P.P.S. Если Вы хотите создать на своем ПК целый зашифрованный жесткий диск, тогда Вам пригодится следующая программа:
У любого пользователя на компьютере имеются свои конфиденциальные папки и файлы, которые хотелось бы защитить от чужих глаз. Скажем, дома необходимо оградить ребенка от не предназначенной для него информации, а на работе, в силу тех или иных причин, может оказаться нежелательным демонстрировать другим сотрудникам какие-то свои рабочие материалы. Ну и, кроме того, скажите, положа руку на сердце, всегда ли спокойно вы пускаете сослуживцев за свой рабочий компьютер либо домочадцев - на свой домашний? Вряд ли… И причина тут кроется не только в желании ограничить доступ к конфиденциальной информации, а и в подсознательном опасении лишиться собственных материалов вследствие неграмотных действий других пользователей - то есть, к примеру, когда собственное чадо активно примется осваивать искусство работы с файлами и папками со всеми вытекающими для вас печальным последствиями. Стоит отметить, что потребность защитить от чужих глаз конфиденциальную информацию актуальна не только, если такие данные постоянно хранятся на рабочем либо домашнем компьютере, но и при передаче их другим пользователям по электронной почте либо на различных носителях (CD/DVD-дисках, USB-накопителях, дискетах и т.д.). Нередко имеет смысл также подумать о защите папок и файлов операционной системы и приложений от изменений, удаления или перемещения в неизвестном направлении, что нередко умудряются устроить недостаточно подготовленные пользователи. Если это ваш случай, то разумнее вообще скрыть подобные папки, скажем, от глаз домочадцев, и уже одно это действие может существенно продлить работоспособность вашего компьютера, поскольку скрытые папки можно будет использовать обычным образом (например, запуская прикладные программы из меню "Пуск"), но вот удалить их, переименовать или переместить уже не удастся. Что касается конфиденциальной информации, то ее лучше блокировать - заблокированные папки окажутся недоступными ни для просмотра, ни для редактирования, и потому находящиеся в них документы будут надежно защищены от любых изменений. Если же вам не хотелось бы, чтобы другие пользователи были в курсе, что какая-то информация от них скрывается, то стоит совместить блокирование со скрытием. Ну а если и этого вам покажется недостаточно, то никто не запрещает вам еще и зашифровать наиболее секретные материалы.
Защита папок и файлов встроенными средствами Windows
Теоретически, скрывать свои папки и файлы можно, используя встроенные возможности Windows - для этого достаточно в свойствах соответствующих объектов включить атрибут "Скрытый". Скрытые таким образом папки и файлы не будут видны в проводнике другим пользователям системы, но лишь при условии, что в свойствах содержащих их родительских папок включен флажок "Не показывать скрытые файлы и папки". В принципе, этого может оказаться достаточно для защиты своих данных от наиболее неподготовленной аудитории. Однако скрытые подобным образом объекты будут видимы в приложениях, которые не используют стандартный диалог для отображения файлов и папок (FAR, Total Commander и т.п.), поэтому подобная защита более чем ненадежна.Более надежным вариантом защиты данных встроенными средствами Windows является использование шифрованной файловой системы EFS (Encrypting File System, EFS), позволяющей шифровать файлы путем включения для них в проводнике опции "Шифровать содержимое для защиты данных" (Свойства > Общие > Дополнительно). Прочитать зашифрованные таким способом файлы без знания пароля невозможно, однако система EFS позволяет защищать папки и файлы только в файловой системе NTFS.
Поэтому для защиты персональных папок и файлов гораздо лучше воспользоваться специализированными утилитами. Данные решения позволят более надежно скрывать папки и файлы (они не будут видны при отключении флажка "Не показывать скрытые файлы и папки"), а также блокировать доступ к ним и даже шифровать сами данные.
Программы для скрытия, блокирования и шифрования папок и файлов
Программ для скрытия/шифрования папок и файлов на рынке очень много, и уровень реализованной в них защиты заметно отличается. В одних решениях предусмотрено лишь скрытие папок и файлов и/или их блокирование (бывает, что подобные возможности доступны и в отношении дисков). В других дополнительно поддерживается полноценное шифрование файлов (табл. 1), что обеспечивает защиту данных даже при загрузке в другой операционной системе либо установке диска на другом компьютере. Мы не ставим цели выявить лучшие из существующих решений, поскольку тут все зависит от стоящих перед пользователем задач, а просто в качестве примеров приведем наиболее привлекательные на наш (понятно, что субъективный) взгляд разноплановые инструменты. Тут, кстати, сразу стоит отметить несколько нюансов. Во-первых, вполне возможно, что по умолчанию защищенные данные будут недоступными другим пользователям только при нормальной загрузке ОС, а при загрузке Windows в безопасном режиме (SafeMode) доступ к ним окажется открытым. Объясняется это очень просто: в безопасном режиме Windows загружает лишь драйверы, необходимые для работы системы, а все дополнительные (в том числе - и отвечающие за сокрытие данных) пропускает, что и приводит к подобному результату. Так что не исключено, что для защиты данных в режиме SafeMode в утилитах потребуется произвести некоторые настройки (обычно- просто включить соответствующий флажок). Во-вторых, к скрытым или заблокированным данным другие пользователи смогут получить доступ, загрузившись в другой операционной системе, если на компьютере их установлено несколько, а программа для защиты настроена лишь в одной. Есть и еще один путь - переставить жесткий диск с защищенной информацией на другой компьютер в качестве дополнительного, загрузиться на нем, после чего получить доступ к данным можно будет без труда. С внешними носителями (USB, flash, CD-RW и т.п.) еще проще - стоит установить их на другой компьютер - и защиты как не бывало. Однако в реальной жизни довольно часто такой защиты (если, например речь идет о жестком диске, ОС на компьютере одна, и вы точно знаете, что другие пользователи не смогут подключить его к другому компьютеру) может оказаться вполне достаточно. Кроме того, в случае, если вы случайно забудете пароль к данным (все мы этим, бывает, грешим), то у вас всегда останется надежный способ получить доступ к ним на другом компьютере. Ну а если в вашем арсенале хранятся сверхсекретные материалы, а злоумышленники, жаждущие до них добраться, профессионалы, то ограничиться лишь скрытием либо блокированием данных уже не получится - необходимо их шифрование. Зашифрованные данные не смогут быть прочитаны ни при загрузке в режиме SafeMode, ни при загрузке в другой ОС либо на другом компьютере. Но вот если вас угораздит забыть пароль к данным, то на этих сверхсекретных материалах можете смело "поставить крест" - добраться до них не сможет уже никто, включая и вас лично.Таблица 1. Функциональность решений для скрытия, блокирования и шифрования папок и файлов (нажмите для увеличения)
Universal Shield 4.3
Разработчик: Everstrike SoftwareРазмер дистрибутива: 1,86 Мб
Распространение: условно бесплатная Universal Shield - очень удобный инструмент для защиты персональных файлов, папок и дисков (включая сетевые) путем их скрытия и шифрования (поддерживается семь алгоритмов шифрования, включая AES с 256-битным ключом). Допускается скрытие файлов, удовлетворяющих конкретной маске (скажем, C:*.doc). Предусмотрена установка различных правил доступа (чтение, запись, видимость и удаление), что позволяет выбирать самые разные комбинации параметров - например, можно сделать файлы доступными для чтения и записи и запретить их удаление. Подобный вариант доступа позволяет не только предотвратить удаление персональных данных, но и файлов приложений, что часто не менее актуально. Если на компьютере не производились никакие действия в течение некоторого периода, то блокирование данных может производиться автоматически. Для большей безопасности имеется возможность использовать специальный режим Stealth Mode, в котором скрывается вся видимая пользователю информация об инсталляции Universal Shield - ярлык программы на рабочем столе и в меню "Пуск", а также соответствующая папка в Program Files. Доступ к программе в этом режиме возможен лишь при нажатии заранее условленной комбинации клавиш. Имеется поддержка "доверенных процессов", что позволяет проводить резервное копирование файлов, их проверку на вирусы и тому подобные операции в защищенном состоянии. Доступ к настройкам программы требует ввода мастер-пароля. Демо-версия программы полностью функциональна в течение 30 дней, стоимость коммерческой версии - 34,95 долл. Защитить данные можно двумя способами - с помощью автоматического запускающегося при первой загрузке программы мастера (потом его можно будет активировать командой File > Universal Shield Wizard либо кнопкой Wizard) либо вручную. Если выбор сделан в пользу мастера, то придется последовательно выполнить несколько операций. Вначале выбрать вариант защиты - то есть указать программе, будут ли данные скрываться или шифроваться, либо у них будет ограничен вариант доступа. А затем за два шага производится выбор защищаемых данных, в ходе которого можно не только явно указать их, но и воспользоваться файловыми масками. Защитить данные вручную нисколько не сложнее - за эту операцию отвечают кнопка Protect и команда File > Protect Object. К примеру, щелкнув на кнопке Protect, придется в левой части открывшегося окна определить тип данных (диск, папка, файл или маска), а в правой указать на диске сам защищаемый объект и настроить параметры его защиты. Корректировка установленного типа защиты производится через свойства объекта (кнопка Properties), а отказ от защиты - путем обычного удаления объекта из окна программы. Временное снятие защиты осуществляется из самой утилиты при нажатии кнопки Locked либо по горячим клавишам (последнее гораздо быстрее и удобнее).
Установка для файлов защиты путем их шифрования требует немного больше времени и усилий. Вначале так же, как это было выше рассмотрено, настраиваются базовые параметры защиты (кнопка Protect). А затем появившийся в окне утилиты защищенный объект дополнительно шифруется (кнопка Encrypt) с указанием алгоритма шифрования и пароля. Дешифрование производится при нажатии на кнопку Decrypt, и, естественно, без знания пароля невозможно.
Дополнительно Universal Shield позволяет ограничивать доступ к специальным папкам Windows ("Мои документы", "Избранное", панели управления пр.), защищать рабочий стол от изменений (чтобы пользователи не смогли удалить, добавить или изменить ярлыки и значки на рабочем столе), ограничивать доступ к панели управления и предотвращать изменение на компьютере даты и времени. Сделать это можно через мастера, либо воспользовавшись командой File > Security tricks.
Имеется более дешевая упрощенная версия программы Universal Shield - Lock Folder XP (1,38 Мб; 24,95 долл.), в которой возможности защиты дисков, папок и файлов ограничены их скрытием. Кроме того, в этой утилите отсутствует поддержка доверенных процессов и ограничено использование горячих клавиш (впрочем, основная функция быстрого включения/выключения защиты присутствует), а также ограничен функционал в плане регулирования доступа к специальным папкам Windows и настройкам системы. Настройка защиты данных в Lock Folder XP возможна через мастера и вручную - в обоих случаях потребуется определить тип скрываемых данных и указать, какие, к примеру, папки требуется скрыть. За временное включение/отключение защиты отвечает кнопка Locked/Unlocked либо нажатие комбинации клавиш Ctrl + Win.
Folder Guard 8.1
Разработчик: WinAbility Software CorporationРазмер дистрибутива: 3,29 Мб
Распространение: условно бесплатная Folder Guard - простое и удобное решение для ограничения доступа к папкам и файлам, а также предотвращения доступа к ряду Windows-настроек. Ограничение доступа к персональным данным осуществляется путем их скрытия, установки доступа "только для чтения" либо блокирования. Скрытие реализовано в двух вариантах - можно сделать папки и файлы скрытыми либо назначить папки пустыми (Empty). Во втором случае внешне папки окажутся видимыми, но при открытии будут выглядеть пустыми, хотя в реальности будут содержать информацию - данный вариант защиты разумен в отношении стандартных папок Windows, полное скрытие которых будет говорить другим пользователям о том, что информация на компьютере заблокирована, что нежелательно. Защищенные папки не будут доступны другим пользователям системы даже при загрузке Windows в безопасном режиме, правда, для этого потребуется включить в настройках соответствующий флажок. Доступ к настройкам самой программы осуществляется только при введении мастер-пароля, на случай забывания данного пароля предусмотрена функция его восстановления с помощью бесплатной утилиты Emergency Recovery . Реализована также возможность работы программы в скрытом режиме (Stealth Mode), при котором ее собственные ярлыки и файлы окажутся скрытыми. Демо-версия программы полностью функциональна в течение 30 дней, стоимость коммерческой версии зависит от типа лицензии: персональная лицензия - 29,95 долл., бизнес-лицензия - 59,95 долл.
Защитить данные можно с помощью мастера, на автомате запускаемого при загрузке программы (понятно, что запуск мастера несложно отключить), либо вручную. В случае работы с мастером указывают папку с документами, определяют, ставить ли на доступ к папке пароль, устанавливают вариант видимости папки (видимая, скрытая либо пустая) и определяют уровень доступа к ней (полный доступ, нет доступа, "только чтение"). Для контроля уровня доступа к файлам определенного вида дополнительно разрешается использование файловых масок. При защите вручную порядок действий будет тот же самый, за тем исключением, что выполнять их придется самостоятельно - вначале выбрать в окне программы интересующую папку, а затем установить все требуемые настройки, щелкая на соответствующих кнопках в окне программы (Read-Only, No Access, Visible и т.п.) либо выбирая нужные команды в контекстном меню. Для снятия защиты придется выполнить тот же набор действий, но в обратном порядке.
Допускается установка различных ограничений для разных пользователей (соответствующих пользователей предварительно придется добавить с помощью команды Protect > User List) - это очень удобно, поскольку отпадет необходимость регулярного снятия защиты в случае собственноручной работы на компьютере. Предусмотрена возможность настройки списка "надежных программ" (Protect > Trusted Programs) - то есть антивируса, программы резервирования и т.п., что позволит проводить соответствующие операции без снятия защиты. За переключение из защищенного режима в обычный отвечает комбинация клавиш Ctrl+G, а также кнопка Toggle Protection. Помимо защиты папок и файлов с помощью Folder Guard также можно защитить базовые настройки ОС от корректировки (команда Protect > Permissions). В частности, закрыть доступ к свойствам панели задач, меню "Пуск" и ряда других окон, запретить сохранение свойств дисплея (если они были изменены), заблокировать изменение свойств папок и настроек Internet Explorer, не показывать на рабочем столе иконки. А также предотвратить изменение критических для работы системы параметров путем закрытия доступа к панели управления и установки серии запретов: на доступ в системный реестр, добавление/удаление принтеров, использование команды "Выполнить" и т.д. Можно также скрыть в окне "Мой компьютер", проводнике и стандартных диалоговых окнах Open/Save определенные диски и блокировать запись CD/DVD-дисков. Для разных пользователей возможен различный набор подобных ограничений.
Имеется более дешевая версия программы Folder Guard - MySecretFolder (1,35 Мб; персональная лицензия - 24,95 долл., бизнес-лицензия - 3,95 долл.). Данная утилита проще в применении, чем Folder Guard, но ее возможности ограничены скрытием и блокированием папок, а установленные настройки защиты будут одинаковыми для всех пользователей. Настройка защиты данных в MySecretFolder совсем проста - нужно просто указать папку, выбрать для нее вариант защиты (скрытие либо блокирование) и щелкнуть на кнопке Protect. Временное отключение защиты осуществляется по кнопке Unprotect.
Бесплатная программа, помогающая поставить пароль на папку или скрыть её от нежелательного просмотра.
Одной из главных проблем современного пользователя является проблема конфиденциальности данных .
Если на компьютере Вы работаете сами, то здесь немного легче (однако, в то же время практически никто не застрахован от вторжения из Сети). А что если доступ к ПК имеет несколько пользователей? Тогда однозначно с личными данными нужно что-то делать: либо не хранить их на компьютере вообще, либо надлежащим способом скрывать!
А поскольку иногда обойтись без нужных файлов и папок бывает просто невозможно, то я предлагаю рассмотреть вариант со скрытием более подробно;).
Сегодня существует множество приложений, которые помогают нам тем или иным способом скрыть от посторонних глаз любую информацию на ПК. Однако их можно разбить на две большие группы: те, которые только защищают нужные директории паролем (при этом они остаются видимыми в Проводнике), и те, которые полностью скрывают запароленные папки и файлы.
Последний тип программ мне кажется более надежным, поскольку злоумышленник, проникший на Ваш компьютер, никогда не узнает о том, что на нем есть скрытая информация, соответственно получить к ней доступ даже не попытается (если, конечно, заранее не будет знать, что Вы используете программу для скрытия). Заинтригованы? :) Тогда представляю на ваш суд бесплатное приложение WinMend Folder Hidden !
Данная программа позволяет скрыть от посторонних глаз любые файлы и папки на компьютере так, что получить к ним доступ Вы сможете только через интерфейс самой программы. В свою очередь для запуска ее интерфейса нужно знать пароль, без которого вход в хранилище не будет произведен. По принципу работы Folder Hidden напоминает довольно популярную платную утилиту Folder Shielder :
Сравнение WinMend Folder Hidden с платным аналогом Folder Shielder
Как видно из сравнения, Folder Hidden отличается от своего платного аналога только тем, что программа не имеет постоянно запущенных служб на Вашем ПК. Хорошо это или плохо?
С одной стороны отсутствие постоянно работающего компонента лишает нас любых возможностей быстрого запуска и открытия скрытых файлов, то есть немного страдает удобство использования приложения. Но с другой, лишние активные службы - это лишняя нагрузка на ПК, а также лишний повод потенциальному воришке поискать, а не скрыли ли от него чего-нибудь:).
Еще одним недостатком обеих вышеупомянутых программ является отсутствие возможности создания нескольких профилей пользователей. То есть пользоваться функцией скрытия информации может только один пользователь: вторая копия приложения (куда бы ни была она установлена) будет все равно вызывать то же хранилище, что и первая:(. Однако, если скрыть что-либо нужно только лично Вам, тогда Folder Hidden будет идеальным вариантом!
Установка WinMend Folder Hidden
Для установки программы нам потребуется запустить стандартный инсталлятор. При этом русскоязычной инструкции не предусмотрено, поэтому, вначале придется выбрать английский язык:
![]()
После нажатия кнопки «Finish» в последнем диалоговом окне установщика запустится сама программа.

При первом запуске Вы должны будете придумать пароль (от 6 до 15 символов) для доступа к скрытому хранилищу и дважды ввести его в открывшейся форме. После подтверждения пароля и нажатия кнопки «Ok», мы увидим собственно рабочее окно Folder Hidden:

Интерфейс WinMend Folder Hidden
Интерфейс программы по умолчанию английский, однако, русская локализация присутствует также. Для ее активации достаточно кликнуть кнопку «English» в правом нижнем углу рабочего окна, и в открывшемся диалоге выбрать пункт «Russian», после чего нажать кнопку «Ok».
Изменение языка произойдет без перезапуска самой программы, поэтому мы сможем сразу же приступить к работе:

Работа с программой
Для начала нужно нажать одну из двух верхних кнопок: например, для скрытия целой директории (как в нашем случае) - «Скрыть папку». В открывшемся окошке обзора теперь достаточно выделить нужную папку и нажать «Ok».

Указанная нами папка исчезнет, но появится в списке Folder Hidden в виде новой записи. Справа от записи Вы увидите ее текущий статус. Теперь, если Вы даже закроете программу, все записи со статусом «Скрытый» будут оставаться невидимыми до тех пор, пока Вы не вернетесь в Folder Hidden и не активируете их видимость!
Теперь о том, как вернуть наши папки на прежнее место. В программе есть два способа изменить видимость скрытых файлов и папок:
- Использовать кнопки на боковой панели (справа). Для того чтобы кнопка «Показать» стала активной, нужная запись должна быть предварительно отмечена галочкой (слева). Такой способ отображения скрытых папок будет особенно удобен, если требуется открыть несколько или даже все скрытые папки.
- Для отображения единичной записи в списке Folder Hidden достаточно вызвать ее контекстное меню и выбрать пункт «Показать» (или «Скрыть»). Здесь же (в меню) есть еще один пункт («View Path»), который позволяет быстро перейти к директории, в которой находится скрытый файл или папка.
При желании, находясь в главном окне Folder Hidden, можно поменять пароль входа в программу. Для этого нужно нажать кнопку «Изменить пароль» и в открывшемся окошке дважды ввести новый код доступа к нашим скрытым файлам и папкам.

Если Вы больше не нуждаетесь в скрытии того или иного файла, Вы можете просто удалить его из списка программы. Для этого вам нужно отметить галочкой нужный пункт списка и на боковой панели нажать кнопку «Удалить». После этого выбранный пункт исчезнет, а файл (или папка) отобразится в Проводнике на своем прежнем месте. Как ни в чем не бывало;).
На этом работу собственно с самой программой мы рассмотрели полностью, однако Вы наверняка обратили внимание, что помимо основного рабочего окна в ней есть еще две вкладки.

Первая из них («Наши продукты») предоставляет нам возможность ознакомиться с другими приложениями компании WinMend. Они разделены здесь на две категории: платные (SoftWare) и бесплатные (FreeWare).
Из предложенных бесплатных программ можно обратить внимание на дефрагментатор реестра Registry Defrag , который представляет собой комплексную утилиту для ухода за системным реестром Windows.
Последняя вкладка («О нас») предоставляет нам базовую информацию о компании-производителе Folder Hidden, а также содержит счета для пожертвований на развитие проекта и адреса для обратной связи:

Последнее, о чем стоит упомянуть, это поддержка практически всеми программами WinMend различных скинов. Folder Hidden не исключение. Вы легко можете изменить цветовую гамму окна приложения, выбрав для этого один из понравившихся цветов в правом верхнем углу.
Вот теперь действительно все. Осталось только определить достоинства и недостатки Folder Hidden:
Достоинства и недостатки WinMend Folder Hidden
- полное скрытие файлов и папок;
- шифрование доступа к приложению паролем;
- неограниченное количество скрываемых файлов и папок;
- поддержка русского языка;
- наличие вариантов оформления.
- поддержка базы скрытой информации только одного пользователя;
- нет возможности шифрования папок без скрытия.
Выводы
Вынося окончательный вердикт, можно однозначно сказать, что Folder Hidden - идеальный вариант для тех пользователей, которые хранят свои личные данные на публичных компьютерах. Данное приложение также пригодится для защиты важной информации, например от детей, которые имеют доступ к ПК и ну очень любят «покопаться» там, где не следует:).
Главное при использовании данной программы помнить две вещи.
Первое: ни в коем разе не забывайте пароля к Folder Hidden . Если Вы забудете код доступа, Вы больше никогда не увидите своих данных (даже если переустановите программу)!!!
И второе: перед тем, как удалять приложение обязательно удалите все записи скрытых файлов и папок из ее списка! Если Вы будете соблюдать эти два правила, то всегда будете уверены в том, что с Вашими данными ничего не случится - они в надежном месте:)!
P.S. Разрешается свободно копировать и цитировать данную статью при условии указания открытой активной ссылки на источник и сохранения авторства Руслана Тертышного.
Anvide Lock Folder позволяет в пару кликов установить пароль на любую папку в системе, таким образом защищая папку от постороннего доступа. Программа бесплатная и доступна для скачивания по прямой ссылке.
Название программы:
Anvide Lock Folder.
Версия программы:
3.21.
Адрес официального сайта:
anvidelabs.org
Язык интерфейса:
Русский, Английский и другие.
Лечение:
Не требуется.
Размер файла:
8.91 MB.
Поддержка ОС:

Скриншоты:
Процессор Intel Pentium 1.8 GHz и выше
Память 1024 MB
15 Мб свободного дискового пространства (для установки)
Описание:
Anvide Lock Folder – очень полезная утилита для обеспечения конфиденциальности данных. Она позволяет в несколько кликов блокировать папки, устанавливая пароль на доступ к ним. После того, как каталог был помечен как защищенный, его становится невозможно открыть без ввода пароля, причем доступ закрывается сразу для всех пользователей на компьютере.
Программа отличается простотой в использовании благодаря минималистическому, не перегруженному излишними элементами управления интерфейсу и возможности использования для блокировки комбинаций «горячих клавиш». Кроме того, в «комплект» входят дополнительные скины для приложения.
Для работы программы не требуется установка, потому она может использоваться как на компьютерах, где запрещена инсталляция приложений, так и на флешках и других съемных носителях.
Программа поддерживает управление из командной строки, в справке к ней подробно описаны используемые ключи.
Несмотря на то, что приложение распространяется бесплатно, оно не содержит ни вредоносного, ни рекламного программного обеспечения, и ничего не инсталлирует на компьютер без ведома пользователя. Размер дистрибутива очень маленький – меньше 1 мегабайта, при этом программа поддерживает работу с несколькими языками и может защищать паролем любые папки.
 Список профессиональных изданий, в которых можно разместить публикацию Куда отправить материал учителю
Список профессиональных изданий, в которых можно разместить публикацию Куда отправить материал учителю Скачать приложение цифровые часы
Скачать приложение цифровые часы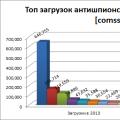 Программы для удаления троянов — Рейтинг антишпионских программ
Программы для удаления троянов — Рейтинг антишпионских программ