Программа для образа жесткого диска. True Image от Acronis. Drive Backup Personal от Paragon
Клонирование жёсткого диска – это процедура, которая упрощает установку операционной системы и программного обеспечения при переносе данных на винчестер или SSD-накопитель. В рамках данной процедуры к ПК подключается второй жёсткий диск, на который копируются разделы первого системного диска и все имеющиеся на нём данные. Также на съёмный жёсткий диск полностью переносится рабочая Windows 10 со всеми настройками и установленным оборудованием.
Клонировать жёсткий диск в Windows 10 можно с помощью таких программ, как Paragon Hard Disk Manager, AOMEI Backupper и Acronis True Image. Отличительной особенностью последней программы является функция клонирования системы с возможностью исключения отдельных файлов. Поэтому процедуру клонирования рассмотрим на примере именно этого софта.
Несколько слов об Acronis True Image
Acronis True Image – это разработка компании Acronis, мэтра программного рынка, который предлагает пользователям ПК широкий набор инструментов по восстановлению персональных данных на профессиональном уровне. Софт Acronis True Image включает в себя не только функцию восстановления информации, но и создание резервной копии, очистку системы, отмену действий, повлёкших за собой ошибку.
Acronis True Image существует в двух версиях. Первая – бесплатная 30 дневная версия с органичным функционалом. В этой программе функция клонирования дисков заблокирована. Вторая – платная версия с полным набором инструментов. Именно последняя позволяет сделать корректную копию диска.
Что такое исходный и целевой диск?
Согласно терминологии программы Acronis True Image исходный диск – это жёсткий диск с которого будут скопированы системные данные и структура разделов. Диск, который в конечном итоге станет клоном исходного – это целевой диск.
Для того, чтобы посмотреть, какой диск будет выбран главным в Windows 10, стоит нажать «Пуск», «Управление дисками» или же набрать на клавиатуре «Win+R» и ввести «diskmgmt.msc».
Откроется окно «Управление жёсткими дисками». Диск, который отмечен как нулевой – это исходный диск, на котором установлена операционная система. Диск под номером 1 – это будущий клон или целевой накопитель.

Целевой диск имеет собственную структуру. Однако во время клонирования исходного диска все имеющиеся данные уничтожаются. Поэтому всю важную информацию стоит скопировать перед началом клонирования.
Клонирование жёсткого диска
Запускаем последнюю версию программы. Отказываемся от входа в облачное хранилище, нажав на крестик.

Откроется рабочий интерфейс программы. В левом меню выбираем «Инструменты», а далее «Клонировать диск» (версия программы должна быть полной).


Следующим шагом будет выбор исходного жёсткого диска. Выбираем тот диск, с которого будут копироваться данные. В программе они будут отображаться следующим образом: тот диск, что был под номером 0 теперь станет 1, а второй диск – это нужный накопитель или второй винчестер. Однако стоит обратить внимание и на объём устройств.

После выбора исходного диска, появится окно с выбором целевого диска. Выбираем нужный и кликаем «Далее». Поскольку диск-клон – это не новый диск, программа Acronis True Image предупредит о потере данных. Кликаем «Ок».

Следующим шагом будет выбор метода клонирования материалов. Выбираем «Копировать разделы без изменений» и нажимаем «Далее».

На завершающем этапе можно нажать кнопку «Приступить» и запустить клонирование диска. Однако в этом разделе есть кнопка «Исключение файлов». Жмём её и попадаем в новое окно.

Выбираем файлы, которые стоит исключить, и ждём, пока программа удалит их из основного списка клонирования.

После выбора разделов и их очистки кликаем «Приступить». Программа выполнить клонирование и запросит перезагрузку ПК.

Перезагружаем компьютер.
Что делать с пространством целевого диска после клонирования?
После выполнения клонирования диска, во время перезагрузки ПК кликаем «F2» и «Del», для того, чтобы попасть в BIOS. В разделе «Boot device prioruty» выставляем приоритет загрузки со второго целевого диска.
Загрузившись с целевого диска и попав в Windows 10, переходим в «Управление дисками» и смотрим структуру разделов». Теперь диск-клон именуется как «Диск 0», а основной винчестер как «Диск 1».

В Проводнике также отображаются изменения. Исходный диск, с которого были исключены файлы, теперь отображается как «І» и имеет меньший объём. Диск-клон именуется как «F» и имеет свободное пространство.

Данное место можно использовать для хранения информации, медиа файлов, софта. Однако стоит отметить, что для этого перед клонированием диска нужно выбрать метод не автоматический, а ручной. Только тогда управление томами будет полностью у вас под контролем.
Если замена жесткого диска обусловлена не его неработоспособностью, а желанием улучшить технические характеристики, информация со старого устройства переносится на новое. И сделать это можно двумя способами: ручным и автоматическим. Первый способ затратный по времени, ведь придется устанавливать ОС и приложения, переносить файлы, а второй - быстрый, удобный, эффективный. С помощью специальной программы все содержимое старого винчестера (вместе с ОС, пользовательскими файлами, настройками и приложениями) скопируется в неизменном виде на новое устройство.
При клонировании запоминающего устройства происходит перенос информации по секторам. По завершению процедуры переноса новый жесткий диск будет выглядеть полной копией старого накопителя.
Клонирование жесткого диска
Клонированные диски можно создавать с помощью целого ряда программ, предоставляющих платные или бесплатные услуги. При этом одни работают со всеми жесткими дисками, а другие - только с устройствами одной марки, к примеру, Самсунг.Мы подробно остановимся на пяти лучших программах, с помощью которых можно клонировать HDD/SSD накопители любых марок.
EASEUS Disk Copy

EASEUS Disk Copy - простая программа, которая подойдет неподготовленным пользователям, но с тем условием, что они знают английский язык. С ее помощью можно перенести на новый накопитель информацию с любых марок винчестеров. Принцип работы заключается в клонировании данных по секторам, поэтому новое устройство стопроцентно идентично старому. Программа умеет переносить на новый жесткий диск всю информацию целиком, или отдельный раздел, файл. При этом EASEUS может перенести даже скрытую, удаленную и защищенную от копирования информацию.
Что умеет EASEUS Disk Copy и ее плюсы :
- Запускаться с загрузочного DVD-диска или флеш-накопителя.
- Работает с любым системным программным обеспечением компьютера.
- Поддерживает запоминающие устройства большой емкости, до 1 ТиБ.
- Поддерживает Serial ATA I и II, «Скази» (SCSI), USB и другие интерфейсы, а также динамические диски.
- Имеет простой пользовательский интерфейс.
- Распространяется по бесплатной лицензии.
- Нет русскоязычной поддержки, и пользователям-новичкам непросто будет разобраться с английским интерфейсом.
- Программа хоть и бесплатна, но при инсталляции устанавливается много рекламы.
Paragon Drive Backup Personal

Paragon Drive Backup - универсальная программа, с помощью которой можно не только создавать резервные копии пользовательской информации, но и клонировать диски. Многофункциональность - не единственное преимущество программы.
После установки программы не осваивайте инструкции и не настраивайте ее, углубляясь в параметры и опции. Любую функцию выполнит «мастер» и сопроводит каждое свое действие подсказками.
Функциональные возможности Paragon Drive Backup и ее плюсы :- Запускается с компьютера с OS Windows или загрузочного диска, флеш устройства.
- Данные клонируются с помощью целого ряда режимов.
- Можно копировать винчестер целиком или данные отдельного раздела, файлов.
- Поддерживаются все файловые системы.
- Работает с любыми жесткими дисками.
- Копирует данные в высокоскоростном режиме.
- Поддерживает «восьмерку» и «десятку».
- Есть русскоязычная поддержка и простой интерфейс.
- Лицензионная версия программы обойдется в $40.
Macrium Reflect

Macrium Reflect - бесплатная программа для быстрого создания копии винчестера для переноса на новое запоминающее устройство.
Программа занимается не только клонированием данных со старых устройств, но и созданием образов разделов или диска в целом, которые могут служить виртуальными носителями после восстановления операционной системы.
Возможности и плюсы Macrium Reflect :
- Клонирует диски полностью или частично.
- Создает образы молниеносно, не перезагружая компьютер.
- Готовые образы проверяются программой на идентичность.
- Шифрует информацию, чтобы обеспечить ее сохранность.
- Копирует информацию с оригинального диска в высокоскоростном режиме.
- Отсутствует русскоязычная поддержка.
- Инсталлируются рекламные модули.
Acronis True Image

Acronis True Image , аналог Paragon Drive Backup, пользуется самой большой популярностью среди новичков и подготовленных пользователей. Программа создает резервные копии данных и клонирует различные накопители, работающие со всеми файловыми системами.
Пользователь может выбрать различный вид клонирования: всю информацию диска или его отдельного раздела, файла. Работает на старых версиях ОС Windows и на новой «восьмерке».
Клонируется информация на новое устройство с помощью мастера, и для начала процедуры ПК может быть загружен с DVD-устройства или флеш-накопителя.
Возможности и плюсы Acronis True Image :
- Множество функций.
- Возможность настроить программу клонирования и резервирования данных под свои нужды.
- Можно выбирать данные для переноса.
- Работа в двух режимах: в ручном (с самостоятельными настройками), и в автоматическом (с мастером клонирования).
- Поддержка русского языка.
- Работает в высокоскоростном режиме.
- Лицензионная версия стоит 1750 рублей.
Farstone RestoreIT Pro

Farstone RestoreIT отличается от вышеназванных программ своими возможностями. С помощью этого программного обеспечения можно восстановить операционную систему и информацию пользователя после сбоя ПК, удаления, неграмотного редактирования или вирусного воздействия.
Farstone RestoreIT не создает клоны, она лишь резервирует любые данные на новые устройства. Программа настраивается под нужды пользователей и умеет сохранять информацию с любой периодичностью.
Особенности и плюсы RestoreIT Pro :
- Восстанавливает ОС, даже если загрузчик поврежден.
- Резервирует данные двумя способами: полностью и по накопительной схеме.
- Наблюдает за всем винчестером или за отдельными разделами.
- Сохраняет логи абсолютно всех изменений.
- Не клонирует диски.
- Программа платная ($25).
Пусть не часто, но иногда многие пользователи сталкиваются с ситуацией, когда устаревающий винчестер выходит из строя, или установленным программам попросту имеющемся жестком диске. При этом большинство юзеров отдает предпочтение покупке нового HDD или более скоростного SSD. Но ведь потом на новый диск нужно заново установить операционную систему или некоторые важные программы, а это может занять достаточно много времени. Поэтому, чтобы не тратить время и не заниматься подобными действиями, самый простой выход - клонировать жесткий диск, чтобы использовать старую систему и инсталлированные приложения. Сделать это можно несколькими способами, каждый из которых будет рассмотрен максимально подробно.
начальные сведения
Прежде всего, стоит обратить внимание на тот факт, что стандартный процесс копирования абсолютно всех папок и файлов, задействованных в работе Windows, ни к чему не приведет, и при попытке загрузиться с нового носителя результата не будет. Связано это только с тем, что на новом устройстве отсутствуют загрузочные секторы и записи, которые отвечают за старт системы.
Чтобы получить полностью работоспособную ОС, винчестер придется клонировать. С жесткого диска на другой диск (HDD или SSD) данные нужно переносить специально для этого разработанными методами. Здесь есть свои нюансы.
Используемые инструменты
Для проведения операций по созданию копии жесткого диска используется несколько вариантов переноса системы в другое место. Для этого подойдут собственные средства Windows или специальные программы, позволяющие несколько упростить весь процесс.
В методике в основном применяется создание резервных копий и образов с последующим восстановлением системы из них на новом носителе. При этом можно сделать копию только системы, а можно перенести и установленные программы. Кроме того, немаловажным является вопрос предварительного сохранения клонируемых данных (в разделе старого диска или непосредственный перенос на новый винчестер). Иногда может быть полезным создание копии «Рабочего стола», но об этом несколько позже.
Как клонировать жесткий диск с Windows 7: предварительные действия
Для начала разберем вопросы использования собственных средств системы. Прежде чем использовать встроенные средства системы непосредственно для создания копии винчестера, следует выполнить несколько предварительных шагов. Вопрос о том, как клонировать жесткий диск с Windows 7 или любой другой системой, не так уж и сложен для понимания, если принять во внимание некоторые нюансы.

Первым действием станет вызов командной строки и ее запуск с правами администратора (меню «Выполнить», которое вызывается сочетанием Win + R). В консоли нужно прописать строку %windir%\System32\Sysprep\Sysprep.exe, после чего откроется окно подготовки системы. Здесь в действиях по очистке выбирается переход в окно приветствия OOBE, устанавливается галочка напротив строки подготовки к использованию, а в следующем меню используется пункт завершения работы. Такой шаг позволяет удалить все контроллеры, события системного реестра и подготовить систему к клонированию.
Сохранение копии на старом винчестере
Второй этап связан с вопросом использования копии работоспособной системы путем ее сохранения на старом винчестере. Чаще всего такой подход применяется при замене какого-то оборудования, например, материнской платы, на которой предполагается использовать существующий жесткий диск, или в случае, когда старый винчестер будет установлен на другой компьютер.
Далее вопрос того, как клонировать жесткий диск Windows 8, 7 или 10 (без разницы), предполагает запуск компьютера в обычном режиме, после чего инсталлятор обновит параметры реестра, установит необходимое оборудование и параметры конфигурации, для того чтобы подготовить компьютер к первому запуску.

После этого последует стандартная настройка региональных стандартов и языка, а затем будет предложено ввести логин и пароль учетной записи. Наступает самый ответственный момент. Вводить свои данные не нужно, поскольку они уже используются системой. Вместо этого следует создать временную учетную запись с паролем и подтверждением (потом можно будет удалить). Затем следует и выбор рекомендуемых параметров, проверяется местоположение, дата и время, настройки сети и т. д. По завершении процесса перегружаем систему, входим под своей учетной записью и удаляем временную.
Перенос системы на новый накопитель
Теперь посмотрим, как клонировать Windows 7 на другой жесткий диск (эта методика применима и к системам рангом выше). Такой вариант подойдет, когда требуется перенести систему на новый винчестер или другой компьютер без использования старого жесткого диска.
Сначала выполняются все шаги, описанные выше, после чего производится создание резервной копии в соответствующем разделе «Панели управления». В качестве места ее сохранения выбираем другой винчестер, подключенный соответствующим шлейфом непосредственно к материнской плате или хотя бы вместо оптического привода. Далее жмем кнопку архивации, а после того, когда будет предложено создать диск восстановления на DVD-носителе, соглашаемся (делать это не обязательно, но рекомендовано).

По завершении процесса выключаем компьютер, изымаем старый винчестер и загружаем систему с установочного или созданного диска восстановления. После первых настроек выбираем сначала восстановление системы, а затем - восстановление из ранее созданного образа, после чего подтверждаем все дальнейшие действия. По завершении система заменит все данные информацией из образа и перезагрузится автоматически.
Как клонировать жесткий диск (Windows 10)?
Для десятой версии системы методика идентична. Опять же клонировать Windows 10 (другой жесткий диск нужно сразу подключить к компьютеру) можно из того же раздела создания резервной копии, но, как показывает практика, по окончании создания и сохранения образа на другой носитель и запуска восстановления с записанного заранее или уже имеющегося оптического носителя, старый винчестер лучше отключить во избежание неприятностей. До сих пор непонятно почему, но такая проблема существует.
Создание копии «Рабочего стола»
Как клонировать жесткий диск Windows-систем используя встроенные средства, разобрались. Рассмотрим создание копии «Рабочего стола» и сохранение ее в несистемном разделе.

Для этого сначала в отличном от системного разделе создаем папку, где будут храниться данные «Рабочего стола», используя любой файловый менеджер (да хоть и «Проводник»). Далее заходим в пользовательскую директорию (c:\Users\Имя пользователя) и правым кликом на папке «Рабочий стол» вызываем меню, где используем строку свойств. Далее выбираем вкладку расположения и жмем кнопку «Переместить». При выборе места указываем новую созданную ранее папку в другом разделе и нажимаем кнопку «OK». Затем соглашаемся с переносом. Чтобы сделанные изменения вступили в силу, потребуется произвести перезагрузку.
Наиболее подходящие утилиты для клонирования
Многим вопрос того, как клонировать жесткий диск при помощи собственных средств операционной системы, может показаться слишком заумным. Поэтому, чтобы не усложнять себе задачу, лучше воспользоваться специализированными утилитами, которые специально для этого и предназначены. Среди самых популярных можно отметить следующие:
- Acronis True Image.
- ESEUS Disk Copy.
- Paragon Drive Backup Personal.
- Macrium Reflect.
- Farstone RestorIT Pro.
- Seagate DiscWizard.
- AOMEI Backupper Standard.
- Samsung Data Migration и др.
Конечно же, клонировать раздел жесткого диска или целый диск с их помощью гораздо проще, поскольку в каждой такой программе имеется собственный «Мастер», который большинство процессов выполнит в автоматическом режиме, не требуя особого участия пользователя. Но тут стоит учесть и специфику таких утилит, поскольку некоторые из них являются узконаправленными и могут работать только с определенными типами жестких дисков или поддерживать устройства только ограниченного числа производителей.
Acronis True Image
Эта программа среди всего того, что представлено на рынке, является безусловным лидером. Клонировать жесткий диск Acronis True Image может в нескольких направлениях.

Именно этот программный продукт предлагает некоторые возможности, которые отсутствуют в других приложениях. С его помощью можно клонировать не только содержимое жестких дисков или виртуальных разделов, но редактировать содержимое клона, исключая запись в копию отдельных ненужных файлов. Кроме того, программа отличается достаточно высокой скоростью работы.
Единственное, на что стоит обратить внимание, так это некоторые термины. Целевым называется диск, на который будет произведено копирование, а исходным является диск, клон которого создается. На выбор предоставляется два варианта создания копии - автоматический и ручной. Первый метод быстрее, зато с помощью ручного клонирования можно задать более гибкие настройки. По завершении процесса можно просмотреть все файлы и папки, которые будут представлены в виде древовидной структуры. То, что не нужно, можно отметить галочками и просто удалить. Когда начнется рестарт, в BIOS нужно будет поменять приоритет загрузки, выбрав в качестве основного устройства новый винчестер.
ESEUS Disk Copy
Это еще одна бесплатная утилита, позволяющая клонировать жесткий диск любого компьютерного устройства. Главное ее преимущество состоит не только в полной автоматизации процессов копирования, но и в том, что она может запускаться даже со съемных носителей вроде USB-флэшек или

Интерфейс довольно прост, скорость работы на уровне, правда, как отмечается, единственным и главным недостатком утилиты является отсутствие русскоязычного интерфейса.
Paragon Drive Backup Personal
Данная программа является многофункциональным инструментом на все случаи жизни и позволяет клонировать жесткий диск или раздел так же просто, как и предыдущие утилиты.

Огромным плюсом можно назвать то, что она поддерживает практически все известные на сегодня файловые системы и типы винчестеров. Однако ввиду высокой стоимости (39,68 $) особо сильного распространения у нас не получила (хотя многие используют взломанные версии приложения).
Macrium Reflect
Эта программа отличается тем, что способна создавать образы, что называется, «на лету», исключая перезагрузку системы. Также в ней предусмотрена система проверки создаваемых образов с возможностью многоуровневого шифрования данных.

Интерфейс англоязычный. И самое печальное состоит в том, что в процесс инсталляции приложения самопроизвольно устанавливается множество ненужных рекламных модулей.
Farstone RestorIT Pro
Это программа не клонирует жесткие диски, но зато может стать очень полезной при создании резервных копий и образов системы. В ней имеется два режима: полный и накопительный. Второй режим позволяет сохранять в копию даже изменяемые данные.

Несколько слов напоследок
Вот и все, что касается клонирования жестких дисков и разделов. Как видно из всего выше представленного, основной упор был сделан исключительно на средства операционных систем Windows, а специализированные программы и методика работы с ними упомянуты лишь поверхностно. Связано это только с тем, что в таких утилитах практически все процессы полностью автоматизированы, и участие пользователя сводится только к нажатию кнопок и выбору исходного диска или раздела, и конечного места, куда будут перенесены данные. С другой стороны, даже при отсутствии вышеозначенных программ, произвести клонирование можно и с помощью собственных инструментов ОС. Может быть, это и займет больше времени или покажется несколько сложным, тем не менее на всякий случай такими знаниями обладать надо в обязательном порядке.
Это перенос всех данных со старого накопителя («донор») на новый («получатель»). Копируется все без исключения: операционная система с драйверами, установленные программы, фото, музыка и так далее. После клонирования и замены диска не надо вспоминать пароли, все файлы будут на привычных местах.
Зачем проводить клонирование жесткого диска?
Эту операцию проводят для таких целей:
- Чтобы использовать новый и более быстрый накопитель. Типичный случай — замена медленного HDD на современный SSD. Это существенно ускорит отзывчивость Windows, а за счет клонирования апгрейд компьютера пройдет максимально комфортно для пользователя. Все ярлыки и настройки останутся неизменными, но система станет быстрее.
- Чтобы не переустанавливать операционную систему. К примеру, после покупки нового компьютера хочется, чтобы все было как на старом и без переустановок. Так получится при переносе информации с «донора» к «получателю», а сама процедура потребует относительно мало действий и внимания со стороны пользователя.
- Чтобы синхронизировать работу за разными компьютерами. Все более распространенной становится удаленная работа. Клонирование жесткого диска позволит развернуть полноценное рабочее место там, где удобно и таких мест может быть сколько угодно.
- Чтобы сделать резервную копию данных. Потерять информацию на накопителе можно в любой момент — ничто не вечно. Благодаря клонированию в несколько кликов можно обезопаситься и случае форс-мажора иметь полностью рабочий «слепок» всех данных.
Важно, чтобы на «доноре» не было вирусов — клонируйте накопитель только после тщательной проверки на вредоносное ПО.
Утилиты и программы для клонирования
Существует много приложений для клонирования. Одни, специально созданы для выполнения такой операции — подойдут для неопытных пользователей, которым важна простота процесса. У других программ более широкая функциональность. В них создание клона диска — лишь одна из множества доступных опций.
Перед началом использования любого приложения подключите новый накопитель к компьютеру. Для этого удобно использовать внешний карман для жесткого диска
Renee Becca
Простая утилита, в которой разберется каждый. С ее помощью клонировать носитель информации можно в несколько кликов. Алгоритм действий состоит из таких шагов:
- скачайте, установите и запустите приложение;
- выберите в левой панели пункт «Клон» . При помощи «Renee Becca» также можно сделать клон только определенных локальных дисков или перенести на новый накопитель лишь операционную систему. Соответствующие пункты размещены ниже в начальном окне программы;
- укажите «донора» и «получателя». Чтобы получить полную копию «донора», отметьте галочкой строку «Сделать целевой диск загрузочным …» внизу окна. Слева раскройте список «Больше» и поставьте галочку напротив «Клон всех секторов …». После запустите операцию нажатием на «Клон»;
Функциональная программа, которая стоит немало, но для клонирования подойдет и демо-версия. Чтобы скачать ее, перейдите по ссылке и укажите ваш e-mail. После запуска приложения выполняйте следующее:
- выберите «донора». Важно указать не просто локальный диск, а весь накопитель. Для этого кликните правой кнопкой мышки на строке с этим накопителем и нажмите на «Клонировать базовый диск»;
- укажите «получателя». При выборе этого диска помните, что данные на нем будут перезаписаны, а его объем не может быть меньшим, чем размер занятой информации на «доноре»;
- чтобы «получатель» был точно таким же, как и «донор», установите галочку напротив строки «Один в один» в следующем окне;
- в Acronis Disc Director любые манипуляции с накопителями всегда нужно подтверждать отдельно. Для этого в верхней части окна жмите на «Применить ожидающие операции» — только после этого начнется клонирование;
Если не использовать программу для коммерческих целей, то за нее не нужно платить. Необходимо только перейти на сайт разработчика, кликнуть на «Home Use», указать e-mail и подтвердить его — вам придет соответствующее письмо. После скачивания, установки и запуска «Macrium Reflect» выполняйте следующие действия:
- на начальном экране кликните на «Clone this disk»;
- на следующем окне отметьте галочкой все локальные диски на «доноре»;
- в нижней части жмите на «Select a disk to clone …» — появится окно выбора, где укажите «донора»;
- в завершении операции кликните на «Finish»;
Paragon Drive Backup Personal
Бесплатная утилита, возможностей которой хватит для клонирования. Она доступна для загрузки на этой странице , а после скачивания, инсталляции и запуска выполняйте следующее:
- создайте собственный аккаунт в приложении. Это делается в несколько кликов — требуется только указать e-mail и личные данные. После этого слева кликните на «My new backup». Справа укажите «донора» в поле «Backup source» и «получателя» в поле «Destination»;
- начните клонирование нажатием на «Back up now»;
Простое и бесплатное приложение. Для скачивания перейдите на сайт разработчика и выберите версию с русской локализацией.
После установки и запуска последовательно выполняйте такие действия:
- укажите «донора». Если нужно клонировать не весь накопитель, а только один из локальных дисков, то отметьте галочкой строку «Показать разделы» и выберите требуемые локальные диски. После кликните на «Далее»;
- Укажите «получателя» и снова жмите на «Далее».
- появится окно настроек. Можно ничего не изменять и кликать на «Далее»;
- появится окно настройки размеров «донора» и «получателя». Достаточно отметить галочкой опцию «Изменить размеры разделов пропорционально» и нажать на «Далее»;
- в последнем окне подтвердите начало операции нажатием на «Начать копирование».
Хорошая утилита, имеющая демо-версию, возможностей которой хватит для одноразового клонирования диска. После скачивания , установки и запуска приложения выполняйте следующие шаги:
- в верхней панели кликните на «Clone» — к сожалению, у программы нет перевода на русский язык;

Здравствуйте Уважаемые Друзья.
Давннооооо не выкладывал ничего нового на свой блог.
Связано это было с тем, что я заканчивал 5- ый курс в университете. Сами понимаете, какая нагрузка. Зато я много чего выкладывал на свой YouTube канал – Обзоры железа и гаджетов .
Ну а сейчас непосредственно перейдём к теме самой заметке.
P.S. К сожалению заметка актуальна только для дисков от Seagate.
Как же клонировать раздел вместе с операционной системой (или другими файлами) и впоследствии перенести его на другой жёсткий диск, не используя при этом пиратский софт и не покупая дорогостоящего платного?
Я предлагаю использовать бесплатную программу Seagate DiscWizard. Она основана на всем известной утилите от компании Acronis True Image. Однако в бесплатных версиях утилит от Acronis функция клонирования дисков недоступна, чего не скажешь о версии от Seagate DiscWizard.
Для чего может понадобиться клонирование жёсткого диска? Вы можете полностью перенести всю операционную систему на более емкий жёсткий диск, и при этом операционная система и все файлы на системном диске останутся в сохранности и в полной работоспособности. Также можно переносить не только системные разделы, но и обычные с файлами и данными.
После того как вы установите утилиту и запустите её, перед вами откроется главное окно программы. Кликните на раздел «Клонирование диска».
Далее открывается «Мастер клонирования дисков» У мастера есть несколько режимов работы – ручной и автоматический. В автоматическом режиме выбранный вами раздел с клонируется с точно такими же параметрами какой и был исходный (его размер, и другие параметры).

В ручном режиме вы можете переназначить размер разделов, например, сделав его больше.
Приведу реальный пример. Системный раздел 60Гб. Вы переносите его на новый жёсткий диск и в настройках указываете чтобы раздел при переносе стал больше, скажем 100Гб. В итоге у вас рабочая операционная система и ещё и увеличенный размер системного раздела.
Для примера я выбираю ручной режим и кликаю на кнопку «Далее». Теперь нам нужно выбрать жёсткий диск, с которого мы будем производить клонирование. После его выбора нажимаете на «Далее». Теперь мы выбираем целевой жёсткий диск на который запишется выбранный нами жёсткий диск, который мы хотим клонировать.


Перед нами три варианта переноса разделов жёсткого диска на новый жёсткий диск. Первый вариант переноса «один в один», при котором разделы будут перенесены как есть, без изменения их размеров.

Второй вариант «Пропорционально», тут всё понятно исходя из подсказки. Во сколько новый диск меньше или больше исходного, настолько и будут увеличены или уменьшены новые разделы.
И самый интересный вариант это «Вручную», где мы можем полностью переназначить размеры вновь создаваемых разделов, на которые будут с клонированы данные с исходного диска.
Однако это неоправданно много, потому что исходный размер оригинального раздела 118 Гб. Мы можем, как увеличить этот размер, так и уменьшить или оставить таким же. Кликаем на кнопку «изменить» и настраиваем нужный размер раздела – просто тянем за ползунок мышкой. В данном случае я установил размер создаваемого раздела в 120 Гб. Нажимаем на «Принять». Теперь у нас создастся раздел, в который перенесётся операционная система и останется ещё 50 Гб свободного пространства.




Жмём на кнопку «Далее». И на этой странице есть очень интересная опция. Нажмите на кнопку «Параметры» и сможете выбрать отдельные папки или разделы (если их несколько на жёстком диске) для переноса. Очень удобно выбрать то, что вам нужно, а не клонировать всё подряд. Разумеется, если вы клонируете операционную систему целиком, то всё данные должны быть клонированы, а не отдельные папки!


Нажмите на кнопку «Приступить» и процесс клонирования запустится. Это займёт какое то время, в зависимости от размеров жёсткого диска.
На этом я заканчиваю заметку. Оставляйте свои мысли и комментарии ниже.
Подписывайтесь на YouTube канал : http://www.youtube.com/user/ArtomU
Вступайте в группу Вконтакте .
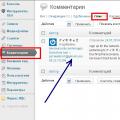 Спам в комментариях: для чего он нужен и как с ним бороться
Спам в комментариях: для чего он нужен и как с ним бороться Курс цветопрофилактики хронической усталости и качества жизни на базе компьютерной технологии "странник"
Курс цветопрофилактики хронической усталости и качества жизни на базе компьютерной технологии "странник" Облачное хранилище бесплатно: как выбрать облако?
Облачное хранилище бесплатно: как выбрать облако?