Как автоматически выключать компьютер в определенное время. С помощью «Терминала». С помощью командной строки
Обработка компьютером больших объемов данных требует времени, которого у занятого человека не в избытке. Некоторые операции, такие как: рендеринг видео, проверка системы антивирусом, скачивание файлов из интернета выполняются без участия пользователя, но далеко не все программы могут предложить функцию отключения системы в автоматическом режиме.
Многие рядовые пользователи задаются вопросом: как выполнить автоматическое выключение компьютера по аналогии с таймером выключения на бытовых приборах (стиральная машина, микроволновая печь и т. д.)? В нашей статье будут рассмотрены основные варианты задействования данного режима стандартными инструментами и с применением стороннего программного обеспечения в Windows 7 и 10.
Возможность автоматического выключения компьютера была предусмотрена заранее еще в самых ранних ОС Windows. Этот способ подразумевает работу с главным интерфейсом системы – командной строкой. Он универсален для любой версии Виндоус и является самым простым в использовании.
Для этого выполняем следующие шаги:
- Переходим в меню «Пуск/Программы/Стандартные» и выбираем программу «Командная строка» либо вводим название в строку поиска.
- В консоли вводим команду «shutdown» . На экране появится справка с указанием параметров и соответствующих им аргументов.
 Для обычного выключения компьютера воспользуемся двумя аргументами:
Для обычного выключения компьютера воспользуемся двумя аргументами:
- «/s» ‒ завершение работы ПК;
- «/t» ‒ время таймера обратного отсчета до выполнения задачи (указывается в секундах).
- Например, вам нужно, чтобы компьютер завершил свою работу через полчаса. Не выходя из консоли, прописываем команду «shutdown -s -t 1800» и жмем «Enter».

Внимание! Команда должна быть без кавычек.
Сразу после активации автоотключения компьютера на панели управления Windows появляется индикация оставшегося времени.

- Чтобы отменить это действие, введите через командную строку « shutdown — a».
Есть и более упрощенный способ активации данного режима, не прибегая к вводу символов в консоли. Для этого в поисковой строке меню «Пуск» прописываем «shutdown -s -t (время в секундах)» и подтверждаем действие клавишей « Enter» .

Отключение автоотключения компьютера на Windows производится аналогичным способом.
Использование планировщика заданий
Планировщик заданий – стандартное средство Windows, которое может быть полезно в случае, если вы запланировали выключение компьютера в конкретное время и дату. Еще его используют для интервальных (регулярно повторяющихся) действий. Например, вы хотите, чтобы ваш компьютер самостоятельно отключался каждый день в 17:00 или перезагружался через каждые 12 часов.
В качестве примера мы покажем, как поставить ежедневное автовыключение компьютера в 17:00.
Чтобы воспользоваться планировщиком, нужно:
- Перейти в «Пуск/Панель управления/Администрирование либо «Программы/Стандартные/Служебные» и запустить «Планировщик заданий». Еще легче – написать это название в строку поиска в «Пуске».
В открывшемся окне создать простую задачу, нажав на одноименную кнопку.

- Откроется мастер создания задачи, который состоит из нескольких этапов. На первом нужно придумать название. Мы напишем «Автоотключение». После жмем «Далее».

- В пункте «Триггер» необходимо указать интервал запуска задачи. Мы выбираем «Ежедневно» .

Там же нужно указать время и дату срабатывания триггера.

- В меню «Действие» пользователь указывает процесс, который должен произойти после включения триггера. Для нас необходим параметр «Запустить программу» .

- Название программы – « shutdown» . В поле для аргументов пишем «- s — f» (через пробел без кавычек).

В последнем окне мы можем перепроверить указанные нами условия и параметры и нажать кнопку «Готово» .
Автоматическое отключение компьютера произойдет в заданное время независимо от выполняемой операции, загруженности или других условий. Такой способ полезен в качестве подстраховки (если человек забыл выключить ПК на рабочем месте) или родительского контроля (ограничить время пребывания детей перед монитором).
Таймер выключения AnvideLabs
После стандартных средств Виндоус мы переходим к обзору маленькой и простейшей в управлении утилиты «Таймер выключения» от отечественного разработчика AnvideLabs. Она характеризуется своим минимализмом, практичностью и унификацией со всеми Windows, включая семерку и десятку. ПО в бесплатном доступе и на русском языке.
Чтобы начать пользоваться программой:
- Вводим адрес сайта разработчика http://anvidelabs.org/programms/toff в строке браузера и скачиваем программу.

- В окне запущенной программы пользователь может выбрать действие, начиная от обычного выключения ПК до отключения мыши, клавиатуры и даже интернет-соединения. Ниже указывается условие срабатывания проги. Внизу размещен таймер для ввода точного времени запуска действия. Тут же можно активировать обратный отсчет.

- Как и в прошлый раз, мы настроим автоматическое выключение компьютера в 17:00. Вводим время и нажимаем зеленую кнопку. Начался обратный отсчет.

При нажатии на крестик в правом верхнем углу утилита сворачивается в трей и не мешает работать.
Преимущества
- Русскоязычный интерфейс и минималистичный стиль.
- Несколько доступных действий.
- Полностью бесплатна.
- Таймер блокируется паролем по усмотрению администратора.
- Подходит для Win 7 и 10.
Недостатки
- Невозможно запланировать автовыключение по датам или установить его интервал.
Таймер-будильник TimePC
Следующая программа на обзоре – TimePC, разработанная администрацией сайта http://www.loadboard.ru . Данное решение выгодно отличается от предыдущего за счет наличия планировщика и возможности не только выключать, но и включать ПК в заданное время. Программа до предела проста и функциональна одновременно. Ее можно назвать «золотой серединой» между многофункциональными комбайнами и миниатюрными «затычками».
Для того чтобы обзавестись программой TimePC, делаем следующее:
- Заходим на сайт http://www.loadboard.ru и находим статью с ее описанием и ссылкой на скачивание. Качаем и устанавливаем софт на ПК.

- TimePC сигнализирует о запуске звуковым приветствием и сразу переносит нас в меню настроек.

- Нас в первую очередь интересует пункт «Выкл/Вкл ПК» . Тут можно выбрать между переходом в режим гибернации или выходом из него. Запуск триггера устанавливается по времени и дате.

- Наибольший интерес представляет встроенный планировщик. В нем вы можете указать действие на каждый день недели. Огорчает то, что тут нельзя установить интервал – он либо отсутствует, либо бесконечен.

- В окне «Запуск программ» есть возможность привязать к включению компьютера конкретное действие. Например, можно добавить автозапуск программ или мелодии в качестве будильника.

Преимущества
- Широкий функционал.
- Есть планировщик действий.
- Можно переводить систему в режим гибернации и выводить из него.
- Привязка триггера запуска программ или файлов.
- Русскоязычный интерфейс.
- Полностью бесплатное ПО.
Недостатки
- В системных требованиях не указана Windows 10 (однако работает на ней).
- Структура утилиты децентрализована – нет единого главного окна.
Switch Off
Многофункциональная программа Switch Off от компании Airytec обладает большим количеством настроек и предоставляет массу возможностей для управления компьютером. Данный менеджер является отличной альтернативой стандартным средствам Windows. Программа бесплатна, имеет удобное управление и понятное описание кнопок.
Для работы с программой нужно:
- Скачать полную версию дистрибутива Switch Off с сайта http://www.airytec.com/ru/switch-off/get.aspx и установить его на ПК.

- Запущенная программа сворачивается в трей. Управление настраиваемым заданием осуществляется нажатием на иконку проги левой кнопкой мыши. Пункт расписание отвечает за условие автовыключения ПК и может быть задействован в любых интервалах (ежедневно, еженедельно, один раз и т. д.).

Пункт действие позволяет выбрать одну из доступных функций. Большой интерес представляет параметр «Предопределенные команды» , где можно указать любую команду и привязать ее ко времени или событию.

- Меню управления заданиями открывается нажатием правой кнопки мыши и содержит те же команды, но уже с предустановленными разработчиками параметрами.

На скриншоте выше показано, какое разнообразие условий реализовано в Switch Off только для одного задания из списка.
Преимущества
- Полная свобода в управлении системой: запуск любой задачи в любое время с любым количеством повторений.
- Возможность запланированного отключения от сети интернет.
- Очень простая структура программы.
- Интерфейс полностью на русском языке.
- Есть редактор команд.
- Бесплатный софт.
- Поддержка 32 и 64-битных систем.
Недостатки
- Интерфейс целиком реализован в виде контекстных меню панели задач, что не очень информативно.
- Официально не поддерживает Windows 10 (но работает).
Чем пользоваться?
Сегодня мы рассказали вам о том, как настроить автоматическое выключение компьютера средствами Windows и используя утилиты, скачанные в интернете. Данная функция актуальна для каждого без исключения в офисе и дома. Вопрос лишь в том – как это сделать.
В нашей статье мы привели множество способов реализации автоотключения ПК. Все они хороши, но некоторые могут быть более или менее подходящими для конкретного лица.
Если пользователь имеет опыт работы с системой Windows и умеет ее настраивать, то для него предпочтительным будет управление автоотключением через стандартную консоль CMD и планировщик заданий. Плюс такого решения в отсутствии необходимости скачивать и устанавливать сторонние программы, а также в широком функционале планировщика Windows.
Для малоопытных и неприхотливых людей мы советуем выбрать «Таймер выключения» и TimePC. Небольшой функционал компенсируется наличием понятного описания и достаточно удобного управления.
Всем остальным, кто не хочет копаться в панелях управления, но нуждается в точной настройке системы, мы рекомендуем к использованию Switch Off. Большой список предустановленных задач, конструктор новой задачи и редактор команд делают из этой невзрачной утилиты профессионального менеджера.
Случалось, что вы засыпали под фильм, запущенный на ноутбуке, или убегали с работы, забыв выключить десктоп? Если в случае с сеансом кино это лишь проблема разряженной батареи, то в случае работы – еще вопрос безопасности и соблюдения «Соглашения о неразглашении» (помните, вы не глядя подписали такую бумажку при переходе на новую должность). Как сделать, чтобы компьютер выключался через определенное время, избавить себя от мук совести и спать спокойно?
Планировщик заданий
Если нужно автоматическое выключение компьютера по расписанию, но нет админ-доступа и установить стороннюю программу нельзя, используем этот способ.
- Заходим в «Пуск» и в поисковой строке набираем «Планировщик задач»;
- Запускаем приложение «Планировщик задач», переходим в меню «Действия» и выбираем опцию «Создать простую задачу»;
- Перед вами появилось новое окно создания задачи. Назначаем ей имя, например «Таймер». Нажимаем «Далее»;
- На вкладке «Тригер» указываем частоту повторения задачи. Для рабочего десктопа оптимальным будет вариант «Ежедневно». Нажимаем «Далее»;
- Указываем дату, с которой нужно выполнять задачу и время выключения (допустим 19:30). Напротив «повторять каждые» устанавливаем 1 день. Переходим «Далее»;
- На вкладке «Действие» ставим флажок напротив «Запустить программу» и «Далее». В окне поиска программы нажимаем «обзор» и вводим в поисковую строку «shutdown.exe».
- На вкладке «Закончить» проверяем настройки. Нажимаем «Готово» - новая задача добавилась в расписание.
Преимущество данного метода – возможности его настройки, привязать выключение к определенному событию в журнале Windows. Но для «одноразового» использования можно выбрать более простой способ.
Создаем TimeON.bat. Быстрый способ перед сном
Вы запускаете новый фильм, но не уверены, что «доживете» до финальных титров? Стоит позаботиться о компьютере заранее. Делаем заготовки.
- Вызываем контекстное меню щелчком правой клавиши мыши по рабочему столу – «Создать» - «Текстовый документ»;
- Вставляем в текстовый документ
shutdown /s /t X
Где Х – количество секунд до автоматического отключения. На среднестатистический фильм достаточно 5400 (90 минут);
- В меню «Файл» выбираем действие «Сохранить как». В окне сохранения устанавливаем тип файла «Все файлы» и присваиваем имя «TimeON.bat». Расширение.bat – обязательное условие. На рабочем столе появилась новая иконка.
- Двойным щелчком запускаем файл и видим уведомление «Ваш сеанс работы прекратится через 90 минут». Теперь можно смело засыпать под неинтересный фильм.
Как отменить таймер выключения для Windows?
- Чтобы отменить таймер выключения для Windows, создаем еще один текстовый файл на рабочем столе, и вставляем в него
shutdown /a
- Сохраняем как «TimeOFF.bat» и для удобства помещаем новую иконку рядом с «TimeON.bat».
Устанавливаем Switch Off
Если вы не хотите создавать пакетные файлы и уверены в своем антивирусе, можно установить одну из бесплатных программ. Например, популярный Switch Off . На то, чтобы разобраться в ней нужно от силы 20 секунд: после установки значок Switch Off появится на рабочем столе. Можно настроить период: ежедневно, еженедельно или обратный отсчет. А также выбрать список действий: выключить, перезагрузить, заблокировать, отправить в спящий режим.
Наверняка вы сталкивались с ситуацией, когда вам надо отойти, а отключить компьютер нет возможности из-за запущенных определенных задач. На такой случай можно запланировать автоматическое отключение компьютера по расписанию. Windows 10 обладает встроенными механизмами планировки отключения, правда их найдет далеко не каждый пользователь. Здесь же мы собрали все способы, с помощью которых можно установить таймер выключения компьютера.
Как установить таймер отключения Windows 10 через команду Выполнить
Нажмите Win + R и введите команду shutdown -s -t 60 . Число отвечает за количество секунд, после которых компьютер автоматически будет отключен.
В данном случае отключение произойдет через 1 минуту. Вы можете установить любое предпочитаемое вами время. Только не забывайте, что оно указывается в секундах.
Как запланировать автоматическое отключение компьютера через Командную строку

Как автоматически отключить компьютер через PowerShell

Другие команды для таймера отключения компьютера
Вы определенно заметили, что после основной команды shutdown идет еще дополнительный аргумент, который указывает системе характер выполняемого действия. С помощью этих аргументов можно назначить дополнительные команды и не только выключать компьютер по таймеру, но и перезагружать или уводить в режим сна.
Выглядит это следующим образом: shutdown -s -t 60 . Вместо буквы - s вам надо подставить одну из следующих:
- r – перезагрузка. Команда будет выглядеть shutdown -r -t 60 . Расшифровывается как перезагрузка через 60 секунд.
- h – гибернация. Shutdown -h -t 60 . Если вы введете эту команду, компьютер уйдет в гибернацию через 60 секунд. Время можете устанавливать любое, как и в предыдущей команде. В обеих случаях -t отвечает за время в секундах, после чего идет любое указанное вами количество времени.
Как установить таймер автоматического выключения через Планировщик задач
- Откройте встроенный в операционную систему Планировщик задач
. Для этого нажмите Win + R
и введите команду Taskschd.msc
. Как вариант, можно нажать меню Пуск
и ввести в поиск Планировщик задач
. Есть также другие варианты запуска, но эти два самые быстрые.

- В правой части окна нажмите Создать простую задачу
.

- Откроется окно создания простой задачи. На вкладке Создание простой задачи
укажите имя и описание, если в последнем у вас есть необходимость. Нажмите Далее
.

- На вкладке Триггеры
установите значение Однократно
.

- Нажмите Далее
и на следующем шаге установите время, когда компьютер будет автоматически отключен.

- Далее вам надо указать системе необходимое для исполнения действие. Выберите на следующем окне Запустить программу
и нажмите Далее
.

- Возле пункта Программа или сценарий
нажмите Обзор
.

- Откроется окно Проводника в системной папке system32
. Найдите в ней файл shutdown.exe
. Именно он инициализирует процесс завершения работы компьютера.

- Нажмите Ок .
- В поле Добавить аргументы
введите -s
. Нажмите Ок
.

- Нажмите Далее , просмотрите указанные вами параметры и нажмите Готово .
Для единичного отключения такой метод может оказаться слишком сложным. Но в отличии от запланированного отключения с помощью командной строки, Планировщик задач позволяет сделать эту процедуру регулярной. К примеру, отключать компьютер каждый день в 22:00. Параметры времени триггеров помогут вам разобраться с этим вопросом и установить удобное для вас расписание.
Установка таймера отключения Windows 10 с ярлыка
Если вам надо часто пользоваться таймерами отключения, можно создать ярлыки на рабочем столе или в любом другом месте операционной системы. Открытие этого ярлыка возьмет на себя задачу активации команды отключения, перезагрузки или гибернации по таймеру.
- Нажмите правой кнопкой мыши в любом месте и выберите Создать – Ярлык .
- На первом этапе введите команду shutdown -X -t Y . Вместо X укажите букву s для отключения, r для перезагрузки или h для гибернации. Вместо Y – нужное вам время в секундах.
- Далее назовите свой ярлык и сохраните его.
Так же само можно создать ярлык отмены отключения / перезагрузки или гибернации. Делается все точно так же, только указывается команда shutdown -a . После создания ярлыков их можно перемещать, переименовывать или изменять иконки по вашему усмотрению.
Как отменить автоматическое отключение компьютера в Windows 10
Если вы устанавливали запланированное отключение ПК через команду Выполнить , Командную строку или PowerShell , тогда отключить все можно с помощью очень простого действия.

Нажмите Win + R и введите shutdown -a . После этого система уведомит вас, что автоматический выход из системы был отменен. Эту же команду можно запустить в Командной строке или PowerShell.

Если же запланированное отключение установлено в Планировщике задач, тогда процесс отмены будет немного другим.

Существует также большое количество сторонних программ, которые помогают запланировать отключение, перезагрузку или спящий режим в Windows 10. Зачастую необходимость в подобных решения отпадает из-за того, что в систему уже встроены необходимые механизмы, способные регулировать автоматическое выключение компьютера. Они работают достаточно просто и эффективно, что не всегда скажешь о сторонних программах.
Обратите также внимание, что способ запланированного отключения не подходит, если вы хотите воспользоваться им как средством родительского контроля. Для этого в Windows 10 установлены отдельные механизмы, которые работают по-другому, гораздо эффективнее и надежнее.
Кроме того, обращайте внимание на параметры приложения, которое занимает ваш компьютер на долгое время. Зачастую в программах с длительным периодом выполнения задач присутствует опция автоматического отключения после завершения. В таком случае системные методы, не говоря уже о сторонних, не понадобятся вам вовсе.
Иногда возникают такие ситуации, когда необходимо, чтобы компьютер мог самостоятельно выключиться по расписанию. Например, вам нужно распределить свое рабочее время, ограничить доступ для детей или отключить устройство после выполнения какой-либо длительной операции. Существуют несколько способов поставить таймер выключения Windows.
Установка таймера средствами Windows
Надежный способ с использованием встроенной программы Shutdown.
Позволяет поставить таймер выключения Windows 7, 8 (8.1) и 10, а так же перезагружать компьютер через выставленное время без использования дополнительных приложений:
- Первое, что вам потребуется – нажать комбинацию клавиш Win + R (Win – клавиша со значком Windows), после чего откроется небольшое окно в левом нижнем углу «Выполнить».
- В появившемся поле ввести shutdown -s -t N, где N – время до выключения в секундах. Например, 1 час = 3600 с. Параметр -s отвечает за завершение работы, а -t указывает на время. Чтобы перезагрузить компьютер, параметр -s заменяется на -r. Для принудительного закрытия приложений (без возможности сохранить процесс) добавить -f (после -a).
- Нажать на «OK». Появится уведомление о завершении работы через указанное время.
- Для отмены таймера ввести shutdown -a. По мере приближения ко времени выключения система будет уведомлять вас.
Если вам необходимо регулярно использовать таймер выключения компьютера для Windows, удобнее будет создать ярлык. Для этого потребуется:
- Нажать правой кнопкой мыши по пустому месту на рабочем столе.
- Выбрать «Создать > Ярлык».
- В появившемся окне указать путь к нужной программе «C:\Windows\System32\shutdown.exe» и добавить параметры для выключения, например, -s -f -t 1800. Нажать «Далее».
- Ввести имя ярлыка и кликнуть на «Готово».
Планировщик задач
Операционная система Windows имеет специальное приложение «Планировщик заданий» для создания и управления общими заданиями. Алгоритм действий:
- Прежде всего кликнуть на меню «Пуск».
- Чтобы установить таймер выключения Windows 10, найти раздел «Средства администрирования», где выбрать нужную программу. Искать по алфавитному порядку.
- Для Windows 7 зайти в «Панель управления». Выбрать режим просмотра «Категория». Кликнуть на «Система и безопасность» > «Администрирование» > «Планировщик заданий».
- Либо нажать Win + R и в окне «Выполнить» ввести taskschd.msc и кликнуть «OK».
- В «Планировщике заданий» навести мышкой на вкладку «Действие», а затем выбрать в списке «Создать простую задачу».
- Ввести произвольное имя и описание при желании. Нажать «Далее».
- Выбрать триггер, т.е. частоту выполняемой операции, например, ежедневно или однократно. Кликнуть «Далее».
- Установить точное время, когда ваш компьютер будет выключаться. Еще раз нажать на «Далее».
- Выбрать действие для задачи «Запустить программу». Продолжить.
- В строке для сценария ввести shutdown, а в строке аргументов указать -s.
- Проверьте все параметры и нажмите «Готово».
Задача будет создана, и компьютер выключится в указанное время. После этого всегда можно вернуться и в библиотеке планировщика заданий отредактировать параметры нужным образом либо вообще отключить задачу.

Сторонние программы
Дополнительные приложения нужны для удобства и более гибких настроек. Но не все программы, скаченные из интернета, могут быть безопасными для компьютера.
| Название | Версия Windows | |
| Все версии |
Существует множество программ и гаджетов разной функциональности для этого, но в этой статье я покажу как можно выключить, перезагрузить и отправить компьютер в режим сна
с помощью стандартных средств Windows.
Этот способ проверялся на Windows XP, Windows 7 и Windows 8.
Для осуществления нам нужен "Планировщик заданий" (или Задач). В разных версия Windows Он расположен немного по разному.
В Windows XP
:
Пуск - Панель управления - ярлык "Назначенные задания"
либо
Пуск - Все программы - Стандартные - Служебные - Назначенные задания
В Windows 7
:
Пуск - Панель управления - Администрирование - Расписание выполнения задач
либо
Пуск - Все программы - Стандартные - Служебные - Планировщик заданий
В Windows 8 достаточно ввести на начальном экране «Расписание выполнения задач» и кликнуть по плитке в результатах поиска параметров.
Перед тем, как настраивать Планировщик, нужно посмотреть включена ли его служба. Для этого нажимаем win
+r
(Пуск - ) и вводим services.msc
.
В этом окне ищем "Планировщик заданий" и смотрим на его состояние. Оно должно быть "Работает". Если нет, то щелкаем на нем ПКМ и выбираем Запустить
Теперь приступим непосредственно к настройке Планировщика заданий .
Для Windows XP:
Запускаем, кликаем на "Добавить задание"

Появится Мастер планирования заданий в котором выбираем нужную задачу из списка, или же ищем её через Обзор...

Затем проводим всякие настройки с помощью Мастера. Ничего сложного.
В конце всех действий нужно будет ввести имя пользователя и пароль.
Имя можно узнать в Свойстве компьютера, а если пароля нет, то оставьте поле пустым.

Для Windows 7 и Windows 8:
Запускаем мастер, нажав на Создать простую задачу...

указываем имя и описание. Затем выбираем триггер. Иначе выражаясь - периодичность запуска задачи

для этого триггера можно указать дату и время задачи

выбираем действие. В данном случае выбираем "Запустить программу"

ну а теперь начинается самое интересное. В принципе можете указать как в и Windows XP - нажав на кнопку Обзор.. указав путь к исполняемому файлу программы. Но так же хочу обратить Ваше внимание на строку "Добавить аргументы". Об этом я напишу ниже.

Затем появится окно со всеми введенными данными, где нужно все проверить ещё раз и согласиться, нажав Готово .

Теперь о том, как с помощью этого способа можно включить, выключить, перезагрузить и т.д. компьютер через время.
За выключение компьютера, отвечает специальная служебная программа, которая находится на системном диске в папке \WINDOWS\system32\ и называется shutdown.exe
(можете прямо сейчас её найти там и запустить. Только не удивляетесь если комп выведет сообщение о выключении).
За режим сна и гибернации отвечает программка rundll32.exe
, которая находится там же.
Так вот. Можно либо создать файл для запуска этих программ с нужными нам параметрами, либо прописать их в Планировщик.
Вот только XP не поддерживает аргументы и параметры. Поэтому для него нужно создать файл.
1 вариант - указываем аргументы для программы на выключение, перезагрузку, сон и гибернацию .
Выключение компьютера
программа:
аргумент: –r
Режим гибернации
программа:
аргумент: powrprof.dll,SetSuspendState 0,1,0
Режим сна
программа: C:\Windows\System32\rundll32.exe
аргумент: powrprof.dll,SetSuspendState
Показываю скрин для "Выключение компьютера" на примере Windows 7:

Вот небольшой список аргументов, которые можно использовать в ОС Windows:
- ? – вывод справки по использованию (либо без ключа)
I – отображение графического интерфейса (при использовании этот ключ ставится впереди всех);
L – выход из системы (несовместима с ключом –m);
– отмена выполнения перезагрузки/выключения;
M – применение операции к удаленному компьютеру с именем;
T N – таймер выполнения операции в N секунд;
C “комментарий” – комментарий к операции (при использовании в окне будет отображен «комментарий», в командной строке обязательно заключать его в двойные кавычки, комментарий не должен быть длиннее 127 знаков);
F – принудительное завершение работы приложений без предварительного предупреждения;
D [u] [p]:xx:yy – код причины;
u – пользовательский код;
p – запланированное завершение;
xx – основной код причины (1-255);
yy
– дополнительный код причины (1-65535).
2 вариант - создаем файл с аргументами на выключение, перезагрузку, сон и гибернацию .
Тут всё довольно просто.
Создаем новый документ в Блокноте, пишем туда команду и аргумент (например я хочу перезагрузку с таймером в 16 секунд и чтобы система предварительно меня предупредила о закрытии приложений), который будет выглядеть так:

Затем сохраняем его (Файл - Сохранить как), в поле "Тип файла" выберите "Все файлы". Имя указываете любое, а должно быть bat

Ну а дальше - нам нужно обратиться именно к этому файлу при выборе программы в Планировщике (помните, где выбирали с помощью кнопки Обзор... ).
Кстати, с помощью этого Планировщика можно сделать некое подобие будильника - просто указав в качестве файла путь к музыке, а потом указать время включения на 8 утра например.
Разумеется чтобы включить компьютер, нужно его не выключать, а отправить в Сон или Гибернацию, а затем (например для будильника) во вкладке «Параметры» в его свойствах включить опцию "Разбудить компьютер для запуска этого задания" - это для Windows XP.

Для Windows 7 нужно 2 раза щелкнуть по заданию в списке и на вкладке «Условия» выбрать "Пробуждать компьютер для выполнения задачи".

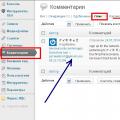 Спам в комментариях: для чего он нужен и как с ним бороться
Спам в комментариях: для чего он нужен и как с ним бороться Курс цветопрофилактики хронической усталости и качества жизни на базе компьютерной технологии "странник"
Курс цветопрофилактики хронической усталости и качества жизни на базе компьютерной технологии "странник" Облачное хранилище бесплатно: как выбрать облако?
Облачное хранилище бесплатно: как выбрать облако?