Перенос приложений на внешнюю карту. Эффективные способы переноса приложений на карту памяти в телефоне андроид. Приложение «Переместить в SDCard»
Нынешнее разнообразие игр и приложений, которые можно найти на Google Play порой просто поражает. Бывает, нашёл отличное приложение, начал его загрузку и понимаешь, что системной памяти хватит максимум на 2-3 таких приложения . К тому же, большинство приложений, при установке, не имеют возможности последующего их переноса на SD–карту.
Например, устройство Samsung Galaxy Y S5360 располагает всего 190 мб системной памяти, из которых 110 занимает сама платформа андроид и ряд системных приложений. Исходя из этого, в Вашем распоряжении оказывается не более 70 – 80 мб, которые заставляют постоянно жертвовать одним приложением в пользу другого либо, вообще, не дают возможности его скачать.
Прочитав данную статью, Вы получите решение проблемы с памятью, так как научитесь переносить любые приложения (даже системные) на внешнюю карту.
Предварительная информация
Прежде чем переходить к инструкции , внимательно прочтите текст ниже.
Некоторые приложения Вы можете перемещать на флешку прямо сейчас. Для этого зайдите в настройки, кликните на «Приложения» и, затем «Управление приложениями» и найдя тот софт, который хотите переместить на флешку откройте его. В случае, если есть возможность его переноса на SD–карту, то кнопка «На карту памяти SD» будет активна. Как Вы обнаружите на снимке ниже, приложение, которое выбрано мной – не имеет возможности переноса на флешку.

Именно на примере этого приложения, мы и продемонстрируем, как можно перемещать защищённый от переноса софт.
Следующий этап. Для использования метода, о котором мы будем говорить дальше – Вам потребуются root–права. О том, как их получить Вы сможете узнать, кликнув по ссылке – нажать .
Сама инструкция
Для того, чтоб данный метод мог быть осуществлён, нам потребуется скачать бесплатное приложение, которое находится на PlayMarketпо этой ссылке – нажать либо зайдите в playmarketсо своего гаджета и введите в поиске приложений: Link2SD.
- Загружаем и устанавливаем софт на свой гаджет
Когда Вы найдёте в маркете необходимое приложение – кликните загрузить и дождитесь, пока загрузка будет завершена. Затем, ещё немного подождите, пока приложение будет устанавливаться. В связи с тем, что загрузка происходит с маркета, сбоев не будет, а само приложение не заразит Ваш телефон вирусами.
Стоит отметить, что работает она на устройствах, в которых систем 2,0 и выше. Устанавливаем и запускаем приложение Link2SD.

- Находим приложение, которое хотим перенести
В начале статьи было продемонстрировано приложение MarketHelper, которое не хотело переноситься на флешку. Сейчас я его найду на своём гаджете используя приложение Link2SD и продемонстрирую на его примере, как осуществляется перенос.
1) Находим приложение:

2) Нажимаем на его название

3) Что мы видим?
Мы наблюдаем краткое описание файла, которое описывает его название, размер и место расположения. И две кнопки – «Перенести на SD карту» и «Действия».
С первой кнопкой думаю, что всё понятно и про неё речь пойдёт чуть далее. Что касается кнопки «Действия», так тут открывается перечень из нескольких вариантов:

Можно запустить, переустановить либо сделать другие действия, представленные на снимке выше.
4) Переносим на приложение на внешнюю карту памяти
Для того чтоб произошёл перенос, нажимаем на клавишу «Перенести на SDкарту», затем «ОК».

Вот тут нам и потребуются права супер – пользователя. Предоставляем их приложению нажав «Разрешить» и ждём окончания переноса софта на флешку. В случае успешного переноса софта, Вы получите такое сообщение:

Как Вы видите из снимка ниже – приложение теперь находится на флеш – карте:

ПРЕДУПРЕЖДЕНИЕ
С этим приложением Вы сможете перенести любой софт на флеш – карту, это делает Вашу флешку неотъемлемой частью устройства, ведь она, теперь, будет использована как системная память гаджета. Поэтому, перенос любого системного приложения осуществляется на Ваш страх и риск, ведь флешки имеют свойства выходить со строя!
При подключении устройства к компьютеру, Ваш гаджет не будет определять флешки (это норма), поэтому, все системные приложения, находящиеся на флеш – карте, будут исчезать на время использования USB.
И последнее, не все приложения приспособлены для переноса на флешку. Это правило является абсолютным для того софта, который содержит виджеты. При переносе приложения имеющего виджеты на флешку – оно будет работать, а вот использование виджетов становится невозможным.
Появление предупреждения «Недостаточно места» — это обычное явление при попытке установить новую программу. Если на телефоне есть слот для специальной карты, то решение такой проблемы элементарно. MicroSD — это удобный и дешевый способ увеличения объема памяти. Так как перенести приложения на SD карту памяти андроид, чтобы освободить место. Порядок действий зависит от того, какую версию ОС вы используете.
Использование карты microSD
Прежде чем приступать к работе над SD, нужно учесть несколько моментов. Карты памяти взаимодействуют с устройством медленнее, чем внутреннее хранилище, поэтому после перемещения будет наблюдаться снижение производительности для ресурсоемких процессов. Покупая SD, отдавайте предпочтение вариантам с большим объемам памяти и хорошей скоростью. Проверьте параметры своего телефона, чтобы узнать, какие карты совместимы с ним.
Предустановленные приложения на карту памяти невозможно перенести без root-прав, и даже в некоторых сторонних программах перемещение может не поддерживаться. Кроме того, в старых версиях Android вам не удастся использовать виджеты, связанные с перемещенными на SD приложениями.
SD-карта в качестве внутреннего хранилища
Хорошая новость для владельцев устройств, работающих на ОС Android 6.0 Marshmallow, Android 7.0 Nougat и 8.0 Android Oreo – им стала доступна настройка microSD для работы в роли внутреннего хранилища. Чтобы вы не думали о том, как приложения перенести на карту памяти Андроид, система будет воспринимать ее как расширение встроенной памяти. Все накапливаемые данные автоматически записываются туда по мере необходимости. В результате не нужно будет беспокоиться о том, где хранятся ваши программы.
Для начала требуется настроить телефон. Карта при этом будет отформатирована, поэтому убедитесь, что вы сделали резервные копии важных данных.
- Вставьте карту в свой телефон. Во всплывшем уведомлении «Новая SD-карта» нажмите «Настроить», затем выберите «Использовать как внутреннее хранилище».
- Перейдите в системный раздел под названием «Хранение», где вы поймете, как перенести приложения на карту.
- Коснитесь ее, нажмите кнопку с надписью «Меню» и оттуда зайдите в «Настройки хранилища». В поле «Формат» выберите вариант «Внутренний».
- На следующем экране нажмите «Стереть и форматировать». Процедура уничтожит абсолютно все другие данные на вашей SD.
Эта функция называется Adoptable Storage, и она используется только в том случае, если вы собираетесь навсегда оставить microSD в своем телефоне и больше не хотите думать над тем, как переместить приложения на карту. Если вы уберете ее, то не получите доступа к данным, которые она содержит. Но карта также будет зашифрована, поэтому вы не сможете поместить ее на другое устройство для копирования информации.
Большой недостаток в использовании карты для хранения данных – это то, что некоторые производители предпочитают не предлагать такой вариант на устройствах. Если вам не повезло, и его нет, то придется продолжать перемещать свои программы на установленную SD-карту вручную.
Перемещение на SD в Android 8.0 Oreo
Программы на все карты памяти быстро и легко перемещаются в ОС Oreo. Этот параметр доступен для каждого приложения, кроме предварительно установленных.
- Перейдите в «Настройки», где нужно выбрать раздел «Приложения и уведомления» > «Информация о приложении».
- Прокрутите страницу вниз, чтобы найти программу, которую надо перенести на вашу microSD, и коснитесь строки с ее названием.
- Выберите «Хранение». Если приложение поддерживает перенос на карты памяти, вы увидите раздел с названием «Место хранения». Нажмите в нем кнопку «Изменить».
- Выберите microSD, куда вы желаете перенести программу, затем коснитесь надписи «Переместить».
Чтобы переместить ее обратно во встроенное хранилище, повторите описанные выше шаги, а затем на последнем этапе выберите вариант «Внутренняя память». Необходимость сделать это появится, если вы захотите поменять или форматировать карту памяти.
Перемещение в Android 7.0 Nougat и Android 6.0 Marshmallow
Ниже вы узнаете, как устанавливать приложения на карту в Android 7.0 Nougat посредством меню «Настройки». Не все программы могут переноситься – там, где подобная возможность не поддерживается, вы не увидите кнопку «Изменить» на третьем этапе.
- Откройте «Настройки» > «Приложения».
- Найдите ту программу, которую сейчас хотите перенести на свою карту microSD, и коснитесь строки с ее названием.
- Перейдите из меню в раздел «Хранение» > «Изменить» и выберите свою карту в открывшемся диалоговом окне.
- Нажмите «Переместить», чтобы завершить процесс.
Узнав, как сохранять приложения на карту памяти, всегда учитывайте то, что в зависимости от размера программы это может занять разное количество времени (особенно в случае с большими играми). Так что не трогайте свой телефон, пока процесс переноса не завершится. Для отмены этих действий выберите вариант «Внутреннее хранилище» на третьем этапе.
Перенос установленных в системе Marshmallow приложений на любую microSD будет таким же, как в Nougat.
Перемещение на SD-карту на Android 5.0 Lollipop
В Lollipop менее надежная поддержка карт памяти, чем в более поздних версиях Android, и тем не менее, вы в любой момент сможете перемещать занимающие место приложения посредством настроек.
Вы в этом случае можете столкнуться с ограничениями при попытке переместить их во внешнее хранилище – в первую очередь нужно знать, предусмотрели ли разработчики такую возможность. Кроме того, программы перемещаются только частично. Вы можете увидеть, что загружено на карту, выбрав нужную вкладку на странице с информацией. Это позволяет легко узнать, что перемещать обратно, если вы, возможно, в будущем захотите извлечь SD из устройства.
- Откройте системный раздел «Приложения» и коснитесь программы, которую хотели бы сейчас переместить на свою SD-карту.
- Затем во вкладке «Хранение» нажмите «Переместить на SD-карту». Эта кнопка будет выделена серым цветом, пока приложение перемещается, так что не закрывайте окно, пока процесс не завершится. Если параметр «Переместить на SD-карту» отсутствует, программу нельзя перемещать.
- Как только перемещение будет закончено, раздел «Хранение» обновится и покажет, какая часть теперь хранится на SD (и сколько еще находится во встроенном хранилище). Теперь кнопка перемещения будет называться «Переместить на телефон» или «Переместить во внутреннее хранилище». При нажатии на нее вы сможете убрать приложение со своей карты.
Перенос на SD-карту в Android 4.0 KitKat и в более старых версиях
Поддержка microSD крайне ограничена во всех версиях 4.x. Поначалу не было вариантов того, как на Андроиде перенести приложения на карту. Однако некоторые производители предпочли добавить подобную возможность в собственные версии данной операционной системы.
Если такая опция у вас есть в KitKat или в более старых версиях, алгоритм прост:
- Откройте в настройках раздел «Приложения».
- Затем найдите и отметьте то, что вы хотите переносить на свою карту.
- Выберите опцию «Переместить на SD-карту». Если эта кнопка недоступна, программу не удастся переместить (или у вас на устройстве такая возможность отсутствует).
Если вы все еще используете устройство на Android 2.x, процесс перемещения будет примерно таким же. Если же у вас на телефоне отсутствует опция перемещения, придется обратить внимание на сторонние приложения.
Перемещение со сторонними приложениями: Link2SD
Если ваш телефон не поддерживает переносы на SD-карту, существуют сторонние программы для этого. Желательно рассмотреть те варианты, для использования которых не нужен root-доступ — например, Link2SD. Вы можете запускать данное приложение для карт, чтобы:
- полностью переместить программы
- принудительно перенести те, где это обычно не разрешается
- разгрузить папки с данными больших приложений и игр посредством их перемещения во внешнее хранилище.

Для начала запустите его и предоставьте root-доступ, если есть такая возможность. Затем коснитесь того, что желаете переместить, и выберите один из вариантов:
- Перенос на SD-карту. Перемещает любую программу и все ее данные на вашу SD.
- Перемещение на SD-карту. Работает только в тех случаях, когда телефоны поддерживают перенос приложений во внешнее хранилище.
- Перенос на SD-карту (данные и кэш). Перемещает только файлы с данными.
Как правило, переносить данные с одной карты памяти на другую нужно после покупки новой SD-карты большего объема. Дело вроде бы и не сложное, но тут есть некоторые нюансы, например, когда нужно сохранить работоспособность всех ранее установленных программ и приложений.
Перед тем, как переносить файлы на новую карту памяти, ее нужно подготовить. Первое, что нужно сделать – отформатировать карту памяти. Это позволит избавиться от появления некоторых проблем на раннем этапе. Для этого нужно зайти в «Меню» телефона, далее в «Настройки», выбрать пункт «Память» и «Очистить SD-карту». Или же можно подключить устройство к компьютеру и отформатировать как обычный съемный диск (форматировать следует в FAT32).
После успешного форматирования нужно присвоить имя карте памяти. Имя лучше задавать такое же, как у старой SD-карты. Затем необходимо включить на компьютере видимость скрытых папок и файлов. Сделать это можно через панель меню любой папки – «Сервис» - «Параметры папок» - «Вид» (в случае если панель меню не отображается, нужно зажать клавишу «Alt»). Отображение скрытых файлов нужно для того, чтобы скопировать с карты памяти телефона абсолютно все данные (некоторые файлы могут быть скрытыми).
Перенос файлов
Самый простой способ скопировать данные на другую карту памяти – с помощью картридера. Для этого нужно лишь вставить старую SD-карту в устройство, скопировать все данные на компьютер, а затем вставить в картридер новую карту памяти и записать эти данные на нее. Как правило, картридеры поддерживают очень высокую скорость передачи данных, так что этот процесс займет немного времени.
В случае, если картридера нет, можно просто скопировать файлы через компьютер. Для этого нужно вставить старую карту памяти в смартфон, включить в настройках соответствующий режим работы для передачи данных и подключить устройство к компьютеру через USB-кабель. Затем необходимо скопировать все данные с SD-карты на рабочий стол или в любую другую папку. В зависимости от общего объема информации эта процедура может затянуться.
После этого необходимо отсоединить телефон от компьютера, выключить его и вставить новую карту памяти. Затем снова нужно подключить устройство к компьютеру и переместить файлы на новую SD-карту. Если все было сделано правильно, то все файлы и приложения будут отображаться корректно.
Пользуясь телефоном, многие сталкиваются с такой проблемой, как переполнение памяти. На телефон закачивается различная музыка, скидываются картинки и видео, делаются фотографии. Некоторые используют карту памяти телефона в качестве переносной флешки. Все это приводит к тому, что рано или поздно карта памяти заполняется и ее необходимо прочистить. Конечно, это можно вручную, удалив ненужные или надоевшие картинки и музыку, но этот процесс долгий. Самым лучшим способом будет форматирование карты памяти телефона.
Вам понадобится
- -карта памяти телефона;
- -компьютер или ноутбук;
- -адаптер для карты.
Инструкция
Достаньте карту памяти из телефона и установите ее в адаптер, который необходимо вставить в специальный слот на компьютере. В меню Windows нажмите « » и дождитесь, когда карты памяти отобразится . После этого выберите папку подключившейся карты памяти. При помощи правой кнопки мыши в меню карты найдите и выберите функцию «форматировать». Компьютер задаст вопрос с подтверждением выбранной функции. Подтвердите свое решение, нажав на кнопку «ОК», после чего начнется процесс форматирования.
Отформатировать карту также можно и без использования . Для этого зайдите в параметры телефона и найдите меню своей карты памяти телефона. Обычно меню «карта памяти» или же «Media Card». Нажмите «опции» и из перечня предлагаемых функций, которые осуществимы с картой выберете «форматировать». Подтвердите свой выбор и дождитесь окончания процесса. Теперь карта отформатирована и готова к своей работе.
Обратите внимание
На некоторых телефонах вместо функции «форматировать» присутствует функция «формат» - по своей сути это одно и то же, поэтому не пугайтесь, если вы не найдете привычного названия операции.
Процесс форматирования недолгий и займет не более трех минут, а сама карта после форматирования будет совершенно пуста. Рекомендуется хотя бы раз в полтора года делать форматирование своей карты. Это позволяет освободить всю память на карте и обновить ее содержание, записав туда новые файлы.
Со временем на карте памяти мобильного телефона скапливается большое число различных файлов, многие из которых оказываются совершенно ненужными. Есть несколько способов очистки карты памяти от них.

Инструкция
Подключите телефон со вставленной в него картой памяти к компьютеру, используя USB-кабель. Если мобильник выдаст запрос на выбор режима подключения, выберите режим передачи файлов. После этого системой будет определено новое съемное устройство для хранения данных. При необходимости автоматически будут установлены драйверы, необходимые для работы. Также вы можете подключить телефон к компьютеру с помощью bluetooth.
После этого откройте при помощи проводника операционной системы папку карты памяти подключенного телефона. Выделите все файлы и кликните по ним правой кнопкой мыши. В появившемся списке выберите пункт «Удалить». Также вы можете нажать клавишу Delete на клавиатуре. Подождите, пока все файлы не будут удалены.
Помимо этого, вы можете очистить карту памяти телефона с помощью форматирования. Для этого откройте при помощи проводника «Мой компьютер», кликните правой кнопкой мыши по флеш-карте телефона и выберите из списка пункт « ». При желании поменяйте стандартные параметры форматирования, после чего нажмите кнопку старта процесса. Дождитесь его завершения.
Еще один вариант заключается в очистке карты памяти непосредственно при помощи операционной системы телефона. Для этого откройте меню телефона, и выберите карту памяти. Выделите все объекты при помощи соответствующей функции телефона, после чего выберите пункт «Удалить». Дождитесь завершения процесса очистки.
Если на вашем компьютере имеется картридер, вы можете воспользоваться следующим вариантом. Извлеките из телефона карту памяти, после чего вставьте ее в картридер компьютера. С помощью проводника откройте папку флеш-карты и удалите все файлы. Также вы можете кликнуть правой кнопкой мыши по значку карты памяти и выбрать пункт «Форматировать».
Совет 4: Как перенести приложения с карты памяти в память телефона
Приложения для мобильных телефонов могут устанавливаться как в съемные накопители, так и во внутренние модули памяти мобильного устройства. Перед установкой программного обеспечения всегда проверяйте его на вирусы и не доверяйте сайтам с сомнительным содержанием.

Вам понадобится
- - инсталлятор программы.
Инструкция
В случае если ранее установка программного обеспечения была выполнена на флеш-карту вашего мобильного устройства, выполните ее перенос при помощи переустановки программного обеспечения. Для этого зайдите в пункт меню управления установленными программами и отметьте те приложения, которые хотите переместить на карту памяти.
В контекстном меню выберите действие «Удалить», после чего подтвердите его и, следуя указаниям, выполните деинсталляцию. Если программой будет предложено сохранить настройки, согласитесь и перезагрузите телефон.
Выполните последующую переустановку программного обеспечения в память вашего мобильного устройства при помощи файлов установки. Если на данный момент они отсутствуют на обоих модулях памяти устройства, скопируйте их, предварительно подключив мобильное устройство к компьютеру в режиме «Накопитель», через программное обеспечение, установленное с диска или выполнив соединение по беспроводному каналу Bluetooth. При этом не имеет значение, в какую папку будет выполняться копирование инсталляторов.
Отсоедините телефон от компьютера, откройте диспетчер файлов и откройте папку, в которой находятся установщики приложений. Запустите их инсталляцию, выбрав для этого память мобильного телефона. Запустите установленные элементы и проверьте, сохранились ли для них пользовательские настройки.
Воспользуйтесь также альтернативным способом переноса приложений. Для этого откройте в главном меню вашего мобильного устройства список установленного программного обеспечения. Выполните отметку нужных элементов и откройте контекстное меню. Выберите пункт перемещения и в появившемся окне - нужную директорию. Данное действие доступно не для всех моделей мобильных устройств.
Обратите внимание
Многие приложения могут потребовать для продолжения работы подключение к интернету, отправку звонков или СМС-сообщений. Убедитесь в данном случае в том, что приложение не является вредоносным.
Операции копирования и вставки - наиболее часто используемые функции менеджеров файлов любой операционной системы. Каждая ОС предоставляет пользователю возможность делать это несколькими способами, используя мышку, клавиатуру или их комбинацию. Последовательность действий при таких операциях с содержимым целой папки не очень отличается от действий при переносе одного отдельного файла.

Инструкция
Перейдите в папку, файлы которой требуется перенести. Если она размещена на рабочем столе, то просто дважды щелкните по ее иконке, а если нет, то проделайте это же самое с ярлыком «Мой компьютер» и по дереву папок в окне запустившегося менеджера файлов перейдите в нужный каталог.
Выделите все файлы в папке. Для этого кликните любой из них, а затем нажмите сочетание клавиш Ctrl + A (латинская литера). Это же можно сделать, раскрыв выпадающий список «Упорядочить» над списком папок и выбрав в нем строку «Выделить все».
Если требуется поместить в другую папку дубликаты файлов, оставив содержимое исходного фолдера на прежнем месте, то скопируйте все выделенное - нажмите сочетание клавиш Ctrl + C. А если требуется переместить все объекты, оставив пустым исходный каталог, то используйте операцию вырезания - нажмите сочетание клавиш Ctrl + X. Обе эти команды можно выбрать и в контекстном меню, вызываемом щелчком правой кнопки мыши по выделенной области в окне Проводника.
Перейдите в тот каталог, куда требуется поместить всё скопированное или вырезанное. Кликните поле в правой панели Проводника и нажмите сочетание Ctrl + V - эта соответствует операции вставки. Можно это же сделать и с помощью соответствующей строки в контекстном меню. На этом процедура переноса файлов из одной папки в другую будет завершена.
Вместо комбинации операции вырезки и вставки можно использовать механизм перетаскивания - просто переместите предварительно выделенные файлы с помощью левой кнопки мыши на иконку нужной папки. Если исходный и конечный фолдеры размещены слишком далеко друг от друга в иерархии каталогов, то можно каждый из них открыть в отдельном окне и воспользоваться любым из описанных механизмов (перетаскивания или копирования и вставки).
Обратите внимание
У вас должны быть права осуществлять операции удаления и вставки в исходном и конечном каталоге, иначе система выдаст сообщение об ошибке.
Мобильные телефоны наделены большим количеством функций. С их помощью можно просматривать фотографии, слушать музыку и посещать интернет-ресурсы. Естественно, для работы с файлами с помощью мобильного телефона их необходимо загрузить в это устройство.

Вам понадобится
- - USB-кабель
- - адаптер BlueTooth
Инструкция
Для синхронизации сотового телефона с компьютером используются различные программы. Обычно их разработчиками являются фирмы, создавшие определенные модели телефонов. Такие программы удобны в том случае, если вам нужно быстро настроить телефон, скопировать информацию с SIM-карты или установить приложения. Для передачи большинства файлов лучше использовать USB-кабель или BlueTooth-адаптер.
Выполните подключение мобильного телефона к компьютеру или ноутбуку при помощи специального кабеля. В данном случае лучше использовать оригинальный кабель, поставляемый в комплекте с вашим телефоном или его аналог. В том случае, если в вашем телефоне установлена flash-карта, через некоторое время произойдет автоматическое определение нового устройства хранения информации. Откройте его содержимое при помощи доступного файлового менеджера.
Скопируйте нужные файлы в выбранную папку на flash-карте телефона. После этого закройте окно файлового менеджера и выполните безопасное извлечение устройства. Если для активации режима flash-карты необходимо было нажать кнопку на телефоне, то отключите этот режим на устройстве, а лишь потом извлеките кабель из USB-порта.
Картридер - это устройство, которое позволяет считывать данные с карт памяти. Если вы когда-нибудь уже пользовались картридером, вы заметили, что при подключении через картридер карта памяти видна просто как обычная флешка и никакого специального ПО для работы с ней не нужно. Но продается не один вид карт памяти, поэтому к выбору картридера надо подойти внимательно.
Какие типы картридеров можно найти в продаже?
Во-первых, картридеры можно разделить на внутренние (устанавливаются в корпус компьютера, подключаются к материнской плате) и внешние (подключаются шнуром к USB порту компьютера подобно клавиатуре, мыши).
Во-вторых, картридеры можно разделить по типам карт, которые они поддерживают. Можно найти картридеры для каждого типа карты памяти, но есть и универсальные устройства, которые позволяют работать с несколькими типами карт. Если вы уверены, что вам нужен только один тип карт для всех имеющихся устройств, можно приобрести картридер только для них (чаще всего такой картридер выглядит с разъемом для того, чтобы вставлять туда карту памяти), но универсальный картридер позволит не тратить деньги, если возникла необходимость считать данные с карты иного типа.
Полезный совет: типы карт, которые поддерживает картридер, это и есть основная его характеристика. Перед покупкой картридера проинспектируйте все устройства, в которых вы используете карты памяти, запишите их тип и в магазине попросите продавца показать вам все картридеры, поддерживающие работу со всеми вашими картами.
Совместимость с операционной системой также важна. Перед тем как платить деньги, обратите внимание, чтобы на коробочке (или в паспорте устройства), были указаны все ОС, с которыми программное обеспечение картридера может работать.
Ну и конечно, надо сказать, что можно найти картридеры забавной формы. Выбирайте такой картридер в подарок себе или друзьям – такая полезная игрушка по доступной цене сделает работу за компьютером не только удобнее, но и веселее.

Перенос приложений с внутренней памяти телефона или планшета Android устройства на карту памяти крайне прост, но доступен далеко не для всех приложений. Поэтому, я покажу все на конкретном примере.
"Мое устройство: Samsung J5 2016 года + карта памяти на 32Гб. Тема отдельно приобретенная, официальная и на положение элементов интерфейса не влияющая. Версия Android 6.0.1."
Пошаговая инструкция по переносу приложений на карту памяти
- Первый делом нужно зайти в настройки смартфона или планшета. В данном случае я буду переносить приложений Uber
и Telegram
на карту памяти.

- В настройках необходимо найти пункт “Приложения”
и в нем сразу перейти в “Диспетчер приложений”
. Тогда вы увидите весь список установленных на устройстве программ, а также краткую информацию о том, сколько пространства они используют.

- В списке приложений я первым делом нажал на Telegram
. Оно занимает 72,82 Мб памяти устройства. Мало, но в любом случае лучше освобождать на устройстве как можно больше места.

- Для того, чтобы перенести приложение, нужно нажать на вкладку память. На данный момент под ней написано, что используется 72,82 Мб из памяти устройства. После нажатия на “Память”
открывается детальная информация про использование памяти приложением. Нажимает на “Изменить”
. Сразу после нажатия появляется окно, в котором предлагается два варианта: “Память устройства”
и “Карта памяти”
. Нажимаем на “Карта памяти”
.

- Сразу после нажатия откроется мастер переноса приложения на карту памяти. Для экспорта приложения просто нажмите “Переместить”
. Перемещение начнется сразу же. Процесс может занимать до 1 минуты в зависимости от размера приложения. В моем случае, прогресс замирал в районе 40-60% на 10-20 секунд и потом приложение уже оказывалось на карте памяти.

- После переноса приложения вверху будет написано, что она использует “Внешний носитель”
, что означает использование SD-карты памяти. Приложение уже перенесено, и больше не занимает места на памяти устройства.

- Теперь попробуем переместить второе приложение UBER
. Для этого я вышел в диспетчер приложений и выбрал UBER из списка. Все так же нажал на вкладку “Память”
. Но, приложение не поддерживало работу со внешнего носителя и могло быть установлено только на память смартфона. Поэтому, опции “Изменить”
просто нет. Поэтому перенести UBER
, а также многие другие приложения на карту памяти является невозможным.

Хранение данных приложений на карте памяти
Некоторые приложения, такие как Google Play Music или игры с “тяжелым” клиентом, позволяют хранить свои данные на карте памяти. К примеру, приложение для прослушивания музыки Google Play Music, установленное у меня на смартфоне, находится на самом устройстве, в то время как музыка храниться на карте памяти, и уже занимает больше пространства, чем вообще есть у меня на смартфоне.
Хранение данных на карте памяти настраивается в самих приложениях в настройках. Поэтому, при установке игр вы можете сэкономить немало места на самом смартфоне или планшете просто выбрав карту памяти для хранения кэша и других данных. Внутренняя память должна быть максимально свободной.
Перенос кэша практически любого приложения на карту памяти
В данном случае нам нужны будут root права. Как получить root-доступ или права суперпользователя, читайте в .
Если у вас уже есть root права на Android, то можете переносить не сами приложения на sd карту, а их кэш, который зачастую занимает больше места. Особенно это характерно для новых приложений и соцсетей.
В переносе поможет приложение Foldermount . Оно уже есть в Google Play Market и абсолютно бесплатное. Оно позволяет смонтировать папку так, чтобы при переносе приложений на sd карту, они продолжали работать будто находятся в памяти самого смартфона или планшета.
Работать с приложение Foldermount сложно, но все же оно не требует особых навыков. Поэтому, просто следуйте пошаговой инструкции.
- После того, как вы открыли приложение Foldermount, нажмите на “+ ” в верхнем правом углу. Это откроет меню создания папки для хранения кэш-памяти приложения на SD card.
- После, укажите название или “имя ” приложения, которое вы собираетесь перенести.
- Теперь необходимо указать где сейчас храниться кэш память приложения. Обычно адрес выглядит примерно так: /Android/obb/ папка приложения.
- Далее выберите на карте памяти папку, в которой будет храниться кэш приложения.
- После выбора папки, заполните все остальные дополнительные пункты и нажмите на галочку в углу окна программы и булавку напротив названия приложения.
- Приложение начнет перенос кэш памяти со смартфона на карту памяти. Когда процесс будет завершен, булавка станет зеленой.
Перенос приложений и других файлов без root-доступа
Наиболее простым и универсальным способом является приложение AppMgr III . Оно бесплатное, имеет простой и интуитивно понятный интерфейс, быстро работает, не имеет назойливой рекламы и включает все необходимые функции, вплоть до очистки кэша и отключения изначально вшитых в Android приложений.
AppMgr 3 можно скачать в Google Play Market. Сразу после открытия приложение просканирует ваш смартфон или планшет и определить какие приложения на смартфоне, а какие находятся на карте. А главное - сразу укажет, какие из них можно свободно перемещать на карту, а какие не поддерживают такой функции.
Приложение AppMgr 3 (App 2 SD, Hide and Freeze apps)
разделяет установленные приложения на три папки. Перемещаемые, на карте SD и в телефоне. При этом каждая из папок имеет подпись, которая поясняет какие приложения в ней хранятся.
Перемещение приложения выполняется крайне просто. Достаточно просто нажать на одно из приложений которое вы желаете переместить со смартфона на карту памяти. После этого откроется окно, в котором просто нужно выбрать нужную вам опцию.
После нажатия на “Переместить приложение” программа предупреждает вас в случае, если перемещение может повлиять на работу приложения. Таким образом, при перемещении ankidroid я получил предупреждение о том, что виджеты с главного экрана будут удалены.
Важно отметить, что приложение позволяет легко перемещать программы с карты на смартфон, правда использует для этого стандартные системные инструменты из настроек. Таким образом, при перемещении Telegram назад на смартфон, приложение AppMgr 3 перебросило меня в настройки указав, что я просто должен поменять место хранения на обратное, согласно инструкции указанной в начале статьи.
Дополнительные функции AppMgr 3
Приложение указывает сколько свободного места имеется на внутреннем носителе и внешней SD карте и позволяет очищать кэш. В Google Play Market также есть другие схожие по функционалу приложения, но на данный момент именно AppMgr 3 (App 2 SD, Hide and Freeze apps) имеет наиболее простой и интуитивно-понятный интерфейс. Также само приложение имеет встроенное обучение, которое на начальном этапе использования указывает, как использовать все его возможности.
Зачем перемещать файлы и приложения на SD карту?
Пространство для новых приложений - главная причина переноса приложений на карту памяти. Особенно это критично если на смартфоне объем внутренней памяти ограничен 8 Гб или меньше. В таком случае, операционная система Android и вшитые приложения будут занимать практически всю память. Поэтому, останется место всего на несколько программ или других файлов.
Перемещение кэша или полностью приложения на SD карту памяти не влияет на производительность и не лишает вас необходимого функционала.
Невозможно перенести приложения на карту памяти в смартфоне
Если вы можете перемещать музыку, фото, видео и другие файлы, но не можете перемещать приложения, то на это могут быть две причины. Имея более новую чем 4.4 версию Android вы точно получите возможность перемещать приложения на карту памяти и запускать их с карты память. Другие дело, что разработчики далеко не всех приложений позаботились о том, чтобы их шедевр можно было хранить на SD карте памяти. Очень много приложений просто не имеют такой возможности. Переместить невозможно и “вшитые” в Android приложения. Таким образом, я не могу переместить Gmail, YouTube, Google+ и целую вереницу программ от Microsoft, которые бы просто прекрасно смотрелись на карте памяти.
Вторая проблема - версия Android 4.4. В этой и более ранних версиях отсутствует возможность вообще перемещать приложения на SD карту. При этом, такая возможность есть на версии Android 2.2. Поэтому, необходимо уточнять у какой версии операционной системы такая возможность есть, а у какой она полностью отсутствует. При необходимости лучше перепрошить смартфон. Также можно эмулировать место на карте памяти, чтобы система воспринимала его как место на смартфоне.
Эмулированние дополнительной внутренней памяти на SD карте
Чтобы избежать проблем с переполнением внутренней памяти её можно просто увеличить. Достаточно использовать режим Recovery и через него создать скрытую область на карте, которую операционная система Android будет считать частью внутренней памяти смартфона.
Для этого сначала необходимо зайти в режим Recovery . Поэтому, просто зажимаем кнопки громкости и включения до перехода смартфона в режим “восстановления”. Но, на устройствах от разных производителей комбинация клавиш может быть разной. Её легко узнать в сети.
Режим Recovery полностью безопасен и не снимает гарантию на смартфон. Интерфейс и управление смартфоном в данном режиме может отличаться. Зачастую оно производится клавишами громкости и кнопкой включения. Иногда поддерживается управление с помощью сенсора.
В режиме recovery выберите пункт Advanced.
После этого перейдите в пункт меню Partition SD Card
Теперь необходимо выбрать нужный формат для создания файла подкачки или скрытой зоны на карте памяти, которая будет использоваться как внутренняя память смартфона. Обратите внимание на предупреждение! Все файлы на SD карте будут стерты! Процедуру нельзя будет вернуть, а файлы не будут подлежать восстановлению.
Если вы используете новую карту памяти и не боитесь потерять файлы, то можете начинать создания файла подкачки.
После этого внутренняя память смартфона будет расширена.
Поменять каталоги внутренней и внешней памяти в режиме root-доступа
Нередкий случай, когда внутренняя память меньше внешней. Но, использовать внешний накопитель и для операционной системы Android - не лучшее решение. Во-первых, вы получите критическую ошибку, когда карта памяти будет извлечена. Во-вторых, это сильно замедлит скорость работы устройства и даже при 8-ми ядерном процессоре смартфон начнет подтормаживать.
Итоги
Перемещение файлов и приложений на SD-карту можно провести через настройки или файловые менеджеры. Если вы хотите перенести несколько приложений и забыть, то лучше просто все сделать через настройки. Если же, вы постоянно что-то устанавливаете, то лучше использовать файловые менеджеры такие как AppMgr 3.
При наличии root-доступа, вы можете монтировать папки для хранения кэш данных любых приложений на SD карте. А в режиме Recovery вы можете эмулировать файл подкачки, который по своей сути является частью внутренней памяти смартфона и на него также можно устанавливать приложения. Но, последние два способа требуют, чтобы карта памяти всегда находилась в смартфоне. В противном случае, вы будете получать сведения об ошибках и можете потерять кэш ваших приложений.
С развитием технологий контент становится всё более и более объёмным, что приводит к постоянной нехватке свободного пространства на наших устройствах. К счастью, во многих смартфонах предусмотрен специальный слот под карту памяти, с помощью которой вы можете существенно увеличить объём свободной памяти вашего телефона. Некоторые пользователи отказываются от приобретения SD-карт и надеются, что им хватит внутренней памяти устройства. Зачастую они ошибаются и всё-таки приобретают microSD, без которой, пожалуй, трудно обойтись. В итоге возникает необходимость в перемещении всех накопленных месяцами (а возможно и годами) данных на карту памяти. Как раз об этом и пойдёт речь далее. В этой статье подробно рассмотрим, как перенести приложения с внутренней памяти на карту памяти SD в Android. Давайте разбираться. Поехали.
Рассмотрим популярные утилиты
Возможность переноса приложений, к сожалению, доступна не на всех версиях операционной системы Android . Поэтому такую операцию смогут проделать лишь владельцы Android выше 2.2 Froyo (включительно) и ниже 4.4 KitKat. Также проделать подобное получится далеко не с каждым приложением. Необходимо, чтобы разработчиками была предусмотрена подобная возможность, иначе у вас ничего не получится.
Теперь перейдём непосредственно к тому, как это делается. Первым делом нужно открыть «Настройки» и зайти в «Приложения». Выберите ту утилиту или игру, которую вы хотели бы переместить. В случае, если программа установлена в основной памяти, то выполнить перемещение можно, нажав кнопку «Переместить на SD-карту». Таким вот образом, по очереди, одну за другим перенесите каждую доступную программу.

Необходимо нажать соответствующую кнопку в свойствах приложения
Если приложений на смартфоне очень много, подобный способ может оказаться утомительным, ведь придётся открывать каждую утилиту по очереди и отдельно добавлять. Так, этот процесс может отнять у вас целый день. К счастью, существуют более комфортные пути решения подобной задачи.
Например, воспользуйтесь специальной утилитой, которая называется FolderMount. С её помощью удастся переместить даже те программы, которые не доступны для переноса стандартным способом.

Для корректной работы приложения не забудьте о root-правах
Чтобы установить и использовать FolderMount, необходимо получить root-права . Затем скачайте и инсталлируйте эту утилиту на свой смартфон. Далее, нужно будет предоставить программе root-права по её запросу. Через «Анализатор приложений» можно увидеть список всех игр и программ, которые доступны для переноса. После этого FolderMount предложит вам создать папку на SD-карте, которая соответствует папке внутренней памяти. Согласитесь на это действие, чтобы начать процесс перемещения данных. Всё это может занять некоторое время. Зависит от размера перемещаемой папки. Когда FolderMount завершит выполнение операции, тапните по иконке в виде булавки, расположенной возле папки. Как только она станет зелёного цвета, можно закрывать FolderMount, так как это свидетельствует о том, что раздел был смонтирован.

Продолжайте следовать инструкциям
Кэш приложений является очень важной составляющей и нередко занимает даже больше свободного пространства, чем сама программа. К счастью, кэш также можно переместить на карту памяти, используя FolderMount. Запустив приложение, тапните по иконке «+», расположенной справа вверху. В поле для ввода пропишите название той игры или программы, кэш которой вы желаете перенести. Затем выберите папку с кэшем, которую вы найдёте по пути «SD/Andoid/obb/название утилиты». Далее, в разделе «Назначение» выберите папку на SD-карте куда будет перемещён кэш. Заполнив все пункты, тапните по иконке-булавке, как в предыдущем случае, и дождитесь пока она окрасится в зелёный цвет.

Обычно размер кэша немаленький, поэтому нужно будет подождать
Безусловное преимущество этой утилиты в том, что она доступна для всех версий Андроида. В некоторых случаях вам может понадобиться полная версия FolderMount. Однако, не спешите расстраиваться, стоит она всего один доллар. Согласитесь, это совсем небольшие деньги за комфортное и полноценное расширение памяти вашего телефона.
Помимо FolderMount, существуют и другие программы, позволяющие переносить игры и утилиты с внутренней памяти на microSD. Одной из таких программ является Link2SD. Очень простая в использовании, удобная утилита, которая также хорошо справляется с поставленной задачей.

Приложение отображает информацию по размера программ в списке и карточке каждой из них
Ещё один отличный программный продукт - AppMgrIII (App 2 SD). Оно также бесплатное и отлично решает проблему переноса данных. Помимо этого, с помощью AppMgr можно почистить кэш и удалить мусорные файлы со смартфона. В AppMgrIII все программы на вашем смартфоне делятся на группы:
- On Phone. Те, что хранятся во внутренней памяти и могут быть перенесены на microSD.
- On SD Card. Те, что уже хранятся во внешней памяти.
- Phone Only. Здесь находятся те приложения, перемещение которых невозможно.

В первую очередь обратите внимание на вкладку «Перемещаемые»(On Phone, Movable) и размер кэша
Если вы хотите сразу устанавливать игры на карту памяти, то, к сожалению, так не получится. В любом случае игра будет установлена на основную память, а уже оттуда её придётся переносить на SD-карту. Подобная функция доступна только через утилиту Move2SDEnabler.
Вот такие существуют способы перемещения игр и приложений с основной памяти смартфона на внешнюю. Как видите, делается это довольно просто и быстро. Работать с microSD гораздо удобнее и приятнее, так что смело копируйте все данные туда. Пишите в комментариях помогла ли вам эта статья разобраться в вопросе и делитесь с другими пользователями своим опытом проведения подобных операций.
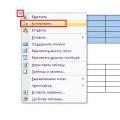 Как сохранить таблицу из интернета в word
Как сохранить таблицу из интернета в word Селфифон с плохими камерами
Селфифон с плохими камерами HTC Desire SV не включается, выключается, зависает?
HTC Desire SV не включается, выключается, зависает?