Зачем нужна UAC и как ее отключить? Включение, настройка и отключение User Account Control (UAC)
UAC (User account control) – это система защиты, которая впервые применилась на Windows 7. Она необходима для того, чтобы предотвратить изменения в операционной системе. Когда какой-либо файл пытается как-то изменить состояние системы, то выводится сообщение, в котором необходимо либо запретить, либо разрешить данную операцию. По мнению разработчиков, данная защита способна обеспечить безопасность компьютера, поэтому отключение UAC не рекомендуется.
Но это всё бред. UAC на Windows 7 – это мешающая функция, которую надо отключать сразу же, как только вы установили эту ОС.
Недостатки UAC в Windows 7
Попытки разработчиков Windows защитить наши компьютеры, конечно, радуют. Но UAC обзавёлся целой кучей недостатков, которые явны на практике пользователей.
Отключить UAC хочется всем, кто производит множество административных действий на Windows 7, например, устанавливает программы, так как это раздражает своими сообщениями.
Второй ужасный недостаток – это то, что при появлении сообщений о предупреждении, совершенно не ясно, какие именно изменения будут вноситься в систему. И поэтому пользователь разрешает или запрещает неизвестно что.
Итак, прочитав вышеописанное, с радостью идём делать отключение UAC на Windows 7.
Перед тем, как отключить UAC в Windows я бы хотел предупредить вас о том, что если вы пользователь компьютера «ниже среднего», то не стоит этого делать, так как эта система защиты создана именно вас, и в данном случае она будет эффективна (хоть я и поругал её в самом начале).
А если вы уверенны в себе, то чтобы отключить UAC в Windows 7 переходим в «Панель управления». И в ней для удобства настраиваем вид «Мелкие значки» в опции «Просмотр». Если уже установлен такой просмотр, то хорошо. Потом можно будет снова вернуть вид обратно, как было.
Нажимаем на ссылочку «Учётные записи пользователей», потом на «Изменение параметров контроля учётных записей». Если появляется запрос, то нажимаем «Да».
Затем в параметрах управления учётными записями ползунок слева следует поместить в самый низ шкалы, и нажать на «Ок». И потом, если появится запрос, снова согласиться, нажав на кнопку «Да».
Так как отключить контроль UAC – задача, требующая перезагрузки компьютера, результат вы увидите только после рестарта. Поэтому перезагружаем Windows 7 и радуемся пользованию без всяких предупреждений.
Контроль учетных записей (сокращенно UAC) функция безопасности, помогающая пресечь несанкционированные изменения в ПК, которые могут быть вызваны ПО, вирусами или другими пользователями. UAC обеспечивает, чтобы изменения вносились с разрешения администратора. При этом выполнение программы останавливается, и выскакивает окно подтверждения действий. Со временем это несколько начинает раздражать, поэтому урок посвящен тому, как отключить контроль учетных записей в Windows 7 .
Примечание: отключение UAC приведет к снижению уровня безопасности системы. Строго убедитесь, что запуск приложения не навредит Вашему ПК.
Убрать окно раздражающего компонента, предоставляется возможным с использованием 4 способов:
- Через окно уровней управления учетными записями
- С помощью групповой политики
- С использованием реестра
- С привлечением командной строки
Кроме описанного алгоритма действий, Вы сможете скачать уже готовые варианты, которые отключают контроль учетных записей в пару кликов мышкой. Уже готовы избавиться от постоянно выскакивающих сообщений, тогда начинаем.
Отключение через окно настройки учетных записей пользователей
Ярлык запуска опций контроля учетных записей расположен в системной папке System32 и называется UserAccountControlSettings.exe. С его помощью можно отключить uac в windows 7 , сдвинув ползунок мышкой. Проделайте такие шаги:


3. В левой части открытого окошка передвиньте ползунок до 4 пункта (показано на изображении) и нажмите OK. Это позволит отключить контроль учетных записей пользователей и надоедливые предупреждения Windows 7.

4. Сразу не ждите результата. Изменения применятся после следующего запуска или перезагрузки ПК.
Отключение UAC через групповую политику
Данный способ подойдет только к редакциям Windows 7:
- Профессиональная
- Максимальная
- Корпоративная
Другие редакции лишены изменения опций контроля учетных записей через компонент локальной групповой политики, в силу своих урезанных возможностей. Если Вы их владелец пропускайте эту инструкцию, иначе читайте дальше.
1. Запустите интерфейс локальной групповой политики. Нажмите Win (кнопка с Лого) + R, в открывшуюся форму введите secpol.msc и кликните энтер.

2. Если появится запрос UAC жмите «да». В окне нажмите на стрелку возле раздела «локальные политики», потом выберите подраздел «параметры безопасности». Справа построится список политик. Найдите пункт «контроль учетных записей», где через двоеточие написано «все админы работают в режиме одобрения админом» (смотрите картинку). Дважды кликните по нему мышкой.

3. В свойствах опции выберите пункт «отключен». Щелкните «применить», затем OK. Закройте все окна и перезагрузите компьютер.

Убираем предупреждения с помощью реестра
Чтобы отключить контроль учетных записей в Windows 7 выполняйте последовательно пункты и не меняйте другие параметры.
1. . Кликните на , в поиск вбейте regedit.exe и нажмите enter.
2. Доберитесь до подраздела System (полный путь на скриншоте). В правой панели найдите параметр EnableLUA , дважды кликните на него.

3. Задайте значение 0, которое отключает UAC. Соответственно 1 наоборот включает. Щелкните OK. Перезапустите систему.

Также есть готовый вариант. Скачайте архив и извлеките его. В архиве есть 4 REG файла, отвечающие за уровни контроля учетных записей пользователей.
- Uroven-1.reg
- Uroven-2.reg
- Uroven-3.reg
- Uroven-4.reg – файл отключения UAC
По 4 REG файлу кликните правой кнопкой, из меню выберите «слияние». Подтвердите действие, нажав 2 раза «да». Затем сделайте рестарт Windows 7.
Отключаем контроль учетных записей через cmd
Для начала узнайте, . Когда определитесь со способом открытия, . Предлагаю скопировать в нее такой код и нажать энтер, чтобы отключить UAC в Windows 7:
%windir%\System32\cmd.exe /k %windir%\System32\reg.exe ADD HKEY_LOCAL_MACHINE\SOFTWARE\Microsoft\Windows\CurrentVersion\Policies\System /v EnableLUA /t REG_DWORD /d 0 /f
Сразу можете или через «пуск». Потом проверить результат.
В статье было предложено отключить контроль учетных записей в Windows 7 разными методами. Полное отключение подорвет безопасность ПК в целом. Если Вы решили пожертвовать безопасностью, тогда установите и поддерживайте актуальную антивирусную базу данных. Ряд программ требуют запущенный UAC, например в Windows 8 необходимо включить контроль учетных записей. Для максимальной защиты не отключайте эту опцию.
В настройках Windows 7 изменился пользовательский интерфейс User Account Control (UAC) , чтобы отразить ход UAC и сделать его менее раздражающим, сделать больше пользовательских элементов управления и удобнее для пользователей с дружественным подходом. В Windows 7 UAC имеется ползунок, который позволяет пользователям настроить и выбрать, какой уровень уведомлений (и, следовательно, защиты от несанкционированного доступа и вредоносных прогамм) они хотят. В тонкой настройке UAC , формулировка «отключить» или «включить» больше не доступны.
Итак, как можно отключить UAC? Или по крайней мере, как вы можете отключить всплывающую строку уведомления или сделать так, что бы она появлялась менее регулярно?На самом деле, действия, чтобы отключить контроль учетных записей Windows 7 похожа на шаги - отключить UAC в Windows Vista , только с небольшим изменением пользовательского интерфейса, чтобы выключить UAC.
Способ 1 : Отключите или Включить UAC (аккаунт управления пользователя ) на панели управления
- Для пользовательской панели управления, чтобы отключить UAC в Windows 7 , Есть несколько методов для доступа к контролю учётных записей на странице настроек:
- Зайдите в Пуск -> Панель управления -> Учетные записи пользователей и семейная безопасность -> Учетная запись пользователя .
- Зайдите в Пуск -> Панель управления -> Система и безопасность -> Action Center .
- Нажмите или щелкните правой кнопкой мыши на значок в области уведомлений (в системном трее), а затем откройте Action Center .
- Введите в поле Начать поиск тип - MsConfig, чтобы начать Настройку системы , затем перейдите на вкладку Tools, выберите Изменить настройки UAC , затем нажмите на кнопку запуска.
- Нажмите на ссылку User Account Control Settings .
- Опустите ползунок вниз (в сторону Никогда не уведомлять ), с описанием показа Никогда меня не уведомлять .
- Нажмите OK, чтобы изменения вступили в силу.
- Перезагрузите компьютер, чтобы отключить UAC .
Способ 2: Отключение UAC с помощью редактора реестра (RegEdit)
- Запустите редактор реестра (Левой кнопкой щёлкните на кнопке Пуск ,затем щёлкните Выполнить ,введите в поле RegEdit).
- Перейдите в следующий раздел реестра:
HKEY_LOCAL_MACHINE \ Software \ Microsoft \ Windows \ CurrentVersion \ Policies \ System
- Найдите следующие значения REG_DWORD:
- Установите значение EnableLUA в 0.
- Необязательный шаг, чтобы подавить окно диалога UAC ,найдите следующие значения REG_DWORD:
ConsentPromptBehaviorAdmin
- Установите значение ConsentPromptBehaviorAdmin в 0 (по желанию).
- Выйдите из редактора реестра и перезагрузите компьютер, чтобы отключить UAC .
Способ 3: Отключить контроль учетных записей с помощью групповой политики
Для Windows 7 Ultimate, Business или корпоративной версии локальная групповая политика которых или компьютер присоединены к домену и имеют Active Directory групповой политики, групповая политика может быть использована, чтобы отключить контроль учетных записей для локального компьютера или нескольких компьютеров в больших сетях одновременно.
- Введите gpedit.msc в поле Начать поиск , чтобы запустить Редактор локальной групповой политики . (Или gpmc.msc для запуска консоли управления групповой политикой для AD- редактора объекта групповой политики домена).
- Перейдите на следующую ветку:
Конфигурация компьютера -> Конфигурация Windows -> Параметры безопасности -> Локальные политики -> Параметры безопасности
В консоли управления групповой политикой, найдите необходимый объект групповой политики, который связан с домена или OU, где нужно применить политики.
Управление учетными записями пользователей: поведение запроса на повышение прав для администраторов в режиме одобрения администратором
Установите его значение - Повышение без приглашения .
- В правой панели найдите следующую политику:
Контроль учетных записей: обнаружение установки приложений и запрос на повышение
- В правой панели найдите следующую политику:
Контроль учетных записей: все администраторы работают в режиме одобрения администратором
Установите его значение в Disabled.
- В правой панели найдите следующую политику:
Контроль учетных записей: только UIAccess приложения, которые установлены в безопасных местах
Установите его значение в Disabled.
Перезагрузите компьютер, когда закончите.
Метод 4: Использование параметров командной строки, чтобы отключить контроль учетных записей пользователей
Параметры командной строки, также могут быть использованы в пакетном режиме командного файла, то есть, CMD файлы, обеспечивая больше удобств пользователям. В реальных командах, которые также используются для включения или отключения UAC в Vista ,делают то же самое, непосредственно внося изменения в реестр.
- Откройте командную строку от имени администратора.
- Чтобы отключить UAC , выполните следующие команды:
командную строку удобнее вызывать набором клавиш
Отключение UAC
C:\Windows\System32\cmd.exe /k %windir%\System32\reg.exe ADD HKLM\SOFTWARE\Microsoft\Windows\CurrentVersion\Policies\System /v EnableLUA /t REG_DWORD /d 0 /f
и, дополнительно, следующие COMAND, чтобы подавить всё что требует повышения уровня согласия и уведомления:
% WINDIR% \ System32 \ cmd.exe / k % WINDIR% \ System32 \ reg.exe ADD HKEY_LOCAL_MACHINE \ SOFTWARE \ Microsoft \ Windows \ CurrentVersion \ Policies \ System / в ConsentPromptBehaviorAdmin / t REG_DWORD / d 0 / f
После этого перегружаем компьютер, чтобы изменения реестра вступили в силу.
Совет: Чтобы снова включить UAC , команда:
Включение UAC
C:\Windows\System32\cmd.exe /k %windir%\System32\reg.exe ADD HKLM\SOFTWARE\Microsoft\Windows\CurrentVersion\Policies\System /v EnableLUA /t REG_DWORD /d 1 /f
и включите согласие UI:
% WINDIR% \ System32 \ cmd.exe / k % WINDIR% \ System32 \ reg.exe ADD HKEY_LOCAL_MACHINE \ SOFTWARE \ Microsoft \ Windows \ CurrentVersion \ Policies \ System / в ConsentPromptBehaviorAdmin / t REG_DWORD / d 2 / f
Отключение UAC может вызвать не работоспособность гаджетов в Windows 7 . Пользователь, который сталкивается с таким вопросом, может использовать другой обходной путь, чтобы подавить управление учетными записями пользователей.
С каждой версией Windows и с каждым обновлением разработчики старались улучшить безопасность операционной системы. Появлялись новые модули и алгоритмы защиты. Все это позволяло использовать компьютер без применения дополнительного оборудования и программного обеспечения. Но несмотря на все это некоторые функции очень сильно «раздражали» пользователей.
Именно о такой функции пойдёт речь в данной статье, а именно о контроле учётных записей Windows UAC. Эта служба предназначена для контроля за всеми приложениями и утилитами, которые предпринимают попытки изменения системы несанкционированно. Работу данной функции можно увидеть, когда пользователь пытается установить какую-нибудь программу. В этом случае, когда запускаю установку всплывает окно, которое говорит, что программа будет производить системные изменения. Здесь, два варианта разрешить, либо отменить установку.
Если желание удалить возникает из-за того, что работа UAC возникает очень часто, то здесь рекомендуется проверить Windows на наличие вирусов и другого подозрительного программного обеспечения.
Приняв решение отключить службу контроля учётных записей пользователь может воспользоваться помощью этой статьи, которая описывает процесс деактивации UAC на примере операционной системы Windows 7.
Для того чтобы остановить данную службу пользователь может воспользоваться тремя методами.
Самый простой и лёгкий способ, который позволяет управлять службой контроля учётных записей – это настройка в панели управления.
Чтобы выполнить данное действие пользователю необходимо нажать на «Пуск», затем выбрать пункт «Панель управления».
В открывшемся меню сверху следует выбрать напротив раздела «Просмотр» пункт «Категория». Затем кликнуть по строчке «Учётные записи пользователей», далее снова на соответствующий пункт и затем выбираем строку «Изменения контроля учётных записей».
Если все сделано правильно, пользователь увидит меню с ползунком, который настраивает уровень защиты Windows. Чем выше его положение, тем активней и придирчивей служба следит за каждым изменением в системе. Чтобы выключить UAC необходимо этот ползунок опустить в нижнее положение.
Второй метод – отключение в реестре системы
Как правило, этот способ применяют, если первый по непонятным причинам не работает. В том случае, когда установки ползунка никак не влияют на работу службы, либо его положения нельзя изменить. Также рекомендуют убедиться, что система не заражена программным вирусом. Если все в порядке, то можно воспользоваться помощью реестра.
Для того чтобы попасть в реестр операционной системы Windows 7 необходимо нажать на сочетание клавиш Window+R, затем ввести команду regedit.
Также для запуска менеджера регистра можно воспользоваться поиском в меню «Пуск». Этот способ также позволит запустить утилиту с правами администратора.
Если все условия выполнены правильно пользователь увидит меню, где с левой стороны представлено структурная схема данных, а справа отображаются все файлы каталогов.
HKEY_LOCAL_MACHINE\Software\Microsoft\Windows\CurrentVersion\Policies\System
Именно здесь хранятся все системные файлы конфигурации службы. Нужно выбрать EnableUC. После нужно кликнуть два раза по нему левой кнопкой мыши и поменять в открывшемся окне значения с «1» на «0».
Перезагрузив компьютер, пользователь больше не увидит сообщений службы о незапланированных изменений устанавливаемой или запускаемой программой.
Третий способ – командная строка Windows
Помимо первого и второго метода, существует ещё один способ, позволяющий быстро и навсегда отключить службу контроля учётных записей. Делается это с помощью командной строки Windows. Здесь предполагается ввод специальных команд, которые деактивируют функцию.
Преимущество такого способа в том, что все действия выполняются очень быстро и не длятся как правило более 2 минут. К недостаткам можно отнести лишь то что существует необходимость знать команды Windows вводимые в терминал.
Чтобы запустить командную строку в Windows 7 следует нажать на сочетание клавиш Window+R и ввести команду cmd.
Если этот способ не сработает командную строку можно найти в меню «Пуск» в разделе «Стандартные программы». Здесь же нажав на правую кнопку мыши можно запустить терминал с правами администратора.
C:\Windows\System32\cmd.exe /k %windir%\System32\reg.exe ADD HKLM\SOFTWARE\Microsoft\Windows\CurrentVersion\Policies\System /v EnableLUA /t REG_DWORD /d 0 /f
После чего необходимо будет перезагрузить компьютер и проверить работу операционной системы Windows 7.
Единственным моментом можно отметить то что, выключая службу контроля учётных записей пользователь должен быть, уверен в защите системы, и иметь в наличии хорошую и проверенную программу антивирус. Также следует убедиться, что проблемой постоянного вмешательства UAC не является работа какой-нибудь вредоносной программы.
Вконтакте
В современных версиях Windows существует много инструментов, которые предназначены для обеспечения безопасности. Один из них - User Account Control, что в переводе означает «Контроль учётных записей». Он выдаёт окно с предупреждением, если какая-то программа или процесс пытается внести несанкционированные изменения в систему. И надо либо разрешить запуск утилиты, либо отменить его. Разберитесь, для чего нужен UAC Windows 7, как отключить его, как активировать и как настроить.
Многих пользователей раздражают такие уведомления. Ведь приходится каждый раз подтверждать, что вы согласны на установку нового приложения. Но контроль учётных записей служит для защиты от вредоносного ПО: вирусов, шпионов, рекламщиков. Он не заменит антивирус , сетевой экран или firewall. Но без этой функции Windows будет уязвима.
Если отключить UAC, компьютер окажется под угрозой. Не стоит деактивировать Account Control без причин. Иначе абсолютно любая программа сможет менять настройки системы, устанавливать свои дистрибутивы и запускать их. И всё это без ведома пользователя.
Контроль учётных записей можно настроить, чтобы он не был таким «надоедливым», и оповещение не выскакивало при запуске любой программы. Но рекомендуется оставить эту функцию в активном состоянии, чтобы защитить ПК.
Панель управления
Отключение UAC Windows 7 выглядит так:
- Пуск - Панель управления.
- «Изменение параметров учётных записей».
- Откроется окно с описаниями и ползунком. Передвигайте его, чтобы задать желаемые настройки. С правой стороны будет пояснение к выбранной опции.
- Там есть четыре отметки. Верхняя «Всегда уведомлять» означает, что диалоговое окно-предупреждение будет всплывать при запуске абсолютно любой программы.
- Если вам нужно полностью отключить UAC, передвиньте «каретку» на нижнее деление «Никогда не уведомлять». Но тогда риск заражения вирусными программами увеличится, и Windows будет под угрозой.
- Лучше оставить ползунок где-то посередине. Чтобы контроль учётных записей уведомлял вас, только когда приложение пытается что-то поменять в системе. Если поставите прямоугольник на третью позицию, при появлении сообщения картинка на мониторе будет темнеть. Если поставите на второе деление, дисплей темнеть не будет.

Войти в это меню и отключить UAC можно и быстрее.
- Нажмите «Пуск».
- Кликните на изображение вашей учётной записи наверху.
В Windows Vista такого ползунка нет. Соответственно, детальная настройка функции невозможна. Доступно только включение и отключение режима.
Групповые политики
Ещё один метод взаимодействия с Account Control - редактор групповой политики. Этот способ подойдёт не для всех версий операционной системы. Только для Профессиональной, Максимальной и Корпоративной Windows.
Чтобы отключить UAC:
- Перейдите в «Пуск - Выполнить» или нажмите Win+R .
- Напишите в поле для ввода «secpol.msc» без кавычек и кликните на «OK».
- Раскройте иерархию «Локальные политики - Параметры безопасности».
- В списке справа найдите пункты «Контроль учётных записей». Там их несколько.
- Вам нужен тот, который заканчивается словами «Все администраторы работают в режиме одобрения». Дважды щёлкните по нему.
- На вкладке «Параметры безопасности» поставьте маркер рядом с пунктом «Отключение».
- Нажмите «Применить», закройте редактор и перезагрузите компьютер.

Снова включить Account Control можно в том же меню.
Редактор реестра
Перед тем как что-то менять в реестре , надо сделать его резервную копию. Чтобы в случае возникновения неполадок его быстро восстановить.
- Перейдите в «Пуск - Выполнить» или нажмите Win+R.
- Введите «regedit» и нажмите «OK».
- В появившемся окне откройте «Файл - Экспорт».
- Укажите путь к папке, в которой надо сохранить бэкап.
Вот как в Windows 7 отключить контроль учётных записей UAC:
- В редакторе реестра откройте «Правка - Найти».
- Запустите поиск по запросу «EnableLUA».
- В результатах выберите строчку с таким же названием. Дважды кликните по ней.
- В поле «Значение» напишите цифру «0» (ноль), чтобы остановить работу службы.
- Чтобы снова включить UAC, поменяйте «0» на «1» (единицу).
- Нажмите «OK» и перезапустите ПК.
Командная строка
Отключение Account Control при помощи команд:
- Пуск - Программы - Стандартные.
- Кликните правой кнопкой мыши по «Командная строка».
- Выберите «От имени администратора». Откроется окно с чёрным фоном и белым шрифтом.
- Скопируйте в него команду «%windir%\System32\cmd.exe /k %windir%\System32\reg.exe ADD HKEY_LOCAL_MACHINE\SOFTWARE\Microsoft\Windows\CurrentVersion\Policies\System /v EnableLUA /t REG_DWORD /d 0 /f» и нажмите
- Она меняет параметры реестра. Через него можно вновь активировать режим.
Account Control - это необходимая мера безопасности. Отключайте её только в крайнем случае.
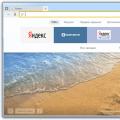 Интеллектуальная строка поиска и закладки
Интеллектуальная строка поиска и закладки Собираем игровой компьютер за смешные деньги
Собираем игровой компьютер за смешные деньги Как закрепить строку в Excel — Подробные инструкции
Как закрепить строку в Excel — Подробные инструкции